Основы работы в терминале Linux
Общие сведения о командной оболочке.Получение подсказок по командам Linux
Общие рекомендации для начинающих работать с командной строкой Linux
Выключение и перезагрузка.
Управление процессами в Linux.
Наиболее часто используемые команды Linux.
Общие сведения о работе в командной оболочке Linux
    Командная строка, оболочка, консоль — эти термины используются для обозначения взаимодействия человека-оператора с операционной системой с применением стандартных устройств ввода-вывода, обеспечивающих ввод команд и получение результатов их выполнения. В операционных системах семейства Linux подобное взаимодействие обеспечивается специальным программным продуктом — оболочкой ( shell ) . Наиболее распространенной из них, является оболочка проекта GNU bash ( Bourne Again SHell ). bash основывается на оболочке Bourne ( sh ) созданной Стефеном Борном и включает в себя свойства множества других оболочек —    Свойства оболочки bash делают ее наиболее универсальным и удобным средством взаимодействия с ОС Linux:
— bash обеспечивает редактирование командной строки. Курсор может быть перемещен в любую позицию команды для изменения ее содержания.
— bash поддерживает режим истории команд, позволяя отображать и изменять ранее введенные команды. Оболочка bash также имеет несколько переменных, значения которых влияют на сохранение и повторный вызов ранее введенных команд.
— bash обеспечивает завершение частично введенных слов для имен переменных, пользователей, хостов, команд и файлов.
— bash обеспечивает гибкое управление процессами, позволяя приостанавливать их, перезапускать, переключаться между задачами переднего плана и фоновыми, и даже продолжать выполнение задачи при завершении родительского процесса.
— bash позволяет использовать функции и псевдонимы, выполнять арифметические операции и вводить арифметические выражения в качестве команд.
— bash позволяет создавать целые наборы последовательно выполняемых команд (сценарии или скрипты) с использованием гибкого и функционального языка программирования данной оболочки.
— bash имеет гибкие настройки, обеспечивающие изменение внешнего вида командной строки.
Оболочка bash может выполняться как в интерактивном, так и в неинтерактивном режимах. В первом случае программа bash взаимодействует с пользователем, во втором — используется для выполнения скриптов ( специально подготовленных текстовых файлов с последовательностью команд) .
   
Команда оболочки Linux — это строка символов из имени команды и аргументов,
разделенных пробелами. Аргументы предоставляют команде дополнительные
параметры, определяющие ее поведение. Например, команда
выведет на экран строку символов 12345, введенных в качестве аргумента команды.
Команды, являющиеся частью оболочки называются встроенными. Естественно, они могут отличаться для различных оболочек. Кроме того, в качестве команд используются имена исполняемых файлов. В качестве аргументов, командам передаются ключи или опции, состоящие из тире и одного или нескольких символов. Пример такой команды:
ls -l
ls — команда для отображения информации о файлах.. При вводе без аргументов, эта команда просто отобразит список файлов в текущем каталоге. При вводе с параметром
При использовании нескольких ключей, их можно объединить. Ниже приведенные варианты команд идентичны :
ls -l -d
ls -ld
Как получить подсказку по использованию команды Linux
При работе в командной оболочке Linux, в большинстве случаев, можно получить справочную информацию по использованию конкретной команды, введя ее имя с параметром —help:
ls —help — отобразить справку для команды ls. В большинстве случаев, для получения справочной информации, допускается использование ключа
В большинстве случаев, для получения справочной информации, допускается использование ключа
ls -h В операционных системах семейства Linux, более подробную справочную информацию можно получить из комплекта документации, известного как man-страницы, поскольку он доступен по команде man. Этот комплект включает в себя 8 разделов, содержащих справочную информацию, которую можно вывести на экран с использованием команды man
Перечень разделов man-страниц:
1 — Команды уровня пользователя.
2 — Системные вызовы. Документация о библиотечных системных вызовах, как open, read, exec и т. п. Данный раздел обычно используется программистами.
3 — Библиотеки. Этот раздел также предназначен для программистов и содержит справочную информацию о библиотеках прикладных программ (
4 и 5 — Форматы системных и пользовательских файлов. Содержит документацию о различных форматах файлов, как например, файл passwd
6 — Игры. Описание игр, поставляемых с установленной системой.
7— Драйверы. Документация к драйверам, как например ip или ipv6
8 — Поддержка системы. Документация с информацией о командах для системного администрирования ( init, fdisk, ifconfig и т.п.).
Примеры:
man 1 ls — отобразить справку для команды ls из первого раздела документации ( в нем хранится информация о командах уровня пользователя ).
man ls — отобразить справку для команды ls из первого раздела документации, где она будет найдена.
Иногда отсутствие номера раздела в команде man даже предпочтительнее. Например, справка по команде
man 1 init — отобразить справку для команды init из первого раздела документации, завершится сообщением об отсутствии справочной информации, потому, что данная команда относится к командам поддержки системы и информация о ней содержится в 8-м разделе.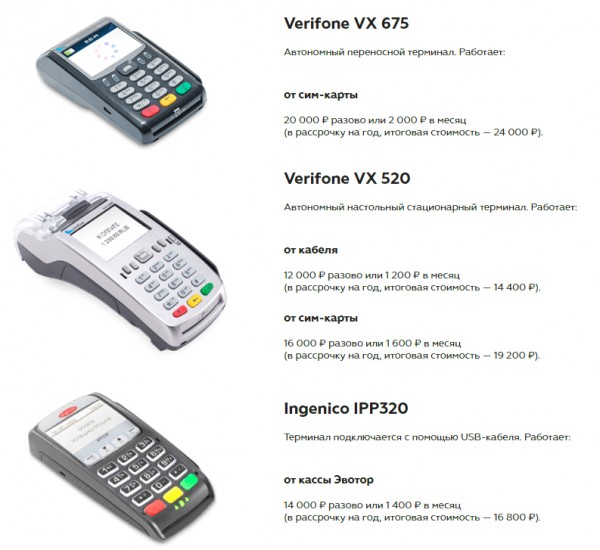
Для поиска справочной документации во всех разделах, используется опция -a:
man -a passwd — отобразить справку для аргумента passwd из всех разделов, где она будет найдена: В результате, отобразится справка по команде passwd из первого раздела и описание формата файла паролей passwd из пятого.
В качестве аргумента для строки поиска в команде man можно использовать шаблон:
man -a ip* — отобразить справку для всех параметров, начинающихся с ip из всех разделов справочной документации.
При просмотре справочной документации, отображаемой по команде man используются клавиши:
стрелка вверх/вниз — переход на строку вверх/вниз.
PgUp/PgDown — переход на страницу вверх/вниз.
Enter — переход на строку вниз.
Пробел — переход на страницу вниз
Q — выход из справки.
Также, удобным средством поиска справочной информации являются утилиты apropos и whatis , позволяющие выполнить поиск по ключевому слову в базе данных документации. Первая из них выводит те строки, которые содержат строку поиска в в именах справочных страниц и кратких описаниях, а вторая – показывает однострочные описания справочных страниц, которые имеются в начале каждой страницы. С параметрами по умолчанию команды выдадут различающуюся информацию. Например, команда whatis tar , выдаст информацию имеющую отношение к утилите архивирования
apropos –s 1 net — выполнить поиск только в первом разделе man.
При поиске обе утилиты используют индексные базы данных, которые обновляются с помощью программы mandb ( или традиционной текстовой базы данных, создаваемой программой makewhatis), поэтому поиск выполняется очень быстро. Дополнительные параметры командной строки, используемые apropos и whatis можно получить с помощью команды man .
Общие рекомендации для начинающих работать с командной строкой.
    Работа в командной строке Linux имеет некоторые принципиальные отличия по сравнению с работой в среде Windows.
    Во-первых, не забывайте, что строчные и заглавные буквы для Linux — это разные символы. В операционной системе Windows каталог TEMP и каталог Temp — это один и тот же каталог, в Linux — это два разных. То же самое касается команд, их ключей, имен пользователей ,паролей и т.п.
    Во-вторых, справка по команде с параметром —help и справка из man-страницы различаются. Последняя, как правило, более подробная, с примерами и ссылкой на связанные разделы документации.
В-третьих, доступный список команд и результат их выполнения зависит от ваших прав в системе. Как правило, потенциально опасные для целостности системы команды, и команды, влияющие на работу других пользователей, не доступны обычному пользователю. Полными правами по отношению к системе имеет только один пользователь ( суперпользователь )- root. Обычно, учетная запись данного пользователя используется только для изменения настроек системы, и в большинстве дистрибутивов Linux, после установки системы, нет возможности работать под root‘ом в графической среде, в сеансах удаленного подключения, или даже при локальном входе в систему, как это сделано в Ubuntu . Такой подход позволяет предотвратить разрушение системы при ошибках пользователя, и вполне оправдан, однако существуют случаи, когда без прав root не обойтись. Для получения прав пользователя root ( суперпользователя, superuser ) , которому доступны все возможные команды, используйте команду su. Она позволяет сменить текущего пользователя. Если пользователь не задан, то подразумевается root..
Для получения прав пользователя root ( суперпользователя, superuser ) , которому доступны все возможные команды, используйте команду su. Она позволяет сменить текущего пользователя. Если пользователь не задан, то подразумевается root..
Для выполнения отдельно взятой команды от имени суперпользователя root или другого пользователя используется команда sudo:
sudo ifconfig — выполнить команду ifconfig от имени суперпользователя root
sudo su — Комбинация sudo и su — выполнить команду su от имени суперпользователя root. Данный вариант команды позволяет пользователю перейти в учетную запись root без сохранения текущей пользовательской среды (знак «-«).
Обычно, использование команды sudo предпочтительнее, чем использование su и, при дополнительных настройках системы, позволяет легко отдавать отдельным пользователям только строго необходимые привилегии. Основная часть настроек sudo хранится в файле /etc/sudoers и задает правила, определяющие, какие пользователи, каких компьютеров, какие команды могут выполнять с вводом или без ввода пароля. Администратор системы может даже на какое-то время передать полномочия суперпользователя root любому пользователю, не передавая ему пароль от учетной записи root.
Отдельная статья по настройкам и использованию команды sudo
    Начинающих пользователей Linux обычно пугает работа в командной оболочке из-за необходимости набирать слишком длинные строки команд, имен каталогов или файлов. Однако, очень часто в таком наборе нет необходимости. При работе в среде командной оболочки очень удобно использовать режим подстановки имен с помощью клавиши Tab. Например, для получения списка файлов каталога /home/everyone пользователю необходимо набрать команду
ls /home/everyone
Однако, оболочка позволяет обойтись без полного набора пути. Если после набора ls /h нажать клавишу Tab, то в командной строке будет подставлена недостающая часть имени каталога — ome, и в строке ввода отобразится
ls /home/
Аналогично, не нужно набирать полностью оставшуюся часть пути, а только e и Tab. Если существуют частично совпадающие имена файлов или каталогов, то подстановка выполняется только для общей части имени. Если в каталоге /home имеются подкаталоги everyone1 и everyone2 то после нажатия клавиши Tab выполнится подстановка общей части everyone и на экране отобразится
список из возможных вариантов ввода — everyone1 и everyone2. Остается только ввести недостающую часть имени ( 1 или 2 ). Тот же прием используется и при наборе команд. Например, если набрать в качестве команды символ e и нажать Tab то отобразится список всех доступных команд, начинающихся с буквы e, если затем набрать символ c и снова нажать Tab, то будет выставлена подстановка имени до echo, или если есть другие варианты — подстановка общей части и возможные варианты имени.
Если существуют частично совпадающие имена файлов или каталогов, то подстановка выполняется только для общей части имени. Если в каталоге /home имеются подкаталоги everyone1 и everyone2 то после нажатия клавиши Tab выполнится подстановка общей части everyone и на экране отобразится
список из возможных вариантов ввода — everyone1 и everyone2. Остается только ввести недостающую часть имени ( 1 или 2 ). Тот же прием используется и при наборе команд. Например, если набрать в качестве команды символ e и нажать Tab то отобразится список всех доступных команд, начинающихся с буквы e, если затем набрать символ c и снова нажать Tab, то будет выставлена подстановка имени до echo, или если есть другие варианты — подстановка общей части и возможные варианты имени.
Как управлять выводом на экран.
 
Для просмотра текста, ушедшего за пределы видимости экрана используются
комбинации клавиш SHIFT и
PAGE UP
или PAGE DOWN (в зависимости
от направления просмотра).
Для приостановки вывода на экран —
CTRL-S, отмена приостановки — CTRL-Q
 Для вывода большого объема текста на экран в постраничном режиме
используется команда less, в цепочке с основной
командой. Объясню на примере. Пусть у нас есть
текстовый файл mytxt размером на 10 экранов. Для вывода текста на экран
(стандартный вывод) можно воспользоваться
командой cat имя файла
cat mytxt
После выполнения этой команды вы увидите быстро
промелькнувший текст и последний (десятый) экран вывода. Можно, конечно,
воспользоваться комбинациями клавиш SHIFT-PAGEDOUN
или SHIFT-PAGEUP
для просмотра текста, но существует возможеость воспользоваться и командой less.
cat mytxt | less
Символ | означает объединение в цепочку
выполнения команды выдачи текста cat и команды
управления постраничным выводом less. В результате, после отображения на
экране первой страницы текста , вывод будет приостановлен до нажатия
В результате, после отображения на
экране первой страницы текста , вывод будет приостановлен до нажатия
PAGE DOWN или ENTER
(построчное перемещение). Для завершения постраничного вывода нажмите
клавишу Q.
 
В цепочки можно объединять несколько
команд. Например, вам понадобилось вывести на экран в постраничном режиме все
строки, содержащие слово mail.
Для поиска можно воспользоваться командой
grep
Итоговая цепочка из трех команд:
cat mytxt | grep mail | less
  Для большинства дистрибутивов Linux вместо less можно использовать more.
Иногда удобно использовать одновременно несколько терминалов, переключаясь между ними (например, когда необходимо смотреть информацию журнала в одном окне и управлять процессами и настройками в другом).
Для переключения используется комбинация клавиш CTRL — ALT — F1…F6 (от первого терминала до 6-го или далее). Для переключения в графическую оболочку используется одна из комбинаций, которая может отличаться для разных дистрибутивов. Например, CTRL-ALT-F7.
Чтобы запустить еще один графический сервер на этом же компьютере, используйте команду startx 1 — :1. У вас добавится новый графический терминал. Чтобы перейти во второй графический терминал, нажмите Alt+F8., а чтобы вернуться в первый — Alt+F7. Таким образом можно открывать до 64 графических терминалов. (startx 2 — :2 и т.д).
Для завершения сеанса работы в командной оболочке используется команда exit.
   
Вы можете создать журнал своей консольной сессии, в котором будет отображено
все, что вы вводили с клавиатуры, и все, что выдавалось на экран терминала.
Для этого используется команда
script имя файла журнала
Например:
script /home/user/mysession.log
Чтобы прекратить запись в журнал введите
команду exit.
Для просмотра истории ранее введенных команд используются стрелки Вверх/Вниз. При вводе набранной или вызванной из истории команды положение курсора относительно строки ввода значения не имеет.
Кроме того, в домашнем каталоге пользователя, имеется файл истории вводимых команд для данной оболочки, например .bash_history . Для отображения его содержимого на экране можно воспользоваться командой history.
Для просмотра информации в конечной части файлов ( например, журналов ) используется команда tail:
tail /var/log/mrssages — отобразить последние 10 строк ( значение по умолчанию ) из файла журнала /var/log/messages.
tail –n 100 /var/log/mrssages — отобразить последние 100 строк из файла журнала /var/log/messages.
Как перезагрузить или выключить компьютер.
  Одно и то же действие в Linux очень часто можно выполнить несколькими способами. Стандартно для перезагрузки или выключения компьютера используется shutdown. Команда имеет много опций, позволяющих выполнить перезагрузку в определенное время, быструю перезагрузку без проверки файловой системы, имитировать и отменять уже запущенный (ждущий своего времени) процесс перезагрузки.
Полный список опций можно получить по shutdown —help
Для немедленной перезагрузки (restart) команда будет выглядеть так:
shutdown -r now
 
Для выключения питания (halt):
shutdown -h now
В большинстве дистрибутивов можно использовать короткие команды:
reboot — перезагрузка
halt — выключение
Можно также воспользоваться изменением уровня запуска системы командой
init , позволяющей управлять запуском и
завершением процессов в системе с использованием скриптов, хранящихся в
/etc/inittab.
Уровень 0 — выключение, уровень 6 — перезагрузка. Соответственно
для выключения:
init 0
для перезагрузки:
init 6
Команду init можно использовать для изменения уровней запуска
системы.
Уровни:
1 — Однопользовательский режим. Доступ разрешен пользователю root.
2 — Многопользовательский режим без поддержки сетевых функций.
3 — С поддержкой сети.
4 — Зарезервировано.
5 — С использованием графической оболочки.
    Если вам нужно завершить графическую оболочку (например, когда инсталляция некоторых приложений требует ее закрытия) введите:
init 3
    Графическая оболочка закроется, и система перейдет на уровень запуска 3. Для возврата на уровень 5 введите:
init 5
    Уровень запуска системы по умолчанию определяется значением initdefault из файла /etc/inittab. Для запуска системы с поддержкой графической оболочки она выглядит так:
id:5:initdefault:
Если 5 заменить на 3, то графическая оболочка при старте системы запускаться не будет.
Все выше сказанное относится к системам инициализации SysV (SystemV), которая много лет использовалась во всех дистрибутивах Linux для загрузки рабочей среды с помощью скриптов init. Однако, начиная с 2012г, наметился постепенный переход на systemd новую систему инициализации, изначально разработанную для дистрибутива Fedora, начиная с Fedora 148 . Попросту говоря, systemd — это демон инициализации других демонов в Linux, пришедший на замену используемому ранее скрипту инициализации (/sbin/init). Главная его особенность — распараллеливание запуска служб в процессе загрузки системы, что позволяет существенно ускорить запуск операционной системы. Реализация systemd значительно отличается не только логикой, но и принципами управления процессом запуска, набором программных модулей и конфигурационных файлов. Файла /etc/initd больше нет, и для определения уровня запуска в systemd используются символические ссылки, например:
— для состояния init 3
ln -sf /lib/systemd/system/multi-user.target /etc/systemd/system/default. target
target
— для состояния init 5
ln -sf /lib/systemd/system/graphical.target /etc/systemd/system/default.target
Команды init N в дистрибутивах с использованием systemd пока поддерживаются, но очевидно, что ее время заканчивается.
Документация systemd для администраторов ( перевод на русский язык, ноябрь 2014г.)
Управление процессами в Linux.
    Посмотреть список процессов в Linux можно с помощью команды ps. Если ее запустить без всяких параметров, то она выдает список процессов, запущенных в текущем сеансе пользователя. Полный список опций можно получить стандартно — выполнив
ps —help
Примеры использования:
ps -e — выдаст список процессов с идентификаторами ( PID ) и их именами
или:
ps -eF — выдаст тот же список процессов, но с полной строкой запуска
ps -U user
ps -T
ps t ttyN
ps -U root | grep ppp — выдать список задач, содержащих «ppp» в имени
    Для получения сведений об использовании ресурсов компьютера можно воспользоваться командой top
В верхней части окна выводятся суммарные данные о состоянии системы - текущее время, время с момента загрузки системы, число пользователей в системе, число процессов в разных состояниях, данные об использовании процессора и памяти.
Ниже выводится таблица, характеризующая отдельные процессы.
Число строк, отображаемых в этой таблице, определяется размером окна.
Содержимое окна обновляется каждые 3 секунды. Нажатие клавиши h
выводит справку по командам, которые позволяют изменить формат отображаемых данных
и управлять некоторыми параметрами процессов в системе:

    В среде утилиты top также существуют подкоманды, которые позволяют управлять процессами в интерактивном режиме:
    Для выхода из top нажмите q
Команда kill
    Эти же действия (принудительное завершение процесса и изменение его приоритета) можно выполнить и без команды top.
    Процессы в Linux имеют возможность обмениваться
так называемыми «сигналами» с ядром и другими процессами. При получении сигнала
процессом, управление передается подпрограмме его обработки или ядру, если такой подпрограммы не существует. В Linux имеется команда kill, которая позволяет послать заданному процессу любой сигнал. Список сигналов можно получить по команде:
kill -l
В результате выполнения этой команды вы увидите список номеров и названий сигналов.
Для того, чтобы послать определенный сигнал выбранному процессу, нужно ввести:
kill номер PID выбранного процесса
Например, нам нужно завершить работу приложения Midnight Commander (mc).
ps -e | grep mc
Пусть PID= 11597.

kill -3 11597
После чего процесс mc обработает сигнал GIGQUIT и выполнит завершение работы. Однако, если mc «завис», то, естественно, завершиться он не сможет, поскольку подпрограмма обработки сигнала SIGQUIT не получит управления. В таких случаях используется сигнал под номером 9 (SIGKILL), обрабатываемый ядром операционной системы, и принудительно завершающий указанный процесс:
kill -9 11597
Если в команде kill номер сигнала не задан, то используется значение SIGKILL, т.е предыдущую
команду можно было ввести как kill PID:
kill 11597
    При завершении процесса завершаются и порожденные им процессы.
    Для завершения процесса по его имени используется команда killall:
killall mc — завершить процесс, в имени которого есть «mc»
killall -u user — завершить процессы, порожденные пользователем user
Изменение приоритетов — команды nice и renice
    Для изменения приоритета процессов используются команды nice и renice. При запуске процесса, его приоритет задается значением родительского процесса, например, терминала xterm или командной оболочки ( shell ) . Команда nice позволяет запустить процесс с приоритетом, равным сумме родительского (например 8) и числа, задаваемого в качестве опции команды nice:
nice — команда
nice -4 mc — запустит mc с приоритетом = 8+4=12
Команда renice используется для изменения приоритета уже запущенного процесса:
renice -p PID
renice 4 -p 11597 — установить значение приоритета для процесса
mc (PID=11597) равным 4.
После выполнения, renice выдаст строку результата:
11597: old priority 12, new priority 4 — старый приоритет 12, новый приоритет 4
Задание нулевого и отрицательного числа приоритета возможно только с правами root.
Перечень наиболее часто используемых команд:
Команды для работы с файлами и каталогами:
pwd – отобразить путь текущего каталога
cd – перейти в указанный каталог
ls – отобразить список файлов каталога, с ключом -l показывает дополнительные сведения о файлах.
cp – копирование файлов/папок
mv – перемещение файлов/папок
mkdir – создать папку
rm – удалить файлы/папки, с ключом -r удаляет и все вложенные папки, с ключом -f — удаляет открытые файлы или каталоги
rmdir – удаление пустой папки
chmod – изменить права доступа к файлу
chown — сменить владельца файла или каталога
find — найти файл. Задается исходный путь для поиска и шаблон поиска, find / -name .X* —
искать от корневого каталога файлы, содержащие в имени символы .X
which — отобразить полный путь исполняемого файла, доступного в данной оболочке,
например which ifconfig
touch — изменить временные отметки файла. Удобно использовать для создания пустых файлов – touch myfile создаст пустой файл myfile .
Системные команды
Эти команды обычно используется от имени суперпользователя ( с командой sudo ).
reboot – перезагрузка системы
poweroff – выключение компьютера
reset – очищает окно терминала
passwd – сменить свой пароль, а суперпользователю — поменять пароль любого пользователя
users — отобразить список пользователей, вошедших в систему.
yum — установка, удаление или обновление программного обеспечения в дистрибутивах Fedora, RedHat и т.п.
dpkg — установка, удаление или обновление программного обеспечения в дистрибутивах Debian, Ubuntu и т.п.
apt-get — установка, удаление или обновление программного обеспечения в дистрибутивах на основе Debian (Ubuntu, Mint и т.п.)
Управление процессами
ps – отобразить список текущих активных процессов
lsof — отобразить список открытых файлов процесса или пользователя
strace — отобразить список системных вызовов
last — отобразить историю перезагрузок и регистраций пользователей в системе
kill – послать сигнал процессу, обычно используется для принудительного завершения работы процесса.
killall – завершение работы всех процессов, имена которых заданы параметром командной строки
top – отображение списка текущих процессов и интерактивное управление ими.
Сетевые команды
ifconfig – конфигурация сетевых интерфейсов
route — таблица маршрутизации
ifup / ifdown — включить /выключить сетевой интерфейс
ip — просмотр или изменение параметров конфигурации протокола IP
netstat — отобразить состояние сетевых соединений
arp, ping, nslookup, traceroute — наиболее часто используемые команды
сетевой диагностики.
Статьи по теме:
Оболочка пользователя (shell) Linux.
Перечень наиболее часто используемых команд Linux с примерами.
Если вы желаете помочь развитию проекта, можете воспользоваться кнопкой «Поделиться» для своей социальной сети
В начало страницы     |     На главную страницу сайта.
Работа в терминале Linux для начинающих
Хочу порекомендовать VPS хостинг от профессионалов с самой лучшей технической поддержкой, на котором работает этот веб-сайт. У них есть VPS и выделеные серверы под любые нужды. Регистрируйтесь и получите скидку 25% на первый платеж для любого SSD VPS при оплате на один, три или шесть месяцев.Все новички Linux уже, наверное, слышали про терминал, или как его еще называют командную строку. Ведь присутствие и сложность терминала — это один из основных аргументов оппонентов Linux. Возможно, вы уже сталкивались с командной строкой в Windows на практике и уже знаете что это такое.
Действительно, в операционной системе Linux есть терминал, где вы можете выполнять нужные вам команды, чтобы очень эффективно управлять своей системой. Но это вовсе не обязательно, многим вполне достаточно графического интерфейса. Сейчас использование терминала отошло на второй план, но он остается основным средством для доступа к удаленным серверам и инструментом для профессионалов.
Терминал Linux намного интереснее, чем командная строка Windows и в этой статье будет подробно рассмотрена работа в терминале Linux для начинающих, а также что такое терминал Linux и собственно, что он из себя представляет.
Содержание статьи:
Что такое терминал Linux?
Применение терминала началось очень давно. Еще до того как была создана DOS и не существовало никакого графического интерфейса. В далеких восьмидесятых годах операционная система Unix только начинала развиваться. Пользователям нужно каким-то образом взаимодействовать с системой и самый простой способ — это использование команд. Вы вводите команду, система вам возвращает ответ.
С тех пор, такой способ ввода использовался во многих системах, в том числе DOS и OS/2 от Apple, пока не был придуман графический интерфейс. Затем текстовый режим терминала был успешно вытеснен, но его до сих пор продолжают использовать там, где это нужно.
Выше, под терминалом мы понимали то место, где можно вводить команды и получать на них ответ от компьютера. Это может быть текстовый режим Linux или же открытое в графическом режиме окно терминала. В Linux часто встречаются слова: консоль, терминал, командная строка, командная оболочка, tty, эмулятор терминала. Все они относятся к терминалу, но означают немного разные вещи. Перед тем как перейти дальше давайте разберемся с терминами, чтобы называть все своими именами.
Под терминалом принято понимать окружение, где можно вводить команды и получать на них ответ, это может быть физический терминал или терминал на компьютере.
Консоль — это физическое оборудование для управления сервером. Когда к серверу нет доступа из сети, для управления им можно использовать только консоль.
TTY — это файл устройства, который создается ядром и предоставляет доступ к терминалу для программ. Это могут быть файлы /dev/tty для постоянных текстовых терминалов и /dev/pts/* для эмуляторов терминалов. Вы можете выполнить команду или отправить сообщение просто записав данные в этот файл, и также получить результат, прочитав данные из этого файла.
Вы можете выполнить команду или отправить сообщение просто записав данные в этот файл, и также получить результат, прочитав данные из этого файла.
Эмулятор терминала — это графическая программа, которая предоставляет вам доступ к tty или pts терминалу. Например, Gnome Terminal, Konsole, Terminix, Xterm и многие другие.
Командная оболочка — устройство tty занимается только передачей и приемом данных, но все эти данные должен еще кто-то обрабатывать, выполнять команды, интерпретировать их синтаксис. Командных оболочек достаточно много, это bash, sh, zsh, ksh и другие, но чаще всего применяется Bash.
Ну и командная строка — это то место куда вы будете вводить свои команды, приглашение терминала для ввода.
Теперь, когда мы разобрались что такое терминал Linux и знаем все основные принципы, перейдем к практике работы с ним.
Как открыть терминал Linux?
Есть несколько способов получить доступ к терминалу. Ваша система инициализации по умолчанию создает 12 виртуальных терминалов. В одном из них — обычно седьмом, запущена ваша графическая оболочка, но все другие могут быть свободно использованы. Для переключения между терминалами можно использовать сочетания Ctrl+Alt+F1-F12. Для авторизации нужно будет ввести логин и пароль.
Это текстовые терминалы без графического интерфейса, в них может быть не совсем удобно работать, но, зато такие терминалы будут полезны, если графический интерфейс не работает.
Второй способ позволяет открыть виртуальный терминал прямо в графическом интерфейсе с помощью эмулятора терминала. Эмулятор терминала linux работает с файлами в каталоге /dev/pts/* и еще называется псевдотерминалом, потому что не использует tty.
В Ubuntu вы можете запустить терминал linux нажав сочетание клавиш Ctrl+Alt+T:
Также его можно найти в меню приложений Dash:
Как видите, открыть командную строку в linux очень просто.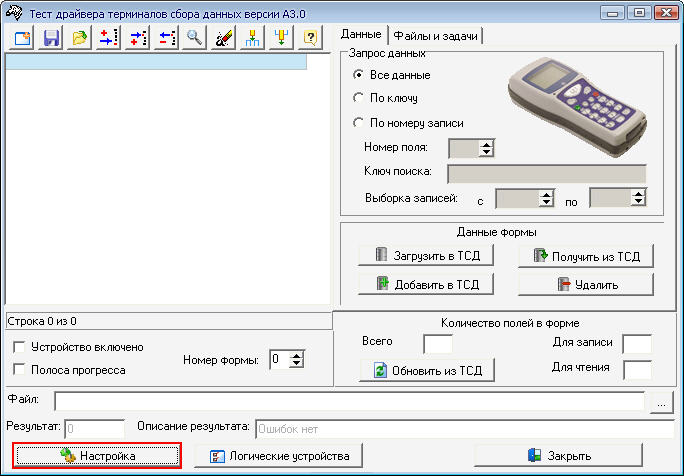
Выполнение команд в терминале
Рассмотрим более подробно терминал Linux для начинающих. Как я уже говорил, терминал и файлы устройств tty отвечают только за передачу данных. За обработку команд отвечает командная оболочка, которой и передаются полученные от пользователя данные.
Вы можете набрать что-либо и убедиться, что это работает:
Чтобы выполнить команду достаточно написать ее и нажать Enter.
Более того, командная оболочка Bash поддерживает автодополнение, поэтому вы можете написать половину команды, нажать TAB и если на такие символы начинается только одна команда, то она будет автоматически дополнена, если же нет, то вы можете нажать два раза TAB, чтобы посмотреть возможные варианты.
Точно такая же схема работает для путей к файлам и параметров команд:
В Windows вы о таком и мечтать не могли. Чтобы выполнить команду можно указать имя ее исполняемого файла или полный путь к нему, относительно корневой или любой другой папки. Важно заметить, что командная оболочка Linux, в отличие от Windows, чувствительна к регистру, а поэтому будьте внимательны при вводе команд и их параметров.
По умолчанию работа в командной строке linux может выполняться с помощью большого количества команд, многие из них, например, для перемещения по каталогам, просмотра содержимого, установки ПО поставляются вместе с системой.
Экземпляр запущенной команды называется процесс. Когда в терминале Linux выполняется одна команда нам нужно подождать ее завершения, чтобы выполнить следующую.
Команды могут выполняться без параметров, что мы видели выше, или же с параметрами, которые позволяют указать данные, с которыми будет работать программа, также есть опции, с помощью которых можно настроить поведение. Большинство стандартных утилит придерживаются такого синтаксиса:
$ команда опции параметр1 параметр2…
Опции часто необязательны и уточняют тот или иной аспект работы программы. Они записываются в форме черточка и символ или двойная черточка и слово. Например -o или —output. Приведем пример для команды ls. Без опций и параметров:
Они записываются в форме черточка и символ или двойная черточка и слово. Например -o или —output. Приведем пример для команды ls. Без опций и параметров:
ls
С параметром, указывающим какую папку посмотреть:
ls /bin
С опцией -l, вывести в виде списка:
ls -l
В с опцией и параметром:
ls -l /bin/
Можно комбинировать две опции:
ls -la /bin/
Или:
ls -l -a /bin/
В основном, это все, что нужно знать про команды, чтобы продуктивно их использовать. Еще можно было бы рассказать про объединение команд и перенаправление вывода одной команды в другую, но это уже отдельная тема.
Выводы
В этой статье была рассмотрена работа в терминале linux для начинающих. Командная строка Linux может показаться сначала очень сложной, но это совсем не так, она намного проще в использовании чем в Windows и позволяет управлять системой более эффективно. Надеюсь, эта статья пролила немного света на эту очень большую тему.
Работа с банковским терминалом. Инитпро касса
При оплате заказов с помощью банковской карты необходим банковский терминал.
Подключение банковского терминала
- Убедитесь в том, что касса подключена к ПК. Для корректной работы кассы необходимо установить на компьютер драйвер виртуального COM‑порта. Это произойдет автоматически при установке на компьютер кассового ПО.
- Убедитесь, что банковский терминал подключен к ПК, к сети питания и к интернету. Для корректной работы терминала также необходимо установить USB-драйвер. Драйвер вы можете скачать здесь.
Выберите нужный в соответствии с моделью подключаемого терминала и ОС на вашем компьютере (32/64-разрядная).
Примечание: информация о типе ОС содержится в разделе свойств компьютера на вашем ПК.
- Зайдите в кассовое ПО, установленное на ваш ПК. Для входа введите код доступа.
Примечание: код доступа сотрудника можно посмотреть в личном кабинете Бэк-офиса в разделе Настройки — Сотрудники на вкладке Персональные данные. Более подробную инструкцию можно посмотреть в разделе Персональные данные. Также для входа в кассовое ПО можно воспользоваться паролем администратора, который указан на первой странице паспорта ККТ. - На левой панели Меню выберите пункт Настройки.
- В Настройках выберите пункт Оборудование.
- Откроется раздел Оборудование. Нажмите кнопку Настроить в подразделе Платежный терминал.
- По умолчанию взаимодействие с банковским терминалом выключено. Нажмите Изменить настройки, чтобы подключить терминал.
- Выберите пункт Использовать банковский терминал.
- Отроется форма для заполнения настроек платежного терминала.
- В графе Модель платежного терминала укажите модель вашего устройства. Её название указано на самом аппарате.
- В графе Способ подключения по умолчанию установлено USB. На данный момент это единственный способ подключения банковского терминала.
- В графе СОМ-порт USB укажите тот СОМ-порт, который вы указывали при установке драйвера.
- В графе Протокол обмена с платежной системой выберите соответствующую.
- В разделе Настройки печати чеков выберите нужные вам параметры касательно печати слип-чеков и отчетов о закрытии смены.
- После заполнения всех полей формы нажмите кнопку Сохранить.

- Если вы всё сделали верно, на экране появится уведомление о том, что настройки сохранены и подключение кассового ПО к терминалу установлено.
- Также в данном разделе можно распечатать полный и краткий отчеты для банковского терминала, и закрыть смену вручную.
Как совершить продажу через банковский терминал
- В меню кассового ПО выберите пункт Новая продажа.
- На экране появится список товаров. Добавьте товары в чек, после чего нажмите кнопку Оплата.
- После этого откроется окно с вариантами оплаты. Выберете раздел Банковской картой.
- Дальнейшие действия зависят от режима продажи. Его можно изменить, нажав на кнопку в верхней части экрана/клавишу F2 на клавиатуре.
а) Режим Приход
На данной вкладке нажмите кнопку Оплатить.После этого активируется доступ к терминалу. Для оплаты следуйте дальнейшим инструкциям на экране.
В случае успешной оплаты банковской картой, касса распечатает 2 слип-чека: для предприятия и для держателя карты, после чего будет распечатан фискальный документ.
б) Режим Расход
На данной вкладке нажмите кнопку Готово.
В случае успешного выполнения операции касса напечатает кассовый чек расхода.
Возврат денег через банковский терминал
- В кассовом ПО на панели Меню перейдите в раздел Чеки.
- В открывшемся окне найдите нужный чек. Для быстрого посика нужного чека воспользоваться фильтрами, которые расположены в верхней части экрана.
- Нажмите на иконку в строке чека, возврат по которому нужно осуществить.
Примечание: если возврат осуществляется в текущую смену банковского терминала, то будет произведена отмена чека, и банковская карта покупателя не потребуется. Если же операция выполняется после закрытия смены на банковском терминале, в которую печатался чек, при офомрлении возврата потребуется банковская карта покупателя.
Если же операция выполняется после закрытия смены на банковском терминале, в которую печатался чек, при офомрлении возврата потребуется банковская карта покупателя. - Подтвердите оформление возврата чека.
- При успешном выполнении операции касса напечатает кассовый и слип-чеки. В списке чеков появится новая строка Возврат прихода, отражающая операцию возврата.
Основные команды для терминала Linux
Терминал и текстовые команды — главный способ управления операционной системой Linux. Особенно, если речь идет о сервере – на него редко ставят графический интерфейс, и вся работа выполняется исключительно через командную строку. Поэтому любому администратору важно знать хотя бы с десяток ключевых команд для терминала Линукс, нужных для навигации в системе и базового управления файлами. В этом материале мы их как раз разберем.
Базовые команды для работы с терминалом
То, что поможет при работе с консолью в целом.
- clear — очищает всю выведенную в консоль информацию. Пригодится на тот случай, если терминал будет забит выводом других команд или содержимом ранее открытых документов. Помогает «начать с чистого листа».
- history — отображает ранее введенные команды. По умолчанию показывает 10 последних, но при желании это значение можно изменить, добавив в качестве параметра любое число. Например, history 17, чтобы показать 17 последних выполненных операций.
- whatis — вкратце описывает любую установленную программу. Вводим whatis и скармливаем ей в качестве аргумента название интересующей утилиты. Чтобы узнать, что такое wget, напишем whatis wget и получим краткую справку одной строкой.
- man — демонстрирует подробное руководство по выбранной программе или команде. Чтобы выяснить, как работает wget и какие опции для него доступны, введем man wget.
 Получим массивное полотно со всей документацией для выбранной утилиты. P.S. Выйти из нее можно нажав на клавишу Q.
Получим массивное полотно со всей документацией для выбранной утилиты. P.S. Выйти из нее можно нажав на клавишу Q.
Команды для управления правами на файлы и директории
Все, что нужно для разрешения проблем, связанных с правами в Linux.
- sudo — выдает права суперпользователя. Используется перед любой другой командой в терминале, если нужно выполнить ее от имени администратора. Многие программы и операции запускаются исключительно при наличии этих прав, так что sudo используется часто. Например, чтобы обновить список пакетов в Ubuntu, введем: sudo apt-get update. При этом система запросит пароль администратора.
- sudo su — переводит терминал в режим суперпользователя. В нем каждая введенная команда будет восприниматься системой так, будто перед ней ввели sudo. Помогает запускать несколько скриптов и утилит, требующих права администратора, без необходимости постоянно корректировать их или вводить пароль от учетной записи.
- sudo gksudo — используется для запуска графических утилит от имени администратора. В Windows для этого есть специальная кнопка в контекстном меню, а в Linux — префикс. Синтаксис такой:
sudo gksudo название приложения, нуждающееся в запуске от имени администратора
- sudo !! — запускает предыдущую команду от имени администратора. Используется, если до этого была неудачная попытка запустить программу. Помогает не тратить время на повторный ввод большого количества символов.
- chmod — корректирует права доступа к выбранному файлу. Применяется исключительно с набором аргументов, обозначающих список прав. Допустим, я хочу выдать права на чтение и запись файла Timeweb.html на рабочем столе. Для этого введу в терминал: chmod 777 ~/Desktop/timeweb.html. Теперь его можно открывать и редактировать.
 Аналогичным образом пользователи поступают с системными файлами, когда приходит время что-то в них менять. По умолчанию большая их часть защищена от записи.
Аналогичным образом пользователи поступают с системными файлами, когда приходит время что-то в них менять. По умолчанию большая их часть защищена от записи. - chown — назначает владельца для выбранной директории, документа, картинки или любого другого элемента в файловой системе. Синтаксис следующий:
chown имя учетной записи, которому надо передать права путь до файла, права на который нужно передать
Команды для управления пользователями
Linux — многопользовательская система. Ей одновременно могут управлять несколько людей. Поэтому здесь достаточно сложная система добавления и редактирования учетных записей.
- useradd — создает новую учетную запись. Например, мы хотим добавить пользователя с именем Timeweb. Для этого вводим: useradd Timeweb. Но свежесозданному аккаунту нужен не только логин, но и пароль. С помощью опций можно задать дополнительные характеристики новому пользователю.
- passwd — задает пароль для учетной записи, работает вкупе с предыдущей командой. То есть сразу после создания аккаунта, пишем: passwd Timeweb (в вашем случае может быть любой другой пользователь). После этого система попросит придумать и указать пароль для новой учетной записи. По ходу набора пароля в терминале не будут отображаться даже звездочки, но он все равно учитывает каждую нажатую клавишу. Продолжайте набирать пароль вслепую.
- userdel — удаляет выбранную учетную запись. Синтаксис простейший:
userdel имя учетной записи, которую нужно стереть
Установка, удаление и обновление пакетов
Для установки программ в Linux используются менеджеры пакетов. Они разнятся от дистрибутива к дистрибутиву, поэтому команды для управления ими тоже отличаются. Рассмотрим наиболее популярные.
Debian/Ubuntu
- sudo apt-get install название пакета — устанавливает программу на выбор.
 Главное знать, как она называется.
Главное знать, как она называется. - sudo apt remove название пакета — стирает с жесткого диска имеющийся в системе пакет.
- sudo apt-get update — обновляет информацию о пакетах, имеющихся в системе, и тех, что хранятся в подключенных репозиториях.
- sudo apt-upgrade — обновляет установленные пакеты до самых свежих версий, доступных в подключенных репозиториях.
Red Hat Linux/CentOS
- sudo dnf install название пакета — устанавливает программу на выбор.
- sudo dnf upgrade — обновляет установленные пакеты до самых свежих версий.
- sudo dnf remove название пакета — стирает с жесткого диска имеющийся в системе пакет.
Команды для навигации и базовой работы с файлами
Самый крупный список в статье. Содержит в себе практически все мелкие утилиты и инструменты для взаимодействия с файлами и папками. Причем речь идет не только об их изменении, но и о получении информации о них.
- ls — покажет содержимое директории, в которой вы находитесь. Если после команды ввести адрес конкретной папки, то она покажет то, что хранится в ней. При добавлении аргумента -R в выводе команды появятся файлы из поддиректорий.
- cd — change directory, что в переводе означает «сменить директорию». Из названия понятно, что с помощью этой команды можно перемещаться между папками. Вписываем ее, а потом адрес: cd /user/test/dir/111. Есть сокращенные варианты: cd- для перемещения в предыдущую директорию или cd (без аргументов) для прыжка в домашнюю папку.
- pwd — укажет полный путь до директории, в которой вы находитесь. Если вы перепрыгнули на рабочий стол с помощью cd, то pwd покажет что-то в духе /home/Polzovatel/Desktop.

- file — расскажет, что перед вами изображение, директория или текстовый документ, а также предоставит информацию о них (для изображений, например, это данные EXIF).
- mv — mv применяется для перемещения файлов из одной папки в другую. Перенесем файл timeweb.txt из домашней директории на рабочий стол: mv timeweb.txt /home/имя учетной записи/Desktop. Эту же команду используют, чтобы поменять имя файла. Для этого надо не указывать папку для перемещения, а просто ввести новое название для документа:
mv timeweb.txt timeweb-2.txt
- cp — используем, если нужно не переместить файл, а создать его копию в другой директории. Работает так же, как и mv. Указываем путь до файла, который нужно скопировать, и путь до директории, куда копируем:
cp timeweb-file.txt /home/Webmaster/Desktop
- dd — мощная утилита для взаимодействия с разделами. С ее помощью можно делать копии разделов, перемещать их, удалять без возможности восстановления.
- rm — опасная команда для удаления директорий и их содержимого. Затирает все данные, которые обнаружит в указанной папке. То есть все субдиректории и файлы будут уничтожены. И восстановить их не получится. Про корзину этой команде ничего неизвестно. Синтаксис такой rm путь до директории, которую нужно стереть с компьютера. Чтобы удалить каталог Timeweb и все его содержимое из домашней папки пользователя, введем: rm ~/Timeweb.
- mkdir — создает новую директорию. Допустим, мы хотим создать папку под новый проект на рабочем столе. Для этого введем команду: mkdir ~/Desktop/Timeweb. При желании можно разместить новую папку в промежутке между двумя уже существующими. К примеру: mkdir -p /home/New_Project/Newest_Project создаст папку New_Project в домашней директории и станет родителям для существующей папки Newest_Project.

- rmdir — удаляет пустую папку. Акцентируем внимание на слове «пустую». В отличие от rm, rmdir не трогает другие файлы и субдиректории.
- cat — показывает содержимое документов. Можно скормить этой утилите любой текстовый файл, и она прямо в терминале отобразит все, что в нем записано. Пишем: cat путь до файла, содержимое которого надо осмотреть.
- head — «голова», как и cat, показывает содержимое документов, но не всё, а только первые 10 строк. При желании количество строк можно увеличить или сократить, добавив параметр -n. Команда: head -n 2 ~/Desktop/timeweb.txt покажет только первые две строчки документа timeweb.
- touch — эта команда создавалась для изменения времени последнего открытия файла или директории, но используют ее, в основном, для создания новых файлов. Например, для создания HTML-документа в домашней директории пользователя надо ввести в терминал: touch /home/имя учетной записи/test-site.html.
- nano — запускает программу для редактирования текста nano. Используя дополнительные аргументы, можно создавать новые текстовые файлы. Например nano /путь до директории, где нужно создать новый текстовый файл/название документа. Или же редактировать уже существующие. Альтернативой nano может служить vi. Продвинутый редактор 1976 года выпуска с бесконечными возможностями расширения, но с крайне специфичным управлением.
- wc — считает количество строк, слов, знаков и байтов. В терминале надо ввести: wc ~/Desktop/timeweb.txt и все.
- wget — загружает из интернета документы, картинки, целые страницы и прочий контент. Допустим, нам надо скачать скриншот панели управления Timeweb с официального сайта. Для этого воспользуемся командой
wget https://timeweb.com/upload/resize_cache/iblock/2ae/400_400_2/xscreen_2.jpg.pagespeed.ic.L3c0Gicmgq.jpg
- zip — упаковывает файлы в архив в формате .zip. Синтаксис для создания zip-архива такой: zip название архива.zip путь до файла, который надо упаковать. К примеру:
zip new-archive.zip /home/me/file-for-archive.txt
- unzip — напрямую связан с zip, но выполняет противоположную функцию. Извлекает файлы из архива. Работает по тому же принципу – вводим команду, а потом путь до архива, который надо распаковать.
- find — продвинутая команда по поиску объектов в файловой системе Linux. Можно искать элементы как по названию, так и по иным характеристикам. Например, указать тип файла: find -type d -name Timeweb. Такая команда покажет все директории с именем Timeweb.
- grep — find ищет файлы и директории, а grep ищет текст в их содержимом. Как вариант, можно отыскать слово «тест» в документе «test.txt». Для этого введем следующую команду: cat test.txt | grep тест. cat перед grep необходим, чтобы вывести найденную информацию в консоль. В противном случае grep найдет искомый контент, но не покажет его.
Вот, что написано в тестовом документе
Что в терминал выводит cat
И что выводит grep
- diff — сокращение от слово difference. Показывает разницу между двумя текстовыми файлами. Для сравнения используется такой синтаксис: diff название первого файла название второго файла. К примеру, diff text-1.txt text-2.txt
- mount — монтирует образ или раздел диска. Для использования нужно лишь указать путь к разделу или образу, который нужно смонтировать.

- unmount — выполняет противоположную задачу.
Команды для отображения базовой информации и управления системой
Утилиты, делящиеся разного рода справочной информацией с администратором компьютера.
- df — показывает, сколько пространства занято на подключенных дисках и разделах. По умолчанию отображает данные в килобайтах. Можно переключиться на мегабайт, добавив параметр -m. Это выглядит так: df -m.
- du — расскажет, сколько места занимает конкретный файл или папка. Чтобы узнать, насколько тяжелая директория Desktop, введем: du ~/Desktop. du отображает информацию в блоках. Но это неудобно, поэтому обычно к ней добавляют опцию -h, чтобы появились привычные мегабайты, килобайты и байты.
- free — тоже связана с памятью, только с оперативной. Показывает, сколько занято, а сколько свободно. Чтобы включить отображение в мегабайтах, надо так же добавить аргумент -h.
- uname — вывод информации о системе и сервере. Аргумент -a показывает имя компьютера, версию ядра, текущую дату и время, разрядность системы и ее тип. Можно запрашивать отдельные фрагменты данных через дополнительные опции: -s — только имя ядра; -n — имя компьютера (ноды) в сети; -o — название операционной системы; -p — тип процессора; -s — версия ядра.
- whoami — покажет, кто вы есть. Имя учетной записи, через которую вы зашли в систему или подключились к серверу.
- date — из названия ясно, что команда отображает текущее время и дату.
- sleep — задерживает запуск скриптов на выбранный период времени. Единица времени указывается через опции: -s — секунды; -m — минуты; -h — часы; d — дни.
На этом все. Это список команд, которыми я хотел бы поделиться с новичками. Я разобрал основное, что будет важно в самом начале работы. Ну а вы всегда можете воспользоваться документацией, открывающейся через man, и подробнее ознакомиться с любой из команд или утилит.
Ну а вы всегда можете воспользоваться документацией, открывающейся через man, и подробнее ознакомиться с любой из команд или утилит.
Работа с терминалом — Виртуальный хостинг
Контроль состояния арендованного виртуального сервера легко осуществляется также из клиентского терминала. Используя контекстное меню сервера в окне «Навигатор», можно:
Посмотреть видео: Контроль за ресурсами и управление подписками на виртуальный хостинг Как анализировать отчеты по ресурсам виртуального хостинга и как управлять подписками этого сервиса — смотрите в нашем видео. |
Подробности #
Чтобы посмотреть информацию о виртуальном сервере, вызовите команду » Подробности» в его контекстном меню. Информация представлена на нескольких вкладках.
Подробности
Здесь отображается следующая информация:
- Имя хостинг-сервера и идентификатор вашего виртуального терминала.
- Пинг в миллисекундах, характеризующий сетевую задержку между виртуальным сервером и торговым сервером вашего брокера.
- Статус виртуального сервера: запущен, остановлен. Здесь же можно включить/выключить виртуальный сервер, а также отменить аренду.
- Тариф, выбранный при выделении сервера.
- Дата регистрации, аккаунт MQL5.community, на который произведена регистрация, а также текущий баланс этого аккаунта.
- Дата последней синхронизации и ее тип. Здесь же можно немедленно провести синхронизацию текущего окружения терминала.
Процессор #
Здесь показывается график загрузки центрального процессора в процентах.
Память #
Здесь показывается график использования оперативной памяти.
Диск #
Здесь показывается график использования дискового пространства.
Журнал виртуального терминала #
Для контроля работы виртуального терминала можно просматривать его журнал.
В открывшемся окне просмотра логов можно задать фрагмент текста, по которому будет произведена фильтрация записей журнала, задать желаемый интервал и затем нажать кнопку «Запрос» для загрузки найденных записей. Здесь же можно выбрать вид журнала:
- Терминал — записи о всех событиях, происходящих в терминале, включая торговые операции.
- Эксперты — информация о работе советников и индикаторов.
Сами логи виртуального терминала обновляются при каждом их запросе и сохраняются в папку [каталог данных терминала]\logs\hosting.*.terminal\.
Если запрашивается слишком большое количество записей, то загружается только часть первых записей за указанный период. Это предотвращает снижение производительности при слишком объемных логах. Чтобы загрузить более поздние записи журнала, не нужно изменять даты запроса, а достаточно в окне просмотра выделить последнюю строку и нажать клавишу PgDn. |
Остановка сервера #
Остановка сервера означает временное выключение виртуального терминала. Действие аналогично закрытию терминала на компьютере. Выполняется при помощи команды » Остановить сервер» в контекстном меню сервера в окне «Навигатор».
Для запуска терминала выполните команду » Запустить сервер».
Отмена хостинга #
Отмена хостинга означает прекращение предоставления виртуального сервера и полное удаление виртуального терминала.
|
Для того чтобы прекратить хостинг, выполните команду » Отменить хостинг» в контекстном меню сервера в окне «Навигатор».
Перенос хостинга на другой торговый счет #
Виртуальный хостинг арендуется для конкретного торгового счета, но его можно в любой момент перенести.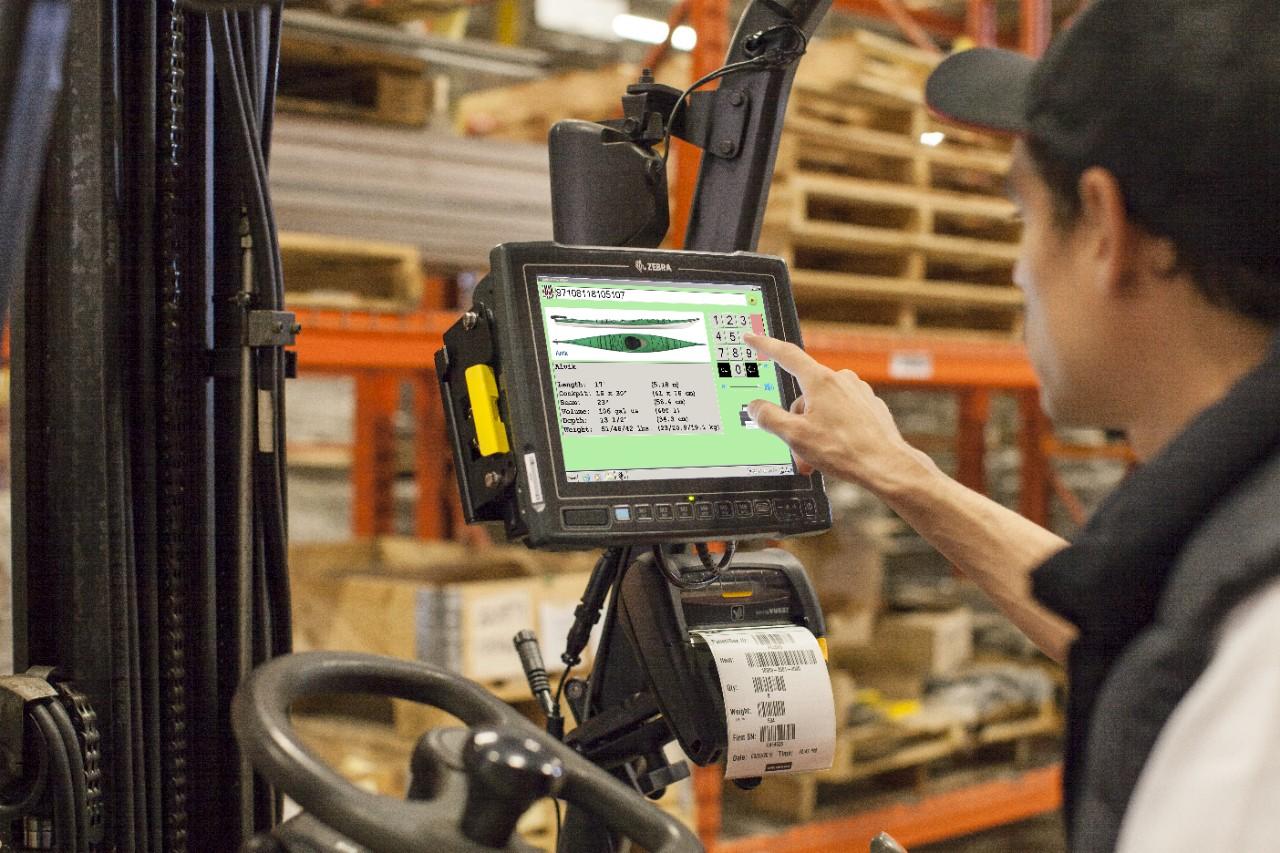 Откройте раздел «Хостинг» в профиле на MQL5.community.
Откройте раздел «Хостинг» в профиле на MQL5.community.
Найдите нужную подписку, нажмите кнопку в форме шестеренки и выберите «Перенести». Далее укажите новый торговый счет (логин) и при необходимости новый сервер (брокер), после чего нажмите «Перенести».
Откройте торговую платформу и подключитесь к счету, на который перенесли хостинг. Через контекстное меню счета в «Навигатор» запустите сервер и проведите миграцию торгового окружения.
Общие сведения о Терминале Windows
- Чтение занимает 2 мин
В этой статье
Терминал Windows — это современное приложение терминала для пользователей таких программ и оболочек командной строки, как «Командная строка», PowerShell и «Подсистема Windows для Linux» (WSL).Windows Terminal is a modern terminal application for users of command-line tools and shells like Command Prompt, PowerShell, and Windows Subsystem for Linux (WSL). К его основным функциям относится поддержка нескольких вкладок, панелей, символов Юникода и UTF-8, а также модуль отрисовки текста с ускорением GPU, возможность создания собственных тем и настройки текста, цвета, фона и сочетаний клавиш.Its main features include multiple tabs, panes, Unicode and UTF-8 character support, a GPU accelerated text rendering engine, and the ability to create your own themes and customize text, colors, backgrounds, and shortcuts.
Несколько профилей, поддерживающих различные приложения командной строкиMultiple profiles supporting a variety of command line applications
Любое приложение с интерфейсом командной строки можно выполнять в Терминале Windows.Any application that has a command line interface can be run inside Windows Terminal. Это касается всех приложений: от PowerShell и Командной строки до Azure Cloud Shell и любого дистрибутива WSL, например Ubuntu или Oh-My-Zsh.This includes everything from PowerShell and Command Prompt to Azure Cloud Shell and any WSL distribution such as Ubuntu or Oh-My-Zsh.
Это касается всех приложений: от PowerShell и Командной строки до Azure Cloud Shell и любого дистрибутива WSL, например Ubuntu или Oh-My-Zsh.This includes everything from PowerShell and Command Prompt to Azure Cloud Shell and any WSL distribution such as Ubuntu or Oh-My-Zsh.
Настраиваемые схемы и конфигурацииCustomized schemes and configurations
В Терминале Windows можно настроить различные цветовые схемы и параметры.You can configure your Windows Terminal to have a variety of color schemes and settings. Сведения о создании собственной цветовой схемы см. на этой странице.To learn how to make your own color scheme, visit the Color schemes page. Пользовательские конфигурации Терминала также можно найти на странице о настраиваемой коллекции терминала.You can also find custom Terminal configurations in the Custom terminal gallery.
Настраиваемые действияCustom actions
Существует множество пользовательских команд, которые можно использовать в Терминале Windows для удобства работы.There are a variety of custom commands you can use in Windows Terminal to have it feel more natural to you. Если вам не нравится конкретное сочетание клавиш, вы можете изменить его на любое другое.If you don’t like a particular keyboard shortcut, you can change it to whatever you prefer.
Например, для копирования текста из командной строки по умолчанию используются клавиши CTRL+SHIFT+C.For example, the default shortcut to copy text from the command line is ctrl+shift+c. Вы можете изменить его на CTRL+1 или другое сочетание.You can change this to ctrl+1 or whatever you prefer. Для открытия новой вкладки по умолчанию используется сочетание клавиш CTRL+T, но его можно изменить на CTRL+2.To open a new tab, the default shortcut is ctrl+t, but maybe you want to change this to ctrl+2. Для перехода на другие открытые вкладки по умолчанию используется сочетание клавиш CTRL+TAB. Его можно изменить на CTRL+- и использовать для создания новой вкладки.The default shortcut to flip between the tabs you have open is ctrl+tab, this could be changed to ctrl+- and used to create a new tab instead.
Его можно изменить на CTRL+- и использовать для создания новой вкладки.The default shortcut to flip between the tabs you have open is ctrl+tab, this could be changed to ctrl+- and used to create a new tab instead.
Дополнительные сведения о настройке сочетаний клавиш см. на странице «Действия».You can learn about customizing shortcuts on the Actions page.
Поддержка символов Юникода и UTF-8Unicode and UTF-8 character support
В Терминале Windows могут отображаться символы Юникода и UTF-8, например эмодзи и символы из различных языков.Windows Terminal can display Unicode and UTF-8 characters such as emoji and characters from a variety of languages.
Отрисовка текста с ускоренным GPUGPU accelerated text rendering
Терминал Windows использует GPU для отрисовки текста, что обеспечивает повышенную производительность по сравнению с использованием интерфейса командной строки Windows по умолчанию.Windows Terminal uses the GPU to render its text, thus providing improved performance over the default Windows command line experience.
Поддержка фоновых изображенийBackground image support
В окне Терминала Windows можно использовать фоновые изображения и изображения в формате GIF.You can have background images and gifs inside your Windows Terminal window. Сведения о добавлении фоновых изображений в профиль см. на странице Профиль — внешний вид.Information on how to add background images to your profile can be found on the Profile — Appearance page.
Аргументы командной строкиCommand line arguments
Вы можете настроить запуск Терминала Windows в определенной конфигурации с помощью аргументов командной строки.You can set Windows Terminal to launch in a specific configuration using command line arguments. Вы можете указать, какой профиль следует открыть на новой вкладке и какой каталог папки следует выбрать. Кроме того, терминал можно открыть с разделенными панелями и выбрать основную вкладку. You can specify which profile to open in a new tab, which folder directory should be selected, open the terminal with split window panes, and choose which tab should be in focus.
You can specify which profile to open in a new tab, which folder directory should be selected, open the terminal with split window panes, and choose which tab should be in focus.
Например, чтобы открыть Терминал Windows из PowerShell с тремя панелями (на левой панели будет запущен профиль Командной строки, а правая панель будет разделена для PowerShell и ваш профиль по умолчанию с WSL), введите:For example, to open Windows Terminal from PowerShell with three panes, with the left pane running a Command Prompt profile and the right pane split between your PowerShell and your default profile running WSL, enter:
wt -p "Command Prompt" `; split-pane -p "Windows PowerShell" `; split-pane -H wsl.exe
Сведения о настройке аргументов командной строки см. на этой странице.Learn how to set up command-line arguments on the Command line arguments page.
20 команд «Терминала» в macOS, которые вам пригодятся
Все функции macOS продуманы до мелочей и их настройки оптимальны для большинства пользователей. Однако с помощью команд «Терминала» поведение системы можно изменить, а её возможности — расширить. И в некоторых случаях это бывает очень полезно.
Для применения или отмены настроек запустите «Терминал» из папки «Программы» → «Утилиты» и вводите указанные ниже команды, используя сочетания Cmd + C, Cmd + V.
Отображение скрытых файлов и папок в Finder
Нечасто, но всё же возникает необходимость покопаться в скрытых файлах на диске. По умолчанию они не отображаются в Finder, и чтобы увидеть их, придётся воспользоваться специальной командой.
Как включить:
defaults write com.apple.finder AppleShowAllFiles -bool TRUE && killall FinderКак отключить:
defaults write com.apple.finder AppleShowAllFiles -bool FALSE && killall FinderСкрытие файлов и папок
При желании также можно спрятать от чужих глаз приватные данные на диске. Для этого служит команда chflags. После неё нужно ввести путь к файлу или папке, которые необходимо скрыть. Чтобы не заморачиваться с вводом пути, можно просто вбить команду, а затем перетащить в окно «Терминала» желаемую папку.
Для этого служит команда chflags. После неё нужно ввести путь к файлу или папке, которые необходимо скрыть. Чтобы не заморачиваться с вводом пути, можно просто вбить команду, а затем перетащить в окно «Терминала» желаемую папку.
Как включить:
chflags hidden ~/Desktop/Секретная папкаКак отключить:
chflags nohidden ~/Desktop/Секретная папкаКопирование текста в «Просмотре»
При нажатии на пробел в Finder открывается быстрый просмотр файлов. Таким образом очень удобно проверять содержимое текстовых документов. Вот только в этом окне не работает выделение — для копирования текста приходится открывать документ. Чтобы не тратить на это время, активируйте функцию выделения для быстрого просмотра.
Как включить:
defaults write com.apple.finder QLEnableTextSelection -bool TRUE && killall FinderКак отключить:
defaults write com.apple.finder QLEnableTextSelection -bool FALSE && killall FinderСкачивание файлов без браузера
Для загрузки файла по ссылке из интернета необязательно пользоваться Safari или Chrome. Иногда это гораздо быстрее и проще сделать через «Терминал» с помощью команды curl.
Как использовать:
curl -O https://get.videolan.org/vlc/3.0.3/macosx/vlc-3.0.3.dmgСоздание файла любого размера
Тестировать скорость передачи данных по сети или с внешних носителей удобно с помощью копирования файлов. Искать для этого фильм или образ подходящего размера долго, поэтому намного легче создать тестовый файл, используя команду mkfile. Задать нужный размер можно с помощью числа и символов b, k, m или g, означающих байты, килобайты, мегабайты и гигабайты соответственно.
Как использовать:
mkfile 1g test.abcПросмотр всех активных процессов
Для мониторинга системных ресурсов в macOS существует программа, которая так и называется. Она довольно удобна и информативна, но с тем же успехом просмотреть самые ресурсоёмкие процессы можно в «Терминале».
Как использовать:
topОтключение тени на скриншотах
Отличительной чертой скриншотов в macOS являются красивые тени вокруг них. В некоторых ситуациях они мешают и их хочется убрать. Для этого достаточно ввести следующую команду.
Как отключить:
defaults write com.apple.screencapture disable-shadow -bool TRUE && killall SystemUIServerКак включить:
defaults write com.apple.screencapture disable-shadow -bool FALSE && killall SystemUIServerСмена формата скриншотов
По умолчанию все скриншоты сохраняются в PNG. Данный формат позволяет добиться высокого качества, но требует много места для файлов. Если вы часто экспортируете снятые скриншоты из PNG в JPG, то для экономии времени можно настроить сохранение сразу в JPG.
Как включить:
defaults write com.apple.screencapture type JPG && killall SystemUIServerКак отключить:
defaults write com.apple.screencapture type PNG && killall SystemUIServerПомимо JPG, macOS позволяет также выбрать TIFF или, например, PDF.
Изменение места сохранения скриншотов
Делаете много снимков экрана и не успеваете удалять их с рабочего стола? Создайте отдельную папку и сохраняйте скриншоты в неё. А поможет в этом вот такая команда.
Как использовать:
defaults write com.apple.screencapture location ~/Desktop/Screenshots && killall SystemUIServerКак вернуть назад:
defaults write com. apple.screencapture location ~/Desktop && killall SystemUIServer
apple.screencapture location ~/Desktop && killall SystemUIServerУскорение анимации дока
Когда нужно сосредоточиться на работе, удобно прятать док и открывать его, наводя мышь на нижнюю часть экрана. По умолчанию панель появляется с задержкой в 0,7 секунды, но это легко изменить. Заметное ускорение наблюдается уже при задержке в 0,5 секунды. Но если и этого много, можно полностью убрать задержку, поставив ноль.
Как включить:
defaults write com.apple.dock autohide-time-modifier -float 0.5 && killall DockКак отключить:
defaults write com.apple.dock autohide-time-modifier -float 0.7 && killall DockДобавление разделителя в док
Разделитель в доке есть только рядом с корзиной, все остальные иконки отображаются подряд. И порой, когда их очень много, находить нужные становится довольно сложно. Сделать док более опрятным, отсортировав программы, например, по категориям можно с помощью разделителя.
Как добавить:
defaults write com.apple.dock persistent-apps -array-add '{"tile-type"="spacer-tile";}' && killall DockКак убрать:
Чтобы убрать разделитель, достаточно просто вытащить его из дока как любую другую иконку, которой он, по сути, и является.
Сообщение на экране блокировки
А эта хитрость пригодится на случай утери компьютера или для розыгрыша коллег. С помощью следующей команды можно добавить любой текст на экран входа в систему.
Как включить:
sudo defaults write /Library/Preferences/com.apple.loginwindow LoginwindowText "Ваше сообщение"Как отключить:
sudo defaults delete /Library/Preferences/com.apple.loginwindowПроговаривание текста
В macOS встроен синтезатор речи, который может озвучивать заданный текст. Чтобы заставить устройство заговорить, нужно ввести в «Терминале» специальную команду, добавив в неё желаемый текст или путь к документу.
Чтобы заставить устройство заговорить, нужно ввести в «Терминале» специальную команду, добавив в неё желаемый текст или путь к документу.
Как использовать:
say "Привет, Лайфхакер!"say -f ~/Documents/сказка.txtПросмотр календаря
Календарь отображается в одноимённом приложении, а также в настройках даты и времени. Ещё один способ быстро просмотреть его — это команда cal в «Терминале». По умолчанию она показывает текущий месяц, но если добавить к ней год, можно увидеть полный календарь .
Как использовать:
cal 2018Освобождение оперативной памяти
Система и сама неплохо справляется с управлением памятью, но когда ОЗУ забивается под завязку и компьютер начинает тормозить, можно улучшить ситуацию принудительно, очистив кеш приложений. Для этого служит команда purge, которая потребует ввода пароля администратора.
Как использовать:
purgeПроверка времени работы Mac
Компьютеры Apple без сбоев работают неделями и даже месяцами. Иногда бывает интересно узнать, сколько же времени прошло с момента последнего включения. Ответ на этот вопрос даст следующая команда.
Как использовать:
uptimeЗапрет на переход в режим сна
Когда на Mac выполняется какая-либо задача без нажатия клавиш и касаний к трекпаду, через время компьютер переходит в режим сна, а процесс приостанавливается. Избежать этого можно, запретив переход в этот режим при помощи настроек или воспользовавшись специальной утилитой. Однако есть и более простой способ — команда caffeinate.
Как включить:
caffeinateКак отключить:
Для возврата к текущим настройкам энергосбережения нужно оставить выполнение процесса в «Терминале», воспользовавшись сочетанием клавиш Ctrl + C.
Стресс-тест Mac
Если компьютер сбоит и проблема проявляется только под нагрузкой, её можно легко выявить с помощью следующей команды. Она загружает все ядра процессора на 100% до тех пор, пока вы не остановите её выполнение.
Как включить:
yes > /dev/null && yes > /dev/null && yes > /dev/null && yes /dev/null &&
Как отключить:
killall yes
Мгновенная перезагрузка или выключение
Стандартное завершение работы Mac требует сохранения всех открытых документов и занимает дополнительное время. Если уверены, что всё сохранено, и хотите не мешкая выключить свой компьютер — используйте следующие команды.
Для выключения вводите:
sudo shutdown -h nowДля перезагрузки:
sudo shutdown -r nowАвтоматическая перезагрузка при зависании
Изредка случается, что Mac может зависнуть и перестать отвечать на запросы. В этом случае нужно принудительно перезагрузить компьютер, удерживая кнопку питания. После ввода этой команды система автоматически будет перезагружаться после сбоев.
Как включить:
sudo systemsetup -setrestartfreeze onКак отключить:
sudo systemsetup -setrestartfreeze offЧитайте также 🧐
Что такое терминал? | IT Connect
Введение
Графические пользовательские интерфейсы (GUI) позволяют выполнять повседневные задачи, взаимодействуя с окнами и значками, и полезны для многих задач. Однако для многих задач лучше вводить текстовые команды в компьютер напрямую для большей эффективности и гибкости. Обычно мы делаем это через терминалы.
Предполагалось, что компьютеры освободят нас от ручного труда, но сколько раз вы выполняли какую-то задачу, которую, по вашему мнению, мог бы сделать компьютер, но в конечном итоге вы выполняли эту работу самостоятельно, утомительно работая с мышью? Указывая и щелкая, указывая и щелкая.
Терминалы, также известные как командные строки или консоли, позволяют нам выполнять и автоматизировать задачи на компьютере без использования графического пользовательского интерфейса. Использование терминала позволяет нам отправлять простые текстовые команды на наш компьютер для выполнения таких действий, как навигация по каталогу или копирование файла, и формирует основу для многих более сложных навыков автоматизации и программирования.
Если у вас уже есть четкое представление о терминалах или вы собираетесь сюда после посещения семинара, не стесняйтесь переходить к разделам с часто задаваемыми вопросами и дополнительными ресурсами.
Из-за различий в операционных системах программа терминала для каждой разная. Чтобы взаимодействовать с терминалом в вашей операционной системе, просто следуйте приведенному ниже руководству.
Mac
«Терминал» — это предустановленная программа. Введите «Терминал» в инструмент «Прожектор» (CMD + пробел или щелкните увеличительное стекло в правом верхнем углу)
Windows
Хотя Windows поставляется с «cmd», вам необходимо загрузить инструмент «PowerShell» для выполнения любой из команд в этом руководстве.Его можно скачать здесь.
Linux
Большинство дистрибутивов Linux предоставляют несколько, например: gnome-terminal, konsole, xterm, rxvt, kvt, nxterm и eterm. Не нужно ничего загружать, просто прочтите справочную документацию к вашему дистрибутиву, чтобы узнать, какой из них включен.
Учебник
Этот учебник упорядочен по тому, как мы обучаем содержанию прогулки на семинарах, но перечисленный материал можно пройти в любое удобное для вас время.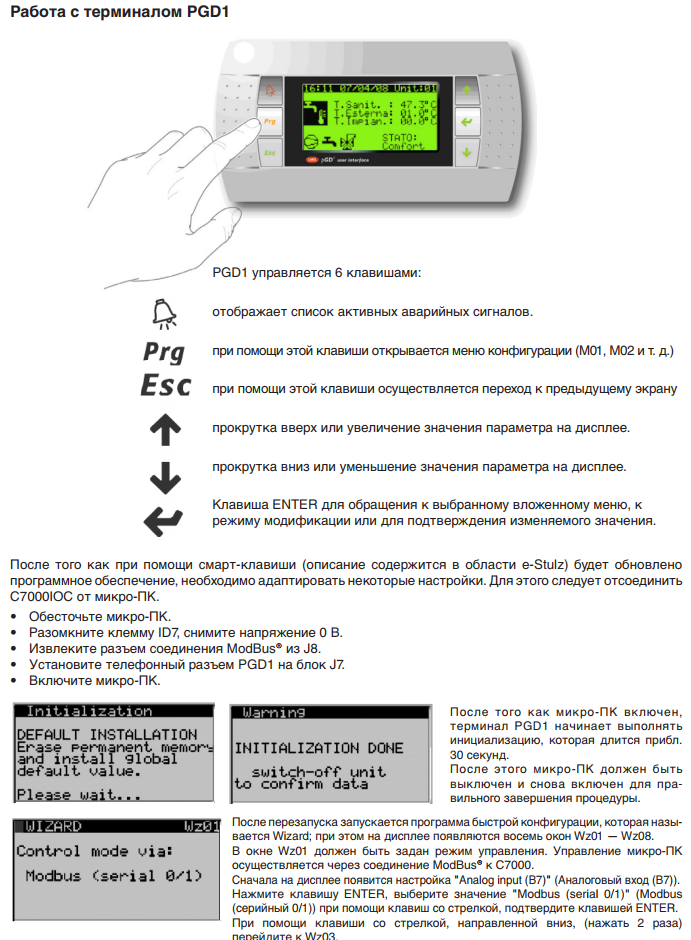 Обязательно следуйте порядку ссылок и завершайте каждое руководство, поскольку они упорядочены таким образом, чтобы облегчить вам использование терминала.
Обязательно следуйте порядку ссылок и завершайте каждое руководство, поскольку они упорядочены таким образом, чтобы облегчить вам использование терминала.
- Ввод команд
- Навигация
- Оглядываясь вокруг
- Управление файлами
- Углубленная работа с командами
- Управление вводом и выводом (перенаправление ввода / вывода)
- Расширение команд
- Разрешения (только для Mac и Linux)
- Экскурсия по системным каталогам (только Mac и Linux)
- Управление заданиями (только для Mac и Linux)
Часто задаваемые вопросы
Эти вопросы предназначены для того, чтобы помочь вам решить конкретные, но общие проблемы, которые могут возникнуть при использовании этого языка.Они предназначены для чтения после того, как вы пройдете обучение.
Какие из наиболее часто используемых команд терминала?
В этой статье, посвященной 10 основным командам терминала, описаны некоторые из наиболее полезных команд.
Дополнительные ресурсы
В произвольном порядке эти внешние ресурсы дополняют учебное пособие, предоставляя ссылки на часто используемую информацию и дальнейшее обучение.
Команды терминала Mac
Полный список от А до Я всех поддерживаемых команд терминала Mac.
Команды терминала Linux
Полный список от А до Я всех поддерживаемых команд терминала Linux.
Команды Windows PowerShell
Полный список от А до Я всех поддерживаемых команд Windows PowerShell.
Работа с терминалом
Функция терминала позволяет вам открыть интерфейс командной строки в Zend Studio. Он поддерживает локальную командную строку, SSH, Telnet или последовательную линию, а также полное управление курсором ANSI, строку чтения и окраску в Windows, Linux и Mac. Предыдущие сеансы запоминаются и автоматически восстанавливаются при выходе и перезапуске.
Предыдущие сеансы запоминаются и автоматически восстанавливаются при выходе и перезапуске.
Открытие папки / проекта в терминале
Эта процедура объясняет, как открыть папку или проект в терминале с помощью плагина терминала в Zend Studio.
Чтобы открыть папку или проект в Терминале: В проводнике PHP щелкните правой кнопкой мыши папку или проект, который вы хотите открыть в Терминале, и выберите Показать в | Клеммы . -ИЛИ- В проводнике PHP выберите папку или проект, который вы хотите открыть в Терминале, и нажмите Ctrl + Alt + T . | |
Открытие терминала
Эта процедура объясняет, как открыть терминал с помощью плагина терминала в Zend Studio.
Чтобы открыть Терминал:
| |
Чтобы открыть новый Терминал, , вы также можете нажать Ctrl + Alt + T . Чтобы развернуть представление терминалов, нажмите Alt + Up и Alt + Right для быстрого доступа к другим представлениям Zend Studio. Для переключения между несколькими вкладками терминала нажмите Ctrl + PgUp / PgDn . | |
Настройка терминала
Эта процедура объясняет, как настроить подключаемый модуль терминала в Zend Studio.
Для настройки Терминала:
| |
| Сортировать по: актуальность —
Дата 17 долларов.02 — 24,32 доллара в час
(деловой район) 49 939–66 586 долларов в год
18,37–23,88 долларов в час
53 433–69 462 долларов в год
17,19–27,62 долларов в час
Город Нортгемптон, Массачусетс Нортгемптон, Массачусетс22,76–29,85 долларов в час
54 440–70 775 долларов в год
15,91–23,86 долларов в час
55 697–79 288 долларов в год
44 372–57 686 долларов в год
92 588–120 365 долларов в год
64 961–84 455 долларов в год
64 649–84 049 долларов в год
43 683–56 790 долларов в год
| Будьте первым, кто увидит новый, что такое задания определения терминала Создавая оповещение о вакансиях, вы соглашаетесь с нашими Условиями.Вы можете изменить настройки своего согласия в любое время, отказавшись от подписки или как указано в наших условиях. |
Интегрированный терминал в Visual Studio Code
В Visual Studio Code вы можете открыть интегрированный терминал, изначально начиная с корня вашей рабочей области. Это может быть удобно, поскольку вам не нужно переключать окна или изменять состояние существующего терминала для выполнения быстрой задачи из командной строки.
Чтобы открыть терминал:
- Используйте сочетание клавиш ⌃` (Windows, Linux Ctrl + `) с обратным апострофом.
- Используйте команду меню View > Terminal .
- Из палитры команд (⇧⌘P (Windows, Linux Ctrl + Shift + P)) используйте команду View: Toggle Integrated Terminal .
Примечание: Вы по-прежнему можете открыть внешнюю оболочку с помощью сочетания клавиш ⇧⌘C (Windows, Linux Ctrl + Shift + C), если вы предпочитаете работать вне VS Code.
Управление несколькими терминалами
Вы можете создать несколько терминалов, открытых в разных местах, и легко перемещаться между ними.Экземпляры терминала можно добавить, щелкнув значок плюса в правом верхнем углу панели ТЕРМИНАЛ или нажав команду ⌃⇧` (Windows, Linux Ctrl + Shift + `). Это действие создает еще одну запись в раскрывающемся списке, которую можно использовать для переключения между ними.
Удалите экземпляры терминала, нажав кнопку корзины.
Совет: Если вы активно используете несколько терминалов, вы можете добавить привязки клавиш для
focusNext,focusPreviousиkillкоманд, описанных в разделе Key Bindings, чтобы обеспечить навигацию между ними, используя только клавиатуру.
Разделение клемм
Вы также можете разделить терминал, запустив команду ⌘ \ (Windows, Linux Ctrl + Shift + 5) или используя контекстное меню, вызываемое правой кнопкой мыши.
При фокусировании на разделенной панели терминала вы можете перемещать фокус и изменять размер с помощью одной из следующих команд:
| Ключ | Команда |
|---|---|
| ⌥⌘ ← (Windows, Linux — Alt + левый) | Перейти к предыдущей панели |
| ⌥⌘ → (Windows, Linux — Alt + право) | Фокус следующая панель |
| ⌃⌘ ← (Windows, Linux Ctrl + Shift + влево) | Изменить размер панели слева |
| ⌃⌘ → (Windows, Linux Ctrl + Shift + вправо) | Изменить размер правой панели |
| ⌃⌘ ↑ (Windows, Linux) | Изменить размер панели вверх |
| ⌃⌘ ↓ (Windows, Linux) | Изменить размер панели вниз |
Конфигурация
Оболочка по умолчанию использовала $ SHELL в Linux и macOS, PowerShell в Windows.Их можно изменить вручную, установив terminal.integrated.shell. * в пользовательских настройках. Аргументы могут быть переданы в оболочку терминала с помощью пользовательских настроек terminal.integrated.shellArgs. * .
Примечание: Эти параметры не будут работать автоматически в области рабочей области, вы должны предоставить рабочей области разрешения для настройки оболочки, аргументов оболочки и ее среды с помощью команды Терминал: управление разрешениями оболочки рабочей области .
Окна
Для Windows есть удобный селектор оболочки, расположенный внутри раскрывающегося списка терминала, который позволяет выбирать между несколькими обнаруженными оболочками, включая командную строку, PowerShell, PowerShell Core, Git Bash и WSL Bash. Терминал : выберите оболочку по умолчанию Команда также доступна через палитру команд, если вы предпочитаете использовать ее там.
Как и на других платформах, вы можете точно настроить исполняемый файл, используемый в вашем файле настроек, например:
// Командная строка
"Терминал.Integrated.shell.windows ":" C: \\ Windows \\ System32 \\ cmd.exe "
// PowerShell
"terminal.integrated.shell.windows": "C: \\ Windows \\ System32 \\ WindowsPowerShell \\ v1.0 \\ powershell.exe"
// Git Bash
"terminal.integrated.shell.windows": "C: \\ Program Files \\ Git \\ git-cmd.exe",
"terminal.integrated.shellArgs.windows": [
"--command = usr / bin / bash.exe",
"-l",
"-я"
]
// Bash в Ubuntu (в Windows)
"terminal.integrated.shell.windows": "C: \ Windows \ System32 \ bash.exe " Примечание: Для использования в качестве интегрированного терминала исполняемый файл оболочки должен быть консольным приложением, чтобы можно было перенаправить
stdin / stdout / stderr.
Совет: Интегрированная оболочка терминала работает с разрешениями VS Code. Если вам нужно запустить команду оболочки с повышенными (администратора) или другими разрешениями, вы можете использовать служебные программы платформы, такие как
runas.exe, в терминале.
Аргументы оболочки
Вы можете передавать аргументы оболочке при ее запуске.
Например, чтобы включить запуск bash в качестве оболочки входа (которая запускает .bash_profile ), передайте аргумент -l (в двойных кавычках):
// Linux
"terminal.integrated.shellArgs.linux": ["-l"] Использование переменных
Параметры терминала оболочки , shellArgs , env и cwd поддерживают разрешающие переменные:
// Открыть терминал в каталоге текущего открытого файла
"Терминал.Integrated.cwd ":" $ {fileDirname} " Настройки дисплея терминала
Вы можете настроить шрифт встроенного терминала и высоту строки с помощью следующих параметров:
-
терминал. Интегрированный. Шрифт Семья -
терминал. Интегрированный. Шрифт Размер -
терминал. Интегрированный. Шрифт Вес -
терминал.интегрированный.fontWeightBold -
терминал.интегрированная линия Высота
Клеммные комбинации клавиш
Команда View: Toggle Integrated Terminal привязана к ⌃` (Windows, Linux Ctrl + `), чтобы быстро переключать интегрированную панель терминала в / из поля зрения.
Ниже приведены сочетания клавиш для быстрой навигации по встроенному терминалу:
| Ключ | Команда |
|---|---|
| ⌃` (Windows, Linux Ctrl + `) | Показать интегрированный терминал |
| ⌃⇧` (Windows, Linux Ctrl + Shift + `) | Создать новый терминал |
| ⌥⌘PageUp (Windows Ctrl + Alt + PageUp, Linux Ctrl + Shift + Up) | Прокрутка вверх |
| ⌥⌘PageDown (Windows Ctrl + Alt + PageDown, Linux Ctrl + Shift + Down) | Прокрутить вниз |
| PageUp (Windows, Linux Shift + PageUp) | Прокрутка вверх |
| PageDown (Windows, Linux Shift + PageDown) | Прокрутка вниз |
| ⌘Главная (Windows Ctrl + Home, Linux Shift + Home) | Выделить наверх |
| ⌘Конец (Windows Ctrl + End, Linux Shift + End) | Прокрутить вниз |
| ⌘K (Windows, Linux) | Очистить терминал |
Доступны и другие команды терминала, которые можно привязать к предпочитаемым сочетаниям клавиш, например:
-
верстак.action.terminal.focus: Сфокусируйте терминал. Это похоже на переключение, но фокусирует терминал, а не скрывает его, если он виден. -
workbench.action.terminal.focusNext: фокусирует следующий экземпляр терминала. -
workbench.action.terminal.focusПредыдущее значение: фокусирует предыдущий экземпляр терминала. -
workbench.action.terminal.focusAtIndexN: фокусирует терминал на индексе N (N = 1-9) -
верстак.action.terminal.kill: Удалить текущий экземпляр терминала. -
workbench.action.terminal.runSelectedText: запустить выделенный текст в экземпляре терминала. -
workbench.action.terminal.runActiveFile: запустить активный файл в экземпляре терминала.
Копирование и вставка
Связки клавиш для копирования и вставки соответствуют стандартам платформы:
- Linux: Ctrl + Shift + C и Ctrl + Shift + V
- macOS: Cmd + C и Cmd + V
- Windows: Ctrl + C и Ctrl + V
Поведение при щелчке правой кнопкой мыши
Поведение при щелчке правой кнопкой мыши зависит от платформы:
- Linux: Показать контекстное меню.
- macOS: выберите слово под курсором и откройте контекстное меню.
- Windows: скопируйте и отпустите выделение, если есть выделение, в противном случае вставьте.
Это можно настроить с помощью параметра terminal.integrated.rightClickBehavior .
Принудительное прохождение привязок клавиш через клемму
Пока фокус находится на интегрированном терминале, многие привязки клавиш не будут работать, поскольку нажатия клавиш передаются и потребляются самим терминалом.Существует жестко запрограммированный список команд, которые пропускают обработку оболочкой и вместо этого отправляются в систему привязки клавиш VS Code. Вы можете настроить этот список с помощью параметра terminal.integrated.commandsToSkipShell . Команды можно добавлять в этот список, добавляя имя команды в список, и удалять, добавляя имя команды в список с префиксом - .
{
"terminal.integrated.commandsToSkipShell": [
// Убедитесь, что привязка клавиш переключения видимости боковой панели пропускает оболочку
"верстак.action.toggleSidebarVisibility ",
// Отправляем в оболочку привязку клавиш быстрого открытия
"-workbench.action.quickOpen",
]
} Посмотрите на детали настройки, чтобы увидеть полный список команд по умолчанию.
Аккорды клавиш в терминале
По умолчанию, когда привязка клавиш с аккордами является привязкой клавиш с наивысшим приоритетом, она всегда пропускает оболочку терминала (минуя terminal.integrated.commandsToSkipShell ) и оценивается VS Code вместо терминала.Обычно это желаемое поведение, если вы не работаете в Windows / Linux и не хотите, чтобы ваша оболочка использовала ctrl + k (для bash это обрезает строку после курсора). Это можно отключить с помощью следующей настройки:
{
"terminal.integrated.allowChords": false
} Найти
Встроенный терминал имеет базовые функции поиска, которые можно запустить с помощью ⌘F (Windows, Linux Ctrl + F).
Если вы хотите, чтобы Ctrl + F переходил в оболочку вместо запуска элемента управления Find в Linux и Windows, вам необходимо удалить привязку клавиш следующим образом:
// Windows / Linux
{"ключ": "ctrl + f", "команда": "-верстак.action.terminal.focusFind ",
"when": "terminalFocus"},
// macOS
{"ключ": "cmd + f", "команда": "-workbench.action.terminal.focusFind",
"when": "terminalFocus"}, Выполнить выделенный текст
Чтобы использовать команду runSelectedText , выделите текст в редакторе и запустите команду Terminal: Run Selected Text in Active Terminal через палитру команд (⇧⌘P (Windows, Linux Ctrl + Shift + P)):
Терминал попытается запустить выделенный текст.
Если в активном редакторе не выделен текст, строка, на которой находится курсор, запускается в терминале.
Отправить текст с клавиатуры
Команда workbench.action.terminal.sendSequence может использоваться для отправки определенной последовательности текста на терминал, включая управляющие последовательности. Это позволяет использовать такие вещи, как отправка клавиш со стрелками, ввод, перемещение курсора и т. Д. В приведенном ниже примере показано, чего вы можете достичь с помощью этой функции, он перескакивает через слово слева от курсора (Ctrl + стрелка влево) и нажимает клавишу возврата. :
{
"ключ": "ctrl + u",
"команда": "верстак.action.terminal.sendSequence ",
"аргументы": {"текст": "\ u001b [1; 5D \ u007f"}
} Эта функция поддерживает подстановку переменных.
Обратите внимание, что команда работает только с форматом \ u0000 для использования символов через их символьный код (не \ x00 ). Вы можете узнать больше об этом шестнадцатеричном коде и последовательностях, с которыми работают терминалы, на следующих ресурсах:
Переименовать терминальные сеансы
Сеансы интегрированного терминала теперь можно переименовать с помощью терминала : переименовать (инструментальные средства .action.terminal.rename ) команду. Новое имя будет отображаться в раскрывающемся списке выбора терминала.
Открыть в определенной папке
По умолчанию терминал открывается в папке, открытой в проводнике. Параметр terminal.integrated.cwd позволяет указать собственный путь для открытия вместо:
{
"terminal.integrated.cwd": "/ home / user"
} Разделенные терминалы в Windows запускаются в каталоге, с которого был запущен родительский терминал.В macOS и Linux разделенные терминалы наследуют текущий рабочий каталог родительского терминала. Это поведение можно изменить с помощью параметра terminal.integrated.splitCwd :
{
"terminal.integrated.splitCwd": "workspaceRoot"
} Также доступны расширения, которые предоставляют больше возможностей, например «Терминал здесь».
Смена оболочки для задач и отладки
Вы можете установить terminal.integrated.automationShell.<платформа> для переопределения аргументов оболочки и оболочки, используемых задачами и отладкой:
{
"terminal.integrated.shell.osx": "/ usr / local / bin / fish",
// Используйте полностью совместимую с POSIX оболочку и избегайте запуска сложного ~ / .fishrc
// для задач и отладки
"terminal.integrated.automationShell.osx": "/ bin / sh"
} Изменение способа отображения терминала
По умолчанию интегрированный терминал будет отображать с использованием нескольких элементов , которые лучше настроены, чем DOM, для визуализации интерактивного текста, который часто меняется.Однако Electron / Chromium медленнее при рендеринге на холст в некоторых средах, поэтому VS Code также предоставляет резервный интерфейс DOM-рендеринга. VS Code попытается обнаружить низкую производительность и даст вам возможность изменить это с помощью уведомления. Вы также можете изменить рендеринг напрямую, установив terminal.integrated.rendererType в настройках пользователя или рабочей области.
{
"terminal.integrated.rendererType": "dom"
} Еще кое-что, что может улучшить производительность, — это игнорировать список запрещенных графических процессоров Chromium, запустив VS Code с кодом --ignore-gpu-blacklist .
Существует экспериментальный рендерер на основе WebGL, который также можно включить:
{
"terminal.integrated.rendererType": "экспериментальныйWebgl"
} Следующие шаги
Основы терминала были рассмотрены в этом документе, прочтите, чтобы узнать больше о:
- Задачи — Задачи позволяют интегрироваться с внешними инструментами и активно использовать терминал.
- Освоение терминала VS Code — внешний блог с множеством советов опытных пользователей по терминалу.
- Изучите остальные команды терминала, просмотрев файл keybindings.json в VS Code.
Общие вопросы
У меня проблемы с запуском терминала
Для такого рода проблем есть специальное руководство по поиску и устранению неисправностей.
Могу ли я использовать встроенный терминал с подсистемой Windows для Linux?
Да, вы можете выбрать оболочку bash подсистемы Windows для Linux (WSL) в качестве терминала по умолчанию. Если у вас включен WSL (с помощью функций Windows), вы можете выбрать WSL Bash в раскрывающемся списке терминала Выбрать оболочку по умолчанию .См. В разделе «Разработка в WSL» подробные сведения о работе в WSL и расширении Remote — WSL.
Почему ярлык VS Code X не работает, когда терминал находится в фокусе?
В настоящее время терминал использует множество привязок клавиш, не позволяя Visual Studio Code реагировать на них. Примером этого является Ctrl + B, чтобы открыть боковую панель в Linux и Windows. Это необходимо, поскольку различные терминальные программы и / или оболочки могут сами реагировать на эти привязки клавиш. Вы можете использовать терминал . интегрированный.commandsToSkipShell , чтобы предотвратить обработку определенных привязок клавиш терминалом.
Могу ли я использовать оболочку Cmder с терминалом в Windows?
Да, чтобы использовать оболочку Cmder в VS Code, вам необходимо добавить следующие настройки в файл settings.json :
"terminal.integrated.shell.windows": "C: \\ WINDOWS \\ System32 \\ cmd.exe",
"terminal.integrated.shellArgs.windows": ["/ K", "C: \\ cmder \\ vendor \\ bin \\ vscode_init.cmd"] Вы можете обратиться к вики Cmder за дополнительной информацией.
PowerShell в macOS жалуется на аргумент «-l», как мне это исправить?
При настройке встроенного терминала для использования PowerShell в macOS вы можете столкнуться с этой ошибкой, пожаловавшись на аргумент "-l" . Чтобы исправить это, вам нужно переопределить настройку аргументов оболочки, поскольку она по умолчанию равна ["-l"] , чтобы запускать оболочки входа по умолчанию (для bash / zsh / и т. Д.).
"terminal.integrated.shellArgs.osx": [] Как я могу изменить мой терминал Windows по умолчанию обратно на PowerShell?
Если вы хотите вернуть оболочку встроенного терминала по умолчанию к оболочке по умолчанию (PowerShell в Windows), вы можете удалить переопределение оболочки из своих пользовательских настроек (⌘, (Windows, Linux Ctrl +,)).
Например, если вы установили терминал по умолчанию на bash, вы найдете terminal.integrated.shell.windows в своем settings.json , указывающий на ваше местоположение bash.
"terminal.integrated.shell.windows": "C: \\ WINDOWS \\ System32 \\ bash.exe", Удалите запись, чтобы использовать встроенный код VS Code по умолчанию, или укажите путь к исполняемому файлу другой оболочки.
Почему Cmd + k / Ctrl + k не очищает терминал?
Обычно Cmd + k / Ctrl + k очищает терминал в macOS / Windows, но это может перестать работать, когда привязки клавиш-аккордов добавляются пользователем или расширениями.Комбинации клавиш Cmd + k / Ctrl + k полагаются на систему приоритетов привязки клавиш VS Code, которая определяет, какая привязка клавиш активна в любой момент времени (пользователь> расширение> по умолчанию). Чтобы исправить это, вам нужно переопределить привязку клавиш пользователя, которая будет иметь приоритет, предпочтительно в нижней части файла user keybindings.json :
macOS:
{"ключ": "cmd + k", "command": "workbench.action.terminal.clear",
"when": "terminalFocus"}, Windows:
{"ключ": "ctrl + k", "команда": "рабочее место.action.terminal.clear ",
"when": "terminalFocus"}, Почему nvm жалуется на опцию префикса при запуске интегрированного терминала?
Пользователиnvm (Node Version Manager) часто впервые видят эту ошибку в интегрированном терминале VS Code:
nvm несовместима с параметром «prefix» конфигурации npm: в настоящее время установлено значение «/ usr / local»
Запустите `npm config delete prefix` или` nvm use --delete-prefix v8.9.1 - бесшумный для снятия с охраны Это в основном проблема macOS и не возникает на внешних терминалах. Типичные причины этого следующие:
-
npmбыл глобально установлен с использованием другого экземпляра узла/ usr / local / bin / npm). - Чтобы получить инструменты разработки на
$ PATH, VS Code запустит оболочку входа в bash при запуске. Это означает, что ваш~ /.bash_profileуже запущен, и когда запускается интегрированный терминал, он запускает еще одну оболочку входа , переупорядочивая$ PATHпотенциально неожиданными способами.
Чтобы решить эту проблему, необходимо отследить, где установлен старый npm , и удалить его вместе с устаревшими модулями node_modules. Вы можете сделать это, найдя сценарий инициализации nvm и запустив which npm перед его запуском, который должен распечатать путь при запуске нового терминала.
Когда у вас есть путь к npm, вы можете найти старые node_modules, разрешив символическую ссылку, выполнив команду примерно так:
ls -la / usr / local / bin | grep «np [mx]» Это даст вам разрешенный путь в конце:
... npm -> ../lib/node_modules/npm/bin/npm-cli.js
... npx -> ../lib/node_modules/npm/bin/npx-cli.js Оттуда удаление файлов и перезапуск VS Code должно решить проблему:
rm / usr / локальный / bin / npm / usr / local / lib / node_modules / npm / bin / npm-cli.js
rm / usr / local / bin / npx /usr/local/lib/node_modules/npm/bin/npx-cli.js Могу ли я использовать шрифты Powerline во встроенном терминале?
Да, вы можете указать шрифты Powerline с помощью параметра terminal.integrated.fontFamily .
"terminal.integrated.fontFamily": "Meslo LG M DZ для Powerline" Обратите внимание, что вы хотите указать семейство шрифтов, а не отдельный шрифт, например Meslo LG M DZ Regular для Powerline , где Regular — это конкретное имя шрифта.
Как настроить zsh в macOS для перехода по словам с помощью Ctrl + стрелка влево / вправо?
По умолчанию Ctrl + стрелка влево / вправо перемещает слова в bash. Вы можете настроить то же самое для zsh, добавив следующие сочетания клавиш:
[
{
"ключ": "ctrl + left",
"команда": "workbench.action.terminal.sendSequence",
"аргументы": {"текст": "\ u001bb"}
},
{
"ключ": "ctrl + right",
"команда": "workbench.action.terminal.sendSequence",
"аргументы": {"текст": "\ u001bf"}
}
] Почему macOS издает дребезжащий звук при изменении размера разделенных панелей терминала?
Привязки клавиш ⌃⌘ ← и ⌃⌘ → являются настройками по умолчанию для изменения размера отдельных разделенных панелей в терминале, хотя они работают, они также вызывают воспроизведение системного звука «неверная клавиша» из-за проблемы в Chromium.@ \ UF703 «=» нет «; } EOF
Почему на моем терминале отображается разноцветный треугольник или полностью черный прямоугольник?
Терминал может иметь проблемы с рендерингом в некоторых средах, например, вы можете увидеть большой разноцветный треугольник вместо текста. Обычно это вызвано проблемами с графикой драйвера / виртуальной машины, и то же самое происходит в Chromium. Вы можете обойти эти проблемы, запустив код с флагом --disable-gpu или используя терминал настройки ".Integrated.rendererType ":" dom ", чтобы не использовать холст в терминале.
Почему в переменной окружения терминала
$ PATH есть повторяющиеся пути и / или почему они поменялись местами? Это может произойти в macOS из-за того, как терминал запускается в среде VS Code. Когда VS Code запускается в первый раз, чтобы создать вашу «среду разработки», он запускает вашу настроенную оболочку как оболочку входа в систему , которая запускает ваш ~ /.profile / ~ / .bash_profile / ~ / .zprofile скриптов. Теперь, когда терминал запускается, он также работает как оболочка входа в систему, которая помещает стандартные пути на передний план (например, / usr / local / bin: / usr / bin: / bin: / usr / sbin: / sbin ) и повторно инициализируйте среду оболочки.
Чтобы лучше понять, вы можете смоделировать происходящее, запустив внутреннюю оболочку входа в систему во встроенном терминале вашей операционной системы:
# Добавить / проверить в начало $ PATH
экспорт PATH = / test: $ PATH
# Echo $ PATH, / test должен быть в начале
echo $ PATH
# Запускаем bash как оболочку входа в систему
bash -l
# Echo $ PATH, значения должны быть перемешаны
echo $ PATH К сожалению, в отличие от Linux, все автономные терминалы macOS по умолчанию работают как оболочки входа, поскольку macOS не запускает оболочку входа в систему, когда пользователь входит в систему.Это поощряет «плохое поведение», такое как инициализация псевдонимов в сценарии вашего профиля, когда они должны находиться в вашем сценарии rc , поскольку он выполняется в оболочках без входа в систему.
Для этого есть два прямых исправления. Вы можете установить "terminal.integrated.inheritEnv": false , что приведет к удалению большинства переменных среды из среды терминала, за исключением некоторых важных (например, HOME , SHELL , TMPDIR и т. Д.).
Другое исправление — больше не запускать оболочку входа в систему в терминале, установив терминал ".Integrated.shellArgs ": [] . Если вы выберете это исправление, вам нужно будет убедиться, что все псевдонимы в сценариях вашего профиля перенесены в файл ~ / .bashrc / ~ / .zshrc , поскольку только псевдонимы применяются к оболочке, в которой они установлены.
04.03.2021
Как использовать терминал в Windows и не сходить с ума… · GitHub
Windows — действительно ужасная система для разработчиков и особенно для DevOps. У него даже нет терминала и оболочки, которые можно использовать, поэтому работа с командной строкой — это действительно головная боль.Если вы действительно не хотите переключаться на какую-либо используемую систему (OS X, Linux, BSD…), то это руководство должно помочь вам настроить достаточно разумную среду — удобный терминал, надлежащую оболочку, клиент ssh, git и Sublime Text в качестве редактор по умолчанию для оболочки.
Установить материал
- Загрузите и установите Git для Windows * с помощью:
- [✘] Используйте Git из командной строки Windows
- [✘] Оформить заказ как есть, зафиксировать окончания строк в стиле Unix
- Загрузите установщик ConEmu (стабильный или предварительный) и установите версию x86 (32-разрядная **).
- Скачайте и установите Sublime Text 3 — текстовый редактор для настоящих программистов. 😉
- Если вы используете 64-битную Windows, загрузите 64-битную версию. Если вы не знаете, что черт возьми, это означает, просто выберите 32-битную версию.
* Погодите … почему Git? Что ж, каждому разработчику нужна система контроля версий, и git — лучшая из них! Однако основная причина в том, что «Git для Windows» — это не просто git, это набор некоторых базовых «утилит unix» — самый простой способ установить его в Windows.
** Почему 32-битная версия, если вы, возможно, используете 64-битную Windows? Ну, просто потому, что я не хотел тестировать это руководство дважды, иначе я рискую, что что-то изменится в 64-битной версии, и люди начнут жаловаться…
Настроить ConEmu
- Запустите ConEmu (нажмите клавишу Win, напишите ConEmu и нажмите Enter), экран быстрой настройки должен появляются при первом запуске, просто нажмите ОК.
- Откройте настройки (Win + Alt + P) и установите:
- Запуск:
- [✘] Указанная именованная задача:
{Bash :: Git bash}
- [✘] Указанная именованная задача:
- Запуск / Окружающая среда:
- Основной:
- Главный / Подтвердить:
- [_] Подтвердите создание новой консоли / вкладки (Win + W, панель инструментов [+])
- [_] Подтвердить закрытие вкладки
- Главная / Обновление:
- [✘] Проверить при запуске
- [✘] Стабильная (или предварительная версия)
- Запуск:
- Перезапустите ConEmu.
Настроить оболочку и ssh
- Сгенерируйте SSH-ключ, если у вас его еще нет:
-
ssh-keygen(скопируйте и вставьте в терминал и нажмите Enter) - Использовать местоположение ключевого файла по умолчанию.
- Введите пароль для защиты вашего SSH-ключа! Вам будет предложено ввести этот пароль после открытие терминала, но только один раз за сеанс Windows (т.е. только после перезагрузки Windows).
-
- Включите пересылку агента SSH в
.ssh / config:-
кд; echo 'ForwardAgent yes' >> .ssh / config(скопируйте и вставьте в терминал и нажмите Enter)
-
- Загрузите предварительно настроенный файл
.bashrc:-
кд; curl https://gist.githubusercontent.com/jirutka/99d57c82fa8981f56fb5/raw/.bashrc> .bashrc(скопируйте и вставьте в терминал и нажмите Enter)
-
- Перезапустите ConEmu.
Узнай новые трюки
Просто несколько основных горячих клавиш и команд для приличной производительности.
ConEmu
- Открыть новую вкладку:
- Закройте вкладку:
- Перейти на следующую вкладку:
- Перейти на предыдущую вкладку:
- Вкладки цикла:
- Скопируйте текст из консоли в системный буфер обмена:
- Нажмите и удерживайте
Shift, используйте стрелки, чтобы сделать выбор, а затем нажмитеCtrl + C. - Нажмите и удерживайте левую кнопку мыши, сделайте выбор и отпустите кнопку.
- Нажмите и удерживайте
- Вставить текст из системного буфера обмена в консоль:
- Нажмите
Ctrl + V, чтобы вставить первую строку из буфера обмена, илиShift + Insert, чтобы вставить все содержимое буфера обмена (используйте с осторожностью!) - Нажмите правую кнопку мыши, чтобы вставить все содержимое буфера обмена.
- Нажмите
Баш
Альтернативные ключи в скобках зависят от среды (работает в ConEmu).
- Автозаполнение имени файла / каталога:
- Введите несколько первых символов имени файла / каталога и затем нажмите
Tab.
- Введите несколько первых символов имени файла / каталога и затем нажмите
- Прокрутите историю команд:
- Поиск в истории команд в обратном направлении:
- Нажмите
Ctrl + R, начните вводить то, что ищете; нажмитеCtrl + Rснова и снова, чтобы пролистать историю.
- Нажмите
- Переместите курсор в начало строки:
- Переместите курсор в конец строки:
- Переместите курсор назад (влево) на одно слово:
- Переместить курсор вперед (вправо) на одно слово:
- Убрать одно слово перед курсором:
-
Ctrl + W(илиAlt + Backspace)
-
Базовые команды bash
- Показать содержимое текущего каталога:
- Перейти на один каталог вверх:
- Перейти в подкаталог :
- Перейдите в домашний каталог :
- Подключиться к удаленному компьютеру , как указано пользователем , используя SSH:
-
ssh УДАЛЕННЫЙ ПОЛЬЗОВАТЕЛЬ @ ДОМЕН СЕРВЕРА
-
- Открыть файл в текстовом редакторе по умолчанию (Sublime Text 3, если вы его установили) *:
- Скопируйте содержимое файла в системный буфер обмена (затем вы можете вставить его, используя
Ctrl + V) *:
* Это будет работать только на вашем локальном компьютере, а не на удаленном сервере через SSH!
| Важность | Деятельность |
|---|---|
Принятие решений и решение проблем — анализ информации и оценка результатов для выбора наилучшего решения и решения проблем. | |
Получение информации — наблюдение, получение и иным образом получение информации из всех соответствующих источников. | |
Связь с руководителями, коллегами или подчиненными — Предоставление информации руководителям, коллегам и подчиненным по телефону, в письменной форме, по электронной почте или лично. | |
Взаимодействие с компьютерами — Использование компьютеров и компьютерных систем (включая оборудование и программное обеспечение) для программирования, написания программного обеспечения, настройки функций, ввода данных или обработки информации. | |
Общение с людьми вне организации — общение с людьми вне организации, представляющими организацию для клиентов, общественности, правительства и других внешних источников.Этой информацией можно обмениваться лично, в письменной форме, по телефону или электронной почте. | |
Оценка информации для определения соответствия стандартам — Использование соответствующей информации и индивидуальных суждений для определения того, соответствуют ли события или процессы законам, постановлениям или стандартам. | |
Идентификация объектов, действий и событий — идентификация информации путем категоризации, оценки, распознавания различий или сходств и обнаружения изменений в обстоятельствах или событиях. | |
Организация, планирование и определение приоритетов работы — разработка конкретных целей и планов для определения приоритетов, организации и выполнения вашей работы. | |
Координация работы и деятельности других — привлечение членов группы к совместной работе для выполнения задач. | |
Мониторинг процессов, материалов или окружающей среды — мониторинг и анализ информации из материалов, событий или окружающей среды для обнаружения или оценки проблем. | |
Обновление и использование соответствующих знаний — техническая поддержка и применение новых знаний в вашей работе. | |
Планирование работы и действий — планирование событий, программ и мероприятий, а также работы других. | |
Направление, направление и мотивация подчиненных — обеспечение руководства и указаний подчиненным, включая установление стандартов работы и мониторинг эффективности. | |
Обработка информации — компиляция, кодирование, категоризация, вычисление, табулирование, аудит или проверка информации или данных. | |
Развитие и построение команд — поощрение и укрепление взаимного доверия, уважения и сотрудничества между членами команды. | |
Анализ данных или информации — определение основных принципов, причин или фактов информации путем разделения информации или данных на отдельные части. | |
Мониторинг и контроль ресурсов — Мониторинг и контроль ресурсов, а также надзор за расходованием денег. | |
Креативное мышление — Разработка, проектирование или создание новых приложений, идей, взаимоотношений, систем или продуктов, включая творческий вклад. | |
Установление и поддержание межличностных отношений — Развитие конструктивных и основанных на сотрудничестве рабочих отношений с другими и поддержание их с течением времени. | |
Обучение и обучение других — Выявление образовательных потребностей других, разработка формальных образовательных или учебных программ или классов, а также обучение или инструктаж других. | |
Документирование / запись информации — ввод, расшифровка, запись, хранение или поддержание информации в письменной или электронной / магнитной форме. | |
Оценка качества вещей, услуг или людей — оценка ценности, важности или качества вещей или людей. | |
Коучинг и развитие других — Определение потребностей в развитии других и обучение, наставничество или иная помощь другим в улучшении их знаний или навыков. | |
Оценка количественных характеристик продуктов, событий или информации — оценка размеров, расстояний и количества; или определение времени, затрат, ресурсов или материалов, необходимых для выполнения работы. | |
Разрешение конфликтов и ведение переговоров с другими — рассмотрение жалоб, урегулирование споров и разрешение жалоб и конфликтов или иным образом ведение переговоров с другими лицами. | |
Проверка оборудования, конструкций или материалов — Проверка оборудования, конструкций или материалов для выявления причин ошибок или других проблем или дефектов. | |
Разработка целей и стратегий — Установление долгосрочных целей и определение стратегий и действий для их достижения. | |
Выполнение административных действий — выполнение повседневных административных задач, таких как ведение информационных файлов и обработка документов. | |
Выступать или работать напрямую с общественностью — Выступать для людей или иметь дело непосредственно с общественностью. Это включает обслуживание клиентов в ресторанах и магазинах, а также прием клиентов или гостей. | |
Продажа или влияние на других — Убеждение других покупать товары / товары или иным образом изменить свое мнение или действия. | |
Интерпретация значения информации для других — Перевод или объяснение того, что означает информация и как ее можно использовать. | |
Предоставление консультаций и рекомендаций другим — предоставление руководящих указаний и экспертных рекомендаций руководству или другим группам по техническим, системным или технологическим вопросам. | |
Укомплектование персоналом организационных единиц — набор, собеседование, отбор, найм и продвижение сотрудников в организации. | |
Помощь и уход за другими — оказание личной помощи, медицинской помощи, эмоциональной поддержки или другой личной заботы другим людям, например коллегам, клиентам или пациентам. |
Как использовать Терминал на Mac, если вы не знаете, с чего начать
Командная строкаOS X, и я никогда не был тем, кого я бы назвал «дружелюбным»; скорее, у нас есть взаимное уважение и понимание о том, что нельзя связываться друг с другом. (Ну, как можно больше взаимного уважения между человеком и окном кода.)
В то время как у обычного человека не должно быть причин посещать Терминал, приложение интерфейса командной строки Apple на самом деле дает вам доступ ко многим изящным трюкам и ярлыкам… если вы хотите взглянуть.
Что такое терминал?
Приложение Apple Terminal — это прямой интерфейс к оболочке bash OS X, которая является частью ее основы UNIX. Когда вы открываете его, Терминал представляет вам белый текстовый экран, по умолчанию вы вошли в систему под своей учетной записью OS X.
Вот важная часть: с учетной записью и паролем системного администратора у вас есть прямой доступ к настройке почти всего программного кода вашего компьютера; Это означает, что хотя это маленькое окошко обеспечивает большую мощность, оно сопряжено с большой ответственностью.Короче говоря, будьте осторожны перед использованием Терминала для выполнения команд и убедитесь, что вы понимаете, что вводите.
VPN-предложения: пожизненная лицензия за 16 долларов, ежемесячные планы за 1 доллар и более
Вы также можете использовать Терминал для безопасного подключения к другим машинам, веб-серверам и даже создавать свои собственные сценарии, но это инструкции на следующий день. А пока мы сосредоточимся на использовании Терминала для исследования вашего собственного компьютера.
Основные команды терминала, которые вы должны знать
Прежде чем мы приступим к интересным вещам, давайте изучим базовую терминологию и команды Терминала.Они формируют основу для более сложных взаимодействий (также называемых забавными вещами).
Как выполнить команду терминала
Вы можете вводить что-нибудь в окне терминала до посинения, но это не будет выполняться, пока вы не нажмете клавишу Return на клавиатуре. В этот момент он либо вернет ошибку, если вы что-то набрали неправильно, либо команда выполнится.
Если вы не выполняете команду, требующую отображения текста в Терминале, у вас не будет никакого индикатора того, что то, что вы сделали, было успешным; после завершения обработки команды вы просто получите новую строку с вашим именем пользователя.
При написании команд и путей в Терминале почти все чувствительно к регистру: это означает, что вам нужно помнить, что при обращении к док-станции вы должны правильно использовать заглавную букву «Док», иначе OS X не поймет вашу команду.
Какой путь?
Вы можете использовать Терминал, чтобы получить прямой доступ к вашим файлам без использования Finder. Для этого вы создаете так называемый путь . Пути в некотором роде похожи на подкаталоги веб-сайтов и соответствуют структуре ваших папок.
Пути имеют две формы: абсолютные пути и относительные пути. Абсолютный путь начинается с корневого уровня вашего жесткого диска и отображается как «/». Итак, если вы хотите указать путь к папке с приложениями, вы должны написать «/ Applications /».
Относительные пути определяются в зависимости от того, куда вы уже перешли, и обозначаются символом «./». Например, если вы перейдете в папку «/ Applications /» в Терминале, это будет ваш текущий рабочий каталог ( cwd ). Затем вы можете перейти в папку «Утилиты», набрав «./ Utilities / «а не» / Applications / Utilities «.
Когда вы впервые запускаете Терминал, вы запускаетесь в текущем рабочем каталоге / Users / myusername / (также известном как ваша папка пользователя).
Как отображать и перемещаться между файлами в Терминале
Чтобы использовать все эти сведения о пути, вам понадобятся команды терминала для отображения и изменения файлов.
ls : команда «ls» сама по себе отображает содержимое cwd .Поэтому, если бы я просто набрал «ls» в Терминале, он бы отобразил содержимое моего каталога пользователя:
При желании вы можете добавить абсолютный или относительный путь или путь, если хотите просмотреть другие каталоги. Так, например, если я хочу просмотреть папку Utilities внутри Applications, я могу ввести «ls / Applications / Utilities /». Это не изменит ваш текущий рабочий каталог, но позволит вам просматривать другие каталоги на вашем жестком диске.
Вы можете добавить опций , чтобы просмотреть дополнительную информацию об этом каталоге.Варианты для «ls» включают:
- -l , который позволяет просматривать разрешения каждого файла в каталоге
- -R , который покажет не только каждую папку в каталоге, но и все их файлы , а также
- -a , который покажет все скрытые файлы в текущем каталоге
cd : Если команда «ls» позволяет просматривать каталог, команда «cd» фактически переместится в этот каталог (измените ваш cwd).Например, если после просмотра папки «Утилиты» вы захотите перейти к ней, введите «cd / Applications / Utilities /».
pwd : Напишите эту команду отдельно, чтобы помочь вам запомнить путь к вашему текущему каталогу. При вводе в терминал он напечатает полный путь к вашему cwd.
man : Эта команда, за которой следует другая команда Unix, позволяет вам прочитать руководство Unix о второй команде. Это очень полезно, если вы хотите попробовать классный трюк с терминалом, который нашли в Интернете, но не знаете, что эти команды на самом деле делают.
Например, набрав «man ls», вы получите информацию о команде «ls», которая выводит список содержимого каталога.
Как изменить файлы, папки и настройки в Терминале
по умолчанию : Эта команда часто используется в подсказках и приемах Терминала для настройки приложений и системных настроек через их файлы настроек. Вы можете использовать его для таких вещей, как отключение прозрачности в строке меню, постоянное отображение полос прокрутки, изменение поведения трекпада и многое другое.Обычно вы видите это в паре либо со словом «запись», либо со строкой, например:
Приведенный выше код позволяет сохранять все снимки экрана в формате JPG вместо стандартного PNG в системе.
killall : если вы выполняете команду терминала, которая влияет на любой системный процесс или приложение, вам нужно будет перезагрузить процесс, чтобы он вступил в силу. «killall», за которым следует процесс, сделает это. (Это также еще один способ принудительно закрыть некорректно работающие приложения или процессы, если ваше меню принудительного выхода не работает.Помните, что эта команда и ее цель чувствительны к регистру.
ln : OS X давно предлагает псевдонимы, которые позволяют создавать ссылки на файлы, папки и приложения в другом месте системы без необходимости их дублирования. К сожалению, некоторые приложения плохо работают с псевдонимами. С помощью команды ссылки «ln -s» вы можете создать низкоуровневую символическую ссылку на основе UNIX, которую распознает большинство системных процессов. Скорее всего, вам никогда не придется создавать символическую ссылку, но на случай, если вы захотите выполнить трюк с Терминалом, который требует их, вы делаете это следующим образом.
Первый путь в списке — это путь к исходному файлу; второй путь — это место, где вы хотите разместить символическую ссылку.
chflags : эта команда позволяет просматривать и изменять флаги файла или папки.



 Если же операция выполняется после закрытия смены на банковском терминале, в которую печатался чек, при офомрлении возврата потребуется банковская карта покупателя.
Если же операция выполняется после закрытия смены на банковском терминале, в которую печатался чек, при офомрлении возврата потребуется банковская карта покупателя. Получим массивное полотно со всей документацией для выбранной утилиты. P.S. Выйти из нее можно нажав на клавишу Q.
Получим массивное полотно со всей документацией для выбранной утилиты. P.S. Выйти из нее можно нажав на клавишу Q. Аналогичным образом пользователи поступают с системными файлами, когда приходит время что-то в них менять. По умолчанию большая их часть защищена от записи.
Аналогичным образом пользователи поступают с системными файлами, когда приходит время что-то в них менять. По умолчанию большая их часть защищена от записи. Главное знать, как она называется.
Главное знать, как она называется.

 com/upload/resize_cache/iblock/2ae/400_400_2/xscreen_2.jpg.pagespeed.ic.L3c0Gicmgq.jpg
com/upload/resize_cache/iblock/2ae/400_400_2/xscreen_2.jpg.pagespeed.ic.L3c0Gicmgq.jpg
 apple.screencapture location ~/Desktop && killall SystemUIServer
apple.screencapture location ~/Desktop && killall SystemUIServer



Добавить комментарий
Комментарий добавить легко