Что такое POS-терминал для оплаты картой? / Справочник предпринимателя УБРиР
Зарплаты, стипендии, пенсии, материальные пособия и прочие денежные начисления давно перестали выдаваться в наличных. Теперь они поступают сразу на карту получателя. С помощью этой карты можно не только снять свои деньги в банкомате, но и рассчитаться за товары в магазине через POS-терминал. Такая услуга очень выгодна торговым организациям. Ведь покупатель оплачивает свой товар, не задумываясь о целесообразности его приобретения по пути к банкомату. Подобными терминалами активно пользуются небольшие магазины и крупные супермаркеты, сама же услуга называется эквайрингом.
Содержание статьи:
Что такое POS-терминал и услуга эквайринга?
Прием карточных платежей через специальный терминал для оплаты называется эквайринг. Электронный терминал для оплаты картой – это программно-техническое устройство или POS-терминал – от англ. Point of Sale (точка продаж). Такая форма расчетов возможна после заключения договора с банком и получения от него специального оборудования для приема платежных карт.
- ограничивает поступление в кассу фальшивых купюр;
- ограждает кассиров от возможных ошибок во время расчетов с покупателями;
- может пользоваться льготами от банка-эквайера.
Терминалы оплаты выгодны и самим банкам. Ведь эквайер тоже получает свое вознаграждение от каждой оплаченной операции: покупки в магазине, ресторане, фитнес-клубе и т.п.
Принцип проведения карточных платежей
Рассчитываясь через терминал оплаты картой, клиент вручает свою пластиковую карточку кассиру, который проводит ею через специальный разъем в оборудовании. В зависимости от степени защиты карты, от покупателя может потребоваться введение пин-кода. После этого происходит соединение с банком-эквайером и авторизация карточного счета.
При успешном исходе авторизации осуществляется оплата через терминал, в результате которой со счета владельца карты снимается нужная сумма. К такому способу расчетов прибегает все больше пользователей пластиковых платежных карточек. Ведь это избавляет их от необходимости обналичивания денег в банкомате и гарантирует полную компенсацию в случае потери или кражи кошелька. Люди понимают, что украденную карту можно заблокировать, получить в банке новую и перевести на нее замороженные средства. А возврат наличных в случае кражи или потери очень редко представляется возможным.
Ведь это избавляет их от необходимости обналичивания денег в банкомате и гарантирует полную компенсацию в случае потери или кражи кошелька. Люди понимают, что украденную карту можно заблокировать, получить в банке новую и перевести на нее замороженные средства. А возврат наличных в случае кражи или потери очень редко представляется возможным.
Какие бывают платежные терминалы?
Терминал для оплаты банковскими карточками бывает нескольких типов:
- Встроенный в кассовый аппарат. В этом случае подключение к системе выполняется с помощью самого кассового аппарата.
- Стационарный – подключающийся к банковскому серверу через проводной интернет.
- Переносной – соединяется с банком через Wi-Fi или мобильную связь (с помощью встроенной SIM-карты).
- Мобильный POS-терминал удобен для использования в крупных салонах и магазинах или для служб доставки и такси. Ведь с его помощью менеджер может принимать оплату от клиента в любой точке.
Установка терминала
Чтобы воспользоваться услугой эквайринга, предпринимателю необходимо купить POS-терминал. Его также можно взять в аренду и регулярно выплачивать банку оговоренную сумму за использование оборудования. Некоторые банки могут предоставить терминал для оплаты банковскими картами бесплатно на время сотрудничества по договору эквайринга, а также бесплатно провести обучение персонала.
Его также можно взять в аренду и регулярно выплачивать банку оговоренную сумму за использование оборудования. Некоторые банки могут предоставить терминал для оплаты банковскими картами бесплатно на время сотрудничества по договору эквайринга, а также бесплатно провести обучение персонала.
У надежного эквайера вы сможете получить мобильный терминал оплаты или стационарную его модель и зарабатывать намного больше за счет выгодных условий сотрудничества с банком и привлечения новых клиентов.
Статьи по теме:
Поделиться:
POS терминалы для оплаты банковской картой, особенности их работы и разновидности
POS терминалы для оплаты банковской картой, особенности их работы и разновидности
Рынок пластика растёт, а покупка POS терминала и подключение торгового эквайринга становится одной из повседневных задач любого бизнеса. За 2017 год количество выпущенных банковских карт в РФ уже превысило 254 млн, а доля безналичной оплаты товаров составляет около 32%.
Использование POS терминалов и торговый эквайринг значительно расширяют возможности компаний и организаций, предлагающих товары и услуги, способствуют увеличению объемов продаж и количества потребителей. Все больше покупателей и клиентов желают рассчитаться платежной картой, считая такой способ оплаты более удобным, быстрым и безопасным. Это заставляет владельцев торговых точек и общественных заведений, предприятия сферы обслуживания и других представителей малого и среднего бизнеса задумываться об установлении банковских терминалов.
Значительная часть граждан России уже оценила удобство банковских карт – на них получают зарплаты, пенсии и другие выплаты, с ними отправляются за покупками или в сервисы обслуживания, чтобы не носить за собой наличные, особенно если это приличная сумма. Многие банки поощряют своих клиентов бонусами, получаемыми в том случае, если производится 
Для их осуществления требуется установить POS-терминал, представляющий собой устройство, принимающее банковские карты. С его помощью производится списание требуемой суммы со счета ее владельца и перечисление на счет продавца товаров или услуг. Такая операция проводится быстро и обуславливает удобство для потребителя и кассира. Чтобы оповестить посетителей о возможности безналичных платежей, на входе или возле касс размещается наклейка-оповещение, на которой указано, какие платежные карточки принимает
Самые распространённые варианты банковских терминалов для карт:
| Verifone | Ingenico | PAX |
| Vx520 GPRS CTLS | ICT220 GEM | S80 |
| VX675 GPRS CTLS | ICT250 GEM CTLS | S90 |
| Vx680 GPRS CTLS | IWL250 | D200 |
| PP1000SE CTLS v3 | IPP220 CTLS | D210 |
| VX820 CTLS | IPP320 CTLS | SP30 |

Оплата товара или услуг с использованием платежной карточки производится за несколько секунд, благодаря внедрению в торговом эквайринге инновационных технологий и установке в точках продаж современного оборудования. При подробном рассмотрении процесса можно выделить следующие этапы проведения безналичных платежей:
- Покупатель изъявляет желание рассчитаться платежной карточкой.
- При большой сумме покупки, возможно, потребуется подтвердить личность, предъявив паспорт или другой документ.
- Пластиковая карта вставляется продавцом в POS терминал и мгновенно активируется, покупатель вводит пин-код.
- Данные с карты поступают в специальный центр для обработки.
- Остаток денежных средств на карточке проверяется платежной системой.
- Если сумма на остатке позволяет, осуществляется платеж и деньги со счета владельца переводятся банку, предоставляющему услуги эквайринга.
- Документ, подтверждающий проведение платежа, распечатывается в 2-х экземплярах.

- Первый экземпляр подписывается покупателем и остается на кассе, другой подписывает продавец и отдает клиенту.
- Банк-эквайер переводит денежные средства, поступившие от покупателя, на счет предприятия, предоставившего товары или услуги. При этом вычитывается комиссия, которая согласовывается при заключении договора о предоставлении услуг торгового эквайринга.
Компания, предлагающая проведение безналичных платежей, может приобрести и установить POS терминалы или пин-пад, а также взять оборудование в аренду. Существует несколько разновидностей банковских терминалов, отличающихся функционалом, некоторыми характеристиками, возможностями, ценой и другими параметрами. Это позволяет представителям малого и среднего бизнеса подобрать торговое оборудование под свой бюджет и специфику деятельности.
Торговый эквайринг.
Услуги торгового эквайринга являются самыми распространенными и пользуются спросом у предприятий, занимающихся торговлей или обслуживанием клиентов. Современные POS-терминалы устанавливаются в магазинах и супермаркетах, ресторанах и кафе, гостиницах и салонах красоты, автосервисах и на других предприятиях торговли и сферы обслуживания. Их отличительной особенностью является прямой контакт кассира или продавца с потребителем.
Современные POS-терминалы устанавливаются в магазинах и супермаркетах, ресторанах и кафе, гостиницах и салонах красоты, автосервисах и на других предприятиях торговли и сферы обслуживания. Их отличительной особенностью является прямой контакт кассира или продавца с потребителем.
При таком виде эквайринга между банком и предприятием устанавливаются отношения на договорной основе. Эквайер отвечает за установку и наладку оборудования, подключение программы, поставку рабочих материалов и бесплатную подготовку персонала. Получатель услуг должен создать необходимые условия для размещения банковских терминалов и осуществления безналичных платежей при помощи банковских карточек.
Интернет-эквайринг.
При таком способе проведения платежей отсутствует прямой контакт между потребителем и лицом, предоставляющим товары или услуги. Оплата производиться в онлайн-режиме с помощью платежной карты. Такую функцию поддерживают все интернет-магазины, предоставляющие специальную форму для проведения платежей. В ней необходимо будет заполнить все поля и указать требуемые данные: номер карты, ФИО владельца, срок действия карты и CVV код (Card Verification Value). Затем клиенту высылается пароль для подтверждения оплаты и происходит мгновенное списание денег, которые так же быстро переводятся на счет получателя. Такой вид банковского эквайринга становится довольно востребованным, поскольку онлайн продажи набирают обороты с развитием интернет-магазинов и ECom услуг.
В ней необходимо будет заполнить все поля и указать требуемые данные: номер карты, ФИО владельца, срок действия карты и CVV код (Card Verification Value). Затем клиенту высылается пароль для подтверждения оплаты и происходит мгновенное списание денег, которые так же быстро переводятся на счет получателя. Такой вид банковского эквайринга становится довольно востребованным, поскольку онлайн продажи набирают обороты с развитием интернет-магазинов и ECom услуг.
Мобильный эквайринг.
Приобретают популярность и мобильные POS-терминалы, которые позволяют принимать платежные карты службам доставки, курьерам, выездным торговым точкам и другим организациям, не имеющим возможность установить стационарное оборудование. Они представляют собой кард-ридеры, подключающиеся к мобильным устройствам при помощи специального приложения. Это обуславливает возможность проведения безналичных платежей и быстрое проведение денег со счета покупателя продавцу.
Мобильный эквайринг открывает широкие перспективы перед торговыми и обслуживающими предприятиями. Благодаря таким терминалам клиенты смогут быстро и удобно рассчитываться в такси, с ремонтными и сервисными организациями, с частными преподавателями или врачами, с различными специалистами и организациями, предоставляющими услуги на выезде. Мобильные POS-терминалы станут отличным выбором для представителей малого бизнеса, денежного оборота которых недостаточно для установки торговых терминалов. Тем более что с сервисами, предлагающими приложения мобильного эквайринга, сотрудничают популярные и крупные банки, пользующиеся доверием клиентов.
Благодаря таким терминалам клиенты смогут быстро и удобно рассчитываться в такси, с ремонтными и сервисными организациями, с частными преподавателями или врачами, с различными специалистами и организациями, предоставляющими услуги на выезде. Мобильные POS-терминалы станут отличным выбором для представителей малого бизнеса, денежного оборота которых недостаточно для установки торговых терминалов. Тем более что с сервисами, предлагающими приложения мобильного эквайринга, сотрудничают популярные и крупные банки, пользующиеся доверием клиентов.
Чтобы наладить работу таких терминалов для проведения безналичных платежей, продавцу необходимо приобрести кард-ридер, затем установить специально разработанное мобильно приложение на планшет, смартфон или другое мобильное устройство. Мгновенно осуществляется регистрация, и владелец получает полноценно функционирующий банковский терминал, который без проблем принимает оплату при помощи платежных карточек.
Каждое предприятие, исходя из характера и специфики своей деятельности, денежного оборота, условий работы, возможностей и других параметров сможет подобрать наиболее удобный вид банковского эквайринга для безналичных платежей и приобрести требуемое оборудование для его подключения.
По любым вопросам преобретения POS терминалов и подключению торгового эквайринга вы можете обращаться по телефону: 8-499-130-58-80
POS терминалы для оплаты банковской картой, особенности их работы и разновидности Рынок пластика растёт, а покупка POS терминала и подключение торгового эквайринга становится одной из повседневных задач любого бизнеса. За 2017 год количество выпущенных банковских карт в РФ уже превысило 254 млн, а доля безналичной оплаты товаров составляет около 32%. Как правильно выбрать POS-терминал?
При выборе POS-терминала нужно учитывать такие факторы как:
Как установить терминал для оплаты банковской картой
— Я директор небольшого магазина. Хочу установить на кассах терминалы для безналичного расчета. Расскажите, как подключиться к этой услуге и как она работает?
Сергей Воронин
Отвечает директор управления по работе с партнерами Северного банка ОАО «Сбербанк России» Андрей Суконин.
В последние годы банковские карты становятся широко распространенной формой платежа за товары и услуги. Они активно заменяют наличные. Поэтому все чаще владельцы даже небольшого бизнеса обращаются в банк с просьбой установить терминалы для безналичной оплаты, то есть подключить эквайринг. Сегодня эту услугу предлагают практически все банки.
Прежде всего, предпринимателю необходимо обратиться в банк, который он выбрал в качестве будущего партнера по эквайрингу. Ряд банков максимально упростили способ связи – достаточно заполнить заявку на сайте, после чего с клиентом связывается сотрудник и проводит консультацию по всем аспектам данного направления.
Дальнейшие шаги зависят от особенности деятельности организации. Клиент выбирает вид терминалов, максимально соответствующий потребностям его бизнеса, и их количество. Как правило, терминалы принимают карты следующих платежных систем: Visa, MasterCard и Про100. При необходимости банки обеспечивают возможность приема карт American Express.
Стоимость обслуживания, то есть тариф, зависит от нескольких основных переменных: количество терминалов, оборот компании и средний чек. Как правило, чем выше оборот и средний чек, тем комиссия ниже.
Многих предпринимателей волнует вопрос расчета: как быстро банк перечислит средства, оплаченные покупателями? В абсолютном большинстве случаев средства зачисляются на расчетный счет организации на следующий рабочий банковский день после совершения оплаты.
Обучение персонала работе с pos-терминалами – один из наиболее важных моментов работы. Специалисты банка выезжают на точку, обучают сотрудников правилам работы с терминалами, оставляют памятки и размещают информационные материалы. Более того, к каждой точке прикреплен менеджер, к которому можно обратиться по любым вопросам, связанным с эквайрингом.
Статистика показывает, что установка в магазине pos-терминалов приводит к увеличению оборотов торговой точки за счет привлечения новых клиентов – держателей дебетовых и кредитных карт, а также способствует увеличению среднего чека.
Как установить POS-терминал и почему это может быть выгодно для МСБ
Чтобы клиент мог рассчитаться картой, бизнес должен установить терминал. Как это сделать и каковы затраты и выгоды предприятия в таком случае
В 2017 году обозреватель Фокуса провела эксперимент по выживанию в Киеве только с банковской картой, без наличных. Тогда без купюр было практически невозможно купить товары на продуктовых и промтоварных рынках, в киосках, расплатиться за кофе или другую уличную еду. В маленьких населенных пунктах о том, как установить POS-терминал для приема оплаты картой, и вовсе мало кто думал.
В нынешнем году выживать в Киеве с платежной картой и без кеша гораздо проще.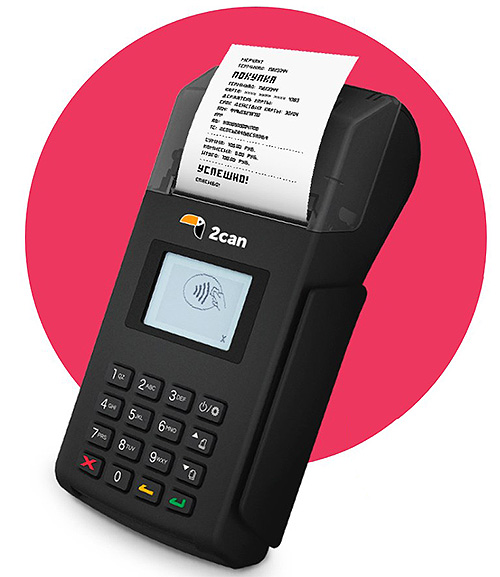 Да что там с картой! Во многих магазинах и ресторанах без проблем можно расплачиваться телефоном — бизнес постепенно обзаводится терминалами. Хотя до зарубежных реалий нам еще далеко. Согласно прошлогоднему исследованию Mastercard SME Monitor, в Украине показатель распространения терминалов (терминализации) среди малого и среднего бизнеса (МСБ) остается одним из самых низких среди стран Центральной и Восточной Европы. Возможность безналичной оплаты предоставляют только 38% украинских малых и средних предпринимателей. Соответственно, 62% из них продолжают работать только с наличными.
Да что там с картой! Во многих магазинах и ресторанах без проблем можно расплачиваться телефоном — бизнес постепенно обзаводится терминалами. Хотя до зарубежных реалий нам еще далеко. Согласно прошлогоднему исследованию Mastercard SME Monitor, в Украине показатель распространения терминалов (терминализации) среди малого и среднего бизнеса (МСБ) остается одним из самых низких среди стран Центральной и Восточной Европы. Возможность безналичной оплаты предоставляют только 38% украинских малых и средних предпринимателей. Соответственно, 62% из них продолжают работать только с наличными.
Тариф банка состоит из двух частей: платеж от каждой операции — 1–3%, и абонплата в размере 300–500 грн в месяц
Справедливости ради отметим, что в некоторых европейских странах терминалы в маленьких кафе хоть и установлены, но сотрудники часто предлагают платить наличными или принимают карты лишь определенных банков. «У вас есть карта немецкого банка? Нет? Тогда только кеш», — рассказывает Фокусу киевлянка Наталия Борсук, исколесившая Германию, Италию и Францию. — С приемом исключительно наличных можно столкнуться везде, даже в крупных европейских городах, так что совсем не факт, что Европа далеко продвинулась в терминализации».
— С приемом исключительно наличных можно столкнуться везде, даже в крупных европейских городах, так что совсем не факт, что Европа далеко продвинулась в терминализации».
По данным упомянутого исследования, лидеры по уровню терминализации малого и среднего бизнеса — Чехия, Греция, Польша и Словакия. Там POS-терминал для оплаты картой предлагают около 75% представителей МСБ. Высокие показатели Греции объясняются тем, что местное законодательство требует от предпринимателей в обязательном порядке устанавливать терминалы.
В Украине постановление Кабмина № 878 от 2010 года также обязывает установить и использовать POS-терминалы все торговые точки площадью более 20 кв. м в населенных пунктах, где проживает более 25 тыс. человек. За работу без терминала полагается административно-хозяйственная ответственность порядка 8,5 тыс. грн и админштраф от 17 до 170 грн (в случае повторного нарушения — от 85 до 429 грн).
Несмотря на требования законодательства и угрозу штрафов, многие продолжают «партизанить» без терминалов. Однако рынок трансформирует эту сферу сам, ведь без установки POS-терминала бизнесу, особенно в крупных городах и туристических регионах, выживать все сложнее.
Однако рынок трансформирует эту сферу сам, ведь без установки POS-терминала бизнесу, особенно в крупных городах и туристических регионах, выживать все сложнее.
Доля карточных платежей ежегодно растет. По оценкам банкиров, на 40–50%. Многие покупатели, не обнаружив на точке терминала, купюры в кошельке не ищут, а идут к конкуренту. Часто это связано с тем, что украинцы расплачиваются кредитными деньгами и им невыгодно снимать наличные в банкомате. А для кого-то удобные безналичные расчеты при помощи гаджетов становятся частью стиля жизни.
Как выбрать банк: условия и деталиУслуги эквайринга, именно так называется организация приема банковских карт для оплаты товаров и услуг с помощью POS-терминалов, предлагают более десяти банков. Лидер — ПриватБанк, который, согласно данным НБУ, установил по стране более 211 тыс. терминалов и контролирует около 60% рынка. Примерно втрое меньше доля Ощадбанка (63 тыс. терминалов). Далее идут Райффайзен Банк Аваль и Альфа-Банк, занимающие 8,5% и 4,1% доли соответственно. Кроме того, услугу предлагают ПУМБ, Таскомбанк, Укрэксимбанк, Укргазбанк, Укрсиббанк, банки «Пивденный», «Восток», Конкорд Банк. Если вы задумываетесь о том, какой выбрать банк, то у вас большой выбор партнера по эквайрингу.
Кроме того, услугу предлагают ПУМБ, Таскомбанк, Укрэксимбанк, Укргазбанк, Укрсиббанк, банки «Пивденный», «Восток», Конкорд Банк. Если вы задумываетесь о том, какой выбрать банк, то у вас большой выбор партнера по эквайрингу.
Тарифы примерно одинаковы у всех банков, никто не демпингует. «Тариф для сегмента МСБ состоит из двух частей: процент от каждой операции, в среднем 2% от суммы, и ежемесячная фиксированная плата, в среднем 400 грн за каждый установленный терминал», — отмечает Павел Хорошко, главный менеджер по эквайрингу Райффайзен Банка Аваль. По его словам, сэкономить можно в основном на фиксированной плате: «Если оборот превышает 200 тыс. грн, то ежемесячная плата не взимается». Обычно комиссия банка зависит от объема проведенных за месяц операций через POS-терминалы. Чем больше сумма операций, тем меньше комиссия. Поэтому в крупных торговых сетях она составляет 1,5–1,8%, а для небольших точек — 2–3% от суммы операций. Таким образом, например, если через терминал маленькой кофейни за месяц поступило карточных платежей на 90 тыс. грн, то комиссия банка — 1,8–2,7 тыс. грн.
Чем больше сумма операций, тем меньше комиссия. Поэтому в крупных торговых сетях она составляет 1,5–1,8%, а для небольших точек — 2–3% от суммы операций. Таким образом, например, если через терминал маленькой кофейни за месяц поступило карточных платежей на 90 тыс. грн, то комиссия банка — 1,8–2,7 тыс. грн.
Евгений Васильцов, руководитель направления обслуживания торговых предприятий ПриватБанка, рекомендует при выборе банка-партнера по эквайрингу ориентироваться на дополнительные сервисы и «плюшки» для клиентов-покупателей, которые предоставляют банки-эквайеры. В ПриватБанке это кредитование покупок, программа лояльности «Бонус Плюс», снятие наличных на кассе, оплата лицом Face Pay на терминалах Android, сервис «чаевые» и прочее.
По словам Анны Гавлицкой, руководителя направления эквайринга управления разработки продуктов департамента розничного бизнеса банка «Пивденный», финучреждения предоставляют возможность подключить на один терминал несколько торговцев. Соответственно, ежемесячную фиксированную оплату предприниматели могут разделить между собой и за счет этого сэкономить.
Зачастую, чтобы получить услуги эквайринга в выбранном банке, бизнесмену приходится переводить туда свой основной счет. Например, в Райффайзен Банке Аваль обслуживание в нем выступает обязательным условием для предоставления эквайринга. Однако такую позицию занимают далеко не все финучреждения. В частности, в ПриватБанке эквайринг доступен клиентам, у которых счет открыт в других банках. Для подключения к услуге им нужно лишь идентифицироваться. В банке «Пивденный» тоже подтвердили, что готовы устанавливать терминалы не только тем, кто переводит к ним счета.
8,5 тыс. грн и админштраф от 17 до 170 грн заплатит украинское торговое предприятие за работу без POS-терминала
Как было отмечено, расходы торговой точки в зависимости от суммы карточных платежей составляют 1,8–2,4 тыс. грн. Банкиры уверяют, что эти затраты окупаются. По словам Евгения Васильцова, у тех, кто пользуется эквайрингом, средний чек магазина по операциям с картой на 28,6% выше, чем при оплате наличными. Получается, что при расчетах картой покупатели тратят больше. «Установка торгового терминала позволяет МСБ привлечь новых клиентов — держателей платежных карт, увеличить торговый оборот, повысить скорость и безопасность расчетов, снизить риски получения фальшивых купюр», — объясняет Анна Гавлицкая.
Получается, что при расчетах картой покупатели тратят больше. «Установка торгового терминала позволяет МСБ привлечь новых клиентов — держателей платежных карт, увеличить торговый оборот, повысить скорость и безопасность расчетов, снизить риски получения фальшивых купюр», — объясняет Анна Гавлицкая.
А если терминал вдруг сломается, его ремонтом и заменой на новый озаботится банк. Эти услуги включены в ежемесячную абонплату. Также банк позаботится о решении технических вопросов установки и настройки терминала.
Альтернативы POS-терминалуВ небольших магазинчиках за пределами Киева, на торговых точках на рынке или в сфере услуг клиенту, у которого нет налички, зачастую предлагают расплатиться через банковское мобильное приложение, совершив перевод с карты на карту. Для клиента это может быть связано с уплатой комиссии, особенно если платить приходится за счет кредитного лимита. У такого способа принять оплату есть куда более технологические альтернативы.
Компаниям, которые только начинают предпринимательскую деятельность и пока не готовы устанавливать POS-терминал, Евгений Васильцов рекомендует использовать для приема платежей технологию QR. Чтобы воспользоваться этим сервисом ПриватБанка, нужно подать заявку на сайте и разместить в торговой точке распечатанный QR-код, высланный банком на e-mail. Отсканировав его смартфоном, клиенты смогут провести платёж в приложении Приват24. «В ПриватБанке на этапе реализации также находится новая технология Tap to Phone, которая позволит принимать к оплате банковские карты без использования POS-терминала при помощи смартфона на базе Android с NFC-модулем, — продолжает Евгений Васильцов. — Такое решение прежде всего будет востребованно среди курьеров, в такси, на выставках».
Фото: Людмила Лысак (инфографика)
Развитие еще одного направления платежных технологий для МСБ связано с законодательным требованием об использовании предпринимателями (кроме первой группы плательщиков единого налога) регистраторов расчетных операций (РРО), то есть кассовых аппаратов. Однако вместо приобретения дорогостоящего кассового оборудования можно обойтись приложениями в смартфоне, которые активно разрабатывают в Украине.
Однако вместо приобретения дорогостоящего кассового оборудования можно обойтись приложениями в смартфоне, которые активно разрабатывают в Украине.
По информации Валерия Новикова, директора по развитию коммерции компании Mastercard в Украине, Mastercard совместно с Ukrtrimex разработали мобильное приложение «Смарт касса», в которое интегрирована технология Mastercard QR. Соответственно, оплачивать товары или услуги клиенты смогут через сервисы Apple Pay, Google Pay и Masterpass, попросту отсканировав QR-код с экрана смартфона кассира. Благодаря интегрированному программному РРО, предприниматели выполняют новые требования законодательства.
Кроме этого, Mastercard в партнерстве с компанией «Программика» при поддержке Государственной налоговой службы разработали мобильное приложение «пРРОсто». Пока это кассовый аппарат в смартфоне. Но, как утверждает Новиков, они работают над тем, чтобы интегрировать в это приложение возможность принимать безналичную оплату. «Подобные решения позволят предпринимателям не только работать в соответствии с новыми законодательными нормами, но будут способствовать увеличению торгового оборота», — уверен собеседник Фокуса.
Терминалы для вендинга: как выбрать и подключить
Проблема интеграции может быть легко и успешно решена только в случае хорошей поддержки от производителя, что делает крайне рискованным применение азиатских POS-терминалов в российских проектах. Проблемы коммуникации и поддержки, совместного доступа к ПО – все эти проблемы легче решаются с отечественным производителем, например, ГК «Терминальные технологии» из Зеленограда, имеющим собственную команду разработчиков и успешно реализующим проекты в различных странах мира.
Для чего и где применяются вендинговые терминалы
Прием платежей по банковским картам, контактным и бесконтактным, смартфонам с NFC и QR-кодам стал ключевой тенденцией современности. В 2019 году доля безналичных платежей в расходах россиян превысила 60%, и платежные терминалы в вендинге помогают отказаться от наличных. Покупатели торговых автоматов, пользуясь терминалами для вендинга, избавляются от контакта с ненужной мелочью и грязными банкнотами, сохраняют чистоту рук и карманов.
Терминалы для вендинга позволяют быстро перейти на безналичный вендинг в торговых автоматах. Например, терминалы для вендинга VENDOTEK устанавливаются на:
- Кофейных автоматах,
- Автоматизированных развлекательных устройствах,
- Торговых аппаратах по продаже напитков, сладостей, снеков,
- Автоматах по розливу воды,
- Автомойках самообслуживания,
- Автозаправках для электромобилей, автоматизированных АЗС,
- В кафе для приема чаевых,
- … и в любых автоматизированных торговых системах.
Интегрировав POS-терминал с вендинговым оборудованием, владельцы получают полноценный эквайринг. Для получения платежей от клиентов на расчетный счет заключается договор с банком. Но крайне важно не забывать про автоматизацию управления вендинговым аппаратом и требования Федеральной Налоговой Службы согласно 54-ФЗ. Именно поэтому мониторинг и фискализация, наряду с эквайрингом, входят в число 3 основных функций терминала для вендинга. Примером реализации всех 3 функций в 1 встраиваемом банковском модуле являются терминалы VENDOTEK.
Примером реализации всех 3 функций в 1 встраиваемом банковском модуле являются терминалы VENDOTEK.
как установить терминал
POS-терминал и выполнение операций на нем выглядят очень просто и кажется, что его установка тоже очень просто: купил, подключил к розетке 220в и принимай карты. В действительности все гораздо сложнее. В терминал надо загрузить программное обеспечение, которое будет «понимать» процессинговый центр банка-эквайера, организовать канал передачи данных от терминала до процессингового центра, оформить отношения с банком-эквайером по порядку расчета за операции оплаты по карточкам. Схематично порядок действий по подключению торгового объекта к расчетам платежными картами POS-терминала выглядит следующим образом:
- Для клиентов Белгазпромбанка:
— выбрать модель терминала и оформить заказ на нашем сайте:
(2.1) Терминал стационарный Ingenico ICT220 GSM/Ethernet/Dial-up с выносной клавиатурой для ввода пин-кода IPP 220 Contactless или
(2. 2) Терминал переносной Ingenico IWL220/IWL221 GSM Contactless*,
2) Терминал переносной Ingenico IWL220/IWL221 GSM Contactless*,
— оплатить терминал на основании договора, высланного на Вашу электронную почту,
— получить серийный номер Вашего терминала,
— обратиться в отделение Белгазпромбанка для заключения договора эквайринга (в заявке на подключение терминала нужно указать серийный номер),
— Белгазпромбанк готовит конфигурацию для подключения терминала и передает ее нам для настройки терминала,
— Мы настраиваем терминала и сообщаем Вам, что его можно забирать/отправляем терминал курьером (вне г. Минска),
— Готовим место для установки ПОС-терминала (электрическая розетка 220в, сим-карта или телефонная розетка или Ethernet).
* При выборе типа подключения «GSM» поддержка SIM-карты осуществляется клиентом самостоятельно и приобретается напрямую у сотовых операторов Velcom или МТС.
- Для клиентов Белвнешэкономбанка:
— выбрать модель терминала и оформить заказ на нашем сайте:
(4. 1) Терминал стационарный PAX S80 или
1) Терминал стационарный PAX S80 или
(4.2) Терминал переносной PAX S90
— оплатить терминал на основании договора, высланного на Вашу электронную почту,
— получить терминал (отправляем терминал курьером за пределы г. Минска)
— обратиться в отделение Белвнешэкономбанка для заключения договора эквайринга (в заявке на подключение терминала нужно указать серийный номер),
— сотрудник Белвнешэкономбанка сообщит Вам, когда будут готовы настройки терминала и сотрудник приедет на подключение/обучение,
— Готовим место для установки ПОС-терминала (электрическая розетка 220в, сим-карта или телефонная розетка или Ethernet).
* При выборе типа подключения «GSM» поддержка SIM-карты осуществляется клиентом самостоятельно и приобретается напрямую у сотовых операторов Velcom или МТС.
- Для клиентов Белагропромбанка, Беларусбанка, БСБ Банка:
— выбрать модель терминала и оформить заказ на нашем сайте
(1. 3) Платежный стационарный терминал Spire SPc5 или
3) Платежный стационарный терминал Spire SPc5 или
(1.5) Платежный переносной терминал Spire SPg7
— оплатить терминал на основании договора, высланного на Вашу электронную почту,
— получить терминал (отправляем терминал курьером за пределы г. Минска),
— обратиться с Договором и накладной (в которой указан серийный номер терминала) в ближайший филиал Беларусбанка/Белагропромбанка и разместить заявку на подключение POS-терминалов SPIRE.
Клиенты БСБ Банка обращаются строго в головное отделение — г. Минск, пр-т Победителей 23/4, пн-пт 9:00-17:00, тел. 8017-306-20-40 круглосуточно
— Банк-эквайер (Беларусбанк, БСБ Банк или Белагропромбанк), обработав через некоторое время заявку клиента, отправит необходимые данные в обслуживающую организацию (так называемая заявка банка со специальным порядковым номером), после чего сотрудниками данной компании будет подготовлена «активация» терминала, с последующим звонком клиенту и выездом на место установки (по адресу, указанному в заявке банка), и обучением клиента работе на терминале SPIRE
— Готовим место для установки ПОС-терминала (электрическая розетка 220в, сим-карта или Ethernet).
* При выборе типа подключения «GSM» поддержка SIM-карты осуществляется клиентом самостоятельно. SIM-карту необходимо подключить через ЗАО «Банковско-финансовая телесеть» до момента приезда специалиста на активацию ранее приобретенного оборудования.
Контактный номер ЗАО «Банковско-финансовая телесеть»: 8017-203-34-14.
4. Для клиентов Приорбанка:
— выбрать модель терминала и оформить заказ на нашем сайте:
(3.1) Терминал стационарный Verifone VX520 c выносной клавиатурой PP1000SE или
(3.2) Терминал переносной Verifone VX675 / Verifone VX680
— оплатить терминал на основании договора, высланного на Вашу электронную почту,
— получить терминал (отправляем терминал курьером за пределы г. Минска),
— обратиться в Байтехсервис для осуществления предпродажной подготовки терминала и оставить терминал для настройки,
— обратиться в отделение Приорбанка для заключения договора эквайринга (в заявке на подключение терминала нужно указать серийный номер),
— сотрудник Приорбанка сообщит Вам, когда будут готовы настройки терминала и сотрудник приедет на подключение/обучение,
— Готовим место для установки ПОС-терминала (электрическая розетка 220в, сим-карта или телефонная розетка или Ethernet).
* При выборе типа подключения «GSM» поддержка SIM-карты осуществляется клиентом самостоятельно и приобретается напрямую у сотовых операторов Velcom или МТС.
Подключить торговый эквайринг — United Card Services
Виртуальный терминал – система, позволяющая совершать сделки по банковским картам, используя персональный компьютер. Для осуществления операций с картами необходимо наличие компьютера и доступа в сеть Интернет. Установки дополнительного программного обеспечения не требуется. Для доступа в систему достаточно введения имени пользователя и уникального пароля, выдаваемого при регистрации точки обслуживания.
Услуга Виртуальный терминал действительна для всех карт указанных в договоре за исключением карт платежной системы China UnionPay (CUP), чиповых карт и карт Maestro.
С помощью Виртуального терминала можно совершать операции с картами без присутствия клиента и без предъявления карты.
Доступны следующие операции:
- прием к оплате банковских карт;
- прием платежей, как наличными, так и по картам в пользу операторов сотовой связи;
- прием к оплате бонусных карт, активация и/или пополнение бонусного счета, получение информации об остатках на счетах бонусных и подарочных карт;
- просмотр осуществленных операций с возможностью отмены или повторной печати чека.
Виртуальный терминал используется при дистанционном оформлении сделок операции типа Mail/Telephone Order, Recurring Transaction, т.е. без присутствия клиента и без предъявления карты, например, при списании с клиента периодически повторяющихся платежей в пользу предприятия (абонентной платы за какие-либо услуги), в случае если клиент делает заказ или оплачивает услуги, находясь в другом городе или стране.
Финансовые условия подключения к системе Виртуальный терминал Вы можете уточнить у наших менеджеров по телефону +7 (495) 956-01-08.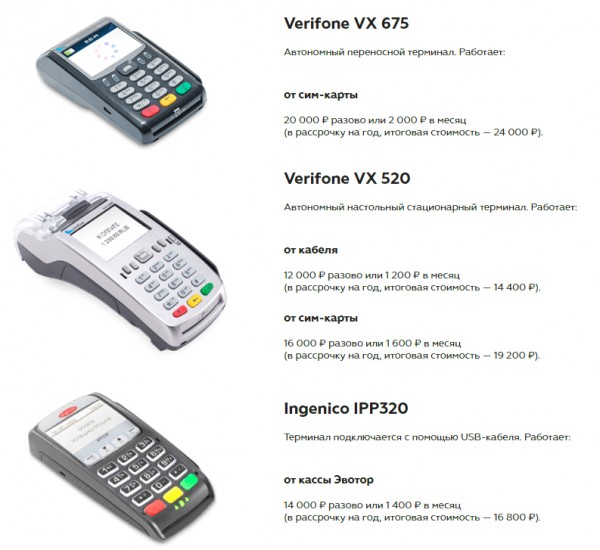
Подробнее ознакомиться с используемыми стандартами и характеристиками запросов можно в Руководстве пользователя.
Вход в системуКак установить терминал для кредитных карт
Когда я только начинал свой бизнес по переработке, я думал, что самой большой проблемой будут продажи, но я ошибался. Я быстро обнаружил, что благодаря использованию процедур поиска, которые я разработал в других отделах продаж, предлагая конкурентоспособные цены и бесплатные терминалы, продажи пришли быстро. Задача заключалась в установке! Я не мог поверить, сколько времени у меня ушло на простую установку!
Я помню, что одним из них был Hypercom T4210, который мне пришлось перепрограммировать.У компании не было выделенной телефонной линии; загрузка заняла около 90 минут, чтобы выполнить 80%… и затем им позвонили по той же линии! Эта установка заняла у меня буквально целый день.
Мой совет действительно состоит в том, чтобы предоставить бесплатный терминал, который предварительно запрограммирован, когда это возможно, чтобы сэкономить ваше время, чтобы вы могли совершить следующую продажу, но в зависимости от вашего процессора вы можете получить дополнительный бонус, выполнив перепрограммирование, или продавец может просто попросить оставить свой терминал. Выполняете ли вы перепрограммирование или простую установку предварительно запрограммированного терминала, эти 7 советов помогут вам на сократить время, которое вы тратите на установку терминалов для кредитных карт. Я усвоил эти советы на собственном горьком опыте, вы можете извлечь выгоду из моих ошибок!
Выполняете ли вы перепрограммирование или простую установку предварительно запрограммированного терминала, эти 7 советов помогут вам на сократить время, которое вы тратите на установку терминалов для кредитных карт. Я усвоил эти советы на собственном горьком опыте, вы можете извлечь выгоду из моих ошибок!
Совет №1. Никогда не выполняйте перепрограммирование в месте нахождения продавца, если оно не закрыто хотя бы на 1 час и не имеет выделенной телефонной линии. Перепрограммирование терминала, пока вас ждет очередь клиентов, — одна из самых стрессовых ситуаций, в которой может оказаться торговый представитель.Не делай этого! Отнесите терминал к себе домой или в офис и предоставьте продавцу временный терминал.
Совет № 2 — Если у продавца есть терминал Hypercom, всегда давайте ему бесплатный терминал. Верните Hypercom в свой офис, чтобы позже использовать его для другого продавца, у которого нет терминала. Таким образом, Hypercom можно перепрограммировать в офисе и всю ночь сидеть на выделенной наземной линии, пока вы ложитесь спать или работаете над чем-то другим. Я наконец дошел до того момента, когда в своем бизнесе я просто отказался работать с терминалами Hypercomm, они слишком долго перепрограммируются и настраиваются.
Я наконец дошел до того момента, когда в своем бизнесе я просто отказался работать с терминалами Hypercomm, они слишком долго перепрограммируются и настраиваются.
Совет № 3 — Установите выделенную телефонную линию в своем офисе и / или дома (стоимость составляет 18,00 долларов в месяц в среднем и оправдывает инвестиции) с целью выполнения установки, чтобы вы могли подключить терминал и работать над чем-то другим.
Совет № 4 — После завершения установки, вместо того, чтобы выбегать из дома, найдите время, чтобы задать кучу вопросов , чтобы вам не пришлось возвращаться.
- Спросите, нужна ли им линия чаевых на квитанции (даже в некоторых магазинах требуется линия чаевых.)
- Спросите, используют ли они «Server ID» для отслеживания чего-либо в своем терминале. Идентификатор сервера — это число от 1 до 20, которое терминал для кредитных карт может предложить пользователю ввести карту до или после считывания карты.
 Рестораны используют это, чтобы отслеживать чаевые; небольшие заправочные станции используют это для отслеживания типов топлива; консигнационные магазины используют его, чтобы отслеживать, кто звонил по заказу; парикмахерские используют его, чтобы отслеживать, кто стриг кому-то волосы и т. д. Некоторые продавцы отслеживают это в своих реестрах; некоторым также необходимо отслеживать это в своем терминале.Если они этого хотят, позвоните в службу технической поддержки вашего процессора и добавьте его на месте.
Рестораны используют это, чтобы отслеживать чаевые; небольшие заправочные станции используют это для отслеживания типов топлива; консигнационные магазины используют его, чтобы отслеживать, кто звонил по заказу; парикмахерские используют его, чтобы отслеживать, кто стриг кому-то волосы и т. д. Некоторые продавцы отслеживают это в своих реестрах; некоторым также необходимо отслеживать это в своем терминале.Если они этого хотят, позвоните в службу технической поддержки вашего процессора и добавьте его на месте. - Спросите, нужен ли им «Нижний колонтитул» на квитанции, например «Окончание всех продаж» или «Верните 3 квитанции, получите скидку 5 долларов США» и т. Д.
- Спросите, хотят ли они, чтобы терминал производился автоматически и в какое время. Недавно у меня был клиент с гостиницей и баром. Терминал был настроен на загрузку в 11 часов вечера. Однако, когда я попросил, я обнаружил, что они открыты до 1:30. Если бы я не спросил, я бы на следующий день поехал обратно, чтобы внести это изменение.

Совет №5. Запустите тестовую транзакцию с помощью своей карты на сумму 0,10 доллара США , прежде чем сообщать продавцу, что установка завершена, чтобы не выглядеть глупо. Каждый раз, когда я забываю сделать это и уезжаю, срабатывает закон Мерфи, и они звонят мне через 10 минут, чтобы сказать, что терминал не работает, и я, вероятно, забыл что-то подключить.
Совет № 6 — Попросите продавца использовать вашу карту для выполнения одной тестовой транзакции для кредита и другой для дебетовой транзакции , если у них есть контактный блок.Если есть вообще проблема, позвоните в техподдержку и решите проблему!
Совет № 7 — Купите рулоны бумаги для кредитных карт в Sam’s Club или другом недорогом оптовом магазине. Принесите по крайней мере 3 или 4 рулона, чтобы отдать их продавцу на случай, если старая машина использовала другой размер. Узнайте, ожидает ли продавец, что вы предоставите бумагу. Если да, то вы предлагаете это? Надеюсь, эта короткая статья поможет вам с установкой! Ищите подобные полезные статьи, которые будут выходить каждый день.
Сделайте отличный день в поле!
Джеймс Шеперд
Прочтите предыдущий пост: 3 удивительных совета о личной дисциплине
3 удивительных совета о личной дисциплине
Прочитать следующий пост: Как продать услуги по расчету заработной платы
Как продать услуги по расчету заработной платы
Как установить автомат для кредитных карт
Установить автомат для кредитных карт проще, чем думает большинство людей.Автомат подключается к телефонной линии и может использоваться как автомат для кредитных карт для покупок или как способ получения денег, например, из банкомата. Удобство для клиентов, но позволяет предприятиям вести бизнес не только с наличными расчетами.
Как установить автомат для кредитных карт
Для установки автомата для кредитных карт потребуется телефонная линия. Это может быть выделенная линия или работа вне текущей телефонной линии. Если автомат для кредитных карт работает не по бизнес-линии, он прерывает телефонную линию во время выполнения транзакции.Вставьте шнур питания в стандартную электрическую розетку.
Это может быть выделенная линия или работа вне текущей телефонной линии. Если автомат для кредитных карт работает не по бизнес-линии, он прерывает телефонную линию во время выполнения транзакции.Вставьте шнур питания в стандартную электрическую розетку.
Вставьте рулон бумаги в заднюю часть аппарата для кредитных карт и проденьте его в машину. Удерживайте кнопку подачи бумаги, пока бумага не появится. Очень важно использовать бумагу, которая требуется для машины для кредитных карт. Транзакция печатается лазером вместо чернил.
Настройте банкомат для кредитных карт. Позвоните в банк и откройте счет в соответствии с их указаниями. Важно следовать всем инструкциям, которые они дают.Это гарантирует, что машина настроена на владельца бизнеса. Пин-код будет предоставлен для входа после того, как все будет завершено.
Введите ПИН-код, и на экране появится сообщение о том, что ПИН-код принят. После этого автомат для кредитных карт будет готов к работе.
Протестируйте аппарат с помощью частной дебетовой или кредитной карты. Это должно быть только небольшое количество. Автомат для кредитных карт должен принять номер карты и запросить последние четыре цифры номера карты в качестве подтверждения.Введите сумму транзакции и нажмите Enter. Если транзакция одобрена, распечатывается квитанция для подписи держателей кредитной карты. Затем он спросит, нужна ли квитанция. Если все идет гладко, автомат для кредитных карт настроен правильно.
Это должно быть только небольшое количество. Автомат для кредитных карт должен принять номер карты и запросить последние четыре цифры номера карты в качестве подтверждения.Введите сумму транзакции и нажмите Enter. Если транзакция одобрена, распечатывается квитанция для подписи держателей кредитной карты. Затем он спросит, нужна ли квитанция. Если все идет гладко, автомат для кредитных карт настроен правильно.
Какие телефонные линии необходимы для банкоматов с кредитными картами? | Small Business
Если вы планируете установить автомат для кредитных карт, вам необходимо знать, какое еще оборудование вам нужно помимо самого устройства.Автоматы для кредитных карт связываются с банками и компаниями, выпускающими карты, по телефонным линиям. Перед тем, как начать принимать платежи по кредитным и дебетовым картам, убедитесь, что у вас есть выделенная безопасная стационарная линия для вашего карточного устройства.
Процесс транзакции
Дебетовые и кредитные карты полезны при оплате крупных транзакций или если у клиента не хватает наличных. Установка карточного автомата в вашем офисе может помочь улучшить бизнес, предлагая клиентам больше способов оплаты. Как продавец, вы можете приобрести терминалы трех различных типов: IP-адреса, беспроводные или коммутируемые.После установки терминала вы можете принимать платежи с предъявлением карты, когда клиент проводит по карте, или платежи без карты, например заказы по телефону. Здесь вы, как продавец, сами вводите соответствующую информацию.
Установка карточного автомата в вашем офисе может помочь улучшить бизнес, предлагая клиентам больше способов оплаты. Как продавец, вы можете приобрести терминалы трех различных типов: IP-адреса, беспроводные или коммутируемые.После установки терминала вы можете принимать платежи с предъявлением карты, когда клиент проводит по карте, или платежи без карты, например заказы по телефону. Здесь вы, как продавец, сами вводите соответствующую информацию.
Типы
Три типа терминалов имеют разные требования к телефонной линии. Аппарат коммутируемого доступа требует подключения к стационарному телефону. Этот тип машин обычно стоит меньше, чем другие типы, и используется на малых и средних предприятиях.Машины на базе IP работают с использованием Интернет-соединения компании, для чего обычно требуется работающая стационарная телефонная линия. Единственный тип устройства, для которого не требуется телефонная линия, — это беспроводной терминал. Беспроводной терминал работает в той же беспроводной сети, что и сотовый телефон, для передачи данных.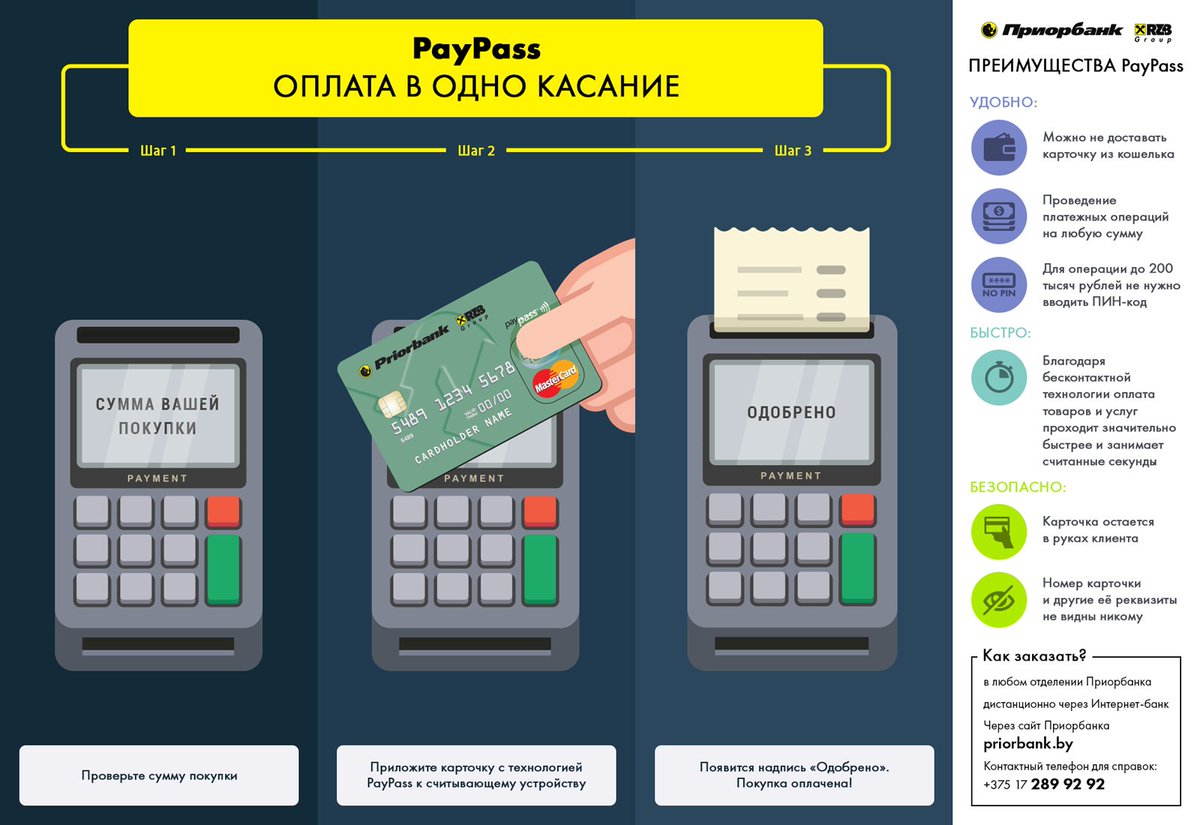
Телефонная линия
Если вы устанавливаете коммутируемый аппарат, вам понадобится стационарное соединение, которое не прерывается вашим телефоном. Установите отдельную линию или подключите карточный автомат к телефонной линии, когда вам нужно ее использовать.В качестве альтернативы вы можете приобрести и установить линейный разветвитель, который позволит вам использовать телефон и аппарат одновременно на одной линии.
Безопасность
При работе с конфиденциальными личными данными вам необходимо обеспечить безопасность своей телефонной линии и соответствие Стандарту безопасности данных индустрии платежных карт. Руководство по соответствию PCI применяется ко всем продавцам, которые обрабатывают данные карт, независимо от того, собираете ли вы данные клиента в Интернете или по телефону, или если клиент проводит транзакции лично.Уровень соответствия требованиям PCI будет зависеть от объема ваших транзакций в течение одного года. Дополнительную информацию можно найти на веб-сайте руководства по соблюдению требований PCI.
терминальных игральных карт · PyPI
Python 📦 для построения карточных игр в терминале.
Посмотрите, как красиво выглядят эти карты в окне терминала!
Ознакомьтесь с этим репозиторием для блэкджека, чтобы увидеть, как использовать terminal_playing_cards для создания карточных игр на Python, которые запускаются в окне терминала.
- Начало работы
- Настроить вид
- Настроить колоду
- Встроенные методы
Начало работы
: arrow_down: Установите пакет из PyPI.
pip install terminal_playing_cards
: молот: соберите стандартную колоду из 52 игральных карт.
из terminal_playing_cards import Deck deck = Колода ()
: arrow_counterclockwise: перемешайте колоду, раздайте несколько карт и преобразуйте список карт в View , который можно распечатать на терминале.
>>> from terminal_playing_cards import View >>> deck.shuffle () # Сдать 5 карт >>> player_1_hand = View ([deck.pop () for _ in range (5)]) >>> печать (player_1_hand)
Настроить вид
Отрицательный интервал
Если вы ожидаете, что в одном View будет много карточек, укажите отрицательное значение для атрибута View.spacing .
>>> player_1_hand = Просмотр ( ... карты = [колода.pop () для _ в диапазоне (5)], ... интервал = -5 ...) >>> печать (player_1_hand)
Сортировка
Каждый раз, когда я играю в карточные игры, у меня есть особый способ сортировки рук. Используйте метод View.sort () , чтобы отсортировать View по значению, масти или обоим!
>>> player_1_hand.sort () >>> печать (player_1_hand)
Если вы предпочитаете сортировать только по значению, укажите это в sort_order .
>>> player_1_hand.sort (sort_order = ["значение"]) >>> печать (player_1_hand)
Дополнительные сведения см. В справке
В справке (View.sort) .
Добавление карт
Добавить карты в View просто! Просто раздайте еще одну карту из колоды и добавьте ее в существующий вид.
>>> следующая_карта = deck.pop () >>> player_1_hand + = [следующая_карта] >>> печать (player_1_hand)
Обратите внимание, что это было сделано со списком из объектов Card .Это позволяет одновременно добавлять несколько карточек в View , а также позволяет складывать вместе два объекта View .
Удаление карт
Поскольку View наследует многие из своих методов от Deck , используйте View.pop () для удаления карт из View
>>> plays_card = player_1_hand.pop () >>> печать (сыгранная_карта)
И теперь в нашей руке больше нет этой карты.
>>> печать (player_1_hand)
Настроить колоду
Настроить значения карт
В такой игре, как Блэкджек, все лицевые карты оцениваются в десять. Но в спецификациях колоды по умолчанию валету присвоено значение одиннадцать. Задайте параметр
Но в спецификациях колоды по умолчанию валету присвоено значение одиннадцать. Задайте параметр спецификаций , чтобы настроить такие параметры, как значения карточек.
>>> blackjack_deck = Колода (характеристики = ["face_cards"])
См. Справку (колода) для получения дополнительной информации о том, как настроить спецификации сборки Deck .
Скрытые карты
Если вы собираетесь создать игру, подобную техасскому холдему, то вам нужно по умолчанию скрыть карты терна и ривера.
При сборке Deck установите параметр hidden , чтобы скрыть все карты при печати на терминале по умолчанию.
>>> hidden_deck = Колода (hidden = True) >>> top_card = hidden_deck.pop () >>> печать (верхняя_карта)
Это гарантирует, что на терминал будет напечатана «оборотная сторона» карты, а не обычная лицевая сторона.Чтобы показать эту карту, установите для атрибута Card. значение  hidden
hidden False .
>>> top_card.hidden = Ложь >>> печать (верхняя_карта)
Добавить карты Джокера
Джокеры не включены в колоду по умолчанию. Добавьте их постфактум, если они вам понадобятся для вашей игры.
>>> from terminal_playing_cards import Card
>>> deck = Колода ()
>>> jokers = [Card ("JK", suit = "none") для _ в диапазоне (2)]
>>> колода + = джокеры
>>> печать (колода [53])
Смайлик на карточке с изображением лица
В некоторых окнах терминала смайлы распечатываются не так, как ожидалось.Посмотрите, как распечатывает дама червей в эмуляторе консоли cmder.
: rage: Почему лажа ??? : ярость:
Не бойтесь! Если это происходит на вашем терминале, убедитесь, что для параметра picture установлено значение False при сборке Deck .
>>> no_pic_deck = Колода (изображение = Ложь) # Позиция дамы червей по умолчанию в отсортированной колоде >>> queen_hearts = no_pic_deck [47] >>> печать (queen_hearts)
: +1: Это больше похоже!
Встроенные методы
Математика с карточками
На всех картах есть карта ., который используется для логических сравнений и простой арифметики с числами и другими объектами  Атрибут value
Атрибут value Card .
>>> from terminal_playing_cards import Card
>>> ace_spades = Card ("A", "spades", value = 1)
>>> ace_hearts = Card ("A", "hearts", value = 1)
>>> two_hearts = Card («2», «сердца», значение = 2)
>>> ace_spades >> ace_spades == ace_hearts
Истинный
>>> two_hearts - 1
1
>>> сумма ([ace_spades, ace_hearts, two_hearts])
4
Примечание. Равенство основано только на значении .Вот почему ace_spades равны ace_hearts , даже если у них разные масти.
Итерация колоды / представления
Итерация проста: обработайте Deck / View как список объектов Card .
>>> deck = Колода ()
>>> hand = View ([deck.pop () для _ в диапазоне (3)])
>>> для карты в руке:
... печать (повтор (карточка))
Карточка ('A', 'трефы', значение = 1, скрыто = False, изображение = True)
Карточка ('A', 'бриллианты', значение = 1, скрыто = False, изображение = True)
Карточка ('A', 'пики', значение = 1, скрыто = False, изображение = True)
>>> для карты в колоде [: 3]:
. .. печать (репр (карточка))
Card ('A', 'hearts', value = 1, hidden = False, picture = True)
Карточка ('2', 'трефы', значение = 2, скрыто = False, изображение = True)
Карточка ('2', 'бриллианты', значение = 2, скрыто = False, изображение = True)
.. печать (репр (карточка))
Card ('A', 'hearts', value = 1, hidden = False, picture = True)
Карточка ('2', 'трефы', значение = 2, скрыто = False, изображение = True)
Карточка ('2', 'бриллианты', значение = 2, скрыто = False, изображение = True)
Проверка длины деки / просмотр
Легко-простой.
>>> deck = Колода () >>> len (колода) 52 >>> hand = View ([deck.pop () для _ в диапазоне (3)]) >>> len (рука) 3Терминалы для кредитных карт
— WEAVE
ПОШАГОВЫЕ ИНСТРУКЦИИ:
ШАГ 1: Включите терминал, сдвинув заднюю крышку и вставив соединительный кабель. Сдвиньте заднюю крышку, чтобы соединительный кабель оставался на месте.
ШАГ 2: Вставьте адаптер питания в соединительный кабель , а затем в розетку.
ШАГ 3: Вам нужно будет решить, собираетесь ли вы подключаться через WIFI или через порт Ethernet.
Для подключения через WIFI:
ШАГ 1: Выберите «Подключиться к WIFI»
ШАГ 2: Выберите сеть, которую использует ваш компьютер
ШАГ 3: Введите пароль для сети
Теперь вы подключены к своему WIFI!
Для подключения через порт Ethernet:
ШАГ 1: Просто подключите один конец сетевого шнура к порту, а другой конец — к соединительному кабелю с надписью «ETH».
ШАГ 2: Отключите шнур питания от стены на 5 секунд, а затем снова подключите его
Теперь вы подключены через порт Ethernet!
Чтобы переключить соединение с Ethernet на WiFi:
Попытка присоединиться к новой сети отключает терминал от любого существующего беспроводного соединения. Терминал не вернется к ранее подключенной сети, если он отключится.
Терминал не вернется к ранее подключенной сети, если он отключится.
Регистрация терминала для кредитных карт в WeavE
ПОШАГОВЫЕ ИНСТРУКЦИИ:
ШАГ 1: Нажмите «Платежи» в Weave
ШАГ 2: Выберите 3 точки в правом верхнем углу.
ШАГ 3: Нажмите «Настройки терминала»
ШАГ 4: Нажмите «Зарегистрировать терминал»
ШАГ 5: Введите 0-7-1-3-9 в Терминал
ШАГ 6: Введите код из трех слов в Weave в разделе «Регистрационный код терминала»
ШАГ 7: Вы можете настроить имя для этого терминала в разделе «Пользовательское имя».
Теперь вы готовы к приему оплаты!
Как мне установить драйверы Nvidia?
Обновлено — 25 января 2020 г.
Перед добавлением этого PPA, пожалуйста, прочтите Описание PPA на их странице , в котором упоминается важная информация об его использовании, какая версия подходит для вашей карты Nvidia и многое другое. Это для пользователей настольных компьютеров, которым нужна последняя или последняя версия драйвера, поддерживаемая для их карты.
Это для пользователей настольных компьютеров, которым нужна последняя или последняя версия драйвера, поддерживаемая для их карты.
Использование 18.04+ Для установки выполните следующую команду:
sudo add-apt-repository ppa: драйверы графики / ppa
Это автоматически обновит репозитории, а затем вы можете запустить следующую строку:
sudo apt установить nvidia-driver-440
Если ваш рабочий стол не загружается после установки соответствующего драйвера, то сделайте следующее:
судо нано / etc / gdm3 / custom.конф
, затем удалите комментарий (символ #) из строки, в которой написано
# WaylandEnable = false
и сохраните. Потом перезагрузитесь. Если это по-прежнему не работает, отключите безопасную загрузку, поскольку на самом деле вы можете использовать UEFI.
Для устранения неполадок Nvidia или настроек разгона см. Этот ответ, который охватывает:
Этот ответ, который охватывает:
- Какие распространенные ошибки решаются с помощью последних версий драйверов?
- Моя видеокарта не устанавливается (Проблемы с установкой)
- Настройка и настройка видеокартой
- Быстрый способ установки разрешения экрана по умолчанию
Часто задаваемые вопросы о видеокартах, обсуждаемых ниже:
- Могу ли я использовать последнюю версию драйвера в более старой версии Ubuntu?
- Разница между видеокартами и драйверами: официальный сайт Nvidia, Ubuntu Default, PPA и Nouveau?
- Какие PPA рекомендуются при использовании любой видеокарты?
- Как узнать, какой драйвер или пакет установить?
- Как установить драйвер?
- Разница между проприетарными драйверами?
- Как узнать, поддерживается ли моя видеокарта в Ubuntu?
2.1 Могу ли я использовать последнюю версию драйвера в более старой версии Ubuntu?
Начиная с 12.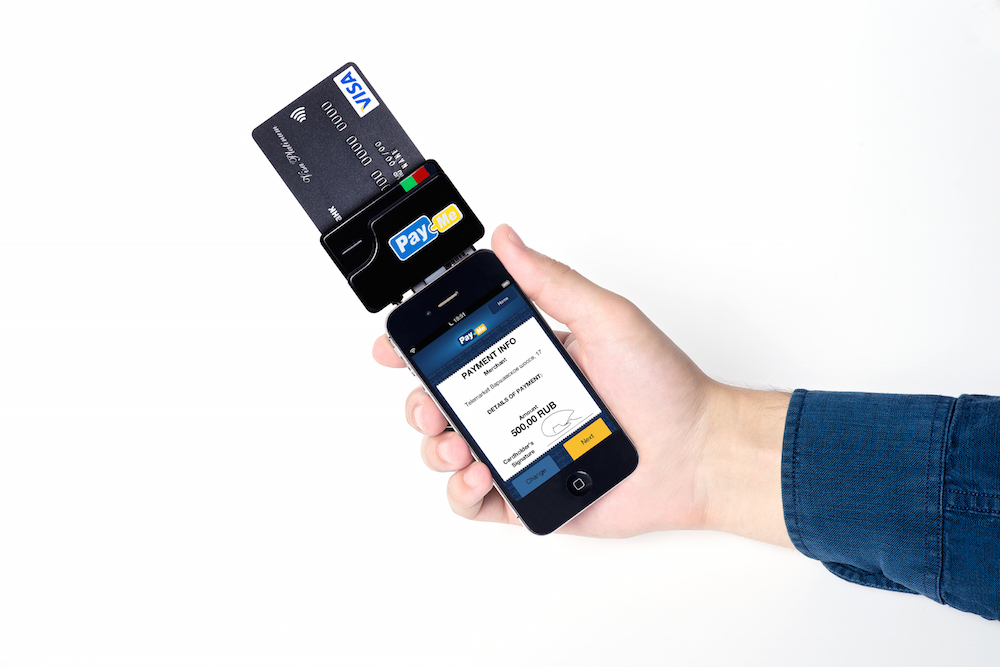 04+, видеодрайверы обслуживаются и обновляются чаще. Легче обрабатывать и решать проблемы, которые проявлялись со старыми. Скорее всего, вам не понадобятся дополнительные PPA, если у вас нет последней карты Nvidia.
04+, видеодрайверы обслуживаются и обновляются чаще. Легче обрабатывать и решать проблемы, которые проявлялись со старыми. Скорее всего, вам не понадобятся дополнительные PPA, если у вас нет последней карты Nvidia.
2.2 Разница между видеокартами и драйверами: официальный сайт Nvidia, Ubuntu Default, PPA и Nouveau
Я рекомендую их в следующем порядке, в зависимости от обнаруженных проблем, ощущения «из коробки» для конечных пользователей, насколько они совместимы, насколько легко обновить, установить или удалить и как это будет выглядеть после того, как вы создано:
Nvidia PPA — отличная производительность.Он работает из коробки для большинства карт с использованием драйвера, включенного в PPA (который различается для каждого поколения карт Nvidia.
Рекомендуемые драйверы по умолчанию для Ubuntu — Ubuntu отлично справляется с определением, какой драйвер Nvidia вам нужен в зависимости от используемой карты.

Nouveau — это реализация драйвера Nvidia с открытым исходным кодом. Они также отлично справляются со своей работой, и хотя они не соответствуют официальным драйверам или драйверам PPA (тем более с последними картами Nvidia), скорость разработки, приверженность, преданность делу и достижения, которые они делают за неделю. , дает уверенность в том, что это действительно возможность иметь и продвигать.
Официальный сайт Nvidia — это официальные драйверы (такие же, как в PPA), ключевое отличие в том, что они не обновляются автоматически и имеют некоторые проблемы при обновлении, удалении и установке (очень редко, но это случается) .
Различия можно суммировать в следующих точках:
Официальный сайт
- Предлагает последнюю версию драйвера
- Установка через терминал
- При появлении обновления необходимо вручную загрузить новый пакет
- У него больше проблем, чем у любого другого метода (специально для Nvidia)
Репозитории PPA
- Предлагает последние часы / дни водителя после официального выпуска
- Установка либо через терминал, либо через графический интерфейс
- Если у вас ранее был установлен драйвер, он обновит пакет автоматически.

- Когда появится обновление, вы получите уведомление об обновлении с помощью диспетчера обновлений
- Более стабильно и протестировано, чем официальные
- У него меньше проблем, чем при использовании любого другого метода (меньше проблем для всех видеокарт)
- Это 1-й рекомендуемый способ для карт Nvidia.
Драйверы Ubuntu по умолчанию
- С каждым новым выпуском драйверы становятся все лучше и лучше
- Обновляется реже, чем PPA
- В большинстве случаев драйверы будут работать из коробки (Nouveau для Nvidia)
- Не актуально по сравнению с официальным сайтом или PPA
- Он намного больше протестирован в Ubuntu, чем какой-либо другой способ (PPA или официальный).
- Проще обновить
2.4 Как узнать, какой драйвер или пакет установить?
В зависимости от того, сколько у вас видеокарт и интегрированы они или нет, метод установки и пакеты для установки будут отличаться от PPA, упомянутого выше, который предназначен для одиночных карт.
Компьютер с двумя видеокартами в гибридном режиме
Начиная с Nvidia 319.xx, и Nvidia Optimus, и общие драйверы PCIe интегрированы в один, поэтому, если вы установите пакет Nvidia-319 или новее, вы получите драйвер для интегрированных карт Nvidia, а также для PCI.
Для гибридных карт возможны два решения. Первое — это пакет под названием bumblebee , который может использовать разные конфигурации для разных приложений.Для его установки запустите:
sudo apt install bumblebee linux-headers-generic
Второй — официальный пакет NVIDIA под названием nvidia-prime , который автоматически устанавливается вместе с пакетом nvidia-355 . Он может решить, какую карту использовать на уровне профиля, то есть, когда пользователь входит в систему. Это решение регулируется в Панели управления настройками NVIDIA X Server. Обратите внимание, что nvidia-prime и bumblebee несовместимы: если установлен bumblebee , то nvidia-prime не будет работать правильно, и его параметры не будут отображаться на панели управления настройками сервера NVIDIA X. Вам нужно будет 1. удалить
Вам нужно будет 1. удалить bumblebee 2. переустановить nvidia-430 , чтобы он снова заработал.
После этого рекомендуется выключить компьютер , а затем снова включить.
Следующий рисунок должен быть виден с установленным nvidia-prime , но не обязательно, когда также установлен bumblebee .
Компьютеры с установкой SLI
Если у вас 2 или более видеокарт в режиме SLI, вы можете сделать следующее:
Для карт NVidia при создании
Xorg.confдобавьте в строку следующее:sudo nvidia-xconfig --sli = Вкл.
Наконец, в Ubuntu есть изящный способ рекомендовать, какой драйвер использовать в зависимости от вашей видеокарты и доступных драйверов (вот почему я также рекомендую сначала добавить PPA). Просто введите:
ubuntu-drivers устройства
Он должен показать вам список пакетов драйверов, доступных для вашего оборудования, включая, помимо прочего, видеокарту. Если вы хотите узнать, какой драйвер рекомендуется для вашей видеокарты, просто введите следующее:
Если вы хотите узнать, какой драйвер рекомендуется для вашей видеокарты, просто введите следующее:
ubuntu-драйверы устройств | grep рекомендуется
2.5 Как установить драйвер?
Используемый метод будет зависеть от того, сколько у вас видеокарт и какой тип видеокарт вы используете. Ниже приведены некоторые из способов установки видеокарты Nvidia:
NVIDIA (старые драйверы, которым нужны заголовки)
Для Nvidia часто необходимо сначала установить файлы заголовков той версии ядра, которую вы используете в данный момент, чтобы драйвер установился правильно. Итак, сначала вам нужно выполнить следующую строку:
sudo apt-get install linux-headers-generic
А затем установите пакет, связанный с драйвером (nvidia * для карт Nvidia).В других случаях вам может потребоваться пойти немного дальше и установить исходные коды и определенные файлы заголовков, например:
sudo apt install linux-source linux-headers-3. 5.0-16-generic
5.0-16-generic
, который устанавливает пакет linux-source и конкретный файл заголовка, предполагая, что в данном случае у вас есть версия ядра 3.5.0-16-generic .
Чтобы проверить, какая у вас версия в любой момент времени, введите uname -r , который должен дать вам конкретную версию используемого ядра.
Для Nvidia это зависит от видеокарты и пакета, необходимого для нее, для новейших видеокарт и, если вы добавили PPA, упомянутый выше, строка терминала будет:
sudo apt установить nvidia-driver-440
Число в конце будет меняться в зависимости от того, сколько лет вашей видеокарте или насколько она новая (доступны некоторые версии 390, 410, 415 и 418).
Для графических процессоров серий GeForce 10, 20 и RTX используйте nvidia-430
Для графических процессоров серий GeForce 8 и 9 используйте nvidia-340
Для графических процессоров серии GeForce 6 и 7 используйте nvidia-304
Последние версии содержат больше исправлений и исправляют проблемы, связанные с повреждением графики, поддержкой HDMI, температурной поддержкой и многим другим для последних карт Nvidia. Обычно обновление видеодрайверов решает многие проблемы.
Обычно обновление видеодрайверов решает многие проблемы.
Обратите внимание, что Fan Control и любые другие функции Nvidia, которых нет в приложении nvidia-settings , не связаны с Ubuntu, а связаны с Nvidia. Я бы порекомендовал спросить разработчиков Nvidia на официальном форуме Nvidia о функциях, которые вы, возможно, захотите включить (управление вентиляторами, функции разгона и т. Д.).
CUDA
Для CUDA вы можете перейти по этой ссылке Установка и тестирование CUDA в Ubuntu 14.04
Шмель
Для Bumblebee (NVIDIA Optimus) вы можете использовать следующий PPA (пользователи Ubuntu 15.04+ могут этого не делать, поскольку он уже включен):
sudo add-apt-repository ppa: драйверы графики / ppa
sudo apt-get update
sudo apt-get install bumblebee linux-headers-generic
2.6 Разница между проприетарными драйверами?
Посетите раздел «Разница между дополнительными драйверами» (Nvidia) для получения дополнительной информации о проприетарных драйверах.
2.7 Как узнать, поддерживается ли моя видеокарта в Ubuntu?
Вот пара подсказок, чтобы узнать, поддерживается ли ваша видеокарта в Ubuntu:
Если видеокарта существовала ДО выпуска используемой вами версии Ubuntu, она имеет 99% изменений, она будет поддерживаться.
Если видеокарта появилась менее 6 месяцев ПОСЛЕ выпуска используемой вами версии Ubuntu, и вы сохранили эту версию Ubuntu в обновленном состоянии, то у вас есть довольно хорошие шансы, что она будет поддерживаться.
Если вы добавили один из PPA, упомянутых выше, у вас есть шанс 99,99%, что он будет поддерживаться.
Проверка поддержки на сайте Nvidia или PPA может дать более быстрый ответ, но почти в 100% всех случаев ваша видеокарта будет поддерживаться либо драйвером с открытым исходным кодом, либо проприетарным драйвером.
Использование последней версии Ubuntu также увеличит ваши шансы на поддержку вашей последней видеокарты.

В общем, я считаю, что если у вас последняя видеокарта или почти одна из последних видеокарт, вам потребуются самые последние драйверы. Поэтому всегда устанавливайте последние версии драйверов через PPA или источники программного обеспечения, которые поставляются с Ubuntu, если у вас установлена последняя карта Nvidia.
ПРИМЕЧАНИЕ — Ubuntu может отображать в опции «Графика» в «Об этом компьютере» значение Неизвестно . Если это происходит, установите пакет mesa-utils .
Этот ответ ориентирован на устранение распространенных ошибок Nvidia (черный экран, драйверы не работают в целом, низкий FPS и т. Д.)
- Какие распространенные ошибки решаются с помощью последних версий драйверов?
- Моя видеокарта не устанавливается (Проблемы с установкой)
- Настройка и настройка видеокартой
- Быстрый способ установки разрешения экрана по умолчанию
2.7.
 1 Какие распространенные ошибки решаются с помощью последних версий драйверов?
1 Какие распространенные ошибки решаются с помощью последних версий драйверов?Общие ошибки, общие для всех видеокарт:
- Отсутствует модуль запуска или панель Unity
- Отсутствующие параметры в настройках Nvidia
- Рабочий стол не отображается (черный экран)
- Верх / низ экрана вырезаны
- Видео смотрится в разрезе
- Невозможно использовать более высокое разрешение (Не найдено)
- Видео показывает с VGA, но не с HDMI (и наоборот)
- Приостановка не работает на ноутбуке при закрытии крышки
- Вентилятор издает много шума или всегда на полной скорости
- Проблемы с нагревом
-
nvidia-xconfigне создаетxorg.confправильно
Если у вас есть что-либо из этого, рекомендуется добавить один из PPA и обновить видеодрайверы до последней версии, с которой они могут работать. Практически во всех случаях проблема решается после обновления и перезагрузки. В этих случаях я также рекомендую использовать PPA для драйверов графики.
В этих случаях я также рекомендую использовать PPA для драйверов графики.
Я также приглашаю вас взглянуть на некоторые из связанных вопросов:
Какая графика ATI / AMD, Intel или NVIDIA для Unity?
Как правильно установить проприетарные видеодрайверы ATI Catalyst (fglrx) непосредственно от AMD?
Как правильно включить Desktop Cube в Unity 3D?
Включить звук HDMI для карты Nvidia
Как включить визуальные эффекты рабочего стола?
Драйверы NVIDIA не работают после обновления.Почему я вижу только терминал?
Рабочий стол не отображается, когда я установил драйверы nvidia!
Черный экран на последних картах Nvidia / Ati при запуске LightDM / Ubuntu
Подключение HDMI / VGA срезает границы экрана или создает размытый текст
/etc/X11/xorg.conf не существует?
Установка последней версии Nvidia из Xorg PPA дает черный экран
Теперь несколько указателей, которые я хочу упомянуть:
Для карт NVIDIA это также помогает создать
xorg.с помощью командной строки conf
conf nvidia-xconfig. Просто войдите в терминал, введите следующее и перезагрузитесь:sudo nvidia-xconfigЗнайте, что если
nvidia-xconfigвыдает одну из следующих ошибок, вам, скорее всего, потребуется сначала удалить существующий файлxorg.confперед повторным выполнением командыnvidia-xconfig:ОШИБКА ПРОВЕРКИ — Может указываться отсутствующий раздел, неверная информация в разделе, незакрытые разделы или просто требовать выполнения хотя бы одного раздела.
ПРЕДУПРЕЖДЕНИЕ — Он может указать несколько ошибок в значениях, касающихся любого параметра, найденного в разделе, например, не указав явно значение для параметра.
FATAL SERVER ERROR — После запуска
nvidia-xconfigв небольших случаях вы можете получить ошибку «не найдено ни одного экрана», что, скорее всего, означает, что упомянутые выше рекомендации, такие как установка PPA, не были применены в первую очередь или возможный модуль все еще работает (либо загружается nouveau, либо драйвер nvidia установлен с использованием пакета драйверов Nvidia с сайта nvidia.
ОШИБКА — Вы получите сообщение об ошибке, подобное
Невозможно записать в каталог '/ etc / X11', если вы выполнили командуnvidia-xconfigбез sudo. Если ошибка сохраняется черезnvidia-settings, вам необходимо сначала удалить файлxorg.conf.
Во всех случаях, когда вам нужно удалить файл
xorg.conf, обязательно сделайте резервную копию всех внесенных в него изменений перед его удалением.Переустановка драйвера решает несколько проблем. Например, если вы используете пакет драйверов
nvidia-graphics-drivers-355, выполните следующие действия, чтобы переустановить его:sudo apt-get install --reinstall nvidia-graphics-drivers-355Переустановка Xorg также помогает в других случаях:
Удалите существующий xorg, используя следующую команду
sudo apt-get remove --purge xserver-xorgУстановите xorg, используя следующую команду
sudo apt-get install xserver-xorgПеренастройте xorg с помощью следующей команды
sudo dpkg-reconfigure xserver-xorgПосле этого рекомендуется переустановить видеодрайвер, если вы используете Nvidia или ATI, как указано выше.

Я должен добавить, что если вы страдаете от черного экрана после установки драйверов Nvidia из PPA и перезагрузки (и у вас нет гибридной системы), то ваша проблема может заключаться в необходимости удалить пакет шмеля вместе с шмелем. .conf файл. Следуйте инструкциям в разделе Установка последней версии Nvidia из Xorg. PPA выдает черный экран для этого или просто введите следующие строки:
sudo apt-get purge bumblebee primus
sudo rm -fr / etc / modprobe.d / bumblebee.conf
перезагрузка sudo
2.7.2 Моя видеокарта не устанавливается правильно (Проблемы с установкой)
Большинство проблем с установкой, связанных с ATI или Nvidia, можно решить, выполнив шаги, описанные в разделе Невозможно установить драйвер Nvidia, но вкратце я могу резюмировать это, выполнив следующие шаги, если у вас есть одна из следующих проблем:
- Установлены официальные драйверы Nvidia, и возникла проблема с их обновлением или удалением
- Экран выглядит неправильно / поврежден
- Unity не загружается или не загружается
- Ни в коем случае не может получить доступ к среде графического интерфейса
Если вы установили официальные драйверы Nvidia, выполните все шаги, указанные ниже, после запуска Ubuntu в режиме восстановления . Если нет, переходите к шагу 2:
Если нет, переходите к шагу 2:
Если вы установили драйвер Nvidia с сайта Nvidia или драйвер ATI с официального сайта AMD, введите в терминале следующее (в этом примере предположим, что у вас Ubuntu 64Bit с версией Nvidia 304.51):
sudo sh NVIDIA-Linux-x86_64-304.51.run --uninstallЕсли вы установили какой-либо пакет nvidia, например
nvidia-currentилиnvidia-current-updates, удалите их.).Удалите или сделайте резервную копию / переместите файл
xorg.conf. Этот файл сейчас вам не понадобится.После выполнения всех описанных выше действий перезагрузите компьютер и убедитесь, что он загружается с Nouveau, а не с драйверами Nvidia для корпусов Nvidia или с драйверами ATI, а не с
fglrxдля корпусов Ati / AMD.Если прямо сейчас вы ЗНАЕТЕ, что используете Unity с драйвером Nouveau (или драйвером с открытым исходным кодом ATI), или если вы только что получили ошибку видео, или он просто не может правильно загрузить LightDM, не беспокойтесь, все 3 варианта будут закончить так же.
 При перезагрузке в меню GRUB выбираем «Recovery Mode». После того, как режим восстановления покажет вам варианты восстановления, выберите опцию root или опцию Failsafe X . В этих режимах и после того, как были выполнены все предыдущие шаги, установите драйвер Nvidia / ATI, используя PPA, о котором я упоминал выше. Всегда старайтесь установить последнюю версию драйвера, если у вас новейшая видеокарта:
При перезагрузке в меню GRUB выбираем «Recovery Mode». После того, как режим восстановления покажет вам варианты восстановления, выберите опцию root или опцию Failsafe X . В этих режимах и после того, как были выполнены все предыдущие шаги, установите драйвер Nvidia / ATI, используя PPA, о котором я упоминал выше. Всегда старайтесь установить последнюю версию драйвера, если у вас новейшая видеокарта: sudo apt-get install nvidia-430для карт Nvidia илиsudo apt-get install fglrxдля новейших карт Ati / AMD.Помните, что перед этим ничего не должно быть установлено в отношении драйверов Nvidia / ATI (кроме, очевидно, драйверов Nouveau).Теперь перезагрузитесь, и все должно работать.
ПРИМЕЧАНИЕ. Если на шаге 6 компьютер завис при загрузке, просто нажмите CTRL + ALT + F1 , чтобы перейти к терминалу TTY1 и выполнить шаг 6 оттуда.
Другие распространенные проблемы при установке требуют разрешения. Проверить и изменить разрешение через терминал можно следующим образом:
Проверить и изменить разрешение через терминал можно следующим образом:
Откройте терминал и введите
xrandr, это покажет вам все возможные поддерживаемые разрешения (это зависит от вашей видеокарты и монитора / телевизора).Обратите внимание на порядок их появления в списке. Первая строка, которая показывает разрешение, — это строка 1, следующая — 2 и так далее для всех поддерживаемых разрешений. Значение 0 сбросит разрешение до значения по умолчанию после того, как вы фактически установите разрешение.Введите
xrandr -s X, где X — номер строки, как указано выше. Это будет выглядеть примерно так:xrandr -s 1.Наконец, для пользователей, которые сообщили, что не видит Unity Launcher / Panel после обновления версии ядра и / или Nvidia, первое, что нужно сделать, это проверить, включен ли подключаемый модуль Unity.Для этого перейдите в диспетчер настроек конфигурации Compiz (я предполагаю, что он уже установлен) и перейдите к подключаемому модулю Unity.
 Убедитесь, что флажок установлен. Если нет, активируйте эту опцию и следуйте подсказкам на экране.
Убедитесь, что флажок установлен. Если нет, активируйте эту опцию и следуйте подсказкам на экране.
2.7.3 Настройка моей видеокарты
Для видеокарт Nvidia выполните следующие действия:
В терминале введите:
sudo nano /etc/X11/xorg.confНайдите раздел device и добавьте следующую строку:
Опция «Coolbits» «4»
он должен выглядеть примерно так:
Раздел «Устройство»
Идентификатор «Device0»
Драйвер "nvidia"
VendorName "NVIDIA Corporation"
Вариант "Coolbits" "4"
EndSection
Теперь сохраните и перезагрузитесь.Теперь вы должны увидеть (в зависимости от модели вашей видеокарты) новый параметр скорости вращения вентилятора, например:
Краткое описание CoolBits:
CoolBits включает различные неподдерживаемые функции, такие как поддержка манипуляции с тактовой частотой графического процессора в расширении NV-CONTROL X. Эта опция принимает -битную маску функций для включения. Это означает значение 0, 1, 2 или 4.
Эта опция принимает -битную маску функций для включения. Это означает значение 0, 1, 2 или 4.
CoolBits = 1 — Когда «1» (бит 0) установлен в значении опции «Coolbits», утилита nvidia-settings будет содержать страницу с надписью «Clock Frequencies», с помощью которой можно управлять настройками часов.«Coolbits» доступен только на GeForce FX и более поздних версиях.
CoolBits = 2 — Когда установлено «2» (бит 1), он будет пытаться инициализировать SLI при использовании графических процессоров с разным объемом видеопамяти.
CoolBits = 4 — Когда установлено значение «4» (бит 2), страница теплового монитора позволяет настраивать скорость вращения вентилятора графического процессора на графических платах с возможностью программирования вентилятора.
Значение по умолчанию — 0 (неподдерживаемые функции отключены).
Начиная с Nvidia 337.XX доступны следующие варианты:
CoolBits = 8 — Когда установлено значение «8» (бит 3), на странице PowerMizer в панели управления nvidia-settings отобразится таблица, которая позволяет установить смещение для домена и уровня производительности для тактов. значения. Это разрешено на некоторых графических процессорах GeForce серии GeForce GTX 400 и более поздних версий. Не все тактовые домены или уровни производительности могут быть изменены.
значения. Это разрешено на некоторых графических процессорах GeForce серии GeForce GTX 400 и более поздних версий. Не все тактовые домены или уровни производительности могут быть изменены.
CoolBits = 12 — Когда «12» (бит 3 + 2), это будет то же самое, что активировать эффекты Coolbits 8 + Coolbits 4.Таким образом, вы получите новые функции разгона и управления вентиляторами.
Эту опцию также можно активировать, введя следующую команду:
nvidia-xconfig --cool-bits = 4
ПРЕДУПРЕЖДЕНИЕ: это может привести к повреждению системы и аннулированию гарантии.
Я также хочу добавить, что информация о проприетарных драйверах обычно сохраняется в домашней папке. Например, информация, сохраненная в nvidia-settings , хранится в ~ /.nvidia-settings-rc , к которому вы можете получить доступ, набрав следующее:
нано ~ / .nvidia-settings-rc
Я упоминаю об этом, потому что, если xorg. не используется, как тогда работают настройки для ATI или Nvidia? Причина в том, что X может автоматически определять и настраивать многие параметры  conf
conf xorg.conf , такие как устройства ввода / вывода и видеокарты. Раньше это не происходило автоматически, но с 2010 года X может обрабатывать многие параметры и обнаруживать их без каких-либо проблем или необходимости настраивать для них файл.
Обратите внимание, что многие из них все еще присутствуют, но разделены на более конкретные файлы в /usr/share/X11/xorg.conf.d/
Например, на некоторых видеокартах не отображается программа запуска Unity или верхняя панель, если не указан xorg.conf . В других случаях пользователям, которые хотят настроить свою видеокарту, может понадобиться опция Coolbits, которая добавлена в xorg.conf. Это причины, по которым существует nvidia-xconfig . Чтобы обеспечить дополнительный уровень поддержки в случае, если X не обнаруживает или не предлагает все параметры для видеокарты.
Еще одна уловка — запустить update-pciids , чтобы обновить список идентификаторов PCI. В очень редких случаях идентификатор видеокарты (фактически любого устройства PCI) не обнаруживается или определяется неправильно, поэтому это поможет решить любую проблему, связанную с ним.
В некоторых случаях также помогает изменить значение Texture Filter на Fast в подключаемом модуле OpenGL в диспетчере параметров конфигурации Compiz.
Наконец, в некоторых случаях может помочь изменение параметров Image Settings на «High Performance» в OpenGL Settings на панели настроек Nvidia.
2.7.4 Быстрый способ установки разрешения экрана по умолчанию
Я прочитал и выполнил несколько советов по использованию xrandr или редактированию файла xorg.conf , но самый быстрый способ, который я нашел, — это буквально редактировать файл ~ / .config / monitors. и изменять файл разрешение около строк с 15 по 18 (те, которые упоминают ширину, высоту и скорость). Поэтому установите правильную ширину, высоту и скорость и перезагрузитесь, чтобы проверить это. Это только для того, чтобы установить разрешение по умолчанию, которое вы хотите видеть при запуске компьютера. xml
xml
— как получить информацию о графическом процессоре?
Сообщение в блоге, посвященное работе, выполняемой в командной строке, находится здесь:
http://www.cyberciti.biz/faq/howto-find-linux-vga-video-card-ram/
Узнать ID устройства:
lspci | grep 'VGA' | вырезать -d "" -f 1
03: 00.0
Затем вы можете снова использовать этот вывод с lspci , образуя две вложенные команды
lspci -v -s $ (lspci | grep 'VGA' | cut -d "" -f 1)
Если у вас более 1 карты GPU, попробуйте вместо этого эквивалентную команду:
lspci | grep 'VGA' | вырезать -d "" -f 1 | xargs -i lspci -v -s {}
Вывод из моей системы:
03:00. 0 VGA-совместимый контроллер: NVIDIA Corporation G98 [Quadro NVS 295] (rev a1) (prog-if 00 [VGA controller])
Подсистема: NVIDIA Corporation Device 062e
Флаги: мастер шины, быстрое устройство, задержка 0, IRQ 24
Память на f6000000 (32-разрядная, без предварительной выборки) [размер = 16M]
Память на уровне ec000000 (64-разрядная, с возможностью предварительной загрузки) [размер = 64M]
Память на f4000000 (64-разрядная, без предварительной загрузки) [размер = 32M]
Порты ввода-вывода на dc80 [размер = 128]
[виртуальный] ПЗУ расширения на f7e00000 [отключено] [размер = 128 КБ]
Возможности: <доступ запрещен>
Используемый драйвер ядра: nvidia
0 VGA-совместимый контроллер: NVIDIA Corporation G98 [Quadro NVS 295] (rev a1) (prog-if 00 [VGA controller])
Подсистема: NVIDIA Corporation Device 062e
Флаги: мастер шины, быстрое устройство, задержка 0, IRQ 24
Память на f6000000 (32-разрядная, без предварительной выборки) [размер = 16M]
Память на уровне ec000000 (64-разрядная, с возможностью предварительной загрузки) [размер = 64M]
Память на f4000000 (64-разрядная, без предварительной загрузки) [размер = 32M]
Порты ввода-вывода на dc80 [размер = 128]
[виртуальный] ПЗУ расширения на f7e00000 [отключено] [размер = 128 КБ]
Возможности: <доступ запрещен>
Используемый драйвер ядра: nvidia
РЕДАКТИРОВАТЬ: вы можете избежать <доступ запрещен> , запустив с sudo
Итак, (prefetchable) [size = 64M) означает, что у меня карта NVIDIA с 64 МБ.Однако я этого не делаю, это скорее 256 МБ. Почему? Смотри ниже.
Чтобы узнать, как получить от него максимальную информацию и производительность, прочитайте чрезвычайно подробную статью на Arch-Linux Wiki
https://wiki. archlinux.org/index.php/NVIDIA
archlinux.org/index.php/NVIDIA
Для пользователей nvidia , начните с
nvidia-smi
(Это работает с установленными драйверами Nvidia, но не с системами, в которых работает драйвер «nouveau» с открытым исходным кодом).
Выход
Чт 19 декабря 10:54:18 2013
+ ------------------------------------------------- ----- +
| NVIDIA-SMI 5.319.60 Версия драйвера: 319.60 |
| ------------------------------- + ----------------- ----- + ---------------------- +
| Имя графического процессора Persistence-M | Bus-Id Disp.A | Неустойчивый Uncorr. ECC |
| Fan Temp Perf Pwr: Использование / Крышка | Использование памяти | GPU-Util Compute M. |
| =============================== + ================= ===== + ====================== |
| 0 Quadro NVS 295 выкл. | 0000: 03: 00.0 НЕТ | N / A |
| НЕТ 73C НЕТ НЕТ НЕТ | 252 МБ / 255 МБ | Н / Д По умолчанию |
+ ------------------------------- + ----------------- ----- + ---------------------- +
+ ------------------------------------------------- ---------------------------- +
| Вычислительные процессы: память графического процессора |
| Имя процесса PID GPU Использование |
| ================================================= ============================ |
| 0 не поддерживается |
+ ------------------------------------------------- ---------------------------- +
Это означает, что у меня видеокарта GDDR3 256 МБ.


 Рестораны используют это, чтобы отслеживать чаевые; небольшие заправочные станции используют это для отслеживания типов топлива; консигнационные магазины используют его, чтобы отслеживать, кто звонил по заказу; парикмахерские используют его, чтобы отслеживать, кто стриг кому-то волосы и т. д. Некоторые продавцы отслеживают это в своих реестрах; некоторым также необходимо отслеживать это в своем терминале.Если они этого хотят, позвоните в службу технической поддержки вашего процессора и добавьте его на месте.
Рестораны используют это, чтобы отслеживать чаевые; небольшие заправочные станции используют это для отслеживания типов топлива; консигнационные магазины используют его, чтобы отслеживать, кто звонил по заказу; парикмахерские используют его, чтобы отслеживать, кто стриг кому-то волосы и т. д. Некоторые продавцы отслеживают это в своих реестрах; некоторым также необходимо отслеживать это в своем терминале.Если они этого хотят, позвоните в службу технической поддержки вашего процессора и добавьте его на месте.
 .. печать (репр (карточка))
Card ('A', 'hearts', value = 1, hidden = False, picture = True)
Карточка ('2', 'трефы', значение = 2, скрыто = False, изображение = True)
Карточка ('2', 'бриллианты', значение = 2, скрыто = False, изображение = True)
.. печать (репр (карточка))
Card ('A', 'hearts', value = 1, hidden = False, picture = True)
Карточка ('2', 'трефы', значение = 2, скрыто = False, изображение = True)
Карточка ('2', 'бриллианты', значение = 2, скрыто = False, изображение = True)

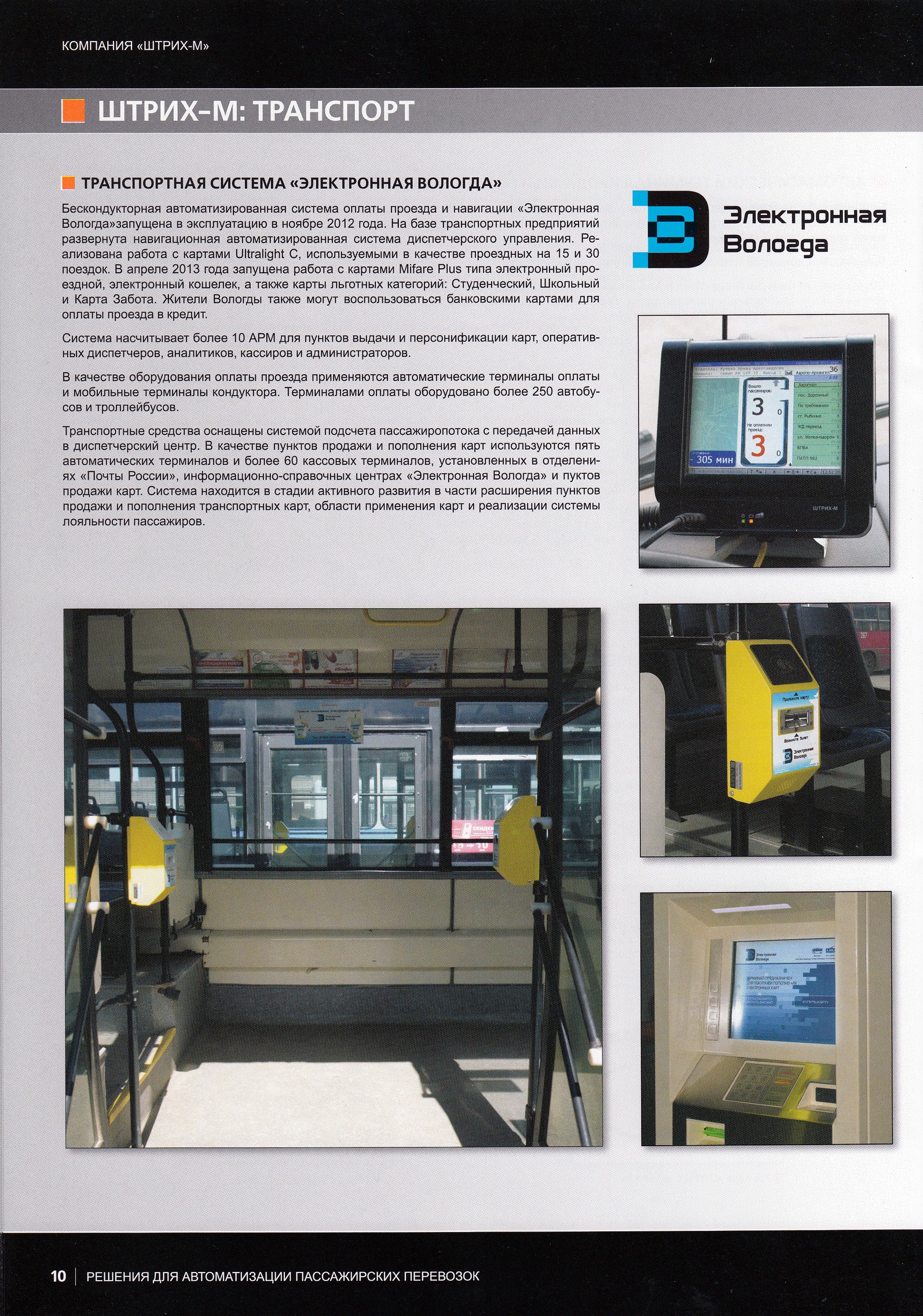
 5.0-16-generic
5.0-16-generic
 conf
conf 

 При перезагрузке в меню GRUB выбираем «Recovery Mode». После того, как режим восстановления покажет вам варианты восстановления, выберите опцию root или опцию Failsafe X . В этих режимах и после того, как были выполнены все предыдущие шаги, установите драйвер Nvidia / ATI, используя PPA, о котором я упоминал выше. Всегда старайтесь установить последнюю версию драйвера, если у вас новейшая видеокарта:
При перезагрузке в меню GRUB выбираем «Recovery Mode». После того, как режим восстановления покажет вам варианты восстановления, выберите опцию root или опцию Failsafe X . В этих режимах и после того, как были выполнены все предыдущие шаги, установите драйвер Nvidia / ATI, используя PPA, о котором я упоминал выше. Всегда старайтесь установить последнюю версию драйвера, если у вас новейшая видеокарта:  Убедитесь, что флажок установлен. Если нет, активируйте эту опцию и следуйте подсказкам на экране.
Убедитесь, что флажок установлен. Если нет, активируйте эту опцию и следуйте подсказкам на экране.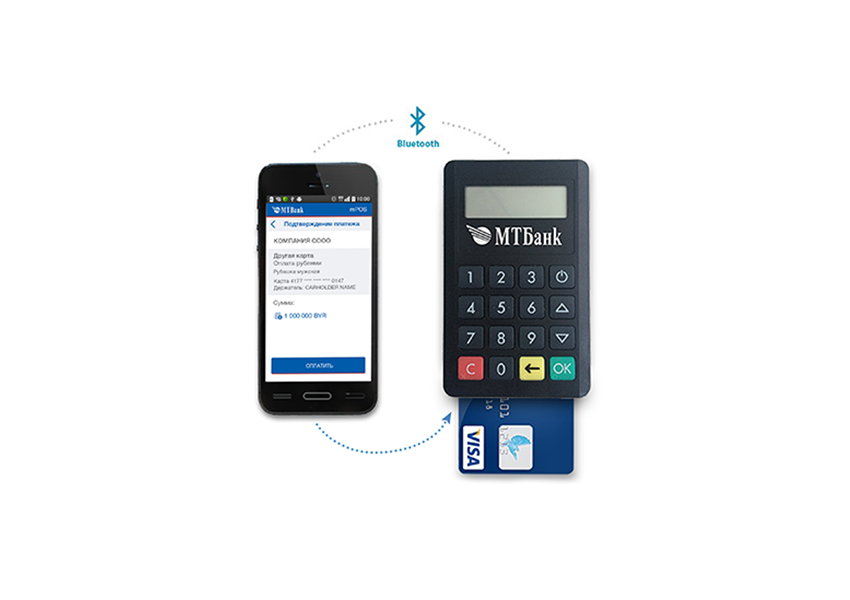 0 VGA-совместимый контроллер: NVIDIA Corporation G98 [Quadro NVS 295] (rev a1) (prog-if 00 [VGA controller])
Подсистема: NVIDIA Corporation Device 062e
Флаги: мастер шины, быстрое устройство, задержка 0, IRQ 24
Память на f6000000 (32-разрядная, без предварительной выборки) [размер = 16M]
Память на уровне ec000000 (64-разрядная, с возможностью предварительной загрузки) [размер = 64M]
Память на f4000000 (64-разрядная, без предварительной загрузки) [размер = 32M]
Порты ввода-вывода на dc80 [размер = 128]
[виртуальный] ПЗУ расширения на f7e00000 [отключено] [размер = 128 КБ]
Возможности: <доступ запрещен>
Используемый драйвер ядра: nvidia
0 VGA-совместимый контроллер: NVIDIA Corporation G98 [Quadro NVS 295] (rev a1) (prog-if 00 [VGA controller])
Подсистема: NVIDIA Corporation Device 062e
Флаги: мастер шины, быстрое устройство, задержка 0, IRQ 24
Память на f6000000 (32-разрядная, без предварительной выборки) [размер = 16M]
Память на уровне ec000000 (64-разрядная, с возможностью предварительной загрузки) [размер = 64M]
Память на f4000000 (64-разрядная, без предварительной загрузки) [размер = 32M]
Порты ввода-вывода на dc80 [размер = 128]
[виртуальный] ПЗУ расширения на f7e00000 [отключено] [размер = 128 КБ]
Возможности: <доступ запрещен>
Используемый драйвер ядра: nvidia
Добавить комментарий
Комментарий добавить легко