Личное дело сотрудника
В личное дело любого сотрудника входит ряд документов, собранных за довольно длительный период времени, и представляющих собой информацию о сотруднике, его послужном списке, или же о его студенческом периоде в ВУЗе. Они входят в состав документов компании по личному персоналу.
В соответствии с указом Президента России от 30 мая 2005, № 609, персональные дела работников должны присутствовать в обязательном порядке во всех муниципальных или государственных органах власти. Для большинства компаний или прочих организаций, заведение личного дела допускается по усмотрению руководства.
Практика позволяет удостовериться в факте, что своевременная комплектация личного дела сотрудника во многом весьма полезна. Поскольку вся информация о работнике сконцентрирована и упорядочена в едином сохранном месте, и при необходимости она доступна для быстрого поиска по заданному запросу.
Состав документов личного дела работника
- заявление об устройстве на работу, должность
- трудовой договор и прочие соглашения
- персональный листок учета кадров
- анкета (личная информация от лица сотрудника)
- копии документов, свидетельствующих об окончании высшего образования
- документы об утверждении на должность (выписки или копии).
 Это могут быть выписки с результатов конкурса, тестирования на должность и т. д.
Это могут быть выписки с результатов конкурса, тестирования на должность и т. д. - рекомендательные письма, прочие характеристики
- регламенты сотрудника (инструкции)
- аттестационный лист, представления, отзывы
- копии паспортных данных, свидетельства о браке
- заявления о переходе на другую должность, приказы о назначении или об увольнении
- копии документов, дипломов о награждении или выписки о взысканиях
- информация о доходах и имуществе сотрудника. Справки, подтверждающие достоверность сведений дела (для государственных или муниципальных служб)
- менее востребованные документы (дипломы, трудовые книжки, свидетельства)
Другие документы по необходимости. Для госслужащих подробная информация в Указе Президента РФ (по ссылке во 2-ом абзаце).
-
Формирование личных дел работников
-
Документы попадают в личное дело по мере их появления, согласно принципу хронологии.

Ввиду того, что материалы личного дела крайне важны, необходимо проводить внутреннюю опись (см. пример внутренней описи личного дела). Она нумеруется вне остальных документов из дела. Перед архивированием личного дела, в листе-заверителе указывается сума листов внутренней описи.
Каждый сотрудник обладает самостоятельным личным делом. В случае, когда за год личных дел набралось не так много, при архивировании их все можно сгруппировать, прошить в общее дело. Для этого во внутренней описи следует занести информацию о каждом личном деле в отдельности: ФИО служащих, номер листов дела в общем списке для облегчения дальнейшего использования.
Использование подобного общего дела не всегда удобно, поэтому желательно архивировать дела по одному, как самостоятельные единицы. В случае гражданских служащих, отдельное дело обязательно по нормативным требованиям.
Оформление личного дела
При оформлении, данная информация должна быть обязательно отображена на корочке личного дела (по ссылке найдете образец)
- В качестве заголовка должны быть фамилия, имя, отчество работника в именительном падеже.
- Если в написании фамилии, имени и отчества возможны варианты, они указываются также в качестве заголовка личного дела, как правило, в скобках. Для примера: Величко (Тихомирова) Наталья Степановна.
- Если речь идет об общем деле, заголовок формируется несколько по-другому. Следует указать в заголовке первые буквы фамилий работников, находящихся в общем томе дел. К примеру: Личные дела уволенных сотрудников(2009) «А» — «К»
- Последние даты, по нормативным актам, важно проставлять такие же, как и в приказах об увольнении и поступлении на работу.
 Некоторые организации осуществляют определение крайних дат по датам назначения на должность и увольнения. Но этот вариант не считается особо правильным.
Некоторые организации осуществляют определение крайних дат по датам назначения на должность и увольнения. Но этот вариант не считается особо правильным. - На определение крайних дат ни коем образом не влияют документы, помеченные датой более ранней, чем дата приказа об утверждения на должность.
- Личные дела сотрудников хранятся со сроком 75 лет ЭПК. Период хранения у руководителей организации — постоянный, согласно статье 656 Типового перечня(2010 год). При архивировании личного дела, на обложке указывается срок хранения личного дела. Номер статьи на обложку не переносится. Срок хранения не зависит от возрастной категории служащего, отсчет начинается с момента приказа об увольнении.
- Необходимо четко зафиксировать количество в деле листов.
В этой статье расписаны основные документы, необходимые для составления правильного личного дела, также рассмотрены основные требования к его формированию, информация о хранении дела и оформлении обложки.
См. также:
Режим неполного рабочего времени
Понравилась статья? Расскажите о ней своим друзьям
СРОЧНОЕ ФОТО Цены на срочное фото
Наш адрес: г. г. Кемерово, проспект Ленина 32 (1 этаж) вход с пр. Ленина Компания Flash предлагает услуги фото на документы такие как: Фото на Паспорт РФ, Фото на пенсионное удостоверение, фото для поступления в ВУЗ, фото на визу. Все фотографии изготавливаются в течении 5 — 10 минут. Все цены на срочное фото указаны в таблице выше. Фото на документы в Кемерово, срочное фото в Кемерово, Срочное фото на документы Кемерово, фото на документы за 5 минут, Срочное фото за пять минут, Срочное фото, Срочное фото Кемерово. | |||
Как правильно прошивать документы?: выпуск от 28.10.2019
Ваше имя
Эл. почта
Телефон
Название организации
МоскваМосковская обл. Санкт-ПетербургЛенинградская обл.Адыгея, Респ.Алтай, Респ.Алтайский, край.Амурская, обл.Архангельская, обл.Астраханская, обл.БайконурБашкортостан, Респ.Белгородская, обл.Брянская, обл.Бурятия, Респ.Владимирская, обл.Волгоградская, обл.Вологодская, обл.Воронежская, обл.Дагестан, Респ.Еврейская, Аобл.Забайкальский, край.Ивановская, обл.Ингушетия, Респ.Иркутская, обл.Кабардино-Балкарская, Респ.Калининградская, обл.Калмыкия, Респ.Калужская, обл.Камчатский, край.Карачаево-Черкесская, Респ.Карелия, Респ.Кемеровская, обл.Кировская, обл.Коми, Респ.Костромская, обл.Краснодарский, край.Красноярский, край.Крым, Респ.Курганская, обл.Курская, обл.Липецкая, обл.Магаданская, обл.Марий Эл, Респ.Мордовия, Респ.Мурманская, обл.Ненецкий, АО.Нижегородская, обл.Новгородская, обл.Новосибирская, обл.Омская, обл.Оренбургская, обл.Орловская, обл.Пензенская, обл.Пермский, край.Приморский, край.Псковская, обл.Ростовская, обл.Рязанская, обл.Самарская, обл.Саратовская, обл.Саха /Якутия/, Респ.Сахалинская, обл.Свердловская, обл.
Санкт-ПетербургЛенинградская обл.Адыгея, Респ.Алтай, Респ.Алтайский, край.Амурская, обл.Архангельская, обл.Астраханская, обл.БайконурБашкортостан, Респ.Белгородская, обл.Брянская, обл.Бурятия, Респ.Владимирская, обл.Волгоградская, обл.Вологодская, обл.Воронежская, обл.Дагестан, Респ.Еврейская, Аобл.Забайкальский, край.Ивановская, обл.Ингушетия, Респ.Иркутская, обл.Кабардино-Балкарская, Респ.Калининградская, обл.Калмыкия, Респ.Калужская, обл.Камчатский, край.Карачаево-Черкесская, Респ.Карелия, Респ.Кемеровская, обл.Кировская, обл.Коми, Респ.Костромская, обл.Краснодарский, край.Красноярский, край.Крым, Респ.Курганская, обл.Курская, обл.Липецкая, обл.Магаданская, обл.Марий Эл, Респ.Мордовия, Респ.Мурманская, обл.Ненецкий, АО.Нижегородская, обл.Новгородская, обл.Новосибирская, обл.Омская, обл.Оренбургская, обл.Орловская, обл.Пензенская, обл.Пермский, край.Приморский, край.Псковская, обл.Ростовская, обл.Рязанская, обл.Самарская, обл.Саратовская, обл.Саха /Якутия/, Респ.Сахалинская, обл.Свердловская, обл. СевастопольСеверная Осетия — Алания, Респ.Смоленская, обл.Ставропольский, край.Тамбовская, обл.Татарстан, Респ.Тверская, обл.Томская, обл.Тульская, обл.Тыва, Респ.Тюменская, обл.Удмуртская, Респ.Ульяновская, обл.Хабаровский, край.Хакасия, Респ.Ханты-Мансийский Автономный округ — Югра, АО.Челябинская, обл.Чеченская, Респ.Чувашская Республика -, Чувашия.Чукотский, АО.Ямало-Ненецкий, АО.Ярославская, обл.
Регион
СевастопольСеверная Осетия — Алания, Респ.Смоленская, обл.Ставропольский, край.Тамбовская, обл.Татарстан, Респ.Тверская, обл.Томская, обл.Тульская, обл.Тыва, Респ.Тюменская, обл.Удмуртская, Респ.Ульяновская, обл.Хабаровский, край.Хакасия, Респ.Ханты-Мансийский Автономный округ — Югра, АО.Челябинская, обл.Чеченская, Респ.Чувашская Республика -, Чувашия.Чукотский, АО.Ямало-Ненецкий, АО.Ярославская, обл.
Регион
После регистрации Вам на почту придет письмо, содержащее ссылку для участия в событии. Пожалуйста, не удаляйте его.
Поддержка Flash Player в Яндекс.Браузере — Новости Яндекс.Браузера
Пост в архиве.
Компания Adobe объявила о прекращении поддержки технологии Flash в 2020 году. Это означает, что плагин Flash Player, до сих пор необходимый для работы некоторых сайтов, станет недоступен для установки и обновлений. Эта новость затрагивает все современные браузеры, поэтому сегодня мы еще раз вспомним историю этой технологии и поговорим о планах Яндекс.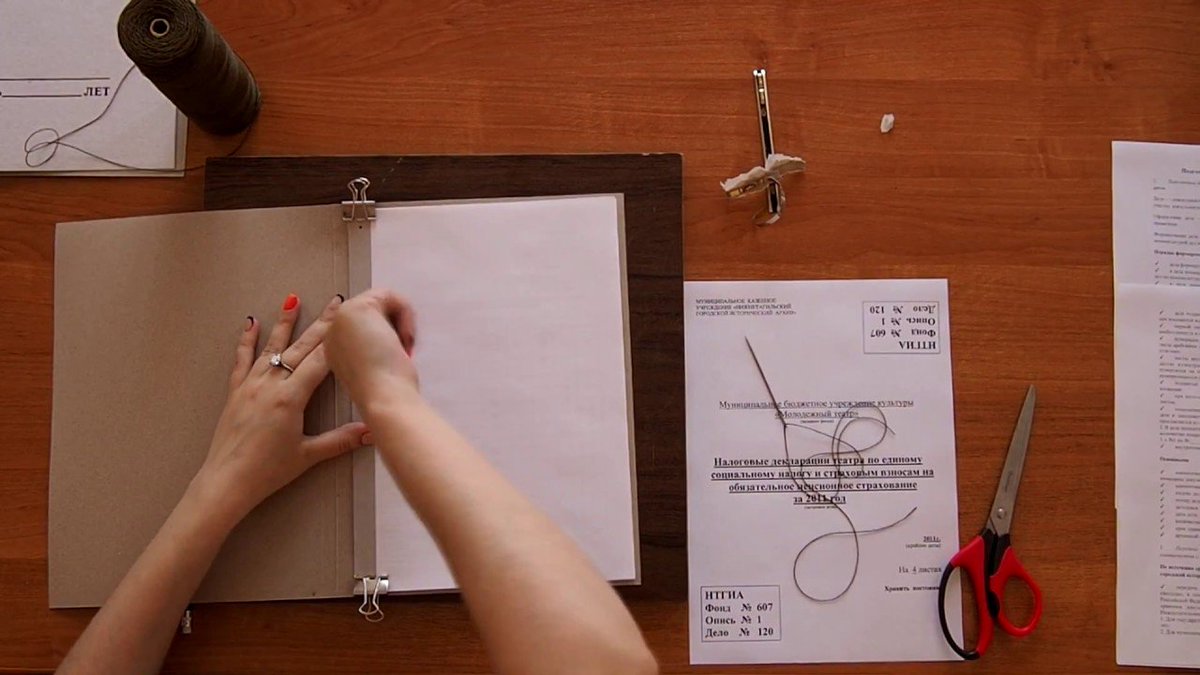 Браузера.
Браузера.
Технология Flash сыграла важную роль в развитии интернета. С ее помощью миллионы пользователей во всем мире могли прямо в браузере смотреть видео или запускать игры, а разработчики — создавать интерактивные сайты со сложной анимацией. От людей лишь требовалось скачать и установить специальный плагин, который со временем начали встраивать прямо в браузеры для компьютеров.
А затем пришла эпоха мобильного интернета. Телефон с выходом в сеть появился у каждого в кармане, и к сайтам начали предъявлять новые требования. И они не просто должны были быть удобными для просмотра на небольшом экране, но и достаточно легкими и быстрыми, чтобы не разряжать батарейку телефона за считанные минуты. И здесь Flash подходил плохо. Неудивительно, что поддержка плагина для устройств на базе Android достаточно быстро прекратилась, а на iOS ее не было изначально. В результате мобильный интернет стал главным стимулом для развития веб-технологий, которым не требовались тяжеловесные плагины.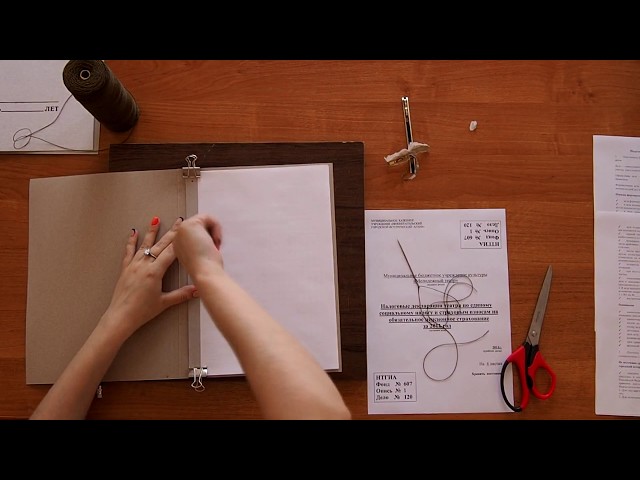
Сейчас технологии HTML5 и WebGL почти полностью заменили собой Flash на всех устройствах и платформах. Хотя они не в полной мере способны воссоздать возможности плагина, но их кроссплатформенность, скорость и экономичность оказались важнее. И сейчас уже трудно найти современный сайт, который бы не работал без установленного в браузере Flash Player.
Еще в прошлом году мы отказались от практики встраивать плагин в Яндекс.Браузер — теперь Flash предлагается для установки независимо от браузера. Хотя полное исчезновение этой технологии со всех сайтов неизбежно, мы хотим дать пользователям и разработчикам время для миграции на альтернативные решения (как это было с Unity и Windows XP), поэтому не планируем форсировать блокировку плагина в Яндекс.Браузере. Flash Player будет поддерживаться в Яндекс.Браузере и дальше по мере возможностей и спроса.
S3 прошивка miui. Прошивка Galaxy S3 на MIUI V5
На этом сайте вы найдете и инструкции по прошивке, и еще
много интересного. Вкратце опишу сам процесс. Если у вас
на смартфоне уже имеются Root-права и CWR Recovery, то
все очень просто. Копируем на телефон подходящую версию
прошивки и Google (GApps), выключаем телефон, затем
заходим в режим Recovery (одновременно нажать кнопочку
громкость вверх + Home + кнопочка включения смартфона). Да,
первый раз это довольно волнующе ☺
.
Вкратце опишу сам процесс. Если у вас
на смартфоне уже имеются Root-права и CWR Recovery, то
все очень просто. Копируем на телефон подходящую версию
прошивки и Google (GApps), выключаем телефон, затем
заходим в режим Recovery (одновременно нажать кнопочку
громкость вверх + Home + кнопочка включения смартфона). Да,
первый раз это довольно волнующе ☺
.
Перемещаемся по пунктам меню с помощью кнопочки регулировки громкости, выбираем пунктики меню нажатием кнопочки включения смартфона, главное — ничего не перепутать, а то можно получить недееспособный кусок пластика. В общем, сначала надо сделать вайпы (Wipa Data/Factory Reset/Yes, Wipa cache, Wipa Dalvick cache), то есть удалить все данные из памяти смартфона. Удаляются данные пользователя и установленная прошивка. Некоторые источники рекомендуют сначала сделать Backup and restore, но я сохраняю свои данные и программы с помощью Titanium Backup . Затем необходимо зайти в пункт Install from sdcard и выбрать ранее скопированный файл прошивки кнопкой включения смартфона, в следующем пункте выбираем, конечно же, YES, если вы не передумали, хотя на данном этапе отступать назад уже поздно!
После этого, устанавливаем точно так же GApps, который
соответствует нашей версии Android.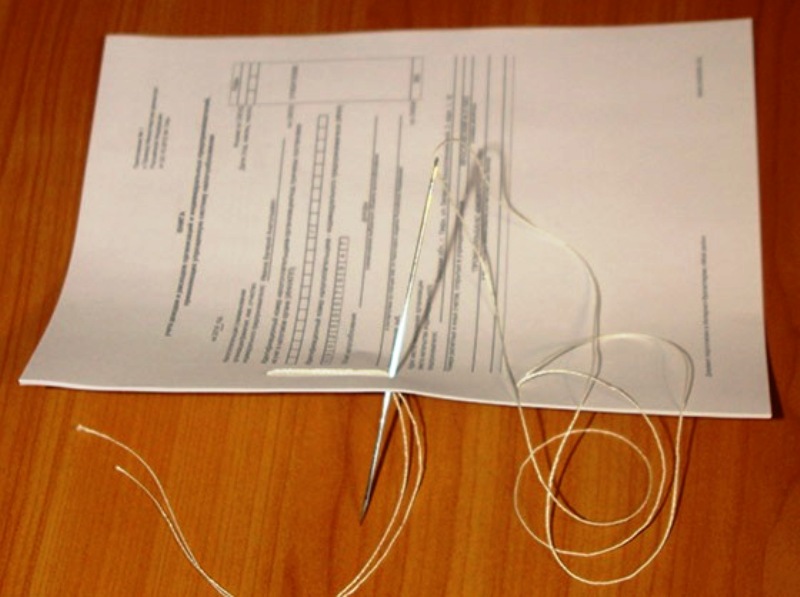 GApps — это сервисы
Google, включающие в себя заветный Google Play. Нет,
конечно, если вы знаете китайский язык и хотите все
скачивать с китайского магазина приложений, то вам
Google Play совсем не нужен ☺
. В противном случае
все же GApps следует установить. Последним штрихом в
главном меню выбираем Reboot system now и все. Смартфон
перезагрузится, оптимизирует приложения и практически
готов к использованию. Конечно же, он предложит
зарегистрировать аккаунт в MIUI, но по большому счету,
это не обязательно.
GApps — это сервисы
Google, включающие в себя заветный Google Play. Нет,
конечно, если вы знаете китайский язык и хотите все
скачивать с китайского магазина приложений, то вам
Google Play совсем не нужен ☺
. В противном случае
все же GApps следует установить. Последним штрихом в
главном меню выбираем Reboot system now и все. Смартфон
перезагрузится, оптимизирует приложения и практически
готов к использованию. Конечно же, он предложит
зарегистрировать аккаунт в MIUI, но по большому счету,
это не обязательно.
Я вхожу в свой Google-аккаунт, первым делом качаю
Titanium Backup, переношу свою базу данных с SDcard или
с компьютера во внутреннюю память смартфона и
восстанавливаю необходимые программы. Да-да, базу данных
необходимо сохранить заранее, иначе программы-то можно
восстановить через аккаунт Google, но данные (прогресс в
игре, к примеру) не будут восстановлены. Хотя игра
Dead
Trigger 2 у меня через собственный аккаунт прекрасно
заработала, прогресс был сохранен ☺
. Список
контактов — точно так же восстанавливаем с помощью
Google-аккаунта. Внутренняя память моего смартфона всего
16 ГБ, изначально доступно примерно 11-12, если делать
все Backup»ы, то со временем внутренней памяти не
останется вообще, поэтому я делаю так, как описал выше.
Скриншот памяти:
Внутренняя память моего смартфона всего
16 ГБ, изначально доступно примерно 11-12, если делать
все Backup»ы, то со временем внутренней памяти не
останется вообще, поэтому я делаю так, как описал выше.
Скриншот памяти:
Сейчас на смартфоне установлены все нужные мне программы + Dead Trigger 2, ну куда же без неё. Папка с картами Navitel хранится на SDcard, а это около 2 ГБ, музыка и книги тоже на карте памяти. И таким образом, на внутренней памяти смартфона свободно 7,38 ГБ, то есть при необходимости я могу еще много чего установить.
Ну вот MIUI мы установили, и успели даже несколько раз обновить смартфон пятничными прошивками, так как китайцы выпускают каждую пятницу обновления. А добрые «самаритяне» с сайта MIUI Russia их довольно удачно переводят на великий и могучий русский язык ☺ . Вот так выглядят рабочие столы смартфона:
Интерфейс телефона мне понравился, может на стоковой прошивке он и лучше (если честно, то я уже и забыл, как выглядит стоковая звонилка). Но на MIUI телефон и контакты реализованы лучше, чем на Cyanogen:
Файловый менеджер просто отличный:
Еще мне понравился центр безопасности, который включает
в себя следующие пункты: очистка системы, трафик,
антиспам, батарея, антивирус и разрешения. Ну с очисткой
все понятно, удаляет кеш, рекламу, мусор. В пункте меню
«Трафик» можно задать ограничения трафика
самостоятельно. Кстати, графически эта функция
реализована очень красиво:
Ну с очисткой
все понятно, удаляет кеш, рекламу, мусор. В пункте меню
«Трафик» можно задать ограничения трафика
самостоятельно. Кстати, графически эта функция
реализована очень красиво:
Антиспам — это черный список для звонков и СМС. В
настройках батареи можно отрегулировать параметры
оптимизации экономии батареи, включение режима экономии
и расписание включений режимов в назначенное время. С
антивирусом тоже все ясно, а вот менеджер разрешений — это
интересная тема! Первым пунктом идет автозапуск. В этом
пункте можно разрешить или запретить приложениям
автозапускаться ☺
. Затем идет не менее интересный пункт
«Управление разрешениями». Как вы знаете, при скачивании
приложений, они совершенно бессовестным образом требуют
предоставить им всяческие разрешения. Спрашивается,
зачем какому-нибудь калькулятору или фонарику
контролировать телефонные вызовы и СМС? Так вот, в этом
пункте можно пресечь эти нарушения безобразия ☺
.
Последним пунктом идет управление рут-правами. Некоторым
приложениям для корректной работы нужны рут-права, ну
просто позарез нужны. Ну что тут сделаешь, раз нужны, то
предоставим, нам не жалко, дадим права, лишь бы
обязанности они выполняли исправно. Подкрепим свои слова
скриншотами, вот так выглядит центр безопасности:
Ну что тут сделаешь, раз нужны, то
предоставим, нам не жалко, дадим права, лишь бы
обязанности они выполняли исправно. Подкрепим свои слова
скриншотами, вот так выглядит центр безопасности:
Управление функциями батареи:
Очистка системы в действии:
Антивирус с зонтиком, как и положено ☺ .
И еще парочка скриншотов к самому интересному пункту о разрешениях:
Чтобы сильно не утомлять читателей, сейчас рассмотрим, как же работает фотокамера на MIUI, и далее будем закругляться. На мой взгляд, интерфейс камеры точно такой же как и на стоковой прошивке Samsung»а, то есть лучше, чем на Cyanogen:
Ниже приведу пример фотографии, сделанной фронтальной камерой, кстати напомню, что смартфон, на котором мы и рассматриваем прошивку MIUI, — Samsung Galaxy S3 :
А здесь примеры фоток стройки с улицы и с балкона, с балкона фотографировал через стекло, а оно как бы не очень чистое ☹ .
Дорогая тётя Рая, к нам посылка из Китая Америки,
принес почтальон Печкин для вашего мальчика. В общем,
примеры фотографий в помещении, днем:
В общем,
примеры фотографий в помещении, днем:
Кстати, в прошедшую пятницу вышло обновление на MIUI, и я как-то даже случайно прочитал список изменений. Обнаружил очень интересную фишку, в части передачи контактов, скриншоты прилагаю:
В этой опции предлагается аж 11 способов передачи, но для нас, актуальными остаются пересылка контакта СМСкой, по блютузу, и по электронной почте, очень удобно и быстро.
Остается только нажать маленькую стрелочку в правом нижнем углу экрана, и данные контакта будут переданы абоненту, список последних вызовов отображается в верхней части экрана, по мне, так очень удобно.
На Нокии раньше можно было тоже быстро передать контакт,
но там контакт посылался в виде карточки, определенного
формата, не все телефоны могли потом прочитать
информацию. Не знаю, как это на голом Android
происходит, под рукой нет аппарата, чтобы посмотреть,
может и на стоке все просто и удобно, но на MIUI, это
реализовано довольно красиво, не говоря уже, что очень
удобно ☺
.
Только что у коллег по работе посмотрел, как работает функция передачи контактной информации. На китайском «no name», в принципе, тоже довольно удобно, и графически хоть как-то оформлено, а на HTC Desire, точно модель не скажу, скорей всего , мне как-то показалось уныло и немного замороченно, то есть фактически взяв два телефона наугад из толпы, получаем, по голове результат, что MIUI лучше и удобней, как минимум в функции передачи контакта во всем ☺ . Еще посмотрел данную функцию в Samsung Galaxy S2 , там тоже вроде неплохо все сделано, можно отправить контакт по электронной почте, по Wi-Fi, но по СМС посылается карточка в формате vcf.
И в заключение небольшое видео, где вкратце показана работа интерфейса MIUI. В деле создания видеороликов я не являюсь специалистом, так что сильно не пинайте, получилось как получилось.
Конечно, и в MIUI есть некоторое количество мелких багов,
так что устанавливать или нет эту прошивку — личное дело
каждого, но поверьте, по сравнению со стоковой
прошивкой (до сих пор с содроганием вспоминаю огромное
количество ненужных виджетов и программ, которые сильно
нагружают систему), MIUI смотрится намного лучше.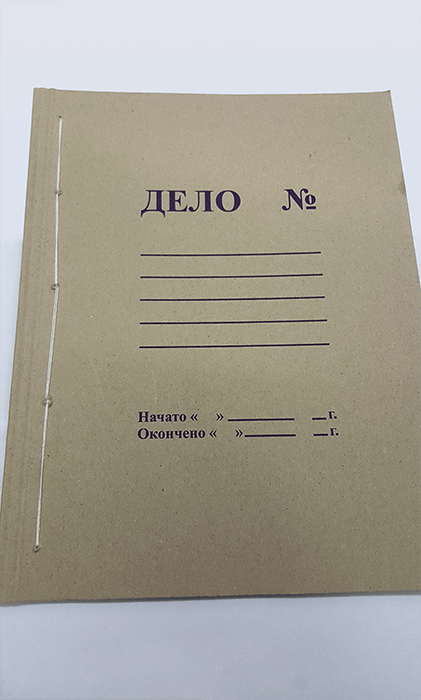
Спасибо за внимание, удачного дня ☺ или ночи.
MIUI is one among the most famous versions of Android out there and the latest version, MIUI 9, was released just a few days ago. While the latest version brought many features that improve the performance of the devices, the UI changes are what got the most attraction. MIUI has always been very customizable and very colorful. The UI resembles that of an iPhone/iOS but that is not necessarily a bad thing. Today, we are bringing you the MIUI 9 Theme APK which can be installed on any Samsung device with Theme Support. All credit goes to our amazingly talented developer Nikhil .
MIUI 9 Samsung Theme
Below are the highlights of the theme:
- MIUI 9 UI
- MIUI 9 Wallpapers
- MIUI 9 Icons
- MIUI 9 Style Quick Settings
- MIUI 9 Style Phone App
- MIUI 9 Style Messaging
- MIUI 9 Style Contacts
- MIUI 9 Style Settings
- More!
Below are a few screenshots of the Android O Samsung Theme in action:
Here’s a video showcase of the theme:
Download Android O Samsung Theme for All Samsung Devices
You can download the Android O theme for all Samsung devices by clicking below:
How to Install Android O Samsung Theme
Follow the below instructions to install the Android O Samsung Theme:
- Extract the downloaded .
 zip file and copy the .apk file to your Samsung device.
zip file and copy the .apk file to your Samsung device. - Open any file manager of your choice > Navigate to the downloaded file > Simply tap on it to install it as normal APK.
- Make sure you see a popup which says ‘Installation complete’. Only when this popup appears, we can be sure that the theme has installed successfully. If you do not see the popup upon installation, try to install the app again.
- Go to Samsung app > Choose the installed theme > Apply!
Here’s a video tutorial on how to install the theme:
За год использования Samsung Galaxy S3, я перепробовал много прошивок, но ни одна из них, не устраивала меня даже на половину.
Начну с того, что в стандартных прошивках от Samsung я не мог смириться с ужасным оформлением, кучей ненужных сервисов компании, неудобной звонилкой, которая открывается с жутким ожиданием, телефонной книгой, сообщениями, стандартным браузером. То есть, можно сказать, что практически все надо было менять.
Я стал пробовать разные прошивки на основе стока, они особо не отличались внешне, и не решали проблему. Тогда я установил CyanogenMod, и вот, наконец-то подумал, что нашел то, что искал. «Голый» Android 4.2.2 в первое время очень радовал, он имел отличный дизайн и быстро работал. Но нашлись 2 очень больших минуса: во-первых, Galaxy S3 на этой прошивке слабо держал заряд батареи, а во вторых, фотографии из камеры были заметно хуже по качеству.
После этого, я много раз пробовал различные кастомные и стоковые ROM в поисках своего идеала, пока не нашел MIUI V5, которая лично для меня, стала лучшей прошивкой для Samsung Galaxy S3.
MIUI V5 основана на официальной прошивке от Samsung, поэтому она отлично держит батарею, и делает прекрасные снимки, в отличии от своей предшественницы V4.
Время автономной работы
Как я уже говорил, эта прошивка основана на родной версии Android 4.1.1 JRO03C, и показывает достаточно хорошее время автономной работы. Так же как и прошивки на базе стока. Как обычно, мы протестировали, за сколько времени смартфон «сядет» на 10%.
Как обычно, мы протестировали, за сколько времени смартфон «сядет» на 10%.Десятую часть заряда хватило на 37 минут включенного экрана (большинство времени использовался браузер с Wi-FI на средней яркости, но также запускались «тяжелые» AnTuTU и Titanium Backup) и почти 2 часа работы в режиме ожидания. Результат очень даже неплохой.
В реальной жизни эта прошивка хорошо экономит заряд вашей батарейки, и смартфона хватает на 1 день очень активного использования. Иногда, при щадящем режиме, доживает и до 2-х дней.
Бенчмарки
В тесте Antutu Benchmark на «дефолном» ядре смартфон показывает около 15.000 «попугаев». Это не много, но и не мало. Я уже давно не смотрю на результаты в бенчмарках, но для теста решил их сделать.Экран блокировки
Глядя на то, как сделан экран блокировки в MIUI начинаешь понимать насколько здесь играет роль удобство и каждая мелочь. Там нет никаких «природных» эффектов как на стоке, но есть другие очень удобные функции.Для примера, если зажать клавишу «Домой» и держать ее, то включится фонарик.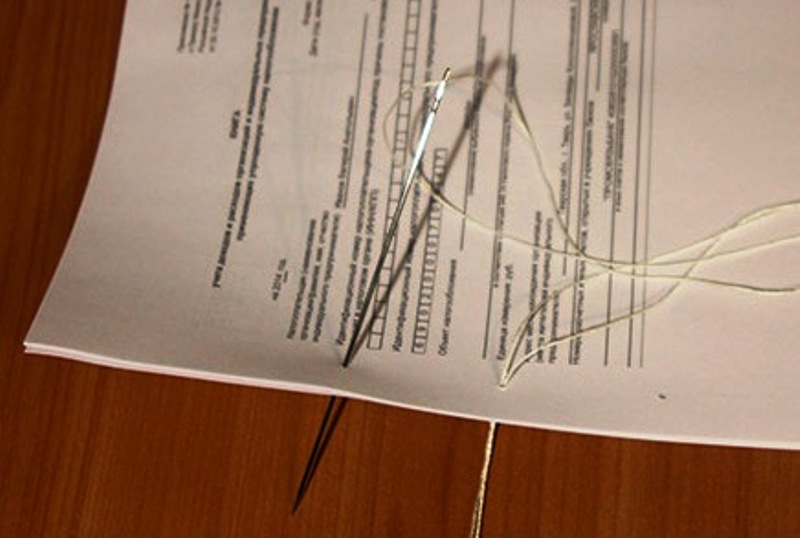 Очень удобное решение, ведь не надо искать ярлык с приложением и вообще смотреть на экран.
Очень удобное решение, ведь не надо искать ярлык с приложением и вообще смотреть на экран.
Или еще, если 2 раза тапнуть на значок разблокировки, то запустится плеер. Это также довольно-таки практично и удобно. В этой прошивке намного удобнее открыть через экран разблокировки камеру, звонилку или SMS.
К всему этому еще стоит отметить, что свой локскрин вы можете быстро изменить, установив другую тему. При этом в некоторых темах, у вас полностью поменяется экран блокировки (анимация, расположение элементов, иконки, звук и т. д.).
Звонилка, телефонная книга, SMS.
Первое, что бросается в глаза — звонилка на MIUI открывается в доли секунды, и нет этой ужасной задержки, как в аналоге из стока. Второе — ее оформление. Она выполнена в красивом стиле с элементами минимализма. Свайпом можно переместиться в адресную книгу, группы и обратно. Все красиво, работает быстро, еще и сопровождается отличной анимацией.Месседжер также сделан отлично, имеет приятный дизайн и удобен в использовании. Есть много настроек, поддержка шаблонов, смайликов.
Есть много настроек, поддержка шаблонов, смайликов.
Рабочий стол
Кто еще не знает, у MIUI нет списка всех приложений, и все что вы установили, попадает на главный экран, так же, как и у iPhone. Кому то это нравится, кому то нет, это личное дело каждого.Все иконки красиво нарисованы, и имеют большой размер. Статусбар — прозрачный, и выглядит очень красиво. Этот ланчер имеет не много настроек, но все самое необходимое есть.
Из негативных моментов можно отметить не плавную анимацию при закрытии папок, и переходе в настройках. Но если взять во внимание, что 5-я версия только начала развиваться, этот баг должны исправить уже скоро.
Панель уведомлений
По умолчанию, панель уведомлений разделена на 2 вкладки «Уведомления» и «переключатели». Из названия ясно, что в первой отображаются все ваши уведомления, а во второй — весь экран забит удобными переключателями.При этом опять таки есть очень удобная мелочь — по умолчанию открывается вкладка «Уведомления», но если их нет — тогда «переключатели». Это просто мега удобно. Переключаться между ними можно при помощи жеста «свайп» вправо или влево.
Это просто мега удобно. Переключаться между ними можно при помощи жеста «свайп» вправо или влево.
Ах да, естественно кнопки переключателей настраиваются под себя.
Файловый менеджер
Файловый менеджер в MIUI — это лучшее, что я видел, выбирая из десятков программ подобного рода. Он автоматически группирует все ваши данные по типу, облегчая тем самым доступ к ним.К примеру, если вам на экзамене надо открыть документ, то не надо искать его в 20-ти папках или на карте памяти, а просто выбрать раздел «Документы», где будут собраны все файлы данного типа. Удобно, согласитесь.
Также снизу отображается информация про состояние памяти, и какой тип данных сколько занимает.
Есть и обычный менеджер файлов, что к нему перейти достаточно свайпнуть вправо. Приложение работает шустро и без тормозов.
Плеер
Музыкальный проигрыватель здесь не такой навороченный как стоковый, имеет меньше настроек и функций. Но в некотором плане он удобнее, и имеет все необходимое даже для самых хардкорных меломанов.
Есть отличный эквалайзер, разные типы сортировок, плейлисты и т. д. Что еще надо?
Галерея
В прошивках MIUI стоит обычная красивая галерея, которая быстро работает и выполняет свои функции на 100%. Если зайти в приложение, то отображаются фото, сделанные камерой, и для перехода в список всех альбомов, надо выбрать пункт «Локальные альбомы».Опять таки, отмечаем продуманность интерфейса, ведь обычно, человек просматривает или показывает именно снимки из камеры. Также тут есть встроенный фоторедактор, позволяющий делать элементарные операции над изображениями (делать надписи, добавлять эффекты, обрезать, ретушировать).
Браузер
До этого момента я пользовался Google Chrome, но после 10 минут использования браузера MIUI я понял, что теперь про сторонние браузеры можно забыть.
Он работает быстрее и плавнее Chrome. Есть жесты, огромное количество настроек, переключение вкладок клавишами громкости, и удобство работы — именно они заставили поменять меня браузер.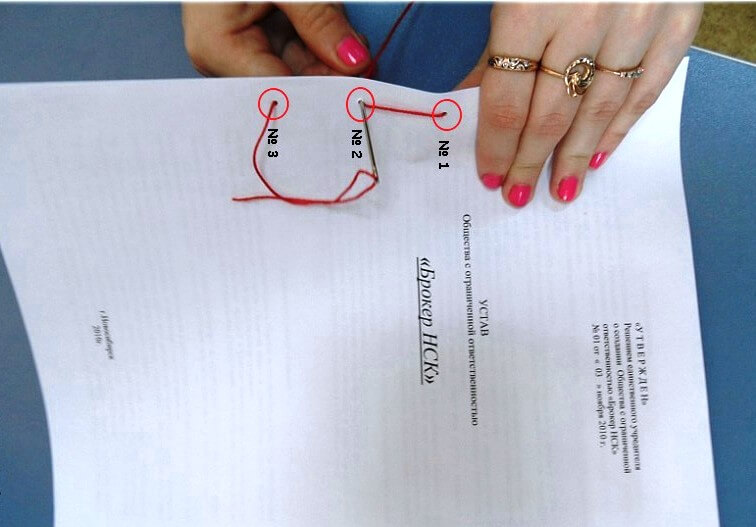
Темы
Одна из самых интересных особенностей прошивок MIUI — темы. В онлайн каталоге тем вы можете загрузить понравившийся вам скин, и установить его на свой Galaxy S3. При этом, стоит отметить, что большинство тем меняют ваш гаджет до неузнаваемости. То есть меняется все, иконки, обои, звонилка, панель уведомлений, экран блокировки, и т. д.Также из скачанной темы можно ставить отдельные элементы. Например мы можете применить только новые значки и экран блокировки.
Это дает практически неограниченные возможности кастомизации интерфейса.
Калькулятор
Обычный калькулятор, есть 2 режима: базовый и научный.Диктофон
Это приложение также очень простое, без каких-либо настроек, но имеет все необходимое: запись голоса, режим паузы, воспроизведение, плейлист записей.Радио
Любители послушать радио не будут разочарованы, запустив одноименное приложение на своем Galaxy S3. Тут вы можете добавить каналы в избранное, включить воспроизведение через динамики, записать звук в режиме захвата аудио.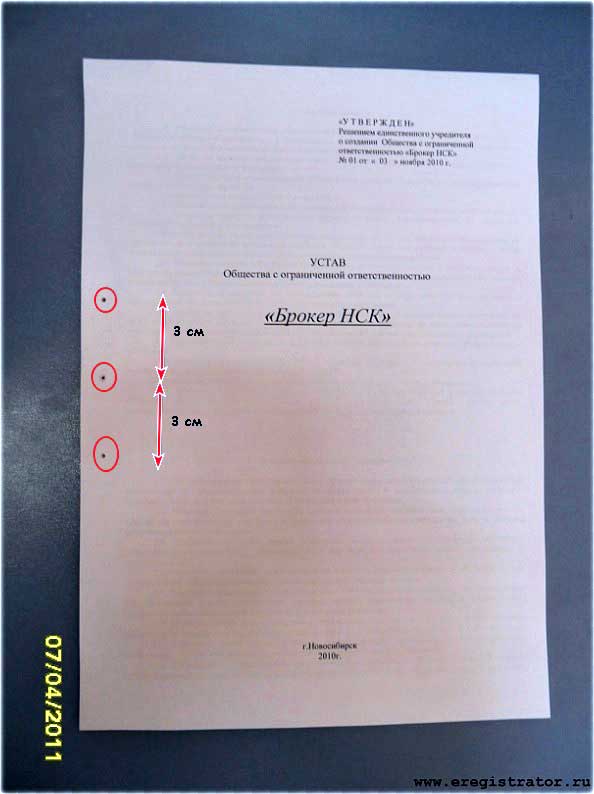
Часы
Как и на большинстве устройств, вам доступны несколько будильников, время с разными часовыми поясами, секундомер и таймер.Компас
Незаменимый инструмент для путешественника. Кроме своих основных функций показывает широту, долготу, давление и высоту.Календарь
Возможно, календарь MIUI в некоторых функциях уступает самсунговскому S-Planner, но тут скорее «на вкус и цвет…». Оба приложения сделаны просто отлично, и обладают всем необходимым функционалом.Заметки
В MIUI V5 для Galaxy S3 отлично реализовано приложение заметок. Все ваши данные отображаются в виде разноцветных стикеров. Вы можете поставить напоминание для выбранной заметки, что на мой взгляд очень удобно. Лично я, из-за возможности синхронизации, пользуюсь Google Keep.Менеджер загрузок
В системе есть встроенный менеджер загрузок, который позволяет полностью контролировать загрузку файлов. Есть возможность загружать файлы только при подключении к Wi-Fi сети, ограничить размер файла и т. д. Отличное приложение.
д. Отличное приложение.Антивирус
В последнее время антивирус для Android смартфонов является «маст-хэв» приложением, особенно для неопытных пользователей. В прошивках MIUI уже есть отличный антивирус, и искать сторонее приложение нет смысла.Эта программа позволяет сканировать вашу систему на различные трояны и вирусы, а также проверяет файл и его права при установке и запуске. Теперь вы сами сможете контролировать ваши приложения и их права в системе.
Система бекапов
Бекапы — очень важная составляющая любой информационной системы. Приложения для резервного копирования в один клик позволит вам создать точную копию всей вашей системы или отдельных ее элементов. Также вы можете шифровать ваши данные и настроить автоматическое резервное копирование. Все просто, удобно и доступно.Мониторинг трафика
Из названия понятно, что это приложение позволяет вам следить за вашим трафиком. Но это не просто сборщик статистики, а еще и полноценный фаервол. Вы можете ограничить доступ любому приложению, или разрешить выход в интернет только через Wi-Fi. Также по каждому приложению идет детальная статистика использования трафика. Как и в обычном Android, вам доступно установить дневной или месячный передел трафика, при достижении которого, доступ в интернет через 3G или EDGE будет заблокирована.
Вы можете ограничить доступ любому приложению, или разрешить выход в интернет только через Wi-Fi. Также по каждому приложению идет детальная статистика использования трафика. Как и в обычном Android, вам доступно установить дневной или месячный передел трафика, при достижении которого, доступ в интернет через 3G или EDGE будет заблокирована.Антиспам
Полезная утилита, которая позволяет блокировать нежелательные входящие звонки и SMS. Работает про принципу фаервола с белым или черным списком. Если вы добавили в черный список какого-то абонента, и он после этого пробовал к вам дозвониться, то подробную статистику вызовом и SMS вы сможете увидеть в журнале звонков или сообщений.Безопасность
Еще одна утилита, которая поможем защитить ваш Samsung Galaxy S3. С ее помощью вы можете настроить права доступа для приложений к вашим личным данным: контактам, SMS, журналам вызовов а также разрешать\запрещать автозапуск приложения, дать ему ROOT права и другое. Данная утилита ведет журнал всех действий приложений, которые они совершают на вашем смартфоне.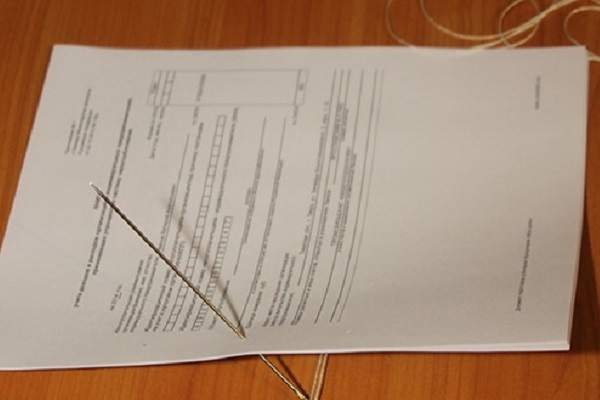
Точно следуйте руководству и у вас все выйдет! Перед началом операции, проверьте на наличие того, что ваш аппарат заряжен более чем наполовину!
1. Образуйте сразу папку на диске на английском языке для нужных файлов (к примеру: D:i9300)
2. Скачать в нее все нужное для прошивки по ссылкам ниже:
Загрузить Odin PC Odin3_v3.09.zip
Загрузить рекавери recovery-clockwork-touch-6.0.4.4-i9300.tar.md5
Загрузить прошивку которая была последней miui_v4.1.1_m0.zip
Загрузить руткит CF-Auto-Root-m0-m0xx-gti9300
Загрузить SAMSUNG USB Driver for Mobile Phones v1.5.29.0 драйвера
3. Отключить лишнее на ПК:
Если у вас поставлена утилита Kies, то у вас есть 2 варианта:
Kies — удалить.
Войти в диспетчер приложения (ctrl+alt+del) и закончить все процедуры, где написано — Kies.
Если у вас стоит антивирус – нужно отключить его.
4. Установите утилиту необходимую для прошивки:
Поставить драйвера SAMSUNG USB Driver for Mobile Phones v1. 5.29.0.exe
5.29.0.exe
Распаковать Odin3_v3.09.zip (Поставить в Odin3_v3.09)
5. Переведите аппарат в Download Mode:
Полностью выключить смартфон, все должно погаснуть.
Зажать три клавиши одновременно «Питание + Громкость вниз + Домой»
Возникнет предупреждение — нажмите «Громкость вверх»
Должен возникнуть режим «Downloading» с зеленым человечком в центре.
6.1. Установка рут прав:
Нужно запустить Odin3 v3.09.exe, он будетв папке Odin3_v3.09
Нажать на поле PDA и найти файл CF-Auto-Root-m0-m0xx-gti9300, загруженный в папку i9300.
Подключите аппарат исконным шнуром к ПК, первое поле ID:COM засветится синим цветом как на картинке
Если все передние пункты были сделаны и прошли удачно, нажмите «Start»
6.2. Рутование
Операция установки будет проходить быстро
Затем смартфон перезагрузится в обычный режим. Для того чтобы проверить наличие рут-прав нужно проверить наличие приложения SuperSU
Отключите телефон от ПК
7.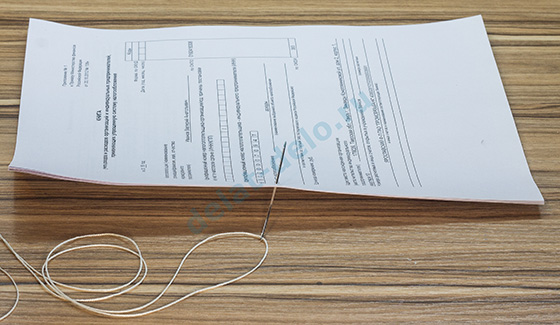 Как установить рекавери (cwn):
Как установить рекавери (cwn):
Сделайте 5-й пункт!
Запускайте Odin3 v3.09.exe, он должен быть в разделе Odin3_v3.09
Кликните на поле PDA и ищите файл recovery-cwmtouch-6.0.3.2-GTI9300, который был загружен в папку i9300
Подключите аппарат исконным шнуром к ПК первое поле ID:COM оно засветится синим цветом
Если все прежние пункты сделаны и прошли удачно, жмите «Start»
После окончания вы увидите слово «RESET» и смартфон начнет перезагрузку
8. Установка MIUI 5 прошивки:
Включите смартфон
Подключите аппарат к ПК в режиме диска
Скопируйте на внутреннюю память устройства:
Прошивка miui_v4.1.1_m0_3.8.23
Выключите смартфон
Полностью выключите смартфон, все должно погаснуть.
Зажать три клавиши одновременно «Питание + Громкость вверх + Домой»
В загруженном рекавери поставьте по порядку вайпы:
Wipe data/factory reset
Advanced -> Wipe dalvik cache
Wipe cache partion
Mounts & storage -> format /system
Потом нужно установить саму прошивку и утилиту пошагово:
Install zip from sdcard, найдите архив с прошивкой miui_v4. 1.1_m0_3.8.23
1.1_m0_3.8.23
Перезагрузите смартфон. Если все будет правильно сделано, у вас возникнет анимация MIUI 5 загрузки и после уже загрузится сам аппарат с новенькой прошивкой.
Изображения прошивки:
Инструкция по установке прошивки:
Правила прошивки:
— Внимательно и четко следуйте инструкциям, все шаги должны выполняться строго так, как указано и с приложенными файлами или ссылками— При наличии вопросов, пожалуйста воспользуйтесь разделом » «, задав вопрос через » «)
продолжение правил…
Устанавливать прошивку можно только на ту модель, которая указана в описании, модель должна совпадать вплоть до каждой цифры и буквы
— Все, что вы делаете со своим смартфоном, Вы делаете на свой страх и риск! Соответсвенно, автор не несет ответственности за отрицательный результат!
— Зарядите смартфон минимум на 50%
— Во время прошивки Ваш смартфон должен лежать неподвижно, лучше даже не дышать!
— Если где то сомневаетесь, прочитайте еще раз!
— Если у Вас не получилось, повторите прошивку повторно, еще раз прочитав инструкцию!
— Установка прошивки проверялась на файлах указанных ниже для скачивания, применять другие файлы вы можете на свой страх и риск!
Необходимые файлы:
1. Создать папку в корне жесткого диска с английскими буквами или цифрами (например: C:\i9300)
Создать папку в корне жесткого диска с английскими буквами или цифрами (например: C:\i9300)2. Загрузить в созданную папку все необходимое для прошивки по ссылкам ниже (скачивать рекомендуется самые последние версии)
Прошивка I9300XXUGMK6 (однофайловая, для России)
Подготовка к прошивке:
3. Отключить лишнее на компьютере:Если у вас установлена программа Kies, то у вас есть 2 варианта:
— Удалить Kies
— Зайти в диспетчер приложений (ctrl+alt+del) и завершить все процессы где написано Kies
Если у вас есть антивирус — отключите его
4. Установить программы необходимые для прошивки:
Установить драйвера Samsung USB Driver for Mobile Phones
Распаковать Odin PC (Извлечь здесь/Extract Here)
Распаковать Прошивку (Извлечь здесь/Extract Here)
5. Перевести Galaxy S3 в Download Mode:
Полностью выключить телефон, должно все погаснуть.
Зажать одновременно три клавиши «Питание + Громкость вниз + Домой «
Появится предупреждение нужно нажать «Громкость вверх «
6.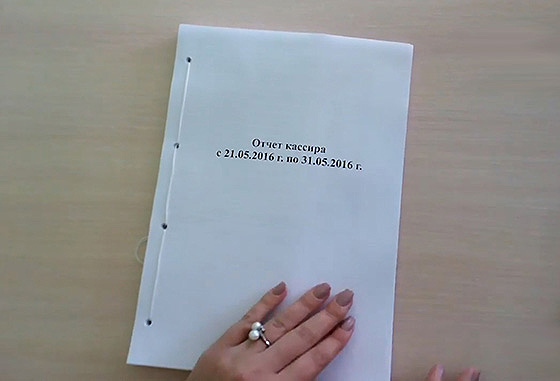 Установка прошивки через Odin:
Установка прошивки через Odin:
Запустить Odin3 (.exe), он должен находится в одноименной папке
Нажать на поле PDA и найти файл прошивки в формате.md5 или.tar, который был сохранен в папку i9300
Подключить телефон оригинальным кабелем к компьютеру, первое поле ID:COM загорается синим
Если все предыдущие пункты сделаны, жмем «Start»
После успешного завершения вы увидите надпись «PASS!»
Отключите телефон от компьютера
7. Загрузка телефона после прошивки
— Если все сделано правильно у вас появится анимация загрузки и далее уже загрузится сам аппарат с новой прошивкой . Загрузка занимает больше времени чем обычно!
8. Другие прошивки и вкусности можно найти в блоге, подписывайтесь и участвуйте.
Для нынешнего поколения людей смартфон стал незаменимым помощником и чрезвычайно полезным аппаратом, сочетающим в себе сотни различных функций. Сделать фото, посчитать количество ингредиентов, установить напоминания, узнать погоду, почитать новости, пообщаться с друзьями ― это далеко не полный перечень всего того, на что способны современные смартфоны.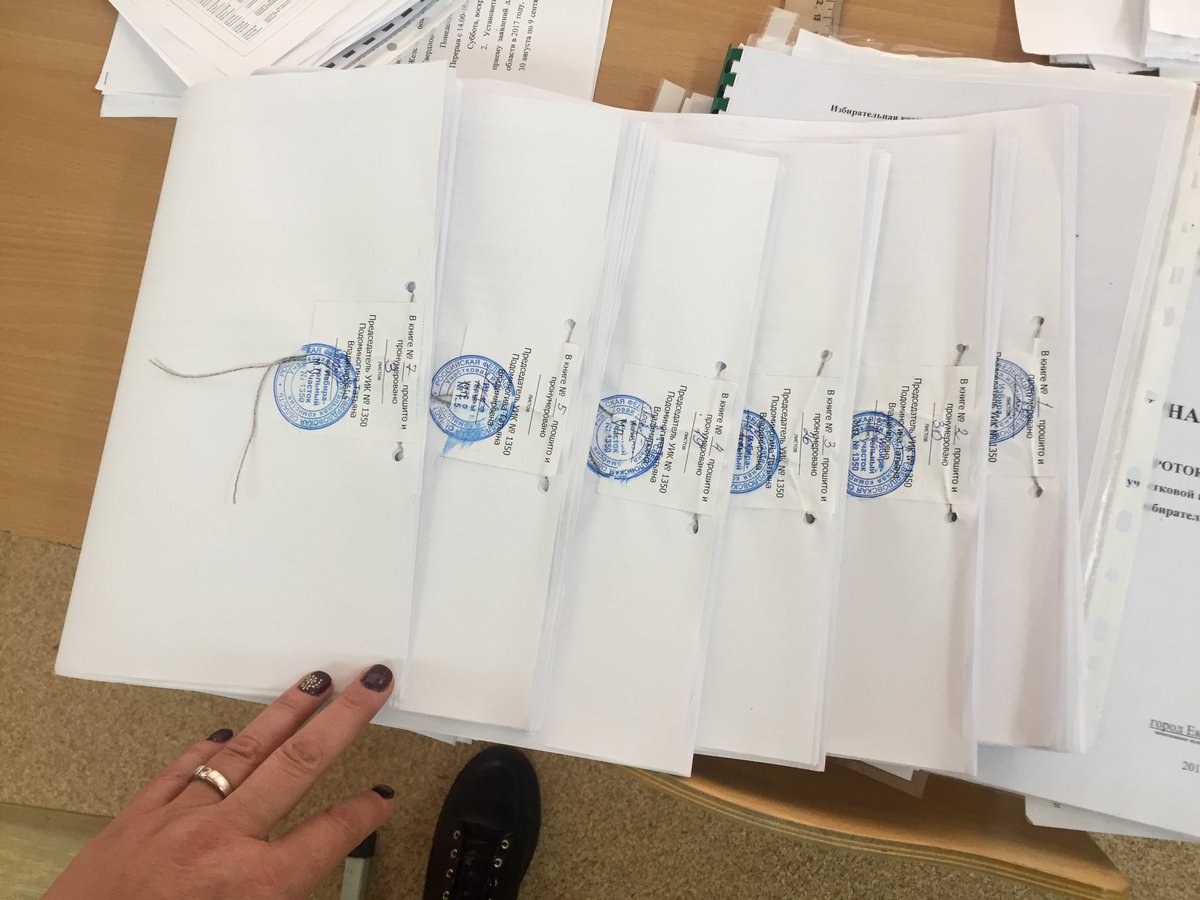 Иногда мы просто забываем о том, что они не вечны и подвергаются постепенному износу.
Иногда мы просто забываем о том, что они не вечны и подвергаются постепенному износу.
Процесс прошивки довольно занятный. У QS есть установщик, в котором можно выбрать параметры установки и приложения. С первого раза с желаемыми параметрами прошивка у меня не поставилась (так же, телефон зависал при загрузке, на лого Samsung). Пришлось выбирать более скромные — стоковые параметры. После этого все заработало.
QS-3.3 со стоковыми параметрами очень похожа на официальную прошивку Galaxa S3, разве что прибавилось несколько опций (например, режим экрана в оттенках серого, как на Galaxy S5). К ее быстродействию пока нареканий нет. Конечно, в этом плане по интерфейса CyanogenMod на много приятнее, но и с этим, привычным интерфейсом жить можно.
Как прошить Galaxy S3?
Очень часто обладатели корейского смартфона фирмы Samsung стремятся увеличить производительность аппарата и его функциональные возможности за счет перепрошивки. Обновление программного обеспечения помогает улучшить технические характеристики гаджета.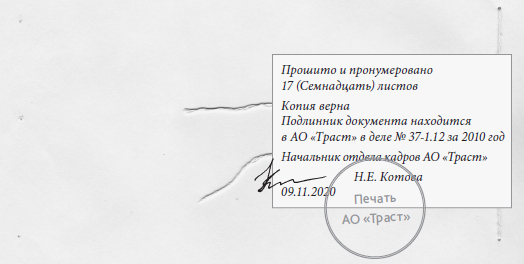 В данной статье мы рассмотрим, как прошить мобильный телефон на примере Samsung Galaxy S3.
В данной статье мы рассмотрим, как прошить мобильный телефон на примере Samsung Galaxy S3.
Как самостоятельно прошить смартфон
До начала работы зарядите телефон (желательно до максимума) и сделайте с него резервную копию важной информации. Для выполнения инструкции вам понадобится компьютер или ноутбук с выходом в глобальную сеть , а также провод USB.
- Первым делом необходимо скачать на компьютер программу для перепрошивки (данный материал статьи подразумевает использование специальной программы Odin), последнюю версию прошивки для интересующей модели телефона и комплект драйверов для смартфона (например,). Для удобства поместите все скачанные файлы в одну папку.
- Чтобы избежать непредвиденных ситуаций во время обновления программного обеспечения, рекомендуем отключить на время процедуры Антивирус.
- Также стоит отключить программу Kies (в случае, если она установлена).
- После скачивания установите все необходимые программы на компьютер.
 Распакуйте файл с прошивкой.
Распакуйте файл с прошивкой. - Далее требуется произвести манипуляции со смартфоном, а именно перевести телефон в режим загрузки. Для этого выключите устройство и нажмите одновременно следующие кнопки — Меню (Домой/Home), Питание (Power) и Громкость (Volume) бегунком вверх. Дождитесь вывода информационного сообщения на экран мобильного телефона и снова нажмите клавишу громкости (бегунок вверх).
- После данных действий подсоедините мобильное устройство к компьютеру при помощи провода USB.
- Запустите программу Odin , затем нажмите на кнопку PDA и выберите файл с прошивкой.
- Далее нажмите кнопку «Start» и дождитесь окончания установки программного обеспечения. Обычно процесс прошивки длится около пяти минут. В это время важно не отсоединять телефон от компьютера.
- Как только операция завершится, на экране смартфона появится сообщение «Pass» или «Reset», а затем телефон перезагрузится.
- Отсоедините мобильный телефон от компьютера, закройте программу и пользуйтесь прошитым смартфоном.

Стоит отметить, что обращение в для обновления программного обеспечения повлечет немалые затраты.
Самостоятельная перепрошивка мобильного телефона не должна составить труда, если вы будете четко следовать данной инструкции. Однако, предупреждаем, что, если вы не уверены в своих силах, то лучше доверьте операцию профессионалам. Обращаем внимание, что редакция не несет ответственности за неправильно совершенные действия со стороны пользователя.
Вы сможете отыскать в нашем разделе.
Возьмите с собой файлы
Урок 22: Возьмите с собой файлы
/en/computerbasics/learning-a-new-program/content/
Ваши файлы всегда с вами
Когда вы работаете с документом или другим компьютерным файлом, вы всегда можете сохранить его на жестком диске вашего компьютера . Иногда вам может понадобиться взять с собой файл и открыть его на другом компьютере. В этом уроке мы поговорим о двух способах сохранения ваших файлов, чтобы вы могли получить к ним доступ практически из любого места.
В этом уроке мы поговорим о двух способах сохранения ваших файлов, чтобы вы могли получить к ним доступ практически из любого места.
- Флэш-накопитель : Флэш-накопители небольшие , съемные жесткие диски , которые подключаются к портам USB на вашем компьютере. Они относительно недорогие (обычно меньше 20 долларов) и их можно купить в любом магазине, где есть отдел электроники.
- Облачное хранилище : Облачное хранилище означает, что вы сохраняете свои файлы на серверах в Интернете, используя учетную запись в облачной службе. Благодаря облачному хранилищу вы можете получить доступ к своим файлам с любого компьютера, имеющего доступ в Интернет, без необходимости отслеживать физическое устройство .
Флэш-накопители и облако также можно использовать для резервного копирования ваших файлов.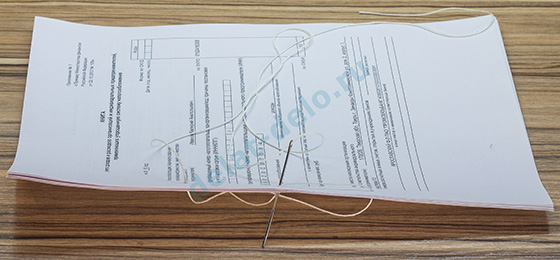 Чтобы узнать больше, ознакомьтесь с нашим уроком «Резервное копирование ваших файлов».
Чтобы узнать больше, ознакомьтесь с нашим уроком «Резервное копирование ваших файлов».
Использование флешки
Флэш-накопителипозволяют легко носить с собой важные файлы и документы в переносном виде. Вы всегда должны создавать резервные копии файлов на флэш-накопителе в другом месте на случай, если он потеряется или сломается.
Для подключения флешки:
- Вставьте флэш-накопитель в USB порт на вашем компьютере.Вы должны найти порт USB на передней, задней или боковой панели вашего компьютера (расположение может варьироваться в зависимости от того, какой у вас настольный компьютер или ноутбук).
- Если вы используете Windows , может появиться диалоговое окно. Если это так, выберите Открыть папку для просмотра файлов . На Mac на рабочем столе обычно появляется значок флешки .
- Если диалоговое окно не появляется, откройте Windows Explorer — или Finder , если вы используете Mac — и выберите флэш-накопитель в левой части окна.
 Обратите внимание, что имя флешки может отличаться.
Обратите внимание, что имя флешки может отличаться.
Для работы с флешкой:
Подключив флешку, вы можете работать с ней так же, как и с любой другой папкой на вашем компьютере, в том числе перемещать и удалять файлы.
- Если вы хотите скопировать файл с вашего компьютера на флешку , нажмите и перетащите файл с вашего компьютера в это окно.
- Файл будет продублирован , и эта новая версия будет сохранена на флешке.Исходная версия файла по-прежнему будет сохранена на вашем компьютере.
- Если вы хотите скопировать файл с флешки на компьютер , щелкните и перетащите файл из этого окна на свой компьютер.
- Если вы хотите удалить файл с флэш-накопителя , щелкните и перетащите файл в Корзину на ПК или в Корзину на Mac. Может появиться диалоговое окно. Если это так, нажмите Да , чтобы подтвердить, что вы хотите безвозвратно удалить файл.

Если диалоговое окно не появляется, вам может потребоваться очистить Корзину , чтобы навсегда удалить файл.
Для безопасного извлечения флешки:
Когда вы закончите использовать флэш-накопитель, пока не извлекайте его из USB-порта. Вам нужно будет правильно отключить его, чтобы не повредить файлы на диске.
- Щелкните правой кнопкой мыши флешку и выберите Отключить (или Извлечь ).
- Теперь можно безопасно извлечь флешку из USB-порта.
Если вы используете Mac , вы также можете нажать кнопку Eject рядом с флэш-накопителем в Finder , чтобы извлечь его.
Сохранение файлов в облаке
Существует множество сервисов, позволяющих создать бесплатную учетную запись и сохранять документы, изображения и другие файлы в облаке . Одними из самых популярных являются Google Диск, OneDrive и Dropbox. свободного места для хранения , которое поставляется с этими учетными записями (обычно около 15 ГБ ), должно быть достаточно, если вы используете свою учетную запись для обычных личных, рабочих или учебных целей.Если у вас есть бизнес и вы хотите хранить все свои документы в облаке, вы можете заплатить облачному сервису за дополнительное хранилище.
свободного места для хранения , которое поставляется с этими учетными записями (обычно около 15 ГБ ), должно быть достаточно, если вы используете свою учетную запись для обычных личных, рабочих или учебных целей.Если у вас есть бизнес и вы хотите хранить все свои документы в облаке, вы можете заплатить облачному сервису за дополнительное хранилище.
В отличие от физического носителя , облако не может сломаться или потеряться, поэтому вам не обязательно создавать резервные копии файлов, которые вы храните на нем. Файлы в облаке также легче совместно использовать , так что вы можете сотрудничать с друзьями и коллегами. Однако, когда вы сохраняете что-то в Интернете, всегда есть риск, что неавторизованных пользователей попытаются получить доступ к вашей личной информации .Чтобы защитить свои файлы, создайте надежный пароль и обратите внимание на параметры конфиденциальности и политики облачной службы, которую вы используете.
Чтобы узнать больше о службах, позволяющих хранить файлы в облаке, ознакомьтесь с нашими руководствами по Google Диску, OneDrive и Office Online.
/en/computerbasics/using-accessibility-features/content/
Создать диск восстановления
Рекомендуется создать диск восстановления.Таким образом, если на вашем ПК когда-либо возникнет серьезная проблема, например аппаратный сбой, вы сможете использовать диск восстановления для переустановки Windows 11. Windows периодически обновляется для повышения безопасности и производительности ПК, поэтому мы рекомендуем ежегодно заново создавать диск восстановления. . Личные файлы и любые приложения, которые не поставлялись с вашим ПК, не будут создавать резервные копии. Вам понадобится USB-накопитель емкостью не менее 16 гигабайт.
Предупреждение. Используйте пустой USB-накопитель, так как этот процесс сотрет все данные, которые уже хранятся на нем.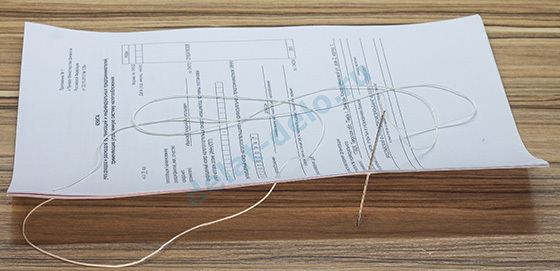
Чтобы создать диск восстановления в Windows 11:
В поле поиска на панели задач найдите Создайте диск восстановления и выберите его. Вас могут попросить ввести пароль администратора или подтвердить свой выбор.
Когда инструмент откроется, убедитесь, что выбран параметр Резервное копирование системных файлов на диск восстановления , а затем выберите Далее.
Подключите USB-накопитель к компьютеру, выберите его, а затем выберите Далее.
Выберите Создать. Многие файлы необходимо скопировать на диск восстановления, поэтому это может занять некоторое время.
Если вам когда-нибудь понадобится использовать диск восстановления для переустановки Windows 11 на вашем компьютере, дополнительные инструкции см.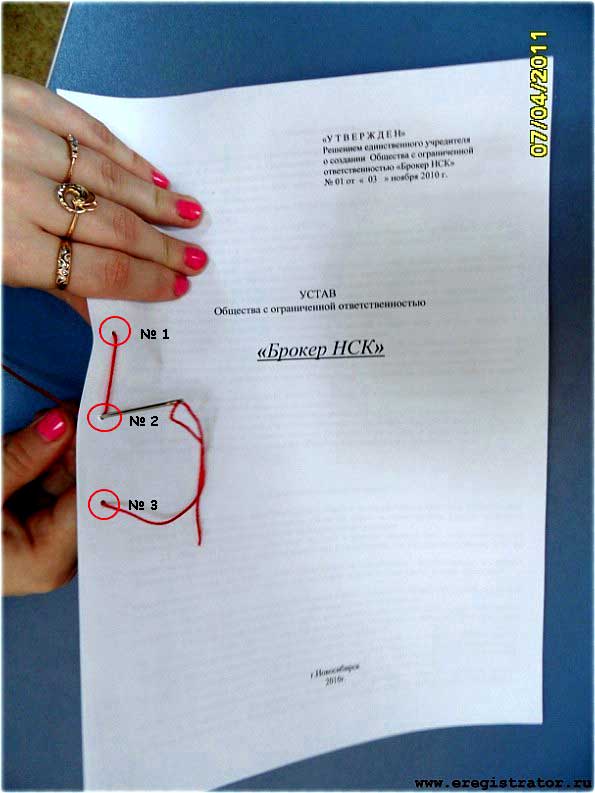 в разделе Параметры восстановления в Windows.Рекомендуется часто выполнять резервное копирование и восстановление в Windows, поскольку диск восстановления не является образом системы. Он не содержит ваших личных файлов, настроек или программ.
в разделе Параметры восстановления в Windows.Рекомендуется часто выполнять резервное копирование и восстановление в Windows, поскольку диск восстановления не является образом системы. Он не содержит ваших личных файлов, настроек или программ.
Нужны дополнительные параметры для создания диска восстановления?
Рекомендуется создать диск восстановления. Таким образом, если на вашем ПК когда-либо возникнет серьезная проблема, такая как аппаратный сбой, вы сможете использовать диск восстановления для переустановки Windows 10.Windows периодически обновляется для повышения безопасности и производительности ПК, поэтому мы рекомендуем ежегодно заново создавать диск восстановления. Личные файлы и любые приложения, которые не поставлялись с вашим ПК, не будут создавать резервные копии. Вам понадобится USB-накопитель емкостью не менее 16 гигабайт.
Предупреждение. Используйте пустой USB-накопитель, так как этот процесс сотрет все данные, которые уже хранятся на нем.
Чтобы создать диск восстановления в Windows 10:
В поле поиска рядом с кнопкой Пуск найдите Создать диск восстановления и выберите его.Вас могут попросить ввести пароль администратора или подтвердить свой выбор.
Когда инструмент откроется, убедитесь, что выбран параметр Резервное копирование системных файлов на диск восстановления , а затем выберите Далее.
Подключите USB-накопитель к компьютеру, выберите его, а затем выберите Далее.
Выберите Создать. Многие файлы необходимо скопировать на диск восстановления, поэтому это может занять некоторое время.
Если вам когда-нибудь понадобится использовать диск восстановления для переустановки Windows 10 на вашем ПК, дополнительные инструкции см. в разделе Параметры восстановления в Windows. Рекомендуется часто выполнять резервное копирование и восстановление в Windows, поскольку диск восстановления не является образом системы. Он не содержит ваших личных файлов, настроек или программ.
в разделе Параметры восстановления в Windows. Рекомендуется часто выполнять резервное копирование и восстановление в Windows, поскольку диск восстановления не является образом системы. Он не содержит ваших личных файлов, настроек или программ.
Нужны дополнительные параметры для создания диска восстановления?
Восстановить файлы личных папок (PST)
Если Outlook не может открыть файл данных или появляется сообщение об ошибке, говорящее о том, что файл поврежден, возможно, что-то не так с самим файлом.Попробуйте запустить средство восстановления папки «Входящие».
Хотите больше?
Архивировать старые элементы вручную
Если Outlook не может открыть файл данных, возможно, что-то не так с самим файлом.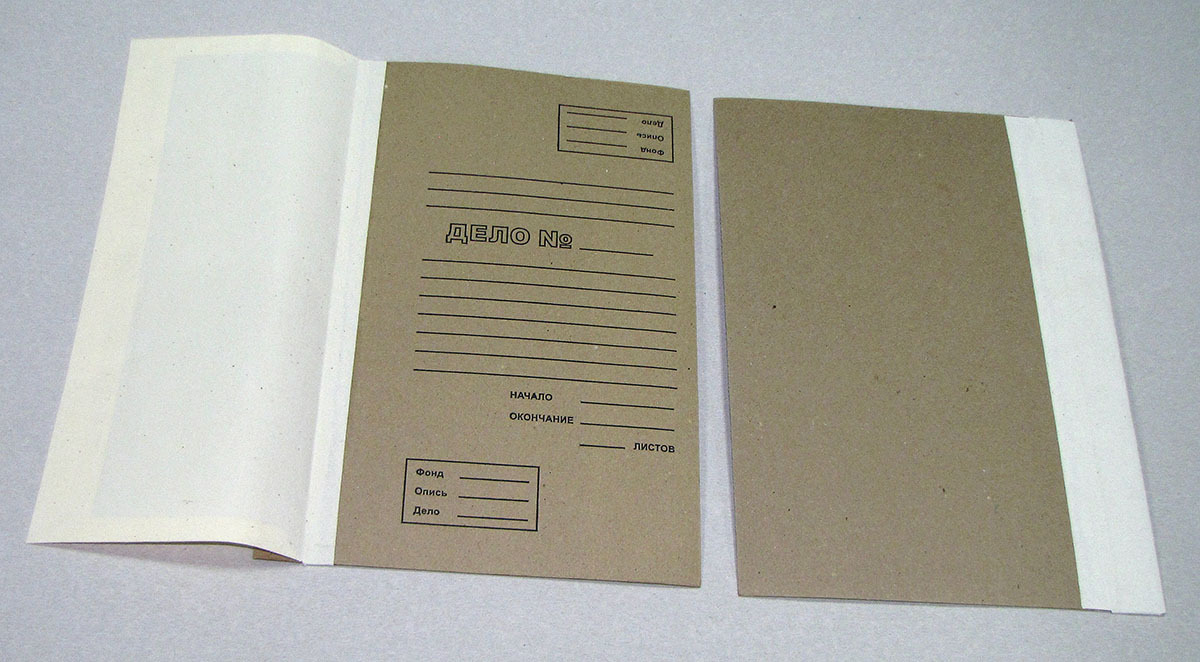 Если это произойдет или вы получите сообщение об ошибке, говорящее о том, что файл поврежден, вы можете попробовать запустить средство восстановления папки «Входящие».
Если это произойдет или вы получите сообщение об ошибке, говорящее о том, что файл поврежден, вы можете попробовать запустить средство восстановления папки «Входящие».
Сначала закройте Outlook. Затем найдите инструмент на своем компьютере. Простой способ сделать это — открыть окно File Explorer , щелкнуть поле Search и ввести Scanpst .
Затем в результатах дважды щелкните SCANPST.EXE , чтобы открыть инструмент, щелкните Обзор и найдите файл.
Убедитесь, что вы выбрали файл данных Outlook . Найдите файлы с кодом .расширение pst .
Когда найдете, нажмите Открыть .
Затем нажмите Пуск .
И средство сканирует файл на наличие ошибок и несоответствий. Имейте в виду, что если у вас есть большой файл с большим количеством ошибок, это может занять некоторое время.
Когда инструмент завершит сканирование, вы получите результаты.
В данном случае обнаружены ошибки.
Теперь вы можете нажать Восстановить .
Но перед этим рекомендуется проверить Сделать резервную копию отсканированного файла перед восстановлением на случай, если что-то случится в процессе восстановления.
Теперь нажмите Восстановить .
Если инструмент может восстановить файл, вы получите подобное сообщение.
Теперь вы можете открыть Outlook и открыть файл данных.
Если средство не может решить проблему, вы можете найти в Интернете стороннее средство восстановления.Кстати, есть еще один тип файла данных Outlook в расширении ost , который хранит автономные данные.
Вы также можете использовать этот инструмент для восстановления файлов этого типа или просто найти файл и удалить его.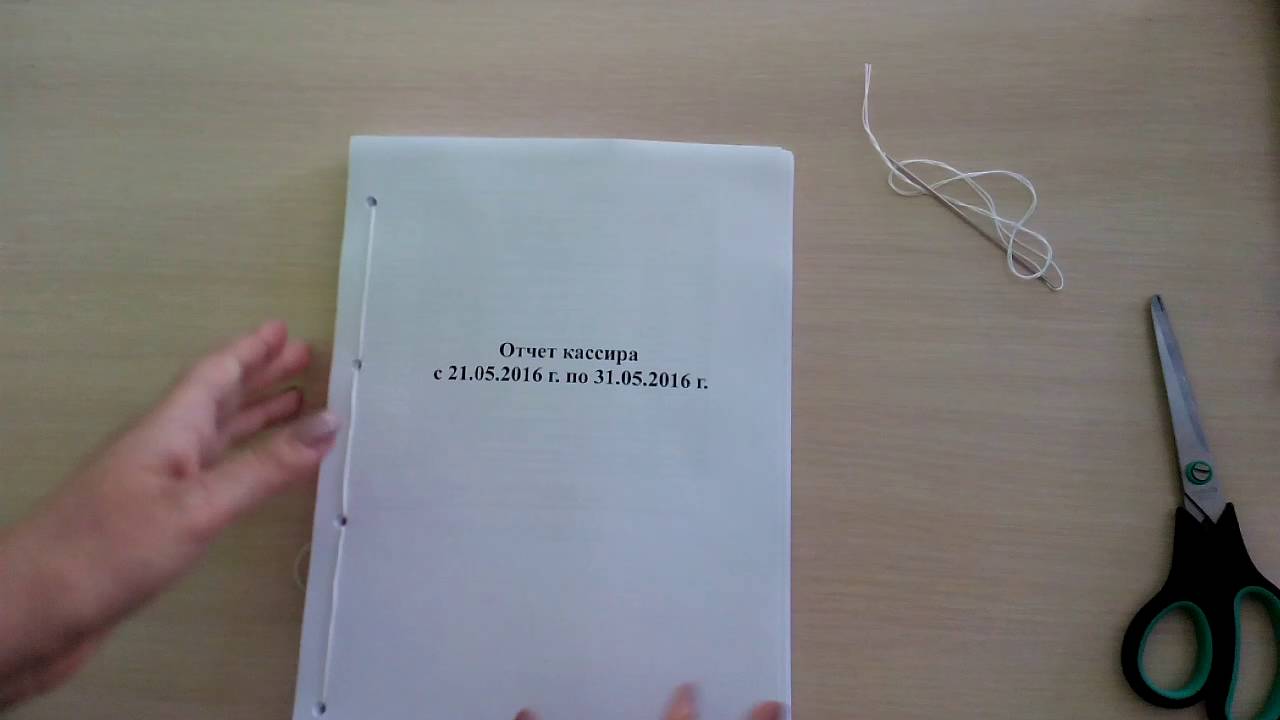
При повторном открытии Outlook приложение автоматически загружает новые данные с почтового сервера и перестраивает файл.
Дополнительные сведения об архивировании и резервном копировании в средстве восстановления папки «Входящие» см. по ссылкам в сводке курса.
Как перенести файлы с флешки на ПК на Windows 10
В Windows 10 вы можете быстро перенести практически любой формат файлов и папок с USB-накопителя (флэш-накопителя) на свой компьютер, а также экспортировать файлы на съемные устройства хранения, чтобы поделиться ими с другими людьми или создать копию для целей резервного копирования. .
В этом руководстве по Windows 10 мы покажем вам простые шаги по переносу файлов с USB-накопителя на компьютер и с него.
Как импортировать файлы с USB-накопителя в Windows 10
Чтобы скопировать файлы с USB-накопителя на компьютер под управлением Windows 10, выполните следующие действия:
- Открыть Проводник .

- Щелкните Этот компьютер на левой панели.
Подключите съемный диск к USB-порту вашего ПК.
Совет: Если вы получили всплывающее уведомление, щелкните его и выберите параметр Открыть папку для просмотра файлов .
В разделе «Устройства и диски» дважды щелкните USB-накопитель, чтобы просмотреть его данные.
- Выберите файлы и папки.
- Нажмите кнопку Копировать в на вкладке «Главная».
Выберите опцию Выберите местоположение .
- Выберите папку для импорта файлов с флешки на ваш ПК.
Нажмите кнопку Копировать .
После выполнения этих действий файлы будут скопированы со съемного диска на компьютер.
При импорте и экспорте файлов обычно безопаснее выполнять действие «копировать» вместо «перемещения», чтобы предотвратить потерю файлов в случае возникновения проблем во время передачи. Однако, как только вы убедитесь, что файлы были успешно скопированы, вы можете выбрать и удалить все содержимое с USB-накопителя.
Однако, как только вы убедитесь, что файлы были успешно скопированы, вы можете выбрать и удалить все содержимое с USB-накопителя.
Если у вас есть карта microSD с файлами и на вашем компьютере нет слота для устройства чтения карт SD, вы можете приобрести устройство для чтения карт, чтобы преобразовать карту microSD в USB-накопитель.
Легкая передача
USB-кардридер Anker 2-в-1
Этот кард-ридер от Anker оснащен интерфейсом USB 3.0, но обратно совместим с USB 2.0 и 1.1. Он работает с картами UHS-I SD и microSD и может одновременно читать и записывать из обоих слотов.
Этот считыватель в настоящее время имеет рейтинг 4,4 звезды на Amazon с более чем 3300 отзывами, а портативный кард-ридер Anker 2-в-1 USB 3.0 должен быть в верхней части вашего списка, если вы ищете компактный адаптер, когда на вашем компьютере нет такого интерфейса.
Импорт изображений в приложение «Фотографии»
Если у вас есть флешка с кучей фотографий, вы можете быстро скопировать их на свой компьютер, используя опцию импорта, доступную в приложении «Фотографии».
Чтобы импортировать изображения с помощью приложения «Фотографии», выполните следующие действия:
- Открыть Фотографии .
- Подключите съемный диск к USB-порту вашего ПК.
- Нажмите кнопку Импорт в правом верхнем углу.
Выберите вариант С USB-устройства .
(Необязательно) Щелкните параметр Отменить выбор всех , чтобы выбрать только те изображения, которые вы хотите импортировать.
Совет: Вы также можете нажать кнопку Параметры импорта , чтобы изменить папку назначения для импорта, группировку и решить, следует ли удалять элементы с флэш-накопителя после их перемещения на устройство.
Нажмите кнопку Import selected .
После выполнения этих шагов изображения на съемном носителе будут импортированы в папки «Изображения» внутри папки OneDrive.
Как экспортировать файлы на флешку из Windows 10
Чтобы экспортировать файлы с компьютера на флэш-накопитель USB, выполните следующие действия:
- Открыть Проводник .
- Щелкните Этот компьютер на левой панели.
- Подключите съемный диск к USB-порту вашего ПК.
- В разделе «Устройства и диски» откройте диск с файлами, которые вы хотите скопировать.
Выберите файлы и папки.
Подсказка: Вы можете использовать сочетание клавиш Ctrl + A , чтобы выбрать все файлы. Или нажмите и удерживайте клавишу Ctrl и щелкните мышью файлы, которые вы хотите выбрать.
- Нажмите кнопку Копировать в на вкладке «Главная».
Выберите опцию Выберите местоположение .
- Выберите папку для экспорта файлов с ПК на флэш-накопитель.
Нажмите кнопку Копировать .

После выполнения этих шагов файлы, выбранные с компьютера, будут перенесены на флэш-накопитель USB. (Если вам больше не нужны переданные файлы, вы всегда можете удалить их со своего компьютера.)
Если у вас недостаточно места для экспорта файлов, вы всегда можете приобрести другой съемный диск, например, SanDisk Extreme Go (CZ800), который имеет 128 ГБ места для хранения больших файлов и небольших резервных копий.
Модернизация хранилища
SanDisk Extreme Go
Если вы ищете флэш-накопитель с большим объемом памяти и высокой скоростью передачи, Extreme Go (CZ800) от SanDisk — хороший выбор.Крошечный накопитель предлагает 128 ГБ памяти со скоростью передачи до 200 МБ/с, он поддерживается сильным брендом и даже включает в себя некоторые изящные функции, такие как защита паролем, восстановление и шифрование. CZ800 также доступен по цене около 32 долларов за емкость 128 ГБ.
Это руководство предназначено для начинающих, и поэтому мы показываем один из самых простых способов переноса файлов со съемного диска на компьютер, но стоит отметить, что существует множество других способов переноса файлов с одного запоминающего устройства на другое.
Дополнительные ресурсы Windows 10
Для получения дополнительных полезных статей, материалов и ответов на распространенные вопросы о Windows 10 посетите следующие ресурсы:
Mauro рекомендует все эти недорогие аксессуарыПривет, я Мауро Хукулак, гуру помощи и практических советов Windows Central. Я написал пост, который вы сейчас читаете, и я знаю ОС Windows от и до. Но я также немного фанат аппаратного обеспечения. Вот некоторые из доступных гаджетов на моем столе сегодня.
Мы можем получать комиссию за покупки по нашим ссылкам. Выучить больше.
Один из великихЛегенда Xbox Шеннон Лофтис уходит из Microsoft после 29 лет работы
Шэннон Лофтис сегодня объявила о своем уходе из Microsoft после 29 лет работы в компании. Лофтис работал с Xbox десятилетиями, он создал такие франшизы, как Fable, Banjo Kazooie и многие другие, и недавно возродил Age of Empires из долгого сна.
Вам не нужно переживать апокалипсис в одиночкуКооператив Dying Light 2: как играть по сети с друзьями
Dying Light 2 — отличная игра, но еще веселее, когда вы играете в нее вместе с друзьями.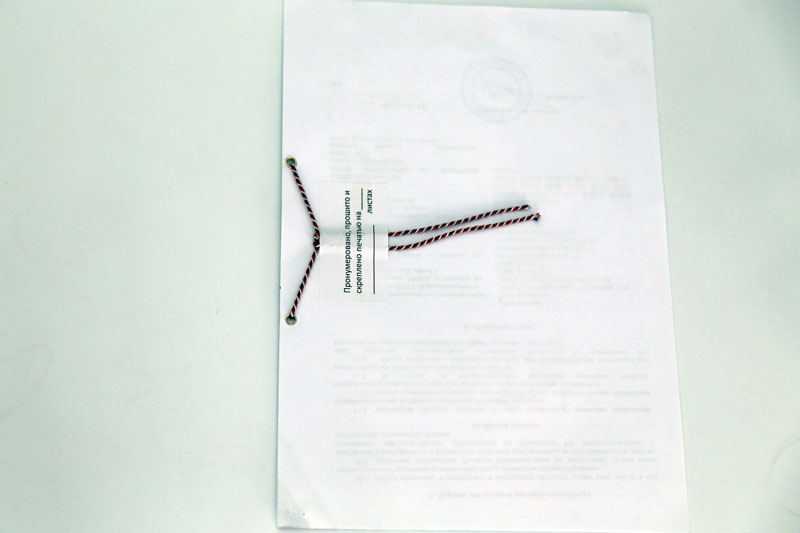 Вот руководство о том, как вы и ваши друзья можете играть вместе, а также то, что вам нужно знать о том, как работает онлайн-игра.
Вот руководство о том, как вы и ваши друзья можете играть вместе, а также то, что вам нужно знать о том, как работает онлайн-игра.
Безопасны ли USB-накопители для длительного хранения?
Технология хранения данных претерпела множество изменений за эти годы, перейдя от стандарта гибкого диска к компактным флэш-накопителям, способным хранить огромные объемы данных. Даже самые маленькие модели флешек могут содержать до 8 ГБ данных.
Возможности флэш-накопителяделают его привлекательным вариантом для долговременного хранения важных файлов, но есть некоторые моменты, которые следует учитывать, чтобы ваши данные всегда были в безопасности.
Флэш-накопители в основном предназначены для передачи, а не для хранения
Лучшее место для долговременного хранения данных — жесткий диск компьютера с другим решением для резервного копирования, например внешним жестким диском. Флэш-накопители могут быть полезны для переноса часто используемых файлов, но вам следует вернуть их в основное хранилище, чтобы убедиться, что они обновлены.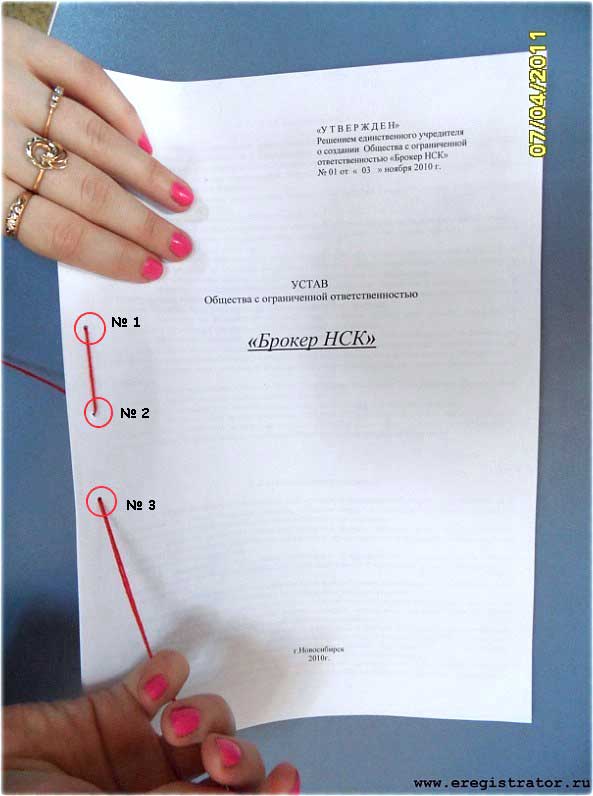
Если вы используете флешку в качестве резервной копии, убедитесь, что она хранится в надежном месте.
Знайте, что хранится на диске
Чтобы избежать неопределенности в отношении того, что вы потеряете в случае кражи или утери флэш-накопителя, вам следует в любое время ограничить типы данных, хранящихся на флэш-накопителе.Таким образом, вы будете знать, что вы потеряли, не беспокоясь о том, какой тип информации вы сохранили, что в противном случае может привести к тому, что вы будете тратить время на резервное копирование всех ваших данных.
Чтобы добавить к этому пункту, убедитесь, что вы не храните какую-либо конфиденциальную информацию на своих флэш-накопителях, включая личную информацию и данные кредитной карты, поскольку хранение этого на флэш-накопителе почти открытое приглашение для мошенничества и кражи личных данных.
Хранить данные компании отдельно от личных данных
Если вам нужно хранить комбинацию личных и корпоративных данных на флэш-накопителях, их следует хранить отдельно.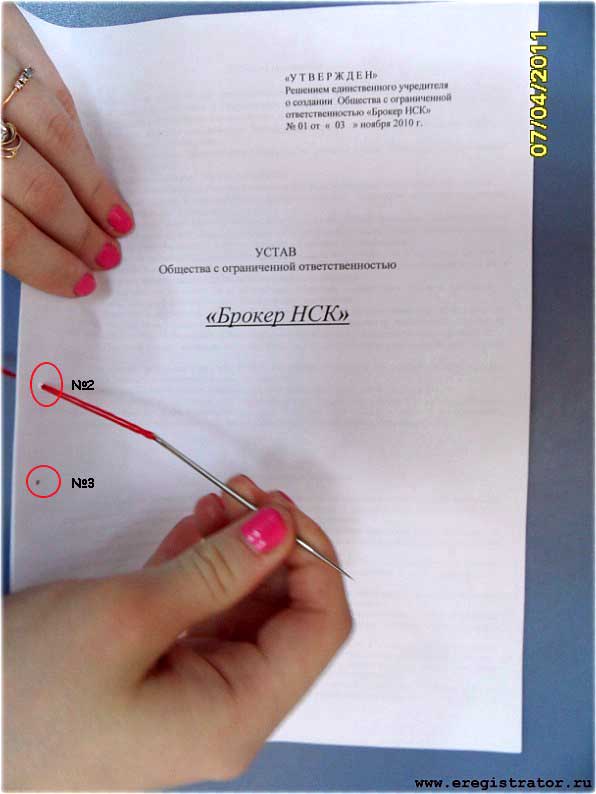 Хотя это в первую очередь делается просто для того, чтобы не смешивать бизнес с личными данными, это также важно, потому что данные компании могут иметь разные стандарты безопасности.
Хотя это в первую очередь делается просто для того, чтобы не смешивать бизнес с личными данными, это также важно, потому что данные компании могут иметь разные стандарты безопасности.
Купить флешку с программным обеспечением для шифрования
Если по какой-либо причине вам необходимо хранить конфиденциальные личные данные на флэш-накопителе, вам следует приобрести его с программным обеспечением для шифрования или другими функциями безопасности и научиться их использовать. Во многих случаях флэш-накопители могут быть защищены паролем, что делает невозможным доступ к файлам посторонних лиц.Если вы забудете свой пароль, вы можете просто удалить зашифрованный файл и создать новый, но убедитесь, что у вас есть резервные копии всех ваших данных.
Маркируйте свои USB-накопители
Если вы потеряете флешку, кто-то, кто ее найдет, может захотеть вернуть ее владельцу. Чтобы убедиться, что вы можете найти его снова, пометьте его нашим именем и номером телефона или другой контактной информацией на этикетке папки с файлами, которую вы можете обернуть вокруг флэш-накопителя.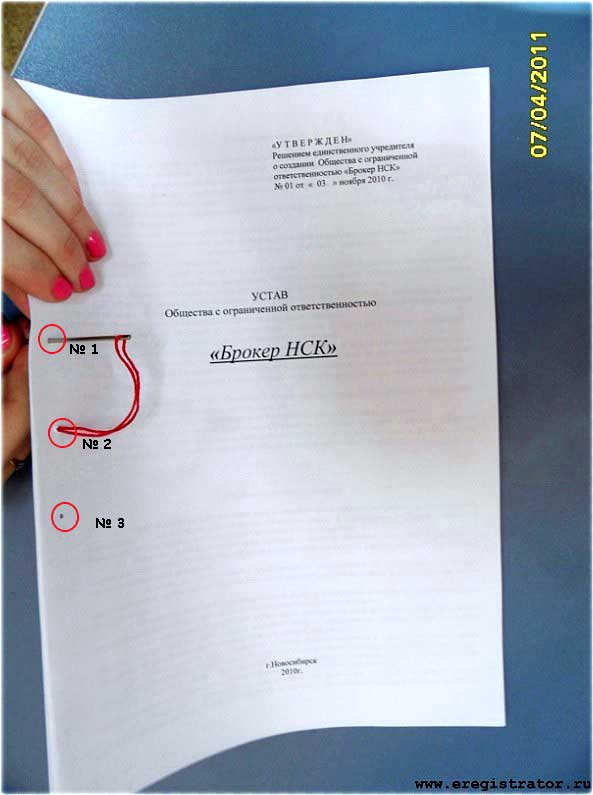 Вы даже можете включить файл внутри диска, в котором указано, к кому обращаться, если кто-то найдет флешку.
Вы даже можете включить файл внутри диска, в котором указано, к кому обращаться, если кто-то найдет флешку.
Не носите флешку без присмотра
Многие конструкции флэш-накопителей снабжены петлями для крепления к кольцам для ключей или другим ремням. Идеально использовать их, а не другие незакрепленные флэш-накопители, которые можно легко отсоединить. Размещение их в рюкзаках или чехлах для ноутбуков также может обеспечить их безопасность.
Помня об этих аспектах, вы всегда можете обеспечить безопасность своих данных на флэш-накопителях. И хотя они могут быть не лучшим методом для долговременного хранения данных, вы можете использовать их для этой цели, если будете осторожны.
Индивидуальные флэш-накопители для больших объемов от Every USB содержат все виды данных, и мы предлагаем предварительно загруженные пользовательские флэш-накопители с рекламными материалами для вашей компании! Запаситесь сейчас для вашей следующей выставки или мероприятия.
SanDisk Cruzer Fit — USB-накопитель — 64 ГБ — USB 2.0
* Устройство поставляется с Windows 10 и бесплатным обновлением до Windows 11 или может быть предварительно загружено с Windows 11. Время обновления зависит от устройства. Доступность функций и приложений зависит от региона.Деловой кредит Dell: Предлагается бизнес-клиентам WebBank, членом FDIC, который определяет требования и условия кредита. Налоги, доставка и другие сборы являются дополнительными и варьируются. Минимальные ежемесячные платежи больше: 15 долларов США или 3% от нового баланса, указанного в ежемесячном платежном отчете. Dell и логотип Dell являются товарными знаками Dell Inc. * Вознаграждения выдаются на вашу онлайн-учетную запись Dell Rewards (доступную в разделе «Моя учетная запись Dell.com») обычно в течение 30 рабочих дней после даты отправки вашего заказа; Срок действия вознаграждения истекает через 90 дней (за исключением случаев, когда это запрещено законом).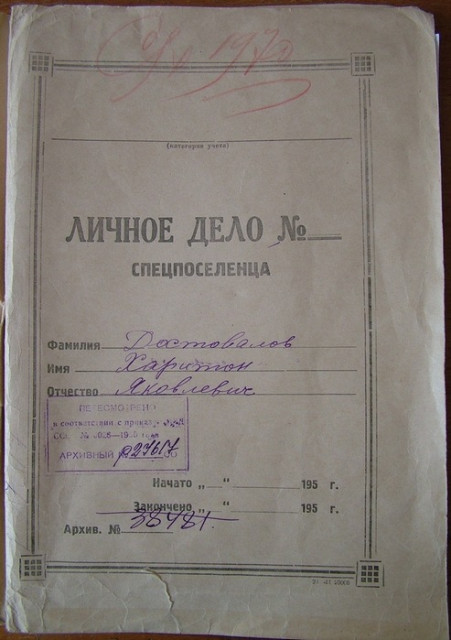 Сумма «Текущий баланс вознаграждений» может не отражать самые последние транзакции. Проверьте Dell.com Моя учетная запись, чтобы узнать актуальную информацию о балансе вознаграждений. Бонусные вознаграждения за отдельные покупки, указанные на странице dell.com/businessrewards или по телефону 800-456-3355. Общая сумма заработанных вознаграждений не может превышать 2000 долларов США в течение 3-месячного периода. Покупки в аутлете не дают права на получение вознаграждения. Вознаграждения не могут быть получены или применены для ПК в качестве услуг. Ускоренная доставка недоступна для некоторых мониторов, аккумуляторов и адаптеров и доступна в Continental (кроме Аляски) U.только С. Применяются другие исключения. Недействительно для реселлеров и/или онлайн-аукционов. Дополнительную информацию о программе Dell Rewards можно получить по адресу Dell.com/businessrewardsfaq .
Сумма «Текущий баланс вознаграждений» может не отражать самые последние транзакции. Проверьте Dell.com Моя учетная запись, чтобы узнать актуальную информацию о балансе вознаграждений. Бонусные вознаграждения за отдельные покупки, указанные на странице dell.com/businessrewards или по телефону 800-456-3355. Общая сумма заработанных вознаграждений не может превышать 2000 долларов США в течение 3-месячного периода. Покупки в аутлете не дают права на получение вознаграждения. Вознаграждения не могут быть получены или применены для ПК в качестве услуг. Ускоренная доставка недоступна для некоторых мониторов, аккумуляторов и адаптеров и доступна в Continental (кроме Аляски) U.только С. Применяются другие исключения. Недействительно для реселлеров и/или онлайн-аукционов. Дополнительную информацию о программе Dell Rewards можно получить по адресу Dell.com/businessrewardsfaq .
*Возврат: 30-дневный период возврата рассчитывается с даты выставления счета. Исключения из стандартной политики возврата Dell все еще применяются, и некоторые продукты не подлежат возврату в любое время. При возврате телевизоров взимается плата за пополнение запасов. См. dell.com/returnpolicy.
При возврате телевизоров взимается плата за пополнение запасов. См. dell.com/returnpolicy.
* Предложения могут быть изменены, не комбинируются со всеми другими предложениями.Лимит 5 единиц в заказе. Применяются налоги, доставка и другие сборы. Предложение о бесплатной доставке действительно только в континентальной части США (за исключением Аляски и абонентских ящиков). Предложение не действует для реселлеров. Dell оставляет за собой право отменить заказы, возникшие из-за ценовых или других ошибок.
*Информационный документ IDC «Оптимизация производительности при частой замене серверов для предприятий», подготовленный по заказу Dell Technologies и Intel, март 2021 г. Результаты основаны на интервью с 18 ИТ-специалистами и лицами, принимающими решения, на средних и крупных предприятиях, а также на веб-опросе 707 ИТ-специалистов. и руководители средних и крупных предприятий, использующие серверные решения Dell Technologies в 7 отраслях.См. полный технический документ: https://www.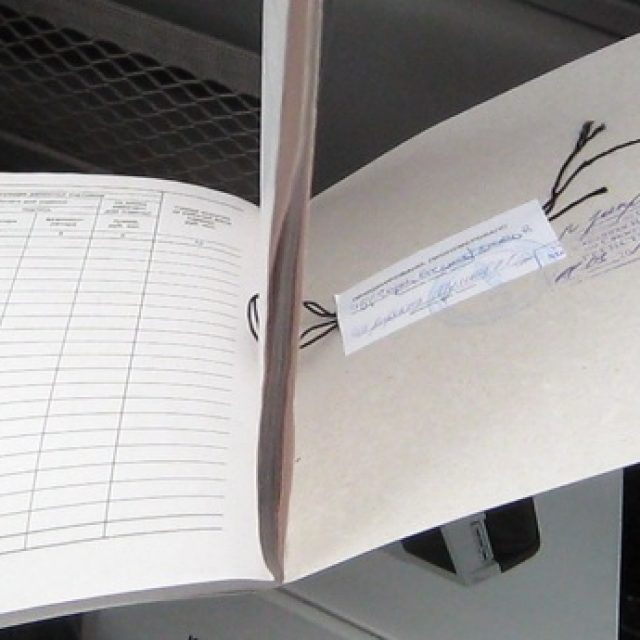 delltechnologies.com/resources/en-us/asset/white-papers/products/servers/server-infrastructure-resiliency-enterprise-whitepaper.pdf
delltechnologies.com/resources/en-us/asset/white-papers/products/servers/server-infrastructure-resiliency-enterprise-whitepaper.pdf
Celeron, Intel, логотип Intel , Intel Atom, Intel Core, Intel Inside, логотип Intel Inside, Intel vPro, Intel Evo, Intel Optane, Intel Xeon Phi, Iris, Itanium, MAX, Pentium и Xeon являются товарными знаками корпорации Intel или ее дочерних компаний.
© NVIDIA, 2018, логотип NVIDIA, GeForce, GeForce RTX, GeForce MAX-Q, GRID, SHIELD, Battery Boost, CUDA, FXAA, GameStream, G-Sync, NVLINK, ShadowPlay, SLI, TXAA, PhysX, GeForce Experience, GeForce NOW, Maxwell, Pascal и Turing являются товарными знаками и/или зарегистрированными товарными знаками NVIDIA Corporation в США.С. и другие страны.
Как восстановить Windows с помощью диска восстановления
Э-э-э. Ваш компьютер с Windows 10 или Windows 11 не загружается и не может исправить себя. В большинстве случаев вам не повезет, если только вы не создали диск восстановления, на котором хранится копия вашей среды Windows на другом источнике, например на DVD-диске или USB-накопителе.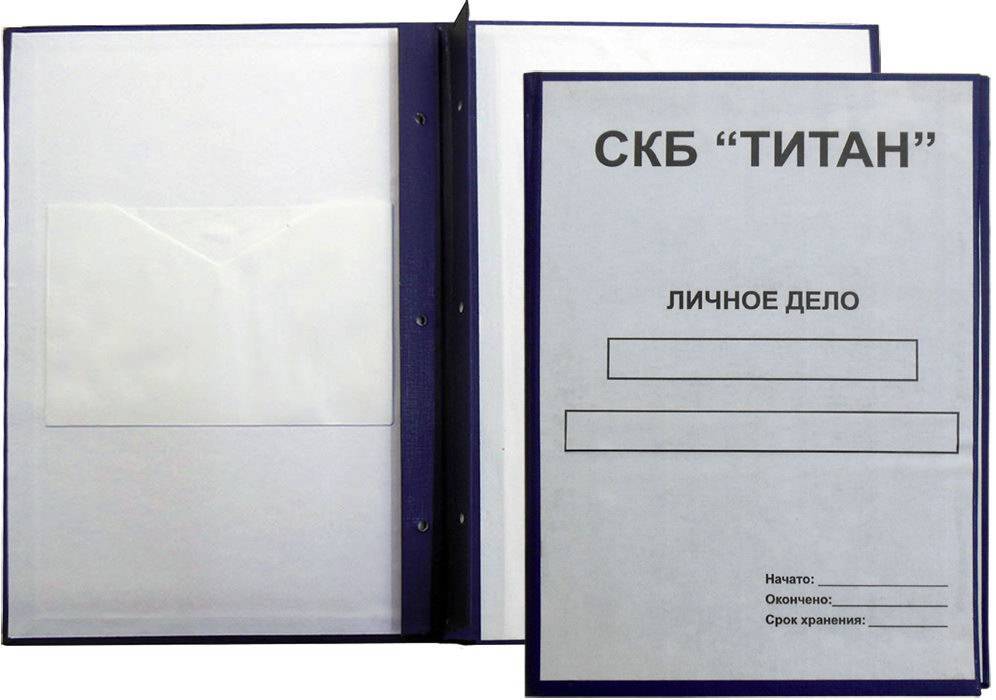 Затем, если Windows когда-либо выйдет из строя, вы сможете восстановить ее с этого диска.
Затем, если Windows когда-либо выйдет из строя, вы сможете восстановить ее с этого диска.
Недостатком является то, что личные файлы и настольные приложения не будут использоваться вместе с вами, но вы уже должны создавать резервные копии своих личных файлов отдельно.По крайней мере, диск восстановления вернет Windows 10 или 11 в загрузочное и рабочее состояние. Вот как начать.
Настройка диска восстановления
Во-первых, вам нужно настроить диск восстановления, пока Windows еще жив и работает, чтобы сохранить его в лучшем виде. Подключите USB-накопитель или вставьте DVD-диск в компьютер. Введите Recovery Drive в поле поиска Windows и нажмите Recovery Drive . Либо откройте панель управления в виде значков и щелкните Восстановление > Создать диск восстановления .
Ответьте Да , если Windows спросит, хотите ли вы разрешить этому приложению вносить изменения в ваше устройство.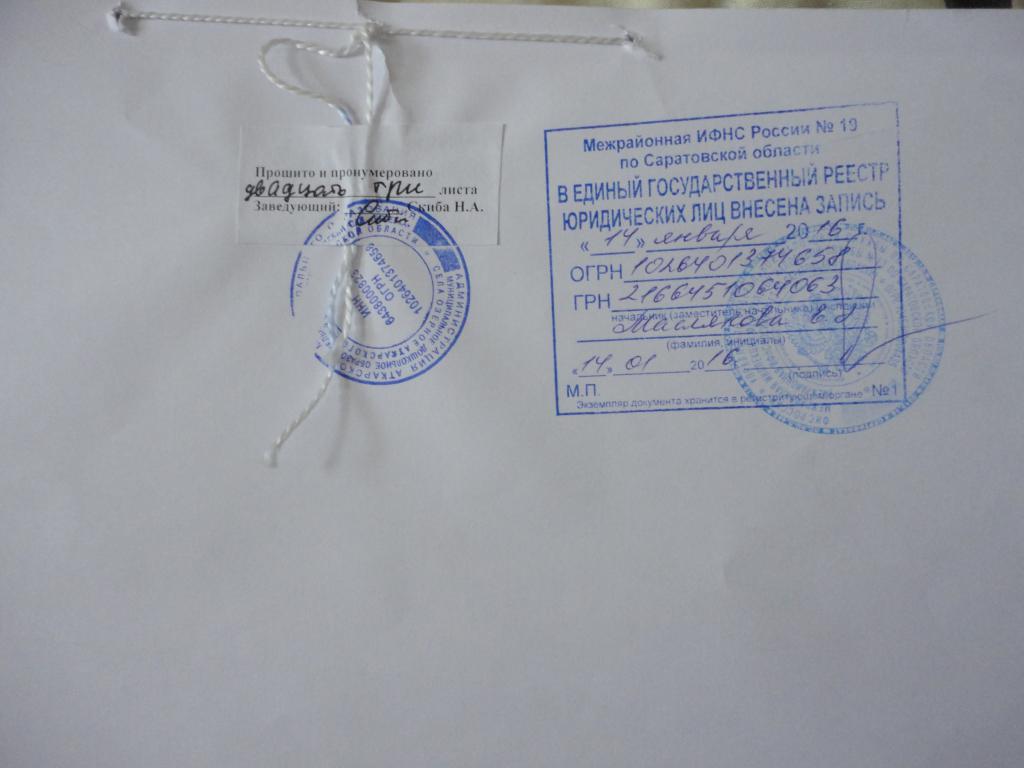 Когда появится окно Создать диск восстановления , установите флажок рядом с Резервное копирование системных файлов на диск восстановления , затем нажмите Далее .
Когда появится окно Создать диск восстановления , установите флажок рядом с Резервное копирование системных файлов на диск восстановления , затем нажмите Далее .
Подождите, пока Windows подхватит USB-накопитель или DVD-диск. Если отображается несколько дисков, выберите тот, который вы хотите использовать. Щелкните Далее . Все на диске восстановления будет удалено, поэтому убедитесь, что на USB-накопителе или DVD-диске нет необходимых файлов.
Нажмите Создать , и будет создан диск восстановления. Этот процесс может занять много времени, так что наберитесь терпения. После создания диска нажмите Finish .
Как использовать диск восстановления
Теперь давайте перенесемся во времена, когда Windows была настолько повреждена, что не могла загрузиться или восстановить себя. Вставьте USB-накопитель восстановления или DVD-диск в компьютер. При загрузке нажмите соответствующую клавишу, чтобы загрузиться с USB-накопителя или DVD-диска вместо жесткого диска.
При загрузке нажмите соответствующую клавишу, чтобы загрузиться с USB-накопителя или DVD-диска вместо жесткого диска.
Выберите клавиатуру для вашего языка или страны и нажмите Enter. Выберите Восстановить с диска , чтобы указать компьютеру использовать версию Windows на USB-накопителе или DVD-диске. Опять же, это означает, что все ваши файлы и приложения будут удалены после переустановки операционной системы.
У вас есть возможность просто удалить файлы или полностью очистить диск, чтобы стереть операционную систему. Вы можете выбрать Полностью очистить диск , если вы планируете выбросить или утилизировать компьютер.Поскольку вы планируете сохранить эту машину и хотите восстановить ее, выберите Just remove my files .
Последний шаг — нажать Восстановить . Компьютер еще раз предупредит вас, что все личные файлы будут удалены, а все приложения, которые не поставлялись с ОС, будут удалены.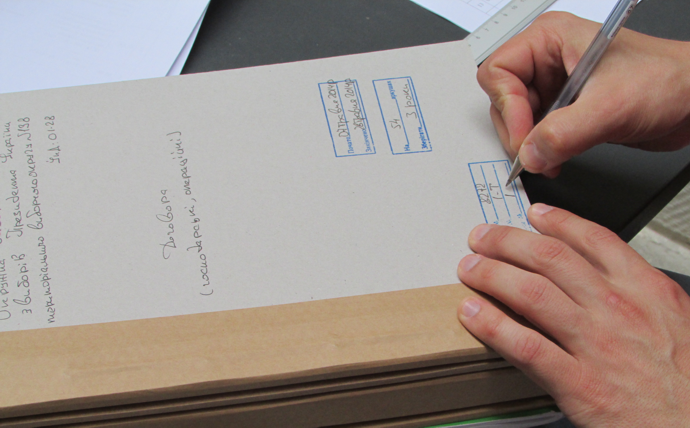 Кроме того, если вы разбили диск на разделы, это вернет его в исходное состояние, а это значит, что вам придется заново настраивать раздел.
Кроме того, если вы разбили диск на разделы, это вернет его в исходное состояние, а это значит, что вам придется заново настраивать раздел.
Затем Windows сообщит вам, что она восстанавливает ваш компьютер.По завершении ОС официально переустанавливается. Затем вы пройдете через процесс установки, и все обновления будут применены. После завершения установки вы можете войти в Windows.
Опять же, ваших личных файлов здесь не будет, но, надеюсь, вы сохранили их резервные копии в другом месте и теперь можете их восстановить. Вам также потребуется переустановить настольные приложения.
Резервное копирование образа системы
Однако, если сохранение ваших личных файлов абсолютно необходимо, резервная копия образа системы является еще одним вариантом восстановления.Этот метод позволяет создать образ всей вашей среды Windows, включая ваши личные файлы и приложения.
Однако вам потребуется регулярно создавать этот образ, чтобы убедиться, что он остается актуальным. Вы также можете создать диск восстановления системы, чтобы загрузить компьютер, если Windows не загружается. Имея как диск восстановления, так и образ системы, вы можете быть уверены, что сможете восстановить Windows 10 или 11, если она не может восстановить себя.
Вы также можете создать диск восстановления системы, чтобы загрузить компьютер, если Windows не загружается. Имея как диск восстановления, так и образ системы, вы можете быть уверены, что сможете восстановить Windows 10 или 11, если она не может восстановить себя.
Нравится то, что вы читаете?
Подпишитесь на информационный бюллетень Tips & Tricks , чтобы получить советы экспертов, чтобы получить максимальную отдачу от вашей технологии.
Этот информационный бюллетень может содержать рекламу, предложения или партнерские ссылки. Подписка на информационный бюллетень означает ваше согласие с нашими Условиями использования и Политикой конфиденциальности. Вы можете отказаться от подписки на информационные бюллетени в любое время.
.

 Это могут быть выписки с результатов конкурса, тестирования на должность и т. д.
Это могут быть выписки с результатов конкурса, тестирования на должность и т. д.
 Кемерово, проспект Ленина 85, 2 этаж (Магазин «Декарт»)
Кемерово, проспект Ленина 85, 2 этаж (Магазин «Декарт») zip file and copy the .apk file to your Samsung device.
zip file and copy the .apk file to your Samsung device. Распакуйте файл с прошивкой.
Распакуйте файл с прошивкой.
 Обратите внимание, что имя флешки может отличаться.
Обратите внимание, что имя флешки может отличаться.

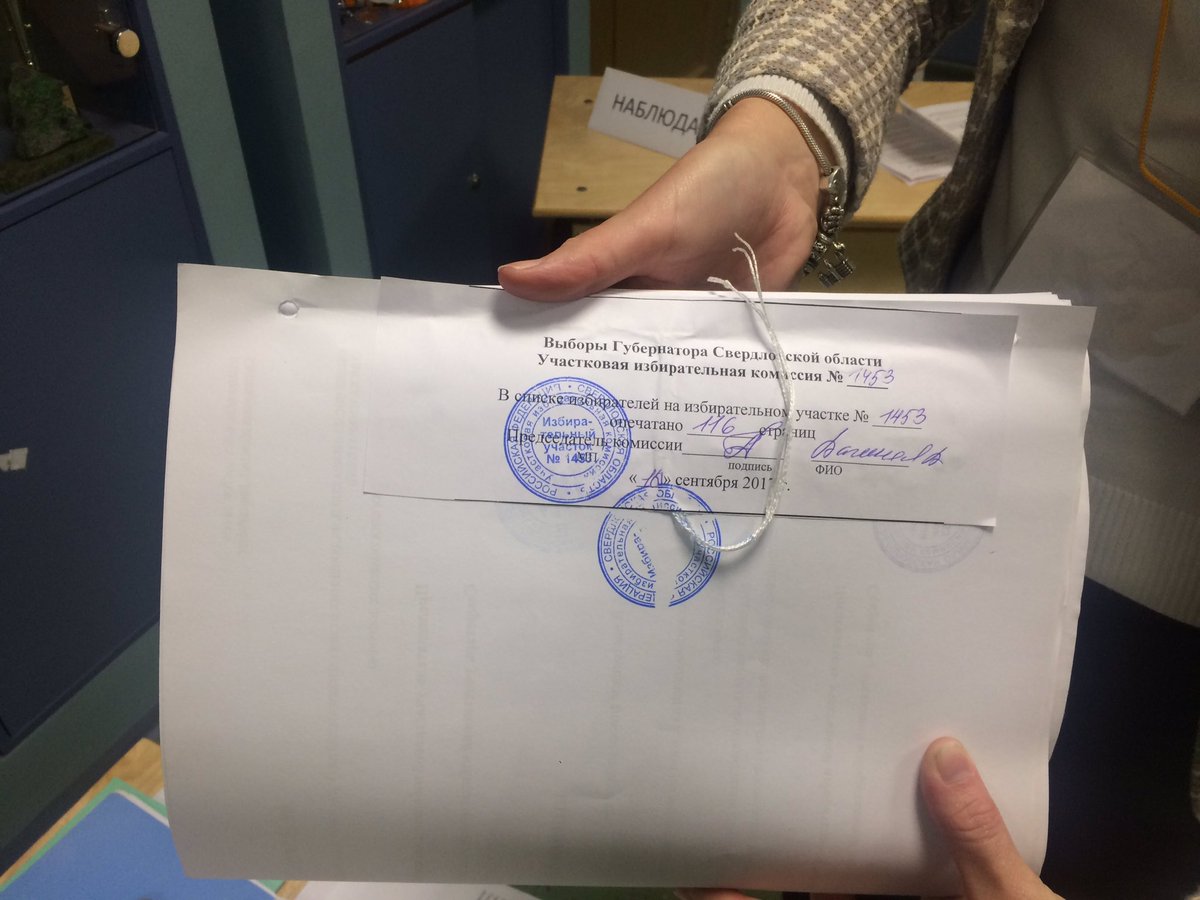
Добавить комментарий
Комментарий добавить легко