Форматирование абзаца — Энциклопедия по экономике
| Рис. 4.8. Диалоговое окно формата абзацев Примеры форматирования абзацев текстового документа приведены на рис. 4.9. |
Выполнить форматирование абзаца 1 с помощью команды меню Формат > Абзац, указать Выравнивание по правому краю. Интервал после — 42 пт. [c.299]
Ввести абзац 3 (название документа — Бухгалтерский баланс). Выделить абзац. Выполнить форматирование абзаца с помощью команды меню Формат > Абзац. Указать Выравнивание по центру, Интервал перед — 160 пт, Интервал после — 18 пт. Выбрать команду форматирования шрифта — Формат > Шрифт, указать Начертание — полужирный, Размер — 16, Все прописные. [c.299]
Технологическая последовательность операций форматирования абзацев аналогична описанной выше технологии форматирования символов текста, т. е. существует два способа применения параметров абзацного оформления
[c.
Для форматирования абзацев (см. п. 10.2.3) используются П группа полей выбора способа выравнивания абзаца [c.59]
Документ необходимо оформлять, придерживаясь определенных правил, принятых в русском литературном языке (орфография, форматирование абзацев, иерархия и размещение заголовков и т. п.)- Это не профессиональные требования, а правила хорошего тона. Их необходимо соблюдать без всяких оговорок каждому воспитанному человеку при подготовке любого документа, — будь это письмо к другу, служебный доклад или художественное произведение. Помните, что неряшливый текст, опечатки, запятая или точка, оторвавшаяся от слова (набранная через пробел), размещенный как попало заголовок, немотивированный перекос в границах абзаца и т. п. — это проявление неуважения к читателю, которое ничем нельзя оправдать. Документ должен быть красивым [c.81]
Все характеристики формата абзаца собраны на двух вкладках окна (рис. 10.7). Кроме того, в форматировании абзаца участвуют команды [Формат-Обрамление и заливка. ..], [Формат-Список…] и (в какой-то степени) другие команды, например, [Формат-Буквица…].
[c.91]
..], [Формат-Список…] и (в какой-то степени) другие команды, например, [Формат-Буквица…].
[c.91]
Общие правила форматирования абзацев. Форматирование абзаца — это изменение его параметров как структурного элемента текста. Чаще всего устанавливаются следующие параметры абзаца (вкладка Отступы и интервалы, рис. 10.7) [c.94]
Если форматируемые символы обязательно надо предварительно выделить, то для форматирования абзаца (а также для применения к нему стиля — см. п.9.10) достаточно установить в нем текстовый курсор (т. е. сделать абзац текущим). Для форматирования нескольких абзацев их надо обязательно выделить. [c.95]
Опыт №6. Профессиональное форматирование абзацев………………………………26 [c.4]
После знакомства с профессиональными возможностями форматирования символов изучим профессиональные приемы форматирования абзацев. [c.26]
В книге «Современный самоучитель работы на персональном компьютере. Быстрый старт» были рассмотрены операции по выравниванию границ абзацев и установке интервалов между строками, до и после абзацев.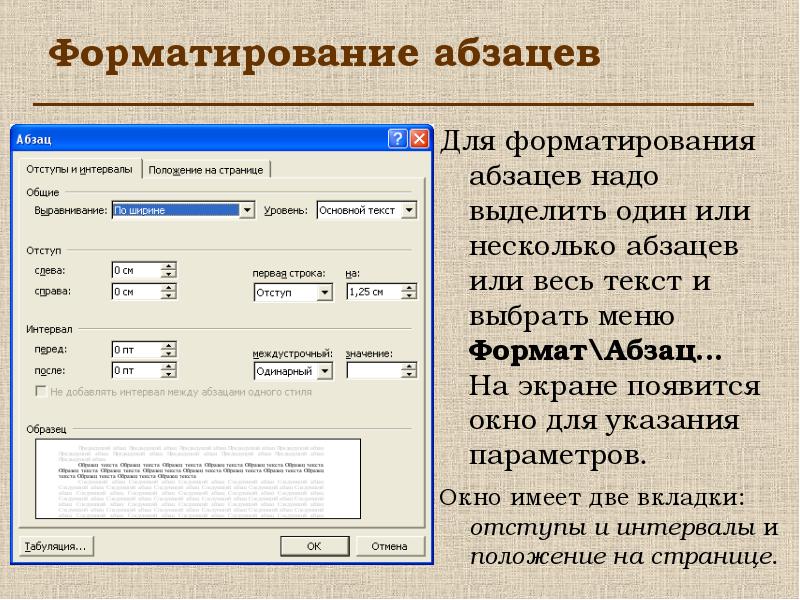 Теперь мы рассмотрим другие особенности форматирования абзацев, но вначале вспомним пару простых приемов.
[c.26]
Теперь мы рассмотрим другие особенности форматирования абзацев, но вначале вспомним пару простых приемов.
[c.26]
Если вам надо расположить текст на странице особым образом, пользуйтесь форматированием абзаца, а не добавляйте лишних пробелов или пустых строк [c.31]
Щелкните мышью на второй строке текста. В отличие от предыдущего раза будет выдано больше информации о форматировании абзаца и меньше о форматировании символов. [c.32]
В большинстве случаев не требуется вручную настраивать переносы. Напоминаем, что при форматировании абзацев можно запретить автоматический перенос слов. [c.77]
Форматирование абзацев можно осуществлять при помощи следующей группы кнопок на этой панели (рис. 14.5). [c.196]
Шаблон — набор средств для создания документов. В шаблон включены стили оформления символов и абзацев, параметры форматирования, действующие по умолчанию, параметры печатной страницы и др. С помощью входящих в шаблон элементов автотекста обеспечивается автоматизация ввода текста в документ.
О с помощью команд меню Формат > Шрифт и Формат > Абзац выполнить форматирование фрагмента текста [c.239]
Команда меню Формат > Табуляция обеспечивает форматирование текста в несколько колонок. Формат табуляции задается для абзаца, включает [c.250]
F ячейке могут применяться различные команды форматирования, например Абзац имеет отступы слева и справа — 1 см, выравнивание-по I центру, [c.275]
О выполнить команду меню Формат > Абзац. Указать Выравнивание по левому краю, Интервал перед — О пт, Интервал после — О пт. Выполнить команду форматирования шрифта — Формат > Шрифт, указать Начертание — обычный, Размер — 10
[c. 299]
299]
Нумерация в таблице осуществляется автоматически установкой функции Нумерованный список (Команда Список меню Формат) для выделенного столбца (ячеек) таблицы или нажатием кнопки на панели инструментов Форматирование. При этом открывается дополнительное окно Нумерация в таблице. Чтобы каждая строка таблицы была пронумерована только один раз, необходимо отметить опцию Только один номер в ячейке. В противном случае в ячейках, содержащих несколько абзацев, все абзацы будут пронумерованы. [c.106]
Форматирование текста — электронное преобразование текста, состоящее в формировании абзацев, строк и полос, в соответствии с требуемым форматом полосы. [c.211]
Новые, удобные для пользователя средства интерфейса построены на подходе что видите, то и имеете , в соответствии с которым изображение на экране должно быть как можно больше похожим на то, которое в результате печатается в виде твердой копии . Например, при форматировании страницы документа не вводятся никакие команды форматирования (они должны интерпретироваться отдельной программой Пакет форматирования уже после того, как специалист закончит работу).
Форматирование символов и абзацев………….90 [c.4]
П форматирование символов и абзацев ([Шрифт…] и [Абзац…]) [c.57]
Панель Форматирование (рис. 9.5). Большинство пиктограмм панели Форматирование позволяет выполнять функции команд меню [Формат-Шрифт…] и [Формат-Абзац…]. [c.59]
При отделке текста эти символы помогают управлять размещением абзацев, переносами, форматированием [c.69]
Список имеющихся стилей оформления можно получить двумя способами либо щелкнув на кнопке раскрывающегося списка в левой части панели Форматирование (рис. 9.4), либо выбрав команду [Формат-Стиль…]. В этом списке названия стилей абзаца помечены символом , а названия стилей символов — буквой а. Что можно делать с этим списком [c.76]
Во-первых, вы можете применить (присвоить) определенный стиль к некоторому элементу документа. Например, установив текстовый курсор в каком-то абзаце и выбрав в списке стилей Заголовок 2 (в панели инструментов Форматирование ), вы присвоите этому абзацу статус заголовка второго уровня.
Фпыт J№6. Профессиональное форматирование абзацев [c.26]
В поле Перед (Before) введите значение 25, а в поле После (After) введите 30, после чего установите полуторный межстрочный интервал. Все изменения вступят в силу только после закрытия диалога, а пока мы продолжим знакомство с возможностями форматирования абзацев. [c.28]
В поле Слева (Left) введите значение 3 сантиметра, а в поле Справа (Right) введите значение 7 сантиметров. Нажмите кнопку ОК, и форматирование абзаца изменится. [c.29]
Ввод очередного абзаца за последним элементом списка воспринимается как его продолжение. Для прерывания списка следует установить курсор в конец абзаца последнего элемента списка и дважды нажать клавишу Enter. Для возобновления нумерации курсор устанавливается в новый элемент списка, выполняется команда меню Формат > Список, Продолжить. Кнопки Нумерация и Маркеры панели инструментов Форматирование создают списки со стандартными настройками (рис. 4.
Текст» с разбис 1 тем на строки, текст MS-DOS с разбиением на строки Сохранение текста без форматирования. Все символы конца строки, разрывы страниц и разделов преобразуются в символы конца абзаца [c.270]
Только текст Сохранение текста без форматирования. Все разрывы страниц, разделов и строк преобразуются в символы конца абзаца. Текст записывается в кодировке ANSI [c.270]
Внешний вид документа в большой степени зависит не только от форматирования символов текста, но и от оформления абзацев текста. Абзац является одним из основных структурных элементов прозаического документа. Обычно новый абзац в тексте образуется при нажатии клавиши на клавиатуре при наборе текста. При этом курсор ввода переходит на новую строку и устанавливается в позицию левого отступа следующего абзаца. Позиция отступа зависит от параметров Настройки конкретной системы текстовой обработки. Набор параметров абзацного форматирования, аналогично набору атрибутов символьного форматирования, зависит от конкретной СПТД, в среде которой изготавливается текстовый документ. К наиболее общим атрибутам можно отнести задание
[c.411]
К наиболее общим атрибутам можно отнести задание
[c.411]
Следует различать абзацы с отступом от левых и правых полей страниц. Поля определяют общую ширину области основного текста -другими словами, полем называется расстояние между текстом и краем страницы. Отступ абзаца определяет расстояние текста от поля. Отступы абзаца позволяют отделить текст одного абзаца от другого или выделить отдельные абзацы в тексте документа. Выделяют отступ первой строки абзаца — для абзацев с красной строкой или с выступом , отступ для последующих строк абзаца слева и справа. Абзац с выступом — это абзац, в котором отступ образуется для каждой строки, кроме первой. Этот тип форматирования используется обычно для создания маркированных или нумерованных списков. Ряд текстовых процессоров, например WordPerfe t, допускает установку величины отступа для отдельной строки текста абзаца. [c.412]
Форматирование текста. Интернет – легко и просто!
Форматирование текста
Для чего нужно форматирование? Попробуйте скопировать в «тело» документа произвольный текст и посмотрите на результат. Понравилось? Вся информация идет сплошным текстом: без заголовков, переносов, делений на абзацы и т. д. Чтобы сделать документ удобочитаемым и привести содержимое в порядок, следует прибегнуть к форматированию.
Понравилось? Вся информация идет сплошным текстом: без заголовков, переносов, делений на абзацы и т. д. Чтобы сделать документ удобочитаемым и привести содержимое в порядок, следует прибегнуть к форматированию.
Заголовки и подзаголовки. Сначала необходимо определить заголовки. Язык HTML позволяет оперировать шестью разнообразными типами. Первый заголовок – самый главный, самый большой и жирный, а каждый последующий – поменьше и похилее.
Первый заголовок обозначается тегом <Н1>, второй – <Н2> и т. д. Пример заголовка третьего уровня:
<НЗ>Текст заголовка</НЗ>
Выравнивание абзацев. Операции с отдельными абзацами текста производятся с помощью тега <Р>:
<Р>текст абзаца</Р>
Абзацы можно выравнивать по центру страницы:
<Р ALIGN=»CENTER»>TЕKCT абзаца</Р>
а также по левому:
<Р ALIGN=»LEFT»>TЕKCT абзаца</Р>
по правому:
<Р ALIGN=»RIGHT»>TЕKCT абзаца</Р>
или по обоим краям:
<Р ALIGN=»JUSTIFY»>TЕKCT абзаца</Р>
Размер и стиль шрифта. Размер шрифта можно задавать с помощью тега <FONT>, изменяя его параметр SIZE. Чем больше значение этого параметра, тем больше размер символов текста:
Размер шрифта можно задавать с помощью тега <FONT>, изменяя его параметр SIZE. Чем больше значение этого параметра, тем больше размер символов текста:
<F0NT SIZE=»+6″>большой текст</FONT>
<F0NT SIZE=»-2″>маленький текст</FONT>
Стиль шрифта устанавливается с помощью следующих тегов:
<В>полужирный текст</В>
<I>курсивный текст</I>
<U>подчеркнутый текст</U>
Данные теги можно применять и в совокупности:
<i><u>курсивный и подчеркнутый текст</u></i>
Списки. Списки подразделяются на нумерованные и маркированные. Для создания нумерованного списка используются следующие теги:
<0L>
<LI>Первый элемент
<LI>Второй элемент
</0L>
Для организации маркированного списка применяется такая конструкция:
<UL>
<LI>Первый элемент
<LI>Второй элемент
</UL>
Списки можно вкладывать друг в друга для организации более сложных, вложенных списков:
<0L>
<LI>Первый элемент
<UL>
<LI>Первый элемент второго уровня
<LI>Второй элемент второго уровня
</UL>
<LI>Второй элемент
</0L>
Принудительный перенос. Для продолжения текста с новой строки существует тег <BR>:
Для продолжения текста с новой строки существует тег <BR>:
…какой-то текст. <ВР>Этот текст уже с новой строки…
Теги <PRE></PRE> позволяют выводить предварительно отформатированный текст, с точностью до пробелов и переносов.
Попробуем объединить все, что мы узнали о форматировании текста.
<HTML>
<TITLE>
Примеры форматирования текста
</TITLE>
<B0DY>
<Н1>Заголовок 1</Н1>
<НЗ>Заголовок 3</Н3>
<Н5>Заголовок 5</Н5>
<Р ALIGN=»CENTER><B>
Полужирный текст, выровненный по центру</В></Р>
<Р ALIGN=»LEFT»><I>
Курсивный текст, выровненный по левому краю</I></Р>
<Р ALIGN=»RIGHT» XU>
Подчеркнутый текст, выровненный по правому краю</u></Р>
<F0NT SIZE=»+2″>пример вложенного списка</FONT>
<0L>
<И>Элемент списка первого уровня
<UL>
<LI><F0NT SIZE=»-1 «>первый элемент списка второго уровня; </F0NT>
<LI><F0NT SIZE=»-1 «>второй элемент списка второго уровня.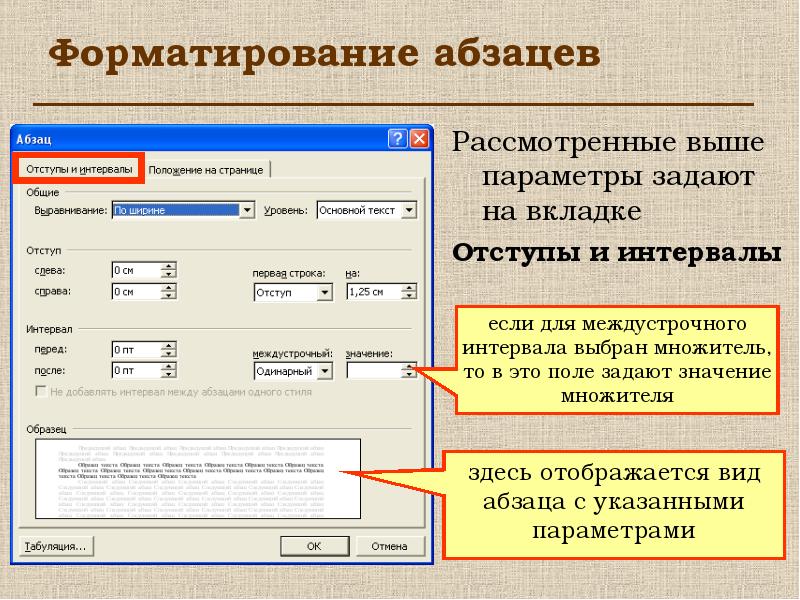 </F0NT>
</F0NT>
</UL>
<LI>Элемент списка первого уровня
</0L>
</B0DY>
</HTML>
Теперь посмотрим на результат в браузере (рис. 6.1).
Рис. 6.1. Форматирование текста
Данный текст является ознакомительным фрагментом.
Продолжение на ЛитРесФорматирование текста. Реферат, курсовая, диплом на компьютере
Читайте также
2.6. Форматирование текста
2.6. Форматирование текста Для чего форматировать текст? Странный вопрос, ведь при создании сайта хочется, чтобы он был выдержан в одном стиле, а цвет и вид текста, принятые по умолчанию, не отвечают стилистике большинства сайтов. Поэтому приходится форматировать текст
Глава 8 Форматирование текста средствами CSS
Глава 8
Форматирование текста средствами CSS
8. 1. Выделение текста цветом8.2. Шрифты8.3. Форматирование текстаВ этой главе мы разберем основные приемы работы с текстом средствами CSS. Форматирование и установка стиля, выбор шрифта и задание цвета – все это с легкостью решается
1. Выделение текста цветом8.2. Шрифты8.3. Форматирование текстаВ этой главе мы разберем основные приемы работы с текстом средствами CSS. Форматирование и установка стиля, выбор шрифта и задание цвета – все это с легкостью решается
8.3. Форматирование текста
8.3. Форматирование текста В этом разделе вы познакомитесь с впечатляющими средствами CSS для отображения текста. Начнем изучение форматирования текста с
Форматирование текста
Форматирование текста Используя имеющиеся знания, напишем программный код так, чтобы поначалу выделить на странице ее название и заголовок первого уровня, которым будет являться текст Добро
Форматирование XSL
Форматирование XSL
Как обсуждалось в главе 1, XSLT и XSL-FO составляют спецификацию XSL. В данный момент версия 1.0 этой спецификации обладает статусом рекомендации-кандидата, с последней версией вы сможете познакомиться на http://www.w3.org/TR/xsl.Форматирующая часть XSL, XSL-FO, позволяет
В данный момент версия 1.0 этой спецификации обладает статусом рекомендации-кандидата, с последней версией вы сможете познакомиться на http://www.w3.org/TR/xsl.Форматирующая часть XSL, XSL-FO, позволяет
Форматирование текста
Форматирование текста Для чего нужно форматирование? Попробуйте скопировать в «тело» документа произвольный текст и посмотрите на результат. Понравилось? Вся информация идет сплошным текстом: без заголовков, переносов, делений на абзацы и т. д. Чтобы сделать документ
4. Печатник-подмастерье, или Автоматическое форматирование текста
4. Печатник-подмастерье, или Автоматическое форматирование текста Известно вам или нет, но с недавних пор еще одно тяжкое бремя свалилось с плеч человечества. Заботу о создании и размещении опечаток в тексте взяли на себя компьютеры. Там, где раньше линотипы отливали
5.
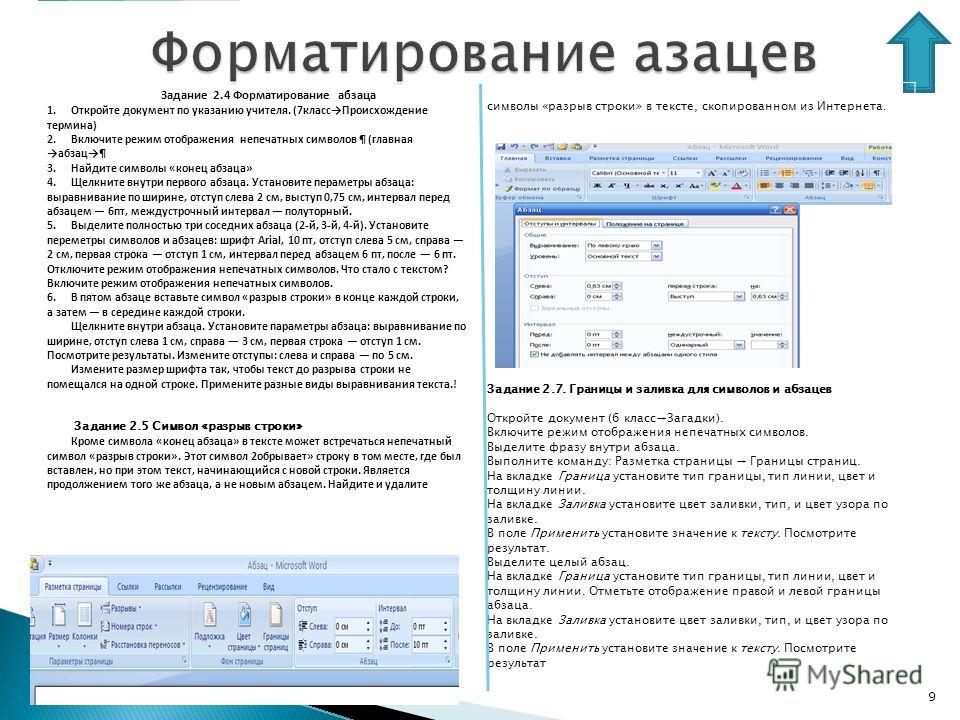 2. Форматирование документа
2. Форматирование документа5.2. Форматирование документа Работа с текстом (продолжение)Наиболее важной особенностью работы на VBA в Word является вставка текста в документ при работе с приложениями. Для этого служат объекты Range и Selection, которые являются главными для практически любых операций, которые
Форматирование текста
Форматирование текста Документ открыт и, возможно, даже уже набран. Но не стоит думать, что, совершив эти нехитрые действия, вы в совершенстве освоили науку прикладного вордоведения – нет, мы с вами находимся только в начале пути. Ведь просто набрать документ мало – надо
Форматирование текста
Форматирование текста
Текст в редакторе Word можно набирать разными шрифтами. Программа предусматривает установку размера, типа и начертания шрифта. Перед форматированием необходимо выделить фрагмент текста, который требуется изменить.Выделить текст можно несколькими
Перед форматированием необходимо выделить фрагмент текста, который требуется изменить.Выделить текст можно несколькими
Форматирование текста в таблице
Форматирование текста в таблице Текст, который вы будете вводить в таблицу, можно форматировать так же, как обычный, размещенный в документе Word, – можно изменять его шрифт, устанавливать формат абзаца, тип выравнивания и т. д.При этом надо научиться правильно выделять
Ввод и форматирование текста
Ввод и форматирование текста Программы, предназначенные для ввода форматированного текста, элементов графики, обработки примечаний, создания именного указателя и пр., называют текстовыми процессорами. Практически все они имеют похожий интерфейс, у многих – примерно
Форматирование текста
Форматирование текста
Но возможности Flash отнюдь не исчерпываются набором простого текста, разбитого на абзацы с помощью клавиши <Enter>.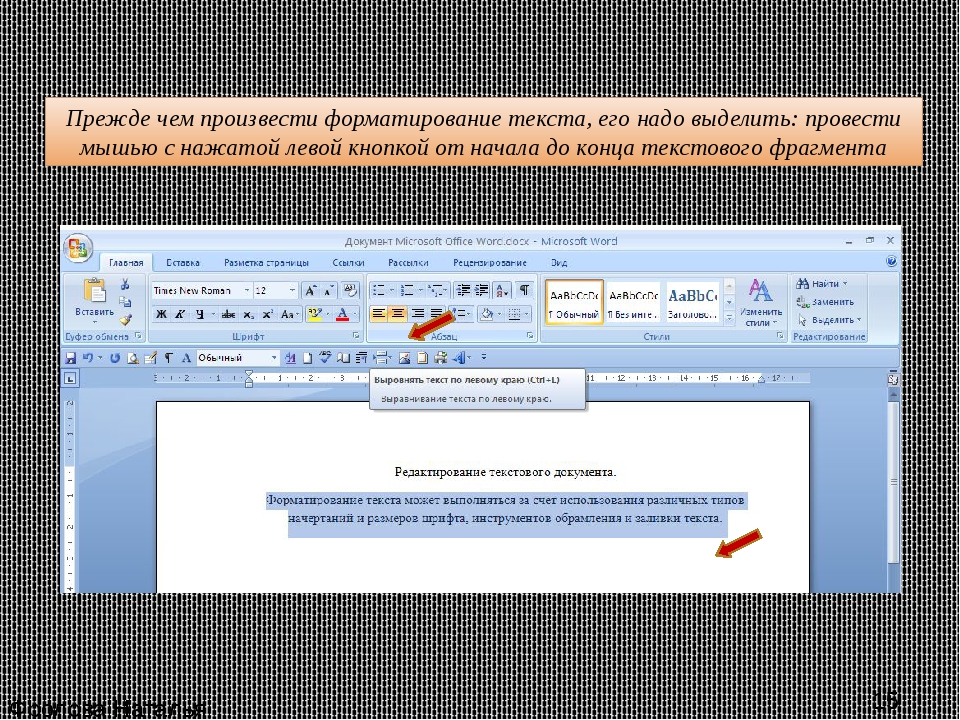 Текст может содержать фрагменты, набранные разными шрифтами, с разным выравниванием и отступами. Давайте же выясним, как средствами
Текст может содержать фрагменты, набранные разными шрифтами, с разным выравниванием и отступами. Давайте же выясним, как средствами
Ввод и форматирование текста в таблице
Ввод и форматирование текста в таблице Для начала ввода текста в таблицу щелкните кнопкой мыши на нужной ячейке, чтобы установить в нее текстовый курсор, после чего начинайте набор текста. Если текст не будет помещаться в ячейку, ее высота автоматически увеличится, а
Форматирование текста
Форматирование текста Итак, если вы уже выполнили самую неинтересную часть работы – напечатали текст и (что немаловажно) сохранили его, можете теперь перейти к более интересной части работы – красиво отформатировать (оформить) этот текст, добавить картинки или таблицу.
Какие параметры устанавливают для форматирования абзаца.
 Шрифт и его форматирование
Шрифт и его форматированиеПри вводе содержимого в новые документы, Word применяет настроенное по умолчанию форматирование к шрифту и абзацам. Вы можете настроить форматирование абзаца, как в стандартном шаблоне Normal, который используется для создания новых документов в большинстве ситуаций, так и в любых других шаблонах и документах, созданных на их базе. Мы покажем Вам порядок действий в обоих случаях.
Изменяем форматирование абзаца в стандартном шаблоне «Normal»
Чтобы изменить форматирование абзаца в текущем документе и во всех документах, которые будут созданы на основе шаблона Normal, создайте новый файл Word или откройте существующий.
- Если Вы создаёте новый файл, то стили шаблона Normal будут применяться к любому содержимому, которое Вы начнёте вводить.
- Если Вы открыли существующий документ и хотите настроить другой стиль для абзаца, поставьте курсор в абзац, форматирование которого необходимо изменить.

Откройте вкладку Главная (Home) и в правом нижнем углу раздела Абзац (Paragraph) нажмите кнопку Параметры абзаца (Paragraph Settings).
В диалоговом окне Абзац (Paragraph) выберите, какие настройки Вы хотите изменить. Обратите внимание, что настройки расположены на двух вкладках: Отступы и Интервалы (Indents and Spacing) и Положение на странице (Line and Page Breaks). Когда завершите с настройками, нажмите По умолчанию (Set As Default).
Появится диалоговое окно с вопросом, хотите ли Вы изменить форматирование по умолчанию только для текущего документа или для всех документов, основанных на шаблоне Normal. Чтобы новые настройки форматирования применялись во всех создаваемых документах, выберите вариант Всех документов, основанных на шаблоне Normal (All documents based on the Normal.dotm template) и нажмите ОК .
Форматирование абзацев, к которым был применён тот же стиль, что и к выбранному Вами абзацу, будет изменено.
Изменяем форматирование абзаца в уже существующем документе (и в его исходном шаблоне)
Вы можете быстро изменить форматирование всех абзацев, к которым применён одинаковый стиль, в уже существующем документе. Откройте документ и на вкладке Главная (Home) нажмите кнопку Стили (Styles).
Появится одноименная панель. Найдите в списке стиль, который необходимо изменить, и наведите на него указатель мыши. Нажмите стрелку вниз и в выпадающем списке выберите Изменить (Modify).
В диалоговом окне Изменение стиля (Modify Style) настройте нужные параметры форматирования. Чтобы открыть дополнительные параметры, нажмите кнопку Формат (Format).
Чтобы применить изменения в форматировании ко всем новым документам, основанным на текущем шаблоне, выберите опцию В новых документах, использующих этот шаблон (New documents based on this template). Так настройки форматирования сохранятся в текущем шаблоне и будут использованы при следующем создании документа на основе этого шаблона.
Форматирование абзаца
Под абзацем в Word понимается фрагмент текста, который заканчивается знаком ¶ (если включить режим отображения непечатаемых знаков, которому соответствует такой же значок на панели инструментов «Стандартная »). Он появляется каждый раз, когда нажимается клавиша « Enter » . При форматировании абзаца изменяют:
§ Выравнивание . Внешний вид абзаца определяется тем, как он располагается по отношению к странице: слева, справа, по центру, по ширине.
§ Абзацный отступ . Расстояние между абзацем и левым (правым) полем страницы. Значение отступа может быть отрицательным, тогда говорят о выступе.
§ Отступ первой строки . Он может быть положительным, нулевым и отрицательным. Положительный отступ – это «красная строка».
§ Междустрочный интервал . Расстояние между строками текста в абзаце.
§ Интервал перед (после) абзацем . Это
расстояние по вертикали между первой строкой данного абзаца и последней строкой
предыдущего абзаца (или, соответственно, между последней строкой данного абзаца
и первой строкой следующего абзаца).
Это
расстояние по вертикали между первой строкой данного абзаца и последней строкой
предыдущего абзаца (или, соответственно, между последней строкой данного абзаца
и первой строкой следующего абзаца).
Форматирование абзаца выполняется одним из следующих способов:
1. Используя панель инструментов «Форматирование »;
2. Используя меню программы «Формат »;
3. Используя контекстное меню;
4. Используя клавишные комбинации.
Использование панели инструментов «Форматирование»
Она включается по умолчанию. Здесь
показана ее центральная часть, отвечающая непосредственно за редактирование абзаца
(не шрифта). Назначение инструментов ясно из всплывающей подсказки после небольшой
задержки мыши на инструменте. На панели инструментов можно найти инструменты дл
изменения выравнивания абзаца, изменения междустрочного интервала, отступов,
установки внешней границы абзаца, выделения его цветом.
Щёлкнув мышью внутри абзаца, мы можем определить, какие инструменты использовались при форматировании: они будут подсвечены. На рисунке (см. выше) видно, что для выбранного абзаца установлено выравнивание текста по ширине страницы.
Нажимая мышью на кнопки инструментов, мы изменим соответствующий параметр сразу для всего абзаца. Но если мы хотим сделать то же самое лишь для части абзаца, то предварительно соответствующий фрагмент текста выделяется, а затем уже редактируется.
Меню программы «Формат»
Наибольшие возможности форматирования абзаца заключены в диалоге «Формат ». Порядок работы следующий:
§ Выберите меню «Формат » à »Абзац …».
§ Выберите вкладку «Отступы и интервалы» .
§ Установите нужный вид выравнивания, отступа, положения первой строки, интервала перед (после) данным абзацем, междустрочного интервала.
§ Щёлкните по кнопке «ОК
»
для применения установок.
Примечание
§ Положение абзаца после изменения параметра показывается в окне «Образец » (т. е. мы можем сразу увидеть, что произошло бы с абзацем, если бы мы прямо сейчас нажали на «ОК»; поэтому не нужно спешить нажимать на «ОК» и посмотреть в это окошко; если вдруг нам там что-нибудь не понравится, то можно сразу исправить недочеты путем изменения тех или иных параметров).
§ Вы можете установить в этом диалоге и величину табуляции, щёлкнув по кнопке «Табуляция …».
Клавишные комбинации для форматирования абзаца
Приведём примеры сочетаний клавиш, используемых при форматировании. Ctrl + Q или Ctrl + L – устанавливается выравнивание всего абзаца (внутри которого в этот момент находится курсор) по левому краю, Ctrl + E – по центру, Ctrl + R – по правому краю.
Форматирование текста при работе с текстовым редактором — это процесс преобразования внешнего вида текста с целью сделать его наиболее удобным для чтения. Форматирование текста включает в себя задание целого ряда параметров, относящихся как ко всему документу, так и к отдельным его частям — абзацу, строке, странице и т.д. В качестве примера мы рассмотрим задание основных параметров форматирования в популярнейшем редакторе Word.
Форматирование текста включает в себя задание целого ряда параметров, относящихся как ко всему документу, так и к отдельным его частям — абзацу, строке, странице и т.д. В качестве примера мы рассмотрим задание основных параметров форматирования в популярнейшем редакторе Word.
Что такое форматирование абзаца?
Форматирование абзаца включает в себя задание абзацного отступа («красной строки»), интервала перед и после абзаца, интервала между строками в абзаце, выравнивание текста в абзаце. В текстовом редакторе Microsoft Word все эти параметры можно задать в разделе меню Формат/Абзац либо в пункте «Абзац» контекстного меню, вызываемого нажатием правой клавиши мыши.
Что такое форматирование шрифта?
Форматирование шрифта включает в себя не только выбор вида и размера шрифта. Дополнительно к этому вы можете задать опции начертания шрифта (жирный, курсив и т.п.), а также специальные эффекты (зачеркивание текста, эффект «тени», поднятие или опускание текста по отношению к стандартному уровню). В основном меню Word это раздел «Формат/Шрифт», в контекстном меню мыши — пункт «Шрифт».
В основном меню Word это раздел «Формат/Шрифт», в контекстном меню мыши — пункт «Шрифт».
Задание параметров страницы
Что такое форматирование документа? Этот процесс не ограничивается только заданием параметров шрифта и абзацев. Важным элементом подготовки документа является также задание параметров страницы: размеры и ориентация страницы (книжная либо альбомная), поля сверху, снизу, справа и слева. Параметры страницы задаются в разделе меню «Файл/Параметры страницы».
Хочется верить, что мне удалось осветить тему: что такое форматирование текста и вопросов у вас больше не осталось.
Текст, как правило, состоит из абзацев, выражающих законченную мысль. В редакторе FrontPage, как и в любом другом текстовом редакторе, абзац — это фрагмент текста, ограниченный символом абзаца. Абзац, так же как и символ, является объектом форматирования. Символ абзаца (или маркер абзаца) — непечатаемый символ, который содержит все параметры форматирования соответствующего абзаца.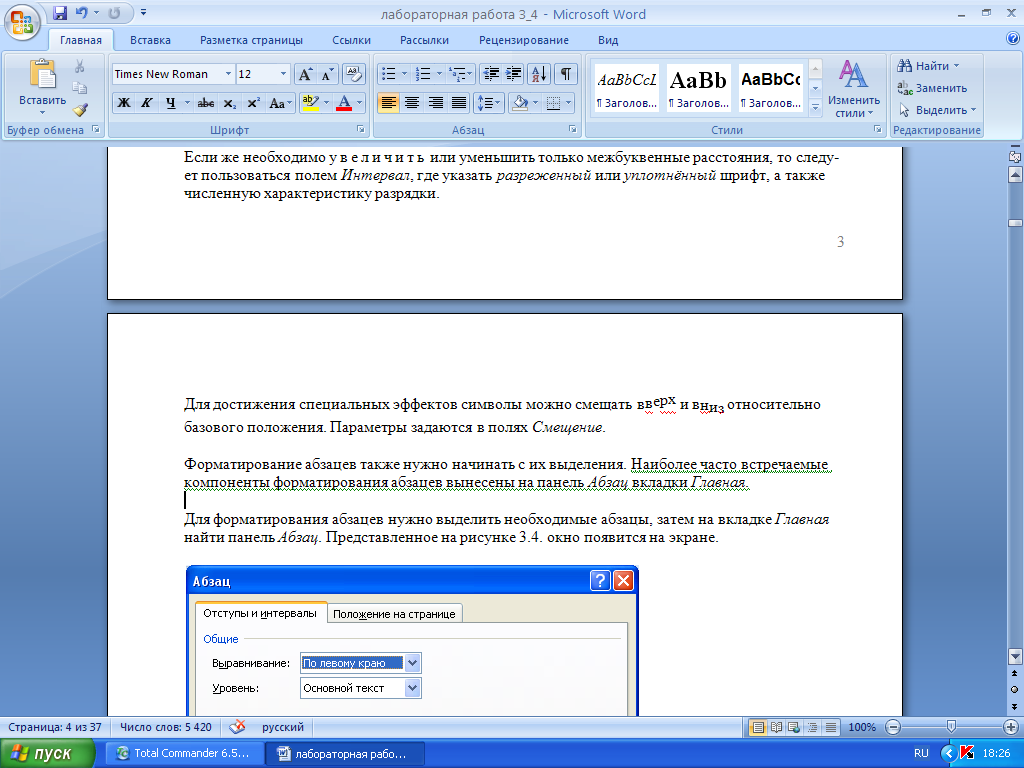
При форматировании абзаца оперируют следующими понятиями:
- Отступ — устанавливает расстояние текста абзаца от поля страницы. Для абзаца в программе FrontPage можно задать левый и правый отступы
- Выравнивание текста — используется в зависимости от цели:
- По левому краю
- По правому краю
- По центру
- По ширине
- Межстрочный интервал (Интерлиньяж) — определяет расстояние между строками абзаца
- Рамки и заливка — предназначены для дизайна абзаца
Средства форматирования абзаца
Абзац можно форматировать до и после ввода текста. Если текст уже введен, то абзацы, подлежащие форматированию, должны быть выделены. При форматировании одного абзаца достаточно перед началом форматирования установить в нем курсор.
Замечание
Средства форматирования воздействуют на весь абзац, т.е. если вы воспользуетесь этими средствами для форматирования строки или нескольких слов, FrontPage все равно отформатирует целый абзац.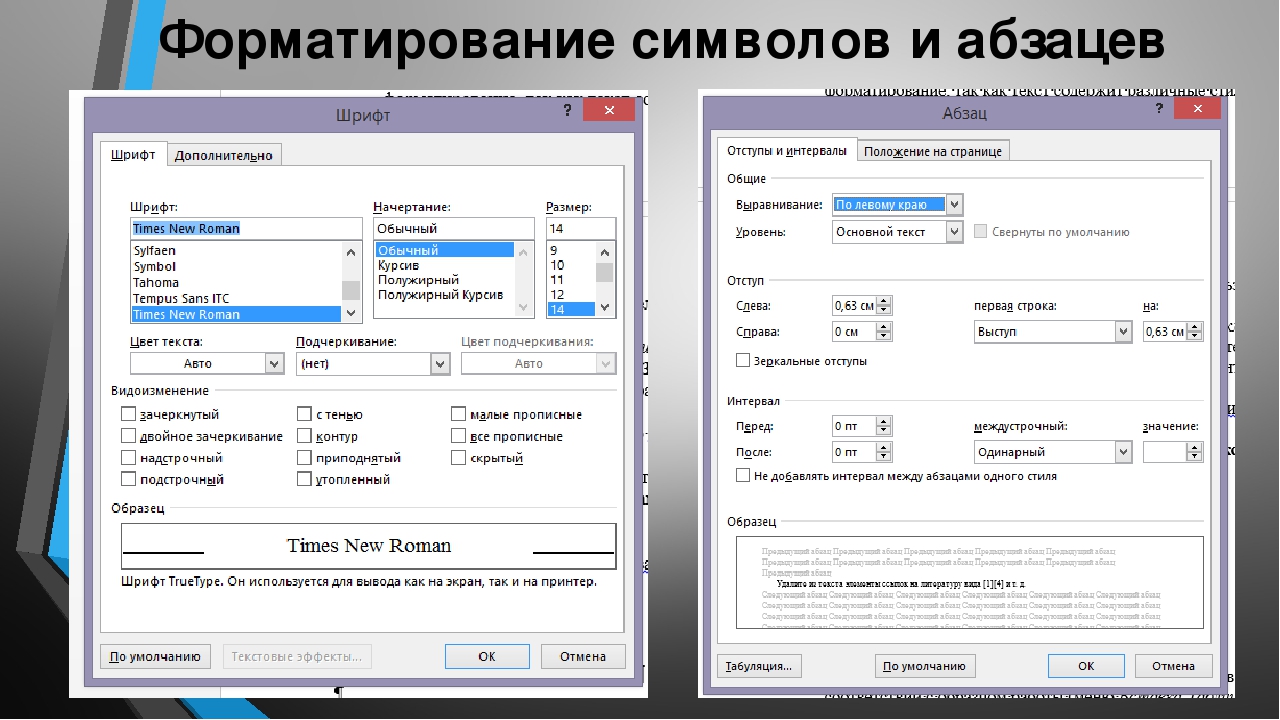
FrontPage предоставляет в распоряжение разработчика следующие средства форматирования абзаца:
- Команда Абзац (Paragraph) из меню Формат (Format) — открывает диалоговое окно Абзац, в котором можно задать выравнивание информации в абзаце, установить отступы абзаца от края страницы, межстрочный интервал
- Команда Абзац из контекстного меню — дублирует действие одноименной команды из меню Формат (Format)
- Команда Границы и заливка (Borders and Shading) из меню Формат (Format) — открывает диалоговое окно Границы и заливка, с помощью которого можно выделить абзац рамкой
- Панель инструментов Форматирование — выбор каждого инструмента панели осуществляется нажатием соответствующей кнопки. В отличие от диалоговых окон, используя которые можно установить сразу несколько параметров форматирования, нажатие кнопки на панели форматирования приводит к изменению только одного параметра. Однако, если требуется изменить один элемент форматирования, данное средство позволяет сделать это быстрее, чем с помощью аналогичной команды меню
Команда Абзац
Для установки нескольких параметров форматирования абзаца наиболее удобно использовать диалоговое окно Абзац (рис. 12.7). Для открытия этого окна выберите команду Абзац (Paragraph) из меню Формат (Format) или из контекстного меню, открываемого с помощью правой кнопки мыши.
12.7). Для открытия этого окна выберите команду Абзац (Paragraph) из меню Формат (Format) или из контекстного меню, открываемого с помощью правой кнопки мыши.
С помощью диалогового окна Абзац вы можете установить доступные в FrontPage элементы форматирования абзаца, описанные
в табл. 12.4.
| Выравнивание (Alignment) | Выравнивает абзац по левому, правому краям, по центру, по ширине Отступ (Indentation) |
| слева (Before text) | Отступ слева от абзаца |
| справа (After text) | Отступ справа от абзаца |
| первая строка (Indent first line) | Отступ для первой строки абзаца |
| Интервал (Spacing) | |
| перед (Before) | Интервал перед абзацем |
| после (After) | Интервал после абзаца |
| между слов (Word) | Интервал между словами.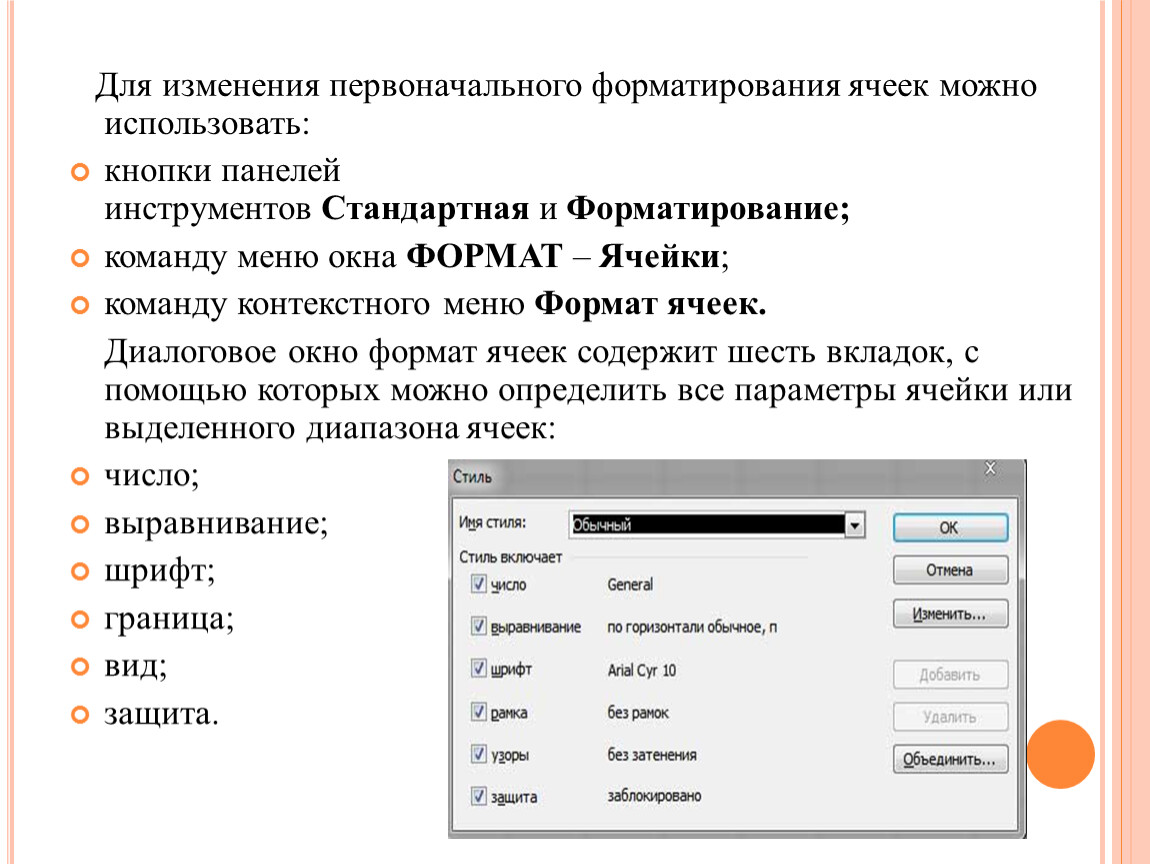 При использовании этого параметра вы не можете просмотреть результат примененного форматирования в редакторе программы FrontPage. Действие этого параметра поддерживается не всеми обозревателями При использовании этого параметра вы не можете просмотреть результат примененного форматирования в редакторе программы FrontPage. Действие этого параметра поддерживается не всеми обозревателями |
| между строк (Line spacing) | Показывает величину междустрочного интервала |
Таблица 12.4. Параметры, используемые для форматирования абзаца с помощью диалогового окна Абзац
Рис. 12.7.
Раздел Образец (Preview) диалогового окна Абзац позволяет просмотреть, как будет выглядеть ваш текст в результате примененного форматирования.
Форматирование с помощью диалогового окна Абзац осуществляется следующим образом:
- Поместите курсор в любое место форматируемого абзаца.
- Откройте диалоговое окно Абзац.
- Если параметр задается с помощью списка, выберите требуемое значение. При использовании полей введите необходимое значение в соответствующем поле или установите его с помощью кнопок, расположенных в правой части полей ввода.

- Нажмите кнопку ОК
Форматирование абзацев с использованием панели инструментов
Панель инструментов Форматирование (Formatting) позволяет быстро изменить конкретный параметр формата абзаца. Для этого достаточно выделить требуемые абзацы и нажать мышью необходимую кнопку на панели инструментов. Однако панель инструментов Форматирование предоставляет не столь богатый набор средств, как диалоговое окно Абзац. С помощью соответствующих кнопок этой панели вы можете:
- Изменить стиль абзаца, используя значения раскрывающегося списка Style (предлагаемые программой FrontPage стили удобно использовать, например, для создания заголовков)
- Установить выравнивание с помощью кнопок По левому краю (Align Left), По центру (Center), По правому краю (Align Right), По ширине (Justify)
- Создать фиксированные отступы, используя кнопки Увеличить отступ (Increase Indent) и Уменьшить отступ (Decrease Indent)
Выравнивание
Выравнивание текста можно осуществлять с помощью как диалогового окна Абзац, открываемого командой Абзац из меню Формат, так и панели инструментов. Для выравнивания небольших фрагментов удобнее использовать выравнивание с помощью панели инструментов, так как она всегда под рукой.
Для выравнивания небольших фрагментов удобнее использовать выравнивание с помощью панели инструментов, так как она всегда под рукой.
Чтобы установить способ выравнивания с помощью команды меню, выполните следующие действия:
- Выделите один или несколько абзацев, которые вы предполагаете выровнять. Если требуется выровнять один абзац, установите курсор в пределах этого абзаца.
- Откройте диалоговое окно Абзац, выбрав команду Абзац из меню Формат или из контекстного меню.
- Откройте список видов выравнивания Выравнивание (Alignment).
- Выберите устраивающий вас вид выравнивания и нажмите кнопку ОК.
Для выравнивания абзаца с помощью кнопок панели инструментов Форматирование достаточно его выделить и нажать кнопку на панели инструментов, соответствующую выбранному типу выравнивания: По левому краю (Align Left) , По правому краю (Align Right) , По центру (Center) , По ширине (Justify) . На рис. 12.8 представлены четыре вида выравнивания текста.
На рис. 12.8 представлены четыре вида выравнивания текста.
Рис. 12.8
Установка расстояния перед абзацем и после него
Для установки интервала перед абзацем и после него достаточно вставить дополнительную строку, нажав клавишу или комбинацию клавиш +. При использовании комбинации клавиш получается интервал меньшего размера, чем при нажатии клавиши . В некоторых случаях (например, при подготовке места для вставки фафических объектов, формул и т.д.) это удобнее, но не во всех (например, при оформлении заголовков). Тогда можно воспользоваться диалоговым окном Абзац, выполнив следующие действия:
- Выделить форматируемый абзац.
- Выбрать в меню Формат (Format) команду Абзац (Paragraph).
- В появившемся диалоговом окне Абзац установить требуемые значения интервалов в полях перед (Before) и после (After) области Интервал (Spacing). Для этого ввести необходимые значения в поля или воспользоваться кнопками, расположенными в правой части полей.
 Нажатие кнопок приводит к изменению значений на 1 пт.
Нажатие кнопок приводит к изменению значений на 1 пт. - Завершив установку параметров, нажать кнопку ОК.
Установка межстрочного интервала
Определяет расстояние между строками текста. В редакторе FrontPage межстрочный интервал выражен в строках. Для его изменения предназначен раскрывающийся список между строк (Line spacing) диалогового окна Абзац. В табл. 12.5 описано назначение опций данного списка.
Таблица 12.5. Опции, используемые для изменения межстрочного интервала
Обрамление и заливка
С помощью диалогового окна Границы и заливка (рис. 12.9) можно поместить фрагмент текста в рамку, оформленную с помощью различных стилей, или выделить с помощью заливки. Для открытия этого окна используется команда Границы и заливка (Borders and Shading) из меню Формат (Format) и аналогичная команда из контекстного меню абзаца.
Диалоговое окно Границы и заливка содержит две вкладки: Граница (Borders) и Заливка (Shading). На рис. 12.9 показана вкладка Граница, а в табл. 12.6 приведено назначение ее опций.
На рис. 12.9 показана вкладка Граница, а в табл. 12.6 приведено назначение ее опций.
| по умолчанию (None) | Удаляет элементы обрамления |
| рамка (Box) | Создает обрамление в виде однородной рамки |
| другая (Custom) | Создает произвольное обрамление, т.е. стороны рамки могут иметь различное оформление |
| Стиль (Style) | Содержит восемь типов линий обрамления |
| Цвет (Color) | Задает цвет линии |
| Ширина (Width) | Задает толщину линии обрамления |
| Образец (Preview) | Позволяет подбирать различные варианты рамок и тени, показывая результаты выбора параметров |
| Поля (Padding) | Устанавливает расстояние от текста до рамки с помощью четырех полей Верхнее (Тор), Нижнее (Bottom), Левое (Left), Правое (Right) |
Таблица 12. 6. Опции вкладки Граница
6. Опции вкладки Граница
Рис. 12.9. Диалоговое окно Границы и заливка
С помощью вкладки Заливка (Shading) диалогового окна Границы и заливка (рис. 12.10) можно получить достаточно интересные эффекты при оформлении абзацев страницы. Используя раскрывающиеся списки Цвет фона (Background color) и Цвет текста (Foreground color), можно задать цвет заливки абзаца и цвет размещенного в нем текста. Параметры области Узор (Patterns) позволяют задать в качестве заливки графическое изображение.
Рис. 12.10. Вкладка Заливка
Для помещения абзаца в рамку выполните следующие действия:
- Установите курсор внутри форматируемого абзаца.
- Выберите в меню Формат (Format) команду Границы и заливка (Borders and Shading). Откроется одноименное диалоговое окно.
- Выберите из предложенных типов обрамления абзаца опцию Рамка (Box).
- Из списка Стиль (Style) подберите стиль рамки.
 В области Образец (Preview) для рамки будет использована линия указанного типа.
В области Образец (Preview) для рамки будет использована линия указанного типа. - Подберите в раскрывающемся списке Цвет (Color) цвет рамки.
- Используя параметры области Поля (Padding), установите расстояние от текста до рамки, введя желаемые величины в поля Верхнее (Тор), Нижнее (Bottom), Левое (Left), Правое (Right). В качестве альтернативного средства вы можете несколько раз нажать кнопку со стрелкой, расположенную в правой части каждого из полей, до тех пор, пока в поле не появится требуемое расстояние в пунктах.
- Чтобы выбрать заливку, перейдите на вкладку Заливка.
- Используя раскрывающиеся списки Цвет фона (Background color) и Цвет текста (Foreground color), определите цвет заливки и текста.
- Завершив установку параметров, нажмите кнопку ОК для закрытия диалогового окна.
Word предоставляет широкий набор функций форматирования документа. Для придания тексту определенного вида используются комбинации клавиш, наборы команд вкладки Главная и применяют стили. В любом документе можно форматировать символы, абзацы, разделы (если они есть), страницы или документ целиком.
Для придания тексту определенного вида используются комбинации клавиш, наборы команд вкладки Главная и применяют стили. В любом документе можно форматировать символы, абзацы, разделы (если они есть), страницы или документ целиком.
Для форматирования текста нужно предварительно его выделить или установить необходимые параметры до ввода текста.
Для форматирования абзаца или раздела достаточно просто установить курсор в любом его месте, весь же документ форматируется с помощью установки соответствующих параметров форматирования на вкладке Разметка страницы.
Форматирование символов
К основным параметрам форматирования символов относится изменение гарнитуры шрифта, размера, начертания, интервала и положения символов.
Большинство наиболее часто используемых инструментов форматирования символов находится на вкладке Главная в группе Шрифт.
Рисунок 1. Группа Шрифт на вкладке Главная
Отдельного внимания заслуживают шрифты, которые делятся на шрифты с засечками и рубленые шрифты:
Рисунок 2.
Шрифты с засечками в основном принято применять для оформления основного текста документа, а рубленые – для оформления заголовков. Более широкий набор инструментов можно получить с помощью диалогового окна Шрифт, которое можно открыть нажатием на диагональную стрелку в правом нижнем углу группы Шрифт.
Диалоговое окно Шрифт содержит 2 вкладки: Шрифт и Дополнительно.
Списки Шрифт, Начертание, Размер позволяют выбрать допустимые для данных категорий значения. Параметры Цвет текста, Подчеркивание, Цвет подчеркивания, Видоизменение могут принимать только присутствующие в соответствующих списках значения.
При выборе параметров форматирования образец текста с выбранными параметрами можно увидеть в области Образец.
Рисунок 3. Вкладка Шрифт
Рисунок 4. Вкладка Дополнительно
На вкладке Дополнительно размещены параметры для изменения положения, более точной настройки размера символов:
Параметр Масштаб – установка размера текста в процентах относительно нормального размера. Параметр Интервал – установка расстояния между символами выделенного текста.
Параметр Смещение – установка положения текста на строке, который может быть поднят или опущен относительно строки.
Выбор параметра Кернинг для знаков… автоматически выбирает интервал между соседними парами символов в зависимости от особенностей начертания шрифта.
Параметр Интервал – установка расстояния между символами выделенного текста.
Параметр Смещение – установка положения текста на строке, который может быть поднят или опущен относительно строки.
Выбор параметра Кернинг для знаков… автоматически выбирает интервал между соседними парами символов в зависимости от особенностей начертания шрифта.
Текстовые эффекты
Кнопка Текстовые эффекты открывает диалоговое окно Формат текстовых эффектов, которое дает широкие возможности оформления текста:
Рисунок 5. Диалоговое окно Текстовые эффекты
Форматирование абзацев
К параметрам форматирования абзацев относится изменение значений отступов, значений позиций табуляции, выравнивания текста и межстрочного интервала.
Для форматирования абзаца достаточно установить курсор в любое место абзаца и выбрать нужные параметры, или же выделить его перед форматированием.
Линейка
Отобразить или спрятать линейку можно с помощью вкладки Вид – группа Показать – Линейка. Линейка, которая располагается в верхней части страницы, разделена на 2 области: белую, которая соответствует области текста страницы, и серую, которая указывает на поля документа.
Линейка, которая располагается в верхней части страницы, разделена на 2 области: белую, которая соответствует области текста страницы, и серую, которая указывает на поля документа.
Рисунок 6. Маркеры отступов на линейке
Маркеры отступов служат для установки отступов абзаца, для чего достаточно перетащить нужный маркер в нужное место:
- Маркер правого отступа используется для установки расстояния от всего текста абзаца до правого поля;
- Маркер левого отступа – для установки расстояния от края текста абзаца до левого поля. Содержит маркер отступа первой строки абзаца.
Линейка позволяет также управлять позициями табуляции, которые отмечаются серыми засечками.
Для задания разных режимов табуляции используется кнопка, которая находится в левом верхнем углу строки верхней линейки. Режимы табуляции:
- Выравнивание по левому краю
- Выравнивание по центру
- Выравнивание по правому краю
- Выравнивание по десятичной точке
- Вертикальная черта
Рисунок 7. Режимы табуляции
Режимы табуляции
Для удаления всех позиций табуляции на линейке используется комбинация клавиш Ctrl+Shift+N.
Основные и наиболее часто используемые инструменты вынесены на ленту и находятся на вкладке Главная в группе Абзац:
Рисунок 8. Группа Абзац на вкладке Главная
Все параметры форматирования абзаца можно увидеть открыв диалоговое окно Абзац, которое запускается нажатием на диагональную стрелку в правом нижнем углу группы Абзац.
Вкладка позволяет установить параметры:
- Выравнивание – по левому краю, по правому краю, по центру, по ширине;
- Уровень – основной, уровень 1–9;
- Отступы слева и справа – отступы текста абзаца от края страницы;
- Первая строка – отступ или выступ первой строки абзаца;
- Интервал перед и после – интервалы между абзацами в пунктах;
- Междустрочный – одинарный, полуторный, двойной и другие.
Результат изменения параметров форматирования можно увидеть в окне Образец.
Вкладка используется для управления размещением абзацев на страницах:
- Запрет висячих строк – позволяет не разрывать абзац на границе двух страниц, если на одной из страниц остается висячая строка.
- Не отрывать от следующего – позволяет не разрывать страницу между текущим абзацем и абзацем, который следует за ним.
- Не разрывать абзац – позволяет не разрывать абзац на границе двух соседних страниц.
- С новой страницы – вставка перед абзацем принудительного разрыва страницы.
- Запретить нумерацию строк – позволяет не отображать при печати номера строк в абзаце.
- Запретить автоматический перенос слов – позволяет не переносить слова при переводе строк в пределах абзаца.
Рисунок 9. Вкладка Отступы и интервалы
Рисунок 10. Вкладка Положение на странице
При нажатии на кнопку Табуляция… открывается диалоговое окно Табуляция , в котором можно задать позицию табуляции путем ввода числовых значений, установить или удалить несколько позиций табуляции и выбрать тип заполнителя для позиций табуляции.
Рисунок 11. Диалоговое окно Табуляция
Формат по образцу
Для копирования стиля одного из абзацев используется кнопка Формат по образцу , которая находится на вкладке Главная в группе Буфер обмена.
Для ее применения достаточно установить курсор в пределах того абзаца, стиль которого нужно скопировать и нажать на кнопку Формат по образцу . Затем нужно выделить абзац (или несколько), к которому нужно применить данное форматирование. При этом дальнейшее копирование стиля данного абзаца становится невозможным (применяется только один раз).
Для применения форматирования одного абзаца к нескольким абзацам (неоднократного применения) необходимо дважды нажать на кнопку Формат по образцу . Это даст возможность применять скопированный стиль сколько угодно раз в пределах данного документа. Для отмены дальнейшего применения данного стиля нужно нажать на кнопку Формат по образцу один раз, после чего она станет неактивной и копирование стиля абзаца прекратится.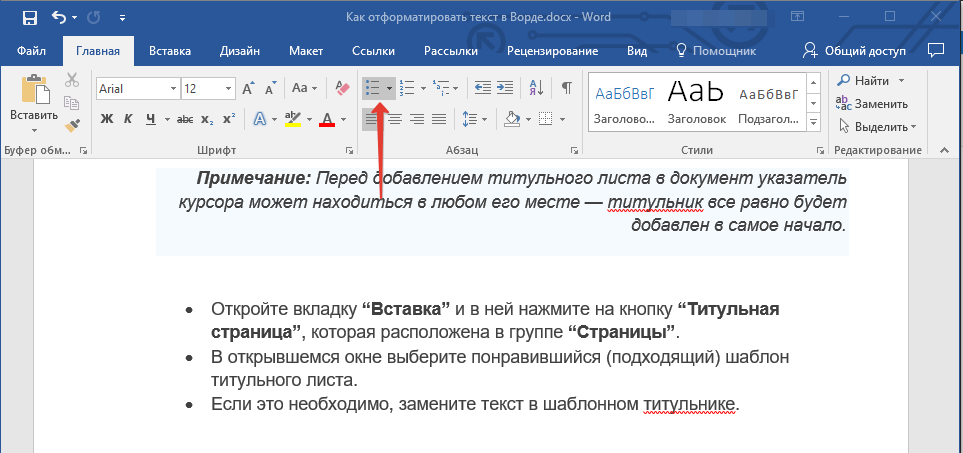
Непечатаемые символы
Word позволяет вставлять в документ непечатаемые символы , которые удобно использовать для обнаружения ошибок форматирования (например, проверить наличие лишних пробелов в тексте). Для отображения/скрытия непечатаемых символов служит кнопка Отобразить все знаки (Ctrl+ ) на вкладке Главная в группе Абзац.
Требования к оформлению документации | Кафедра прикладной математики
На кафедре прикладной математики при оформлении выпускных аттестационных работ, отчетов по курсовым проектам и работам, отчетов по практикам, отчетов по лабораторным работам и другой документации от студентов требуется придерживаться требований ДСТУ 3008-95 «Документация. Отчеты в сфере науки и техники. Структура и правила оформления».
Для удобства студентов, кафедра прикладной математики подготовила указания на основе этого стандарта, уточняющие и дополняющие наиболее важные его положения.
Все документы нужно выполнять на страницах с такими параметрами:
- формат А4 (210х297 мм)
- поля: верхнее — 2 см, нижнее — 2 см, левое — 2 см, правое — 1 см
- страницы следует нумеровать арабскими цифрами, придерживаясь сквозной нумерации на протяжении всего текста документа. Номер страницы проставляется в правом верхнем углу страницы без точки в конце
- на всех листах, предшествующих «Змісту», номер страницы не ставится
Основной текст документа должен быть выполнен на украинском языке и отформатирован следующим образом:
- шрифт — Times New Roman, 14 кегль
- междустрочный интервал — 1,5 строки, безо всяких отступов «до» и «после»
- абзацный отступ должен быть одинаковым на протяжении всего текста и равняться 1,25 см
- выравнивание текста — по ширине
Структурными элементами документа являются разделы, подразделы и пункты, а также специальные структурные элементы — «Анотація» (приводится по необходимости, может быть на украинском и английском языке), «Зміст», «Перелік умовних позначень, скорочень і термінів» (приводится по необходимости), «Вступ», «Висновки», «Перелік посилань». При этом:
При этом:
- у разделов, подразделов и пунктов должны быть заголовки
- заголовки разделов и специальных структурных элементов следует размещать посередине строки и печатать заглавными буквами без точки в конце, не подчеркивая и не выделяя (полу)жирным
- заголовки подразделов и пунктов следует начинать с абзацного отступа и печатать строчными буквами, кроме первой заглавной, без точки в конце, не подчеркивая и не выделяя (полу)жирным
- если заголовок состоит из двух и более предложений, они разделяются точкой
- расстояние между заголовком и последующим либо предшествующим текстом должно быть в две строки. Между двумя заголовками пропусков строк быть не должно
- каждый раздел и специальный структурный элемент должен начинаться с новой страницы
- подразделы и пункты должны начинаться на текущей странице
- не допускается размещать заголовок подраздела, пункта в нижней части страницы, если после него размещена только одна строка текста
- у разделов должна быть порядковая нумерация в рамках документа, они должны обозначаться арабскими цифрами без точки, например, 1, 2, 3 и т.
 д.
д. - у подразделов должна быть порядковая нумерация арабскими цифрами в рамках каждого раздела; номер подраздела состоит из номера раздела и порядкового номера подраздела, разделенных точкой; после номера подраздела точка не ставится, например, 1.1, 1.2 и т. д.
- у пунктов должна быть порядковая нумерация арабскими цифрами в рамках каждого подраздела; номер пункта состоит из номера раздела, номера подраздела и порядкового номера пункта, разделенных точками; после номера пункта точка не ставится, например, 1.1.1, 1.1.2 и т. д.
В этом структурном элементе документа необходимо привести и расшифровать сокращения терминов и понятий, встречающихся в тексте более двух раз (кроме общепринятых). При этом в самом тексте после первого упоминания соответствующего термина или понятия необходимо в скобках привести его сокращение.
Сокращения необходимо приводить в алфавитном порядке.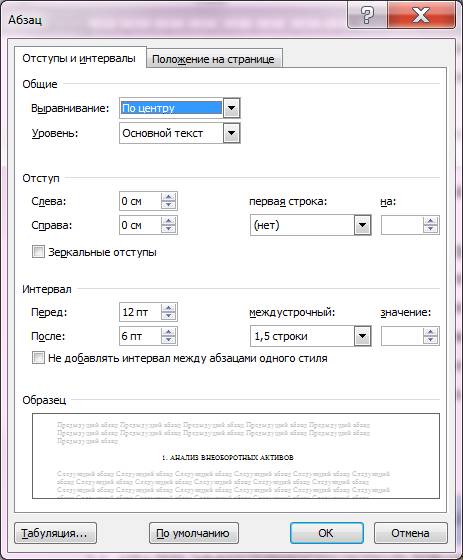 Сокращения на латинице должны предшествовать сокращениям на кириллице.
Сокращения на латинице должны предшествовать сокращениям на кириллице.
Если в документе сокращений нет, соответствующий структурный элемент можно пропустить.
Зміст«Зміст» документа необходимо оформлять согласно приложению Б к ДСТУ 3008-95 (однако, смотри ниже шаблоны оформления).
Рисунки и таблицыПри размещении рисунков и таблиц необходимо придерживаться следующих требований:
- рисунки следует размещать непосредственно после текста, где они упомянуты впервые, либо на следующей странице
- название рисунка размещается под ним посередине строки. Название рисунка состоит из слова «Рисунок», номера рисунка, а также заголовка рисунка, отделяемого коротким тире. У рисунков должна быть порядковая нумерация арабскими цифрами в рамках раздела, номер рисунка состоит из номера раздела и порядкового номера рисунка, разделенных точкой. Пример названия рисунка: «Рисунок 3.
 1 – Схема розміщення» — первый рисунок третьего раздела
1 – Схема розміщення» — первый рисунок третьего раздела - блок-схемы должны оформляться как рисунки и соответствовать ГОСТ 19.701-90 «Единая система программной документации. Схемы алгоритмов, программ, данных и систем. Условные обозначения и правила выполнения»
- таблицы следует размещать непосредственно после текста, где они упомянуты впервые, либо на следующей странице
- название таблицы размещается над ней по левому краю без абзацного отступа. Название таблицы состоит из слова «Таблиця», номера таблицы, а также заголовка таблицы, отделяемого коротким тире. У таблиц должна быть порядковая нумерация арабскими цифрами в рамках раздела, номер таблицы состоит из номера раздела и порядкового номера таблицы, разделенных точкой. Пример названия таблицы: «Таблиця 5.3 – Результати обчислень» — третья таблица пятого раздела
- если строки таблицы выходят за пределы страницы, таблица разделяется на части, при этом часть таблицы переносится на следующую страницу, а шапка таблицы повторяется в каждой части таблицы.
 При разделе таблицы на части допускается ее шапку заменять на номера столбцов, нумеруя их арабскими цифрами в первой части таблицы. В случае переноса таблицы над ее частями, перенесенными на следующие страниц, слева без абзацного отступа пишется: «Продовження таблиці __» с указанием номера таблицы
При разделе таблицы на части допускается ее шапку заменять на номера столбцов, нумеруя их арабскими цифрами в первой части таблицы. В случае переноса таблицы над ее частями, перенесенными на следующие страниц, слева без абзацного отступа пишется: «Продовження таблиці __» с указанием номера таблицы - выше и ниже каждого рисунка и таблицы должна быть оставлена одна пустая строка
Форматируя списки, необходимо учитывать следующее:
- перед списком ставится двоеточие
- перед каждой позицией нумерованного списка следует ставить строчную букву украинского алфавита с закрывающей скобкой
- перед каждой позицией ненумерованного списка следует ставить дефис
- если у нумерованного списка два уровня вложения, то для второго уровня следует использовать арабские цифры с закрывающей скобкой, например:
а) форма і розмір клітин;
б) живий склад клітин:
1) частини клітин;
2) неживі включення протопластів;
в) утворення тканини;
- списки первого уровня детализации печатаются строчными буквами с отступом 1,25 см, второго уровня — строчными буквами с отступом 2 см
Формулы в документе должны быть выполнены согласно следующим требованиям:
- формулы размещаются непосредственно после текста, где они упомянуты, посередине страницы
- выше и ниже каждой формулы должна быть оставлена одна пустая строка
- у формул должна быть порядковая нумерация арабскими цифрами в рамках раздела; номер формулы состоит из номера раздела и порядкового номера формулы, разделенных точкой, например, (1.
 3) — третья формула первого раздела
3) — третья формула первого раздела - формулы в виде рисунков не допускаются
Все литературные источники должны оформляться согласно ДСТУ ГОСТ 7.1:2006 «Система стандартов по информации, библиотечному и издательскому делу. Библиографическая запись. Библиографическое описание. Общие требования и правила составления». При этом:
- литературные источники нумеруются в порядке их упоминания в тексте
- не допускаются ссылки на источники, не представляющие научной ценности (например, страницы Википедии)
Примеры оформления ссылок приведены в документе.
ПриложенияПриложения следует оформлять на страницах документа, следующих за «Переліком посилань». При этом:
- каждое приложение должно начинаться с новой страницы
- у приложения должен быть заголовок, напечатанный сверху строчными буквами с первой заглавной по центру.
 Посередине строки над заголовком строчными буквами с первой заглавной должно быть напечатано слово «Додаток __» и заглавная буква, обозначающая приложение
Посередине строки над заголовком строчными буквами с первой заглавной должно быть напечатано слово «Додаток __» и заглавная буква, обозначающая приложение - приложения следует обозначать последовательно заглавными буквами украинского алфавита, за исключением букв Ґ, Є, З, І, Ї, Й, О, Ч, Ь, например, Додаток А, Додаток Б и т. д.
В тексте документа должны быть ссылки на все рисунки и таблицы, а также на все источники из «Переліку посилань». При этом:
- ссылки в тексте на источники следует обозначать порядковым номером согласно «Переліку посилань», выделенным двумя квадратными скобками, например, […] у роботах [1–7] […]
- при ссылках на разделы, подразделы, пункты, рисунки, таблицы, формулы, приложения указываются их номера. Следует писать:
- […] у розділі 4 […]
- […] дивись 2.1 […]
- […] (див. 3.2) […]
- […] за 3.3.1 […]
- […] відповідно до 2.
 3.3 […]
3.3 […] - […] на рисунку 1.3 […]
- […] у таблиці 3.2 […]
- […] за формулою (3.1) […]
- […] у рівняннях (1.23)–(1.25) […]
- […] у додатку Б […]
Листинги программ, как правило, приводятся в отдельном приложении.
Оформлять листинги разрешается шрифтом Times New Roman 8 кегля, с одинарным междустрочным интервалом.
Шаблоны оформленияКафедра прикладной математики подготовила шаблоны, учитывающие указанные выше требования:
Wiki — Writer — Портал поддержки СПО и импортозамещения
Общие вопросы¶
- При создании нового файла, устанавливается шрифт Calibri 12, а я хочу, чтобы был другой, например, Times New Roman 14. Как сделать, чтобы сразу устанавливался тот шрифт, который мне нужен?
Нужно в меню «Сервис»→«Параметры.
..» в разделе «LibreOffice Writer»→«Осн. Шрифты» установить те шрифты, которые вам требуются. Теперь, при создании нового документа, будут автоматически устанавливаться именно эти шрифты.
- Есть ли возможность автоматического формирования и рассылки писем по шаблону?
Да. См. «Сервис»→«Рассылка писем…». Подробности можно посмотреть в справке.
- Не могу понять, как работает кнопка «Копировать формат» (кисточка)?
Кнопка «Копировать формат» копирует атрибуты ручного форматирования и добавляет их к выделяемому тексту. Если попытаться скопировать форматирования с текста, у которого ручного форматирования нет, и применить к тексту, у которого оно есть, то ничего не произойдёт. Чтобы убрать ручное форматирование, нужно выделить нужный кусок текста и нажать «Ctrl»+«M» или выбрать «Отменить форматирование» из меню «Формат».
По умолчанию, в последних версиях LibreOffice кнопка копирует только форматирование символа.Если нужно скопировать форматирование и символа и абзаца, нужно вставлять форматирование, удерживая нажатой клавишу «Ctrl». Если нужно скопировать только форматирование абзаца — «Shift»+«Ctrl»
- Вставляю новую страницу. Как изменить формат новой страницы? Например, сделать страницу альбомной?
Новая страница вставляется с помощью «Разрыва». Разрыв является свойством элемента текста, такого как абзац или таблица. Тип разрыва указывается на закладке «Положение на странице». Также можно навести курсор мыши на саму пунктирную линию, обозначающую разрыв, и задержать, после чего появится треугольник выпадающего списка. В списке следует выбрать пункт «Править разрыва страницы…».
- После обновления пропало меню «Регистр» по правой кнопке мыши
Воспользуйтесь комбинацией клавиш «Shift»+«F3».
Это только на первый взгляд в LibreOffice ничего не меняется, на самом деле разработчики постоянно его совершенствуют.В данном случае убрали пункт меню, который очень мало востребован.
Если зайти в меню «Сервис»→«Настройка…», то, повозившись на вкладке «Контекстные меню», можно настроить всё как угодно под себя. Настройки затем можно сохранить либо в редактируемом файле, либо в конфигурации вашего LibreOffice.
Но, всё-таки, удобнее использовать «Shift»+«F3».
- При вставке текста из буфера обмена, возникает окно с надписью «Перед вставкой из буфера обмена документ должен быть классифицирован» и вставить содержимое не получается
LibreOffice позволяет классифисировать документы по уровням безопасности. Для этого используется панель «Классификация». Классификация, в частности, предусматривает ограничения на копирование информации из документа с более высоким классом безопасности в документ с более низким классом безопасности. Если целевой документ не имеет признаков классификации, то выводится соответствующее предупреждение и вставка блокируется.

Варианты решения:
1. Убрать классификацию для исходного документа. Для этого зайти в меню «Файл»->»Свойства» и на вкладке «Свойства пользователя» удалить все поля, имя которых начинается с «urn:bails:», после чего закрыть документ с сохранением.
2. При вставке данных из буфера обмена, вставлять текст как «текст без форматирования».
Автоматическая нумерация¶
- Не могу справиться с форматированием нумерации. Есть способ, как сбросить все настройки и начать сначала?
Можно выделить кусок проблемного текста, или весь текст, и применить команду «очистить форматирование», по правой кнопке мыши. Эта команда стирает всё форматирование, выставленное вручную, но оставляет все настройки, связанные со стилями. Т.е., если есть нумерованный список, то он таковым и останется, а вот тип и размеры шрифта, отступы, и т.п., что настраивалось вручную, будет очищено. Как правило, после этого действия, не составляет труда привести текст в надлежащий вид буквально за несколько кликов мышью.
- В таблице есть колонка, в которой автоматически проставлены номера. При открытии файла в LibreOffice Writer, ячейки оказываются пустыми.
Это ошибка в MS Word, которая не учтена в LibreOffice. На самом деле, ячейки таблицы не пустые. Просто у текста в этих ячейках установлен отступ, который отодвигает текст за границы ячейки. MS Word просто игнорирует отступы для нумерованных списков, если они находятся в ячейках таблицы.
- Я удалил нумерацию, клавишей «Backspace», но теперь для абзаца я не могу установить расположение по горизонтали и отступы.
Если посмотреть внимательно, то видно, что в этом случае абзац по прежнему имеет атрибут «список» — кнопка на панели зажата. Нужно выключить этот атрибут, кликнув по соответствующей иконке в панели управления.
- Формат цифр в автоматической нумерации отличается от ожидаемого.

Это связано с установкой стиля для нумерованного списка. Если кликнуть правой кнопкой в соответствующем абзаце и выбрать пункт «Маркеры и нумерация…» (или кликнуть на соответствующую иконку в панели управления), а затем перейти на вкладку «Настройка», там будет опция под названием «Стиль символа».
Если эта опция установлена «Нет», для данного уровня нумерации будет использоваться формат шрифта, соответствующий абзацу. Для его изменения, нужно выделить абзац и установить нужный шрифт.
Если в этой опции указано имя стиля, то нужно отредактировать шрифт для данного стиля. Также изменить шрифт можно, установив курсор перед номером списка и выбрав шрифт из панели управления или меню «Символы…» по правой кнопке мыши.
- Открываю документ в формате RTF и не могу понять, как отформатировать нумерованный список.
Дело в том, что при сохранении файла в формате RTF, всё форматирование сделано через «стили».
Соответственно, документ содержит огромное количество стилей, применяемых к различным элементам текста по любому поводу. Чтобы форматирование было более-менее адекватным, нужно правильно менять стили для соответствующих элементов текста. Также нужно обращать внимание, что, казалось бы, один и тот же нумерованный список может оказаться разбитым на несколько отдельных списков. Проверить это можно, установив курсор перед номером. Подсвеченные номера будут соответствовать одному и тому же уровню иерархии в одном и том же списке. Если список в файле на самом деле разорван, то автоматическая нумерация в этом месте будет работать не так, как ожидается.
- Автоматическая нумерация установлена для первой колонки в таблице. Если я объединяю ячейки в первой колонке, автоматическая нумерация пропускает столько ячеек, сколько оказались скрыты при объединении.
Если файл сохраняется в формате ODT, то при повторном открытии нумерация будет правильная.
Если файл в формате DOC или DOCX, строки будут пропущены.
Это официально зарегистрированная ошибка в LibreOffice Writer.
Работа с таблицей¶
- Как вырезать таблицу?
Если выделить таблицу или её часть, а затем попытаться вырезать, сама таблица всегда остаётся, вырезаются только данные из ячеек. Если потом вставить таблицу в новом месте, то скопированный текст вставляется как таблица.
Однако, таблицу можно вырезать целиком, если выделить её, вместе с окружающим текстом.
- Как выделить таблицу, вместе с текстом?
Таблицу можно выделить вместе с текстом только если и перед таблицей, и после неё существует абзац. В этом случае, таблицу можно выделить, вместе с соседними абзацами.
Если таблица стоит в самом начале текста, абзац можно добавить перед ней, если поставить курсор в первую позицию первой ячейки и нажать «Enter».Это работает только в случае, если таблица находится в самом начале текста или после разрыва.
Замечу, что этот абзац будет иметь стиль «основной текст», у которого стоит интервал 0.25 см после абзаца.
- Если я копирую ячейки из таблицы, а затем вставляю в другую, то, вместо данных в новых ячейках, вставляется новая таблица в ячейку, где стоит курсор.
В случае, если требуется вставить данные одной таблицы в другую, Writer ведёт себя следующим образом:
- Если курсор стоит в первой позиции ячейки, то данные будут вставлены в эту ячейку и следующие ячейки вправо и вниз, если они существуют. Таблица вправо расширена не будет. Если не хватает строк, таблица будет расширена вниз.
- Если курсор стоит не в первой позиции ячейки, таблица вставляется как вложенная.
- Как из Calc вставить данные в таблицу Writer?
Единственной возможностью вставить значения таблицы Calc в таблицу Writer, это специальной вставкой вставить её как RTF, а затем уже переносить значения, как это описано выше.

Если вставить таблицу, скопированную из Calc, сразу после таблицы Writer, то можно воспользоваться функцией из меню «Таблица»→«Объединить таблицу», при этом объединённая таблица будет иметь формат той таблицы, в которой стоял курсор, при запуске этой операции.
- Как удалить таблицу?
Кликнуть на таблице правой кнопкой мыши и выбрать «Удалить»→«Таблицу», либо воспользоваться командой из меню «Таблица».
- Как сделать так, чтобы две строки таблицы не оказались на разных страницах?
Только принудительно разбив таблицу перед первой строкой. Пока так.
- Как сделать так, чтобы строка таблицы не переносилась на следующую страницу?
В меню «Таблица»→«Свойства таблицы…» выбрать вкладку «Положение на странице». Обращаю внимание, что свойства в LibreOffice устанавливаются для таблицы целиком.
Для отдельной строки свойства установить нельзя.
- Как выделить цветом ячейку целиком?
Я нажимаю кнопку «цвет фона» на панели «таблица», а цветом заливается абзац, а не ячейка.
Кнопка работает следующим образом:
- если курсор просто стоит в ячейке, то цвет фона применяется к абзацу;
- если выделена целиком ячейка или несколько ячеек таблицы, цвет применяется к выделенным ячейкам;
- если выделена целиком строка таблицы, цвет применяется к строке.
Посмотреть, цвет ячейки или строки можно в меню «свойства таблицы» на вкладке «Фон».
- Как выделить целиком ячейку таблицы?
- С помощью мыши сделать протяжку левой кнопкой на нужное количество ячеек. Чтобы выделить только одну, нужно сделать протяжку за её пределы и вернуться обратно;
- По правой кнопке меню в подменю «Выделить»;
- Добавить кнопку выделить «Ячейку» в настройках панели инструментов «Таблица».
- В таблице установлено разрешение на разбиение таблицы и строк между страницами, но стока всё равно не разбивается, а переносится целиком
Проверьте размер строки по высоте. Если нет необходимости, установите «оптимальная высота строки». Фактически, Writer пытается сделать строку именно того размера, как установлено в параметрах, и разместить её на странице. Если установлена отметка «подбор размера», Writer будет автоматически раздвигать строку, чтобы поместился весь текст.
Номера страниц¶
- Как вставить или изменить номера страниц?
Номера страниц устанавливаются в «колонтитулах». Вставить или редактировать колонтитулы можно либо через меню «Вставка»→«Верхний колонтитул» («Нижний колонтитул»), либо кликнув мышкой в нижнем или верхнем поле страницы. Колонтитулы устанавливаются для соответствующего стиля страницы. Колонтитул форматируется точно также, как и текст на странице с тем лишь отличием, что этот текст будет появляться на всех страницах соответствующего стиля.
Различные номера на первой и последующих страницах, либо различные номера на правых и левых страницах, задаются с помощью соответствующих стилей, присваиваемых страницам. Чтобы правые и левые страницы чередовались, в свойствах стиля указывается поле «Следующий стиль», с помощью которого указывается, какого стиля будет следующая страница. Соответственно, в стиле «Первая страница» следующим стилем будет «Левая страница», в стиле «Левая страница» – «Правая страница», а стиле «Правая страница – «Левая страница».
Также, в стиле странице можно снять галку «одинаковые колонтитулы на первой странице», тогда колонтитулы для первой и последующих страниц этого стиля будут отличаться. Однако, при попытке удалить колонтитул, например, на первой странице, он удалится и на всех страницах этого стиля.
- Почему после девятой страницы все остальные страницы имеют номер «1»?
На самом деле не все а только десять, потом будет «2», «3» и т.
д.
Причина в том, что MS Word вставляет номера страниц в виде врезок в колонтитулы. Выравнивание текста во врезках и ячейках в MS Word и LibreOffice Writer немного отличается. Номер страницы просто не входит в предназначенную для него врезку и отображается только первая цифра.
Проще всего исправить ситуацию, просто удалив старый колонтитул и вставив его заново.
Рецензирование¶
- Почему при рецензировании автор изменения или комментария указывается как ?
Поскольку LibreOffice продукт кроссплатформенный, он не берёт информацию об авторе из операционной системы. Нужно заполнить параметры автора в меню «Сервис» → «Параметры» во вкладке «LibreOffice» → «Сведения о пользователе».
Word: Интервал между строками и абзацами
Урок 9: Интервалы между строками и абзацами
/en/word/indents-and-tabs/content/
Введение
При разработке документа и принятии решений по форматированию вам необходимо учитывать строк и интервал между абзацами . Вы можете увеличить интервал , чтобы улучшить читаемость, а уменьшить , чтобы разместить больше текста на странице.
Вы можете увеличить интервал , чтобы улучшить читаемость, а уменьшить , чтобы разместить больше текста на странице.
Необязательно: загрузите наш практический документ.
Посмотрите видео ниже, чтобы узнать, как настроить интервалы между строками и абзацами в документе.
Межстрочный интервал
Межстрочный интервал — это пробелов между каждой строкой в абзаце. Word позволяет настроить межстрочный интервал: одинарных интервалов (высота одной строки), двойных интервалов (высота двух строк) или любой другой размер, который вы хотите. Интервал по умолчанию в Word составляет 1,08 строк , что немного больше, чем одинарный интервал.
На изображениях ниже вы можете сравнить различные типы межстрочного интервала. Слева направо на этих изображениях показан межстрочный интервал по умолчанию, одинарный и двойной интервалы.
Слева направо на этих изображениях показан межстрочный интервал по умолчанию, одинарный и двойной интервалы.
Междустрочный интервал также известен как интерлиньяж (произносится как рифма с свадьба ).
Для форматирования межстрочного интервала:
- Выберите текст, который вы хотите отформатировать.
- На вкладке Главная нажмите команду Межстрочный и абзацный интервал , затем выберите нужный межстрочный интервал.
- Межстрочный интервал в документе изменится.
Регулировка межстрочного интервала
Параметры межстрочного интервала не ограничиваются параметрами в меню Межстрочный и абзацный интервал . Чтобы отрегулировать интервал с большей точностью, выберите Параметры межстрочного интервала в меню, чтобы открыть диалоговое окно Абзац . Затем у вас будет несколько дополнительных параметров, которые вы можете использовать для настройки интервала.
- Ровно : Когда вы выбираете эту опцию, межстрочный интервал равен , измеренный в точках , точно так же, как размер шрифта.Например, если вы используете текст 12 пунктов , вы можете использовать интервал 15 пунктов .
- Минимум : Как и в случае с опцией Ровно , этот параметр позволяет выбрать необходимое количество точек интервала. Однако, если у вас есть текст разного размера в одной строке, интервал будет увеличиваться, чтобы соответствовать более крупному тексту.
- Множественный : Эта опция позволяет ввести необходимое количество интервалов между строками. Например, выбрав Несколько и изменив интервал на 1.2 сделает текст немного более расплывчатым, чем текст с одинарным интервалом. Если вы хотите, чтобы линии были ближе друг к другу, вы можете выбрать меньшее значение, например 0,9 .

Расстояние между абзацами
Точно так же, как вы можете форматировать интервалы между строками в документе, вы можете регулировать интервалы до и после абзацев. Это полезно для разделения абзацев, заголовков и подзаголовков.
Для форматирования интервала между абзацами:
В нашем примере мы увеличим пространство перед каждым абзацем, чтобы немного разделить их.Это немного облегчит чтение.
- Выберите абзац или абзацы, которые вы хотите отформатировать.
- На вкладке Главная нажмите команду Межстрочный и абзацный интервал . Нажмите Добавить пробел перед абзацем или Удалить пробел после абзаца в раскрывающемся меню. В нашем примере мы выберем Добавить пробел перед абзацем .
- Расстояние между абзацами в документе изменится.
В раскрывающемся меню можно также выбрать Параметры межстрочного интервала , чтобы открыть диалоговое окно «Абзац». Отсюда вы можете контролировать, сколько места есть до и после абзаца.
Отсюда вы можете контролировать, сколько места есть до и после абзаца.
Вы можете использовать удобную функцию Word Установить по умолчанию , чтобы сохранить все внесенные вами изменения форматирования и автоматически применить их к новым документам. Чтобы узнать, как это сделать, прочитайте нашу статью «Изменение настроек по умолчанию в Word».
Вызов!
- Откройте наш практический документ.
- Выберите блок даты и адреса.Он начинается с 13 апреля 2016 г. и заканчивается Трентон, Нью-Джерси 08601 .
- Измените интервал перед абзацем на 12 pt и интервал после абзаца на 30 pt .
- Выберите текст письма. Это начинается с я чрезвычайно и заканчивается ваше внимание .
- Измените межстрочный интервал на 1,15.

- Когда вы закончите, ваша страница должна выглядеть так:
/ru/слово/списки/контент/
Управление пагинацией
Примечание: Эта статья выполнила свою работу и скоро будет удалена.Чтобы предотвратить проблемы «Страница не найдена», мы удаляем известные нам ссылки. Если вы создали ссылки на эту страницу, удалите их, и вместе мы будем поддерживать связь с Интернетом.
Когда вы задаете параметры нумерации страниц, вы можете управлять тем, где вставляться автоматические разрывы страниц, или переопределять автоматические разрывы страниц.
Важно: Следующие процедуры предполагают, что вы находитесь в режиме макета печати. Если вы не находитесь в режиме просмотра макета печати, в меню Просмотр щелкните Макет печати .
Выполните любое из следующих действий:
Держите линии вместе
Вы можете разместить все строки абзаца вместе на странице или в столбце, чтобы абзац не был разделен между двумя страницами.
Выберите линии, которые вы хотите сохранить вместе.
В меню Формат щелкните Абзац , а затем щелкните вкладку Разрывы строк и страниц .
Установите флажок Сохранить линии вместе .
Разделяйте абзацы
Вы можете совмещать абзацы, например заголовок и следующий абзац, на странице или в столбце.
Выберите абзацы, которые вы хотите сохранить вместе на странице.
В меню Формат щелкните Абзац , а затем щелкните вкладку Разрывы строк и страниц .
Установите флажок Сохранить со следующим .
Всегда принудительно разрывать страницу перед абзацем
Если вы хотите, чтобы определенный абзац в вашем документе всегда отображался вверху страницы, установите разрыв страницы перед абзацем.
Выберите абзац, который должен следовать за разрывом страницы.
В меню Формат щелкните Абзац , а затем щелкните вкладку Разрывы строк и страниц .
Установите флажок Разрыв страницы перед .
Контроль оконных и сиротских линий
По умолчанию Word предотвращает появление последней строки абзаца вверху или внизу страницы.
Выберите абзацы, в которых вы хотите контролировать вдову и сироту.
В меню Формат щелкните Абзац , а затем щелкните вкладку Разрывы строк и страниц .
Установите флажок Widow/Orphan control .
Предотвращение разрыва строки таблицы на странице
Щелкните по таблице.

В меню Таблица щелкните Свойства таблицы , а затем щелкните вкладку Строка .
Снимите флажок Разрешить разбиение строки на страницы .
Вставить разрыв строки вручную
Разрыв строки вручную завершает текущую строку и продолжает текст на следующей строке.Некоторые стили абзаца включают дополнительный пробел перед каждым абзацем. Чтобы опустить этот дополнительный пробел между короткими строками текста, например, в адресном блоке или стихотворении, вставьте разрыв строки вручную после каждой строки вместо нажатия RETURN.
Щелкните в том месте, где вы хотите разорвать линию.
Нажмите SHIFT + RETURN.
Word вручную вставляет разрыв строки ().
Совет: Чтобы просмотреть разрывы строк вручную, на стандартной панели инструментов нажмите .

Вставить разрыв страницы руководства
Word автоматически вставляет разрывы страниц в зависимости от того, как настроен ваш документ. Однако вы можете вручную вставить разрыв страницы в определенном месте.
Нажмите, где вы хотите начать новую страницу.
В Word 2011 для Mac на вкладке Элементы документа в разделе Вставить страницы щелкните Разрыв , а затем щелкните Страница .
В Word 2016 для Mac в меню Вставка выберите Разрыв и щелкните Разрыв страницы .
Совет: В Word 2011 для Mac вы также можете вставить разрыв страницы вручную, нажав SHIFT + ВВОД . Если клавиши RETURN и ENTER на вашей клавиатуре — это одна и та же клавиша, нажмите SHIFT + FN + ENTER.

В Word 2016 для Mac нажмите COMMAND + RETURN.
Удалить разрыв страницы вручную
Выберите разрыв страницы, который вы хотите удалить.
Если вы не видите разрыв страницы, на панели инструментов Standard щелкните .
Нажмите .
Если на клавиатуре нет клавиши , удерживайте нажатой клавишу SHIFT и нажмите клавишу со стрелкой вправо , а затем нажмите DELETE .
(Архив) Microsoft Word 2007: параметры форматирования абзаца
Эта статья основана на устаревшем программном обеспечении.
Этот документ поможет вам использовать параметры форматирования абзаца для придания желаемого вида вашему документу.
Изменение выравнивания абзаца
Изменение выравнивания текста, полей и межстрочного интервала повлияет на весь абзац, даже если вы выбрали только одно слово или точку вставки, помещенную в абзац. Чтобы отформатировать несколько абзацев, вам нужно выбрать хотя бы один символ из каждого абзаца. Вы можете выровнять текст по правому или левому полю, центрировать текст или выровнять текст по обоим полям.
Чтобы отформатировать несколько абзацев, вам нужно выбрать хотя бы один символ из каждого абзаца. Вы можете выровнять текст по правому или левому полю, центрировать текст или выровнять текст по обоим полям.
Изменение выравнивания текста: параметр вкладки «Запись команды»
Выберите текст для форматирования
На вкладке команды Главная в группе Абзац нажмите соответствующую кнопку выравнивания текста
Изменение выравнивания текста: опция клавиатуры
Выберите текст для форматирования
Чтобы выровнять абзац по левому краю, нажмите [ Ctrl ] + [ L ]
Чтобы центрировать абзац, нажмите [ Ctrl ] + [ E ]
Чтобы выровнять абзац по правому краю, нажмите [ Ctrl ] + [ R ]
Чтобы выровнять абзац, нажмите [ Ctrl ] + [ J ]
Регулировка межстрочного интервала
Вы можете добавить интервал между строками в абзаце, изменив межстрочный интервал.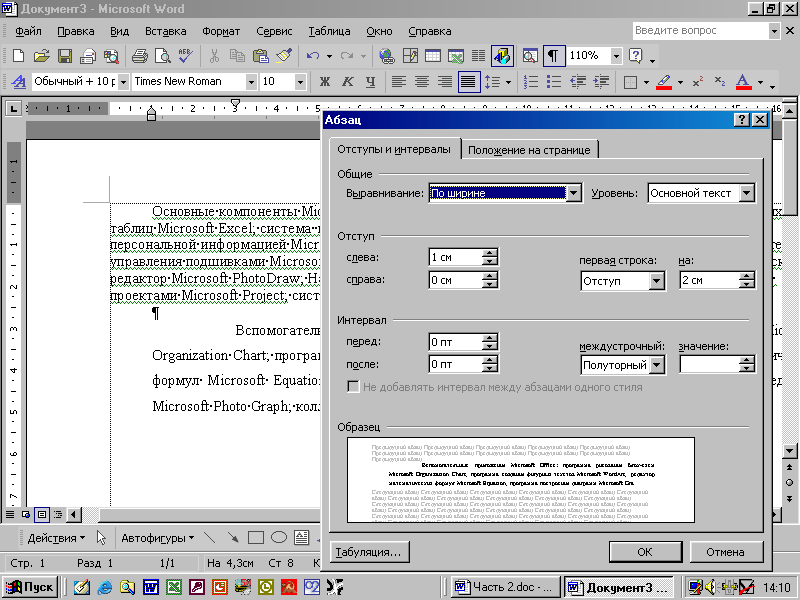 Например, вы можете захотеть, чтобы ваш текст был разделен двойным интервалом. Это эффективный способ добавления пустого пространства.
Например, вы можете захотеть, чтобы ваш текст был разделен двойным интервалом. Это эффективный способ добавления пустого пространства.
Настройка межстрочного интервала: параметр вкладки команды записи
Поместите точку вставки в нужный абзац
На вкладке команды Главная в группе Абзац щелкните МЕЖМИНАЛЬНЫЙ ИНТЕРВАЛ » выберите нужный межстрочный интервал
Настройка межстрочного интервала: параметр диалогового окна
Поместите точку вставки в нужный абзац
На вкладке команды Home в группе Paragraph нажмите PARAGRAPH
Появится диалоговое окно Параграф .Выберите вкладку Отступы и интервалы
В раскрывающемся меню Межстрочный интервал выберите нужный интервал
Нажмите ОК
Настройка интервала между абзацами
Вместо того, чтобы помещать дополнительные возвраты в конце абзацев, добавьте дополнительное пространство до и после абзацев, отрегулировав расстояние между абзацами. Это может быть особенно полезно, когда вы хотите, чтобы высота пустой строки отличалась от текста.
Это может быть особенно полезно, когда вы хотите, чтобы высота пустой строки отличалась от текста.
Поместите точку вставки в нужный абзац
На вкладке команды Home в группе Paragraph щелкните PARAGRAPH
Появится диалоговое окно Параграф .Выберите вкладку Отступы и интервалы
В разделе Интервал в текстовом поле До введите расстояние (в пунктах) перед абзацем
В текстовом поле После введите расстояние (в пунктах) после абзаца
Нажмите ОК
Работа с отступами
Вместо табуляции в первой строке или каждой строке абзаца можно создать отступ.Отступ — это расстояние между текстом и полями страницы. Вы можете настроить отступ для отдельного абзаца, группы абзацев или полей для всего документа. Если вы устанавливаете поля для всего документа, обратитесь к разделу «Настройка полей документа» выше.
Если вы устанавливаете поля для всего документа, обратитесь к разделу «Настройка полей документа» выше.
Word предлагает три типа отступов: обычные отступы, отступы первой строки и выступающие отступы. Обычный отступ вставляет указанное расстояние между полями страницы и всеми строками абзаца.Отступ первой строки вставляет пробел между первой строкой и полем страницы, создавая впечатление, что была использована табуляция. Висячий отступ использует обычный отступ для первой строки, а затем перемещает последующие строки дальше вправо.
Отступ абзаца можно задать с помощью диалогового окна «Абзац» или линейки .
Работа с отступами: параметр диалогового окна «Абзац»
Поместите точку вставки в нужный абзац
СОВЕТ: Если вы корректируете более одного абзаца, выберите все нужные абзацы.На вкладке команды Home в группе Paragraph нажмите PARAGRAPH
Появится диалоговое окно Параграф .
Выберите вкладку Отступы и интервалы
В разделе Отступ в текстовых полях Левый и Правый введите желаемую величину отступа (в дюймах)
Чтобы выбрать другой отступ для первой строки, из раскрывающегося списка Special выберите Первая строка или Подвесной
Если выбран отступ Первая строка или Выступ , в текстовом поле По введите желаемую величину отступа (в дюймах)
Нажмите ОК
Работа с отступами: опция линейки
Вместо диалогового окна «Абзац» можно настроить отступ с помощью линейки .Здесь показано изображение линейки .
| Тип отступа | Внешний вид правителя | Внешний вид текста |
|---|---|---|
| Обычный отступ | Нормальный отступ выглядит так | |
| Висячий выступ | Висячий выступ выглядит так | |
| Отступ первой строки | Отступ первой строки выглядит так |
Установить отступ:
Поместите точку вставки в нужный абзац
СОВЕТ: Если вы корректируете более одного абзаца, выберите все нужные абзацы.
Нажмите и перетащите соответствующую кнопку с отступом в нужное место на линейке
Форматирование текста: Только IU: Файлы: Документы Google: Основы: Все темы обучения: UITS IT Training Content Library: Университет Индианы
Изменение шрифта
Теперь, когда документ открыт, найдите время, чтобы его проверить. Мы видим, что это краткая, неполная история LEGO Group. В документе есть несколько отдельных разделов, в том числе страница «Источники».В первом абзаце расстояние между строками больше, чем в остальных абзацах. И шрифт Times New Roman приемлемый, но не очень привлекательный. Мы можем внести несколько простых изменений и улучшить удобочитаемость и внешний вид этого документа.
Начнем с изменения шрифта на более привлекательный. Для этого нам нужно выделить весь текст в документе.
Шаг 1. Выделите весь текст.
- Чтобы выделить весь текст в документе, нажмите на клавиатуре:
Клавиша управления + A
Шаг 2.
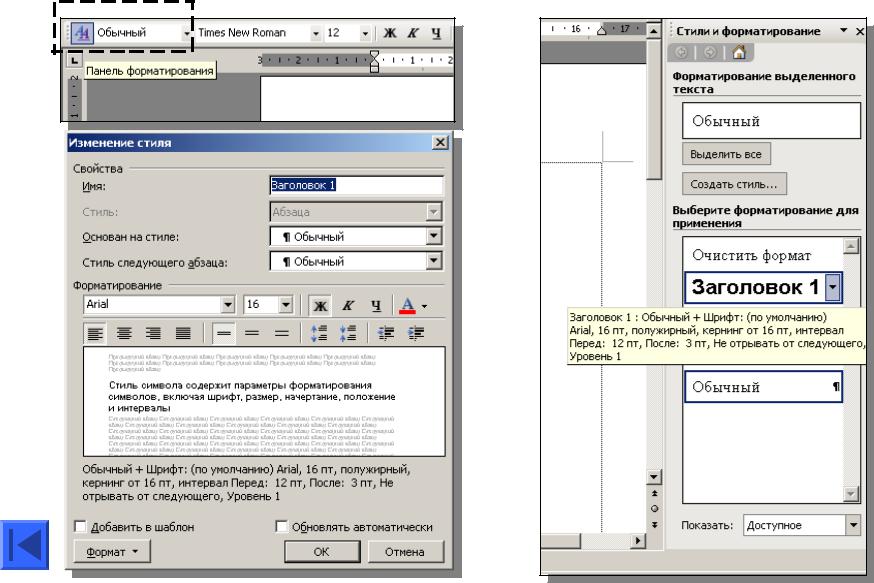 Измените шрифт на Verdana.
Измените шрифт на Verdana.- Чтобы изменить шрифт на Verdana, на панели инструментов нажмите
Нажмите , нажмите Verdana
Шаг 3. Отмените выбор текста.
- Чтобы снять выделение с текста,
Щелкните в пустой области документа.
Настройка межстрочного интервала
Теперь, когда шрифт обновлен, давайте настроим некоторые межстрочные интервалы. Первый абзац выглядит с двойным интервалом. Давайте изменим это, чтобы оно соответствовало другим абзацам контента.
Изменения межстрочного интервала влияют на текущий абзац. Абзац выделять не нужно. Просто поместите курсор в текст абзаца, который вы хотите изменить, затем внесите нужные изменения.
Межстрочный интервал регулируется. Первый абзац теперь соответствует следующему тексту.
Регулировка интервала между абзацами
На второй странице документа есть два списка: Важные даты в истории LEGO и Десять характеристик игрушек LEGO. Глядя на эти списки, кажется, что они разделены двойным интервалом.Однако это не так. Поскольку автор этого документа нажимал Enter (или Return) после каждой записи, каждая строка рассматривается Google Docs как отдельный абзац. Таким образом, к каждой строке применяется интервал между абзацами по умолчанию (12 пунктов до и 12 пунктов после). Этот интервал между абзацами можно отрегулировать, чтобы сблизить элементы списка.
Глядя на эти списки, кажется, что они разделены двойным интервалом.Однако это не так. Поскольку автор этого документа нажимал Enter (или Return) после каждой записи, каждая строка рассматривается Google Docs как отдельный абзац. Таким образом, к каждой строке применяется интервал между абзацами по умолчанию (12 пунктов до и 12 пунктов после). Этот интервал между абзацами можно отрегулировать, чтобы сблизить элементы списка.
Поскольку мы будем работать с несколькими абзацами одновременно, будет эффективнее выделить весь текст списка перед внесением изменений.
Откроется диалоговое окно Пользовательский интервал :
Мы можем изменить интервалы до и после для всех выбранных абзацев.
Диалоговое окно закрывается. Теперь список выглядит разделенным одинарным интервалом.
Те же шаги можно использовать для изменения интервалов в списке «Десять характеристик продуктов LEGO Toys».
Теперь, когда наш шрифт и интервал настроены, давайте посмотрим, как использовать стили для форматирования заголовков разделов.
Форматирование абзацев в Microsoft Word
Абзац в Word — это любой текст, заканчивающийся жестким переводом.Вы вставляете жесткий возврат каждый раз, когда нажимаете клавишу Enter. Форматирование абзаца позволяет управлять внешним видом отдельных абзацев. Например, вы можете изменить выравнивание текста слева к центру или расстояние между строками от одинарного до двойного. Вы можете делать отступы для абзацев, нумеровать их или добавлять к ним границы и затенение.
Форматирование абзаца применяется ко всему абзацу. Все форматирование абзаца сохраняется в метке абзаца и переносится на следующий абзац при нажатии клавиши Enter.Вы можете копировать форматы абзацев из абзаца в абзац и просматривать форматы через области задач.
Выравнивание абзаца
Выравнивание абзаца определяет, как строки в абзаце отображаются относительно левого и правого полей. Поля — это пустое пространство между краем бумаги и местом, где находится текст.
Самый простой способ изменить выравнивание абзаца — использовать кнопки выравнивания на панели инструментов «Форматирование».
Вы также можете использовать сочетания клавиш.Ctrl+L= Выровнять по левому краю; Ctrl+R= Выровнять по правому краю; Ctrl+E= Центр; Ctrl+J= по ширине.
Интервалы между строками и абзацами
Междустрочный интервал — это расстояние по вертикали между строками текста в абзаце. Междустрочный интервал обычно зависит от высоты символов, но вы можете изменить его на определенное значение. Например, некоторые абзацы могут быть одинарными, а некоторые — двойными. Одинарный интервал — это настройка Word по умолчанию.
Расстояние между абзацами — это пространство над или под абзацем.Вместо того, чтобы нажимать Enter несколько раз, чтобы увеличить расстояние между абзацами, вы можете установить определенное расстояние до или после абзацев.
- С точкой вставки в том же абзаце щелкните стрелку вниз справа от кнопки Межстрочный интервал на панели инструментов форматирования. Выберите 2.0 для двойного интервала. Выберите 1,0, чтобы восстановить одинарный интервал в абзаце.

- Щелкните правой кнопкой мыши первый абзац и выберите «Абзац» в контекстном меню.(Вы также можете открыть это меню, выбрав «Абзац» в меню «Формат»).
- Щелкните стрелку вниз, чтобы открыть раскрывающийся список межстрочного интервала, и выберите Двойной. Вы можете увидеть изменения в окне предварительного просмотра.
- Не закрывая диалоговое окно, выберите «Одинарный» в раскрывающемся меню «Интервал между строками». Обратите внимание на изменения в области предварительного просмотра.
- Выберите «Несколько» в раскрывающемся списке «Межстрочный интервал». В поле At введите 1.25 (выделите текст в поле и введите поверх него).Нажмите Tab, чтобы увидеть изменения на панели предварительного просмотра.
- Нажмите кнопку ОК. Обратите внимание, что Word добавил дополнительную четверть строки между строками в абзаце.
Упражнение:
Изменение интервала между абзацами
Диалоговое окно «Абзац» используется для установки интервала между абзацами. Расстояние между абзацами задается в пунктах. Если документ содержит текст размером 12 пунктов, то один межстрочный интервал равен 12 пунктам, половина интервала строки соответствует 6 пунктам, двойной интервал равен 24 пунктам.
Расстояние между абзацами задается в пунктах. Если документ содержит текст размером 12 пунктов, то один межстрочный интервал равен 12 пунктам, половина интервала строки соответствует 6 пунктам, двойной интервал равен 24 пунктам.
Отступы абзацев
Отступ увеличивает расстояние между стороной абзаца и левым или правым полем. Абзацы с отступом имеют разные настройки полей. Word предоставляет различные отступы для выделения абзацев в документе.
Следующая страница: Вкладки
Форматирование абзаца в документе Word
Форматирование абзаца — это процесс организации и упорядочивания текстов в документе в соответствии с заданным шаблоном.Это процесс, который использует команды выравнивания, маркеров и нумерации, интервалов и отступов, чтобы сделать документы презентабельными.
Абзацы помогают авторам организовать свою работу в удобочитаемой и логичной форме. Он используется для описания идеи в виде серии предложений. Абзац может содержать около 250 логически организованных слов, объясняющих идею. Существует около 7 типов абзацев, в зависимости от цели написания, а именно:
Абзац может содержать около 250 логически организованных слов, объясняющих идею. Существует около 7 типов абзацев, в зависимости от цели написания, а именно:
- абзац аргумента , который предоставляет доказательства в поддержку точки зрения.Это можно назвать убедительным абзацем , который используется, чтобы убедить читателя в позиции автора.
- Параграф классификации используется для группировки товаров в соответствии с их общими характеристиками.
- Параграф сравнения/сопоставления фокусируется на сходствах и различиях между товарами.
- Параграф определения используется для определения или описания элемента или понятия.
- A Описательный параграф используется для предоставления подробной информации об элементе или концепции.
- Пояснительный параграф используется для объяснения того, как работает элемент или концепция.

- Параграф иллюстрации используется для предоставления примеров того, как работает элемент или концепция. Он может дополнять пояснительный абзац для ясности и лучшего понимания.
В документе Word абзац создается всякий раз, когда при вводе текста нажимается клавиша ENTER на клавиатуре. Форматирование абзацев — важная часть настройки документа.Это делает документ элегантным и восхитительным.
Группа абзацев в Microsoft WordАбзацы можно создавать с помощью простых числовых списков или с помощью крестиков для формирования простых описательных предложений. Когда группа абзацев логически соединена вместе, они образуют документ. Поэтому форматирование абзаца важно для того, чтобы сделать ваш документ презентабельным и привлекательным для вашей аудитории.
В этом уроке вы узнаете, как использовать следующие стили форматирования абзаца
- Маркер абзаца (подрезка)
- Маркеры и нумерованные списки
- Отступ и выравнивание
- Границы абзаца и затенение
При добавлении текстового содержимого в документ с помощью клавиатуры обычно нажимается клавиша возврата каретки. Всякий раз, когда нажимается эта клавиша ( Клавиша возврата в Mac ) или ( Клавиша ввода в Windows), формируется подставка.
Всякий раз, когда нажимается эта клавиша ( Клавиша возврата в Mac ) или ( Клавиша ввода в Windows), формируется подставка.
В старых версиях Microsoft Word (97–2003) абзацы и межстрочный интервал одинаковы. Это затрудняет определение того, где заканчивается и начинается абзац, за исключением документов, в которых используется отступ. Кроме того, в недавнем приложении Microsoft Word расстояние между абзацами до и после равно нулю (0). Не будет четкого указания на конец и начало абзаца.
Если вы столкнулись с такой ситуацией, вы можете легко определить, где заканчивается абзац, используя метки абзаца. В этом суть пилкроу, он позволяет легко определить, где заканчивается и начинается абзац. См. диаграмму ниже.
ПРИМЕЧАНИЕ : Без использования знака скрытия/отображения абзаца , вы можете различать абзацы, применяя интервал между абзацами. См. Создание документов в Microsoft Word .
Показать/скрыть знак абзаца
Чтобы показать/скрыть знаки абзаца в документе, выполните следующие действия.
- В текущем документе Word перейдите на вкладку Главная , в группе Абзац выберите значок Знак абзаца . См. диаграмму Группа абзацев выше.
- Знаки абзаца появляются в конце всех абзацев в документе.
- Еще раз выберите значок Метка абзаца , чтобы скрыть подставку в документе.
Использование маркированного и нумерованного списка
Маркированный и нумерованный список используются для создания детализированного содержимого в документе.Маркеры можно использовать для обозначения элементов, требующих внимания, а числа можно использовать для создания логического порядка. При создании документа, требующего упорядоченности или пошаговой инструкции, имеет смысл использовать нумерованный список.
Хотя маркеры не обязательно обозначают упорядоченные инструкции, для таких инструкций используются числа.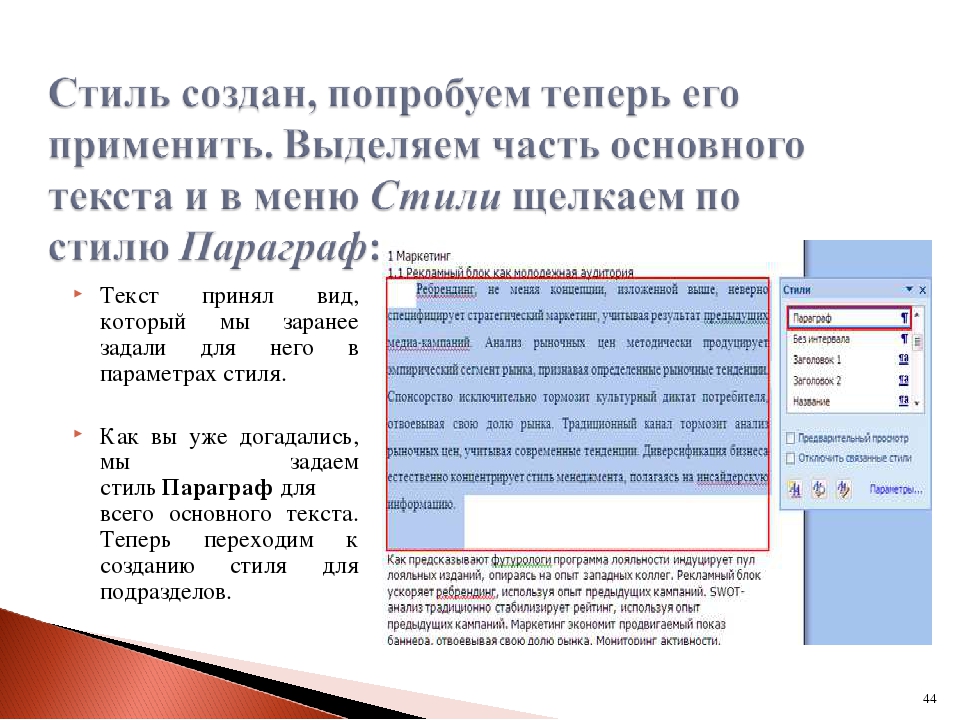 Оба могут также использоваться для создания элементов, которые не нуждаются в упорядоченности для целей перечисления. Например, перечисление продаваемых товаров или сведений о разных покупателях.
Оба могут также использоваться для создания элементов, которые не нуждаются в упорядоченности для целей перечисления. Например, перечисление продаваемых товаров или сведений о разных покупателях.
Вы можете легко добавлять маркеры и нумерованные списки к содержимому документа. Маркеры и цифры добавляются на уровне абзаца. Чтобы добавить маркеры и номера к уже существующему содержимому документа, выполните следующие действия:
- Выберите абзац или группу абзацев, которые вы хотите детализировать.
- На вкладке Главная в группе Абзац выберите маркеры или значки нумерации в зависимости от того, что вы хотите.
- Маркеры или нумерованные списки будут автоматически применены к выбранным абзацам.
Добавление маркеров в документ
Чтобы добавить маркеры в документ исключительно при вводе текста, выполните следующие действия:
- Поместите точку вставки там, где вы хотите начать добавлять маркеры в документ.

- На вкладке Главная в группе Пункт выберите значок Пули .
- В раскрывающемся списке выберите нужный стиль маркеров.
- Выбранный дизайн маркера отображается в документе.Начните создавать свой текст в документе, печатая или копируя и вставляя.
- При вводе первого элемента нажмите клавишу Return или Enter на клавиатуре.
- Вы автоматически начнете другой элемент под первым элементом с тем же стилем маркера.
- Продолжайте, пока не выполните все пункты в списке.
- После ввода последнего элемента в списке дважды нажмите клавишу Return или Enter , чтобы отключить маркеры.
- Вы также можете щелкнуть значок пуль, чтобы отключить пули.
Добавление нумерованного списка в документ
Чтобы добавить в документ исключительно нумерованный список, выполните следующие действия:
- Поместите точку вставки в то место, где вы хотите начать добавлять номера в документ.

- На вкладке Дом в группе Абзац выберите значок Нумерация .
- В раскрывающемся списке выберите нужный стиль нумерации.
- Выбранный стиль нумерации отображается в документе. Начните создавать свой текст в документе, печатая или копируя и вставляя.
- Когда будет создан первый элемент, нажмите клавишу Return или Enter на клавиатуре.
- Вы автоматически начнете второй элемент (скажем, b.) ниже первого элемента. Это увеличит пронумерованные элементы.
- Продолжайте, пока не выполните все пункты в списке.
- После ввода последнего элемента в списке дважды нажмите клавишу Return или Enter , чтобы отключить нумерацию.
- Вы также можете щелкнуть значок нумерации, чтобы отключить нумерацию.
Настройка списка нумерации
Вы можете настроить список нумерации при создании упорядоченных элементов. Например, вы можете изменить значение нумерации в любой точке вашего нумерованного списка.
Например, вы можете изменить значение нумерации в любой точке вашего нумерованного списка.
- Выполните описанные выше действия, чтобы создать нумерованный список.
- Чтобы изменить номер элемента, выполните следующие действия:
- Выберите элемент или абзац, который вы хотите перенумеровать
- Щелкните значок Нумерация , из раскрывающегося списка выберите Установить значение нумерации…
- Набор Появится диалоговое окно «Значение нумерации».
- В диалоговом окне установите новое значение для списка. Например, вы можете начать новый список, перезапустить нумерацию или продолжить с предыдущего списка.
- Установите желаемое значение и нажмите кнопку OK для применения.
- Продолжайте работать со своим подробным списком, пока не закончите.
Работа с многоуровневым списком при форматировании абзаца
Непосредственный пример, показанный выше (настройка нумерации списка), является типичным примером многоуровневого списка. Это система нумерации, которая помогает разделить элементы документа на разделы и подразделы.
Это система нумерации, которая помогает разделить элементы документа на разделы и подразделы.
Элементы внутри подраздела имеют отступ для обозначения уровня их нумерации. В многоуровневой нумерации вы можете использовать комбинацию маркеров и нумерации для детализации списка. См. диаграмму ниже.
Создание многоуровневого списка
Чтобы добавить в документ многоуровневый список, выполните следующие действия:
- Поместите точку вставки там, где вы хотите начать добавлять числа в документ.
- На вкладке Главная в группе Абзац выберите значок Многоуровневый список .
- В раскрывающемся списке выберите желаемый многоуровневый стиль.
- В документе отображается первый уровень выбранного многоуровневого стиля. Начните вводить текст первого уровня в документе, печатая или копируя и вставляя.
- Когда элемент первого уровня создан, нажмите клавишу Return или Enter на клавиатуре.

- Вы автоматически начнете второй элемент первого уровня (скажем, № 2) ниже первого элемента первого уровня.
- Для создания элемента второго уровня (подраздела элемента первого уровня) выполните одно из следующих действий:
- На втором элементе нажмите клавишу Tab на клавиатуре, уровень списка изменится
- В группе Абзац выберите значок Увеличить отступ , уровень списка изменится
- Сделайте то же самое, чтобы создать третий уровень, четвертый уровень и т. д., Предметы.
- Чтобы вернуться к предыдущему списку уровней, сделайте следующее:
- Продолжайте нажимать клавишу ENTER на клавиатуре, пока не вернетесь к нужному уровню.
- В группе Абзац выберите значок Уменьшить отступ , уровень списка изменится. Остановитесь, когда вернетесь на нужный уровень.
Используйте команду «Изменить уровень списка»
Вы можете легко перейти на любой уровень списка в документе Word при создании многоуровневого списка. Для этого используйте команду изменить уровень списка в меню многоуровневого списка. Выполните следующие действия, чтобы изменить уровень списка:
Для этого используйте команду изменить уровень списка в меню многоуровневого списка. Выполните следующие действия, чтобы изменить уровень списка:
- Поместите курсор на элемент, уровень списка которого вы хотите изменить.
- В группе Абзац выберите Многоуровневый список .
- В появившемся раскрывающемся списке выберите Изменить уровень списка…
- В появившемся подменю выберите нужный уровень списка.
- Выбранный уровень списка применяется автоматически.
- Продолжайте с элементами списка, пока не закончите.
- После того, как будет введен последний элемент в вашем списке, продолжайте нажимать клавишу Enter , пока нумерация не отключится.
- Вы также можете щелкнуть значок многоуровневого списка, чтобы отключить многоуровневый список.
Определение стиля многоуровневого списка
Если вам не нравятся предустановленные стили многоуровневого списка, вы можете определить новый стиль. Когда вы определите и сохраните стиль списка, он будет доступен для использования.Чтобы определить новый стиль многоуровневого списка, выполните следующие действия.
Когда вы определите и сохраните стиль списка, он будет доступен для использования.Чтобы определить новый стиль многоуровневого списка, выполните следующие действия.
- На вкладке Дом в группе Абзац выберите Многоуровневый список .
- В раскрывающемся меню выберите Определить новый стиль списка… Появится диалоговое окно определения нового стиля списка.
- В диалоговом окне укажите имя для нового списка.
- Под A применить форматирование к: нажать и выбрать уровень, например, 1 st уровень, 2 nd уровень и т.д.
- Под 1, 2, 3, … нажмите, чтобы выбрать нужный маркер или стиль нумерации.
- Под Начать с: укажите значение, с которого вы хотите, чтобы этот уровень начинался, например, 1, a, i. и т. д.
- Выполните любое другое форматирование, которое вы хотите, например.
 добавить цвет, шрифт, размер и т. д.
добавить цвет, шрифт, размер и т. д. - Выберите переключатель Новые документы на основе этого шаблона , чтобы этот стиль отображался в других документах.
- Когда закончите, нажмите OK , чтобы сохранить и применить. Ваш новый список создан.
Вы также можете указать, как будет применяться отступ в многоуровневом списке, с помощью команды Определить новый многоуровневый список… . Тем не менее, значения по умолчанию в порядке.
Отступ и выравнивание текста
Отступ в основном используется для выделения цитат в документе. В этом случае либо левое, либо левое и правое поля будут смещены. Выравнивание — это команда, определяющая степень, в которой содержимое абзаца закрывает левое и правое поля.При форматировании абзацев важны отступы и выравнивание текста, поскольку они делают документы более презентабельными.
Вы можете сделать отступ в первой строке каждого абзаца в документе или создать висячий отступ, как в концевых сносках. Хотя вы можете применить к абзацу любую из четырех доступных команд выравнивания.
Применение отступа
Вы можете сделать отступ абзаца, используя:
- команды увеличения и уменьшения отступа в группе Абзац .Просто щелкните значок увеличения и уменьшения отступа, чтобы увеличить или уменьшить отступ в выбранном абзаце.
- треугольные точки отступа на горизонтальной линейке в документе Word. Когда вы щелкаете и перетаскиваете треугольники на линейке, вы создаете точку отступа в пределах выбранного абзаца. Если вы перетащите прямоугольник под треугольник с левым отступом, вы установите оба отступа вместе.
- Команда отступа в диалоговом окне «Абзац». Вы можете использовать эту команду, чтобы установить точный отступ для выбранных абзацев.Чтобы использовать эту команду, выполните следующие действия:
- На вкладке Главная в группе Абзац выберите средство запуска диалогового окна абзаца.
- В диалоговом окне в разделе Отступ, выполните следующие действия:
- Чтобы создать цитату , введите значения в левое и правое поля для отступа обоих полей.
- Чтобы сделать отступ первой строки абзацев , выберите Первая строка под Special: Затем введите значение в поле By: .
- Для отступа последующих строк абзацев выберите Hanging под Special: Затем введите значение в поле By: .
- Нажмите OK , когда закончите.
Выравнивание абзацев
Существует четыре вида выравнивания абзаца:
- По левому краю : делает строки в выбранном абзаце ровными по левому краю и нечеткими по правому краю.
- Справа : делает строки в выбранном абзаце гладкими справа и неровными слева.
- Центр : центрирует строки в выбранном абзаце и делает левое и правое поля нечеткими.
- По ширине : делает строки в выбранном абзаце ровными слева и справа. Для этого внутри букв и слов в строках абзаца создаются пробелы.
Применение выравнивания к абзацам
Чтобы выровнять текст в абзаце, выполните следующие действия:
- Выберите абзац или группу абзацев, к которым вы хотите применить форматирование.
- На вкладке Главная в группе Параграф выберите нужный тип выравнивания.
- Вы также можете использовать следующие сочетания клавиш:
- CTRL+L для выравнивания по левому краю
- CTRL+R для выравнивания по правому краю
- CTRL+E для выравнивания по центру
Границы абзаца и затенение
Границы и затенение можно использовать для привлечения внимания или украшения абзаца.Затенение абзаца используется для добавления цвета к выбранному абзацу, как показано в примере выше. Границы абзаца используются для добавления разграничительных рамок к абзацу.
Вы можете использовать любой из них или оба, чтобы создать выдающийся документ.
Добавить затенение абзаца
Чтобы добавить затенение к абзацу, выполните следующие действия:
- Выберите абзац или группу абзацев, к которым вы хотите применить форматирование.
- На вкладке Home в группе Paragraph выберите стрелку раскрывающегося списка Shading .
- В появившейся цветовой палитре выберите нужный цвет.
- Вы можете выбрать опцию More Colors… , чтобы смешать цвета.
- Чтобы удалить затенение, в раскрывающемся списке затенения выберите Нет цвета .
Добавить границы абзаца
Чтобы добавить затенение к абзацу, выполните следующие действия:
- Выберите абзац или группу абзацев, к которым вы хотите применить форматирование.
- На вкладке Home в группе Paragraph выберите стрелку раскрывающегося списка Borders .
- В раскрывающемся списке границ выберите нужную границу. Вы можете выбрать Верх, Низ, и т.д., границы.
- Чтобы настроить границы, выберите в списке параметр Границы и заливка… .
- В появившемся диалоговом окне выберите стиль, цвет и ширину границы.
- Нажмите OK , когда закончите.
- Чтобы удалить границы, из списка границ выберите параметр Без границы .
Заключение
Форматирование абзаца делает ваш документ элегантным и презентабельным для вашей аудитории. Это также делает ваш документ читабельным.
Microsoft Word предоставляет команды, помогающие форматировать абзацы при создании документа. Некоторые из этих команд включают выравнивание, маркеры и нумерацию, интервалы и отступы.
Хотя эти команды могут помочь сделать ваши документы удобочитаемыми, границы и затенение могут добавить им красоты.Изучение того, как применять форматирование абзаца, важно для всех, кто использует приложения для обработки текстов.
Мы считаем, что это руководство поможет вам достичь более высокого уровня мастерства в использовании Microsoft Word. Если есть какие-либо области, которые, по вашему мнению, мы не рассмотрели в этой теме, сообщите нам об этом.
Спасибо за участие в этом руководстве, мы продолжим на следующей неделе с темой « Вставка таблиц ». До этого уделите минуту, чтобы помочь нам поделиться этим руководством.
Ссылки на предыдущие учебные пособия по Microsoft Word (части 1–4):
- Что такое Microsoft Word: практический обзор
- Как создать документ в Microsoft Word
- Макет страницы: Учебные пособия по Microsoft Word 3
- Вставка и форматирование текста в документе Word
Нравится:
Нравится Загрузка…
Большие документы — Университет Лестера
Приносим извинения за неудобства, но страница, на которую вы пытались попасть, находится не по этому адресу. Вы можете использовать приведенные ниже ссылки, чтобы помочь вам найти то, что вы ищете.
Если вы уверены, что у вас правильный веб-адрес, но столкнулись с ошибкой, пожалуйста, связаться с Администрацией Сайта.
Спасибо.
Возможно, вы искали…
- большие документы PDF
- большие документы в формате rtf
- Большой архив документов
- Большие документы ePub
- Большие документы очищают html zip



 Нажатие кнопок приводит к изменению значений на 1 пт.
Нажатие кнопок приводит к изменению значений на 1 пт. В области Образец (Preview) для рамки будет использована линия указанного типа.
В области Образец (Preview) для рамки будет использована линия указанного типа. д.
д.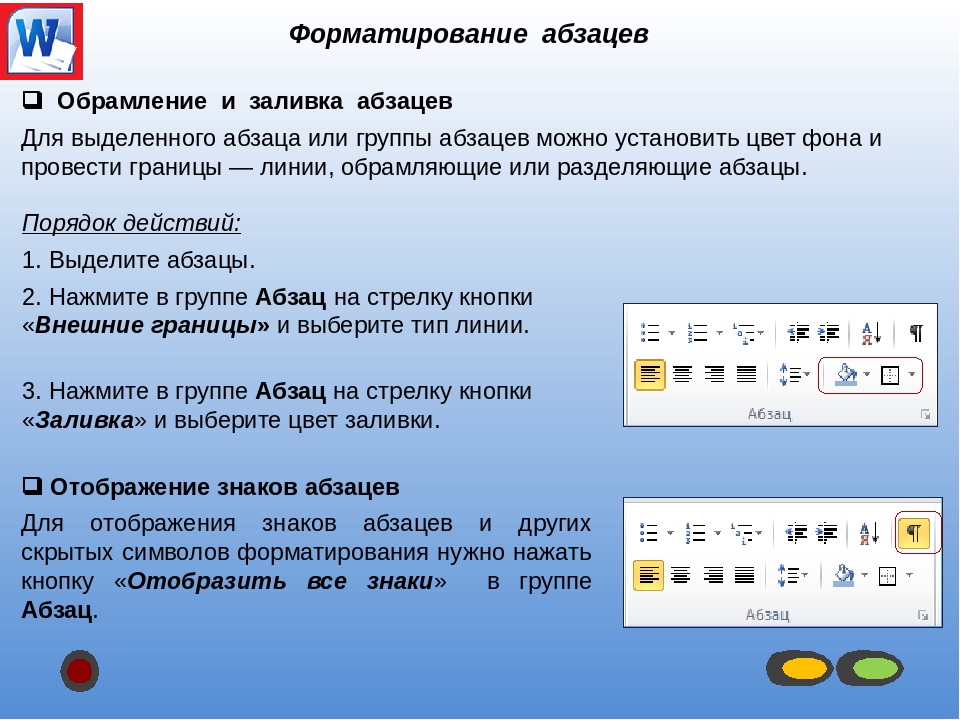 1 – Схема розміщення» — первый рисунок третьего раздела
1 – Схема розміщення» — первый рисунок третьего раздела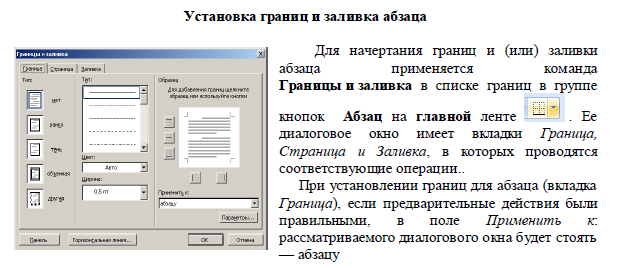 При разделе таблицы на части допускается ее шапку заменять на номера столбцов, нумеруя их арабскими цифрами в первой части таблицы. В случае переноса таблицы над ее частями, перенесенными на следующие страниц, слева без абзацного отступа пишется: «Продовження таблиці __» с указанием номера таблицы
При разделе таблицы на части допускается ее шапку заменять на номера столбцов, нумеруя их арабскими цифрами в первой части таблицы. В случае переноса таблицы над ее частями, перенесенными на следующие страниц, слева без абзацного отступа пишется: «Продовження таблиці __» с указанием номера таблицы 3) — третья формула первого раздела
3) — третья формула первого раздела Посередине строки над заголовком строчными буквами с первой заглавной должно быть напечатано слово «Додаток __» и заглавная буква, обозначающая приложение
Посередине строки над заголовком строчными буквами с первой заглавной должно быть напечатано слово «Додаток __» и заглавная буква, обозначающая приложение 3.3 […]
3.3 […]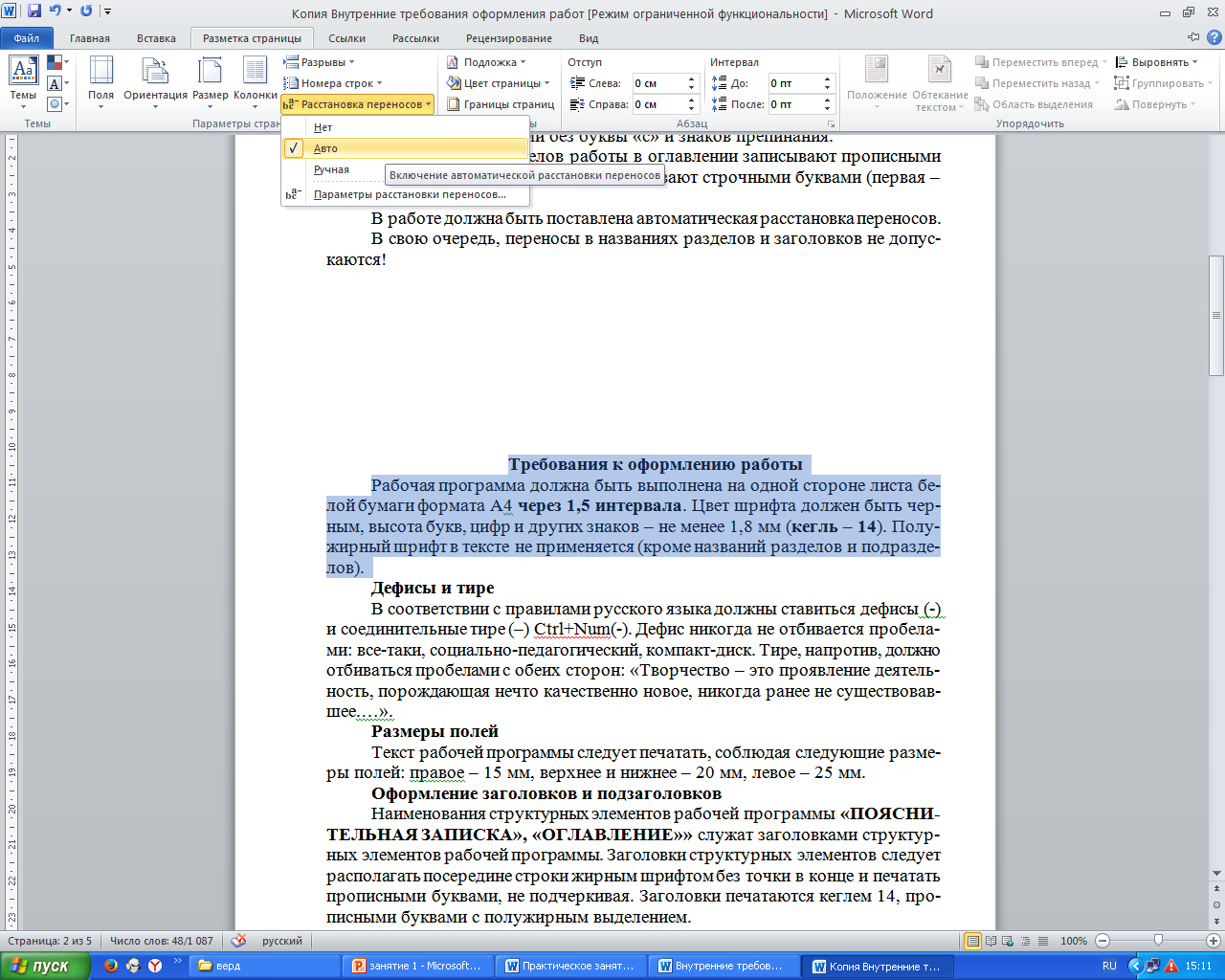 ..» в разделе «LibreOffice Writer»→«Осн. Шрифты» установить те шрифты, которые вам требуются. Теперь, при создании нового документа, будут автоматически устанавливаться именно эти шрифты.
..» в разделе «LibreOffice Writer»→«Осн. Шрифты» установить те шрифты, которые вам требуются. Теперь, при создании нового документа, будут автоматически устанавливаться именно эти шрифты. Если нужно скопировать форматирование и символа и абзаца, нужно вставлять форматирование, удерживая нажатой клавишу «Ctrl». Если нужно скопировать только форматирование абзаца — «Shift»+«Ctrl»
Если нужно скопировать форматирование и символа и абзаца, нужно вставлять форматирование, удерживая нажатой клавишу «Ctrl». Если нужно скопировать только форматирование абзаца — «Shift»+«Ctrl» В данном случае убрали пункт меню, который очень мало востребован.
В данном случае убрали пункт меню, который очень мало востребован.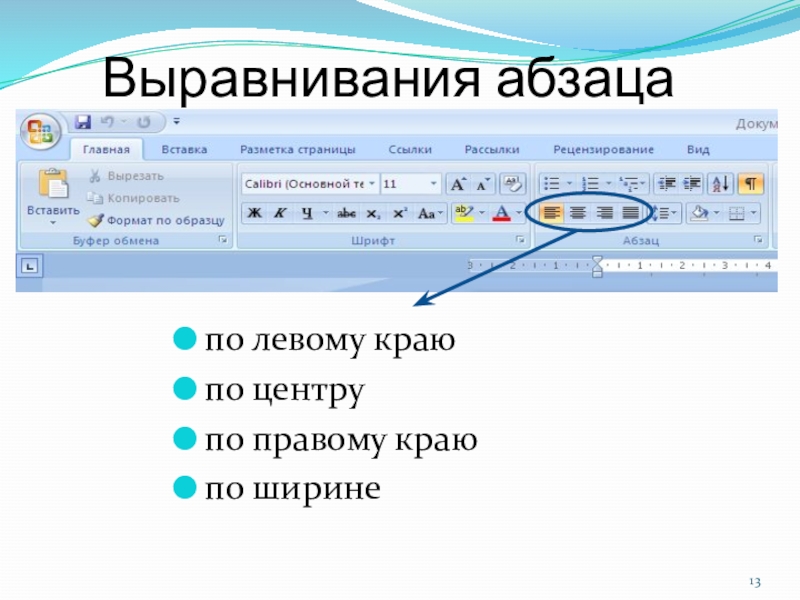

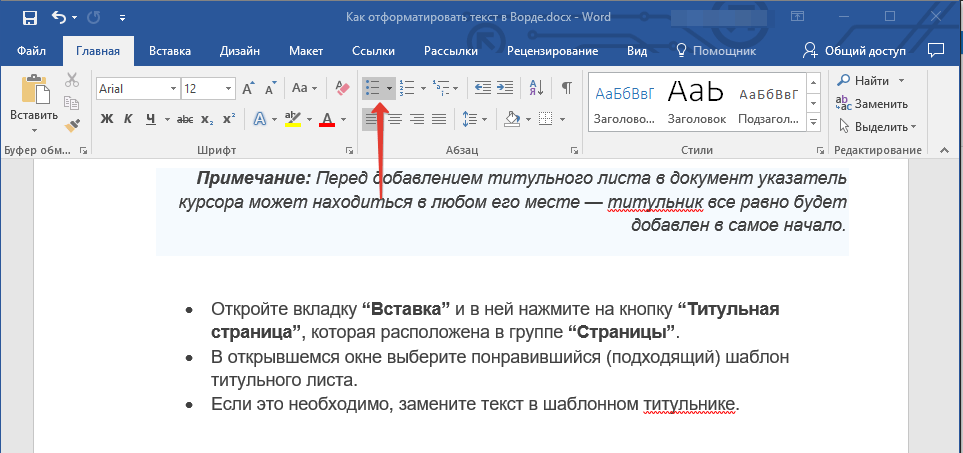
 Соответственно, документ содержит огромное количество стилей, применяемых к различным элементам текста по любому поводу. Чтобы форматирование было более-менее адекватным, нужно правильно менять стили для соответствующих элементов текста. Также нужно обращать внимание, что, казалось бы, один и тот же нумерованный список может оказаться разбитым на несколько отдельных списков. Проверить это можно, установив курсор перед номером. Подсвеченные номера будут соответствовать одному и тому же уровню иерархии в одном и том же списке. Если список в файле на самом деле разорван, то автоматическая нумерация в этом месте будет работать не так, как ожидается.
Соответственно, документ содержит огромное количество стилей, применяемых к различным элементам текста по любому поводу. Чтобы форматирование было более-менее адекватным, нужно правильно менять стили для соответствующих элементов текста. Также нужно обращать внимание, что, казалось бы, один и тот же нумерованный список может оказаться разбитым на несколько отдельных списков. Проверить это можно, установив курсор перед номером. Подсвеченные номера будут соответствовать одному и тому же уровню иерархии в одном и том же списке. Если список в файле на самом деле разорван, то автоматическая нумерация в этом месте будет работать не так, как ожидается. Если файл в формате DOC или DOCX, строки будут пропущены.
Если файл в формате DOC или DOCX, строки будут пропущены. Это работает только в случае, если таблица находится в самом начале текста или после разрыва.
Это работает только в случае, если таблица находится в самом начале текста или после разрыва.
 Для отдельной строки свойства установить нельзя.
Для отдельной строки свойства установить нельзя.

 д.
д.




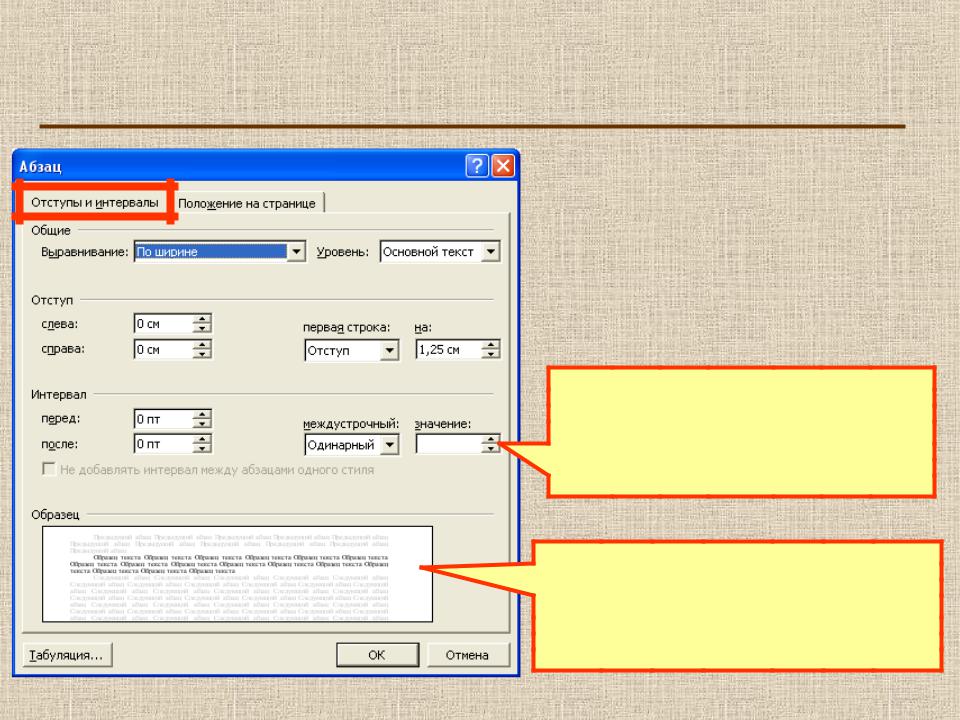
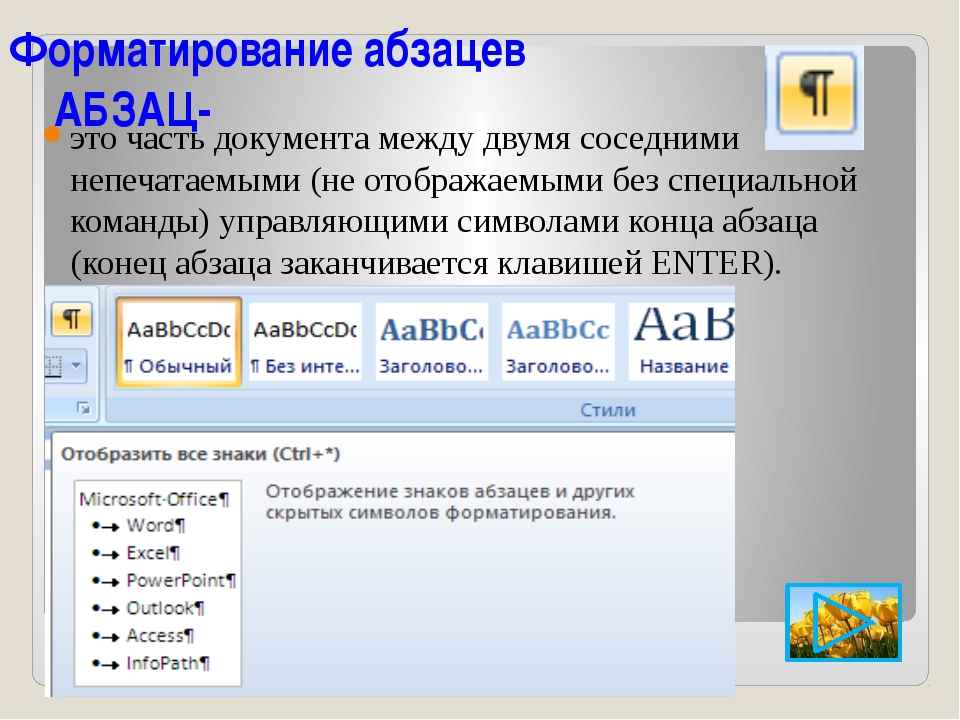




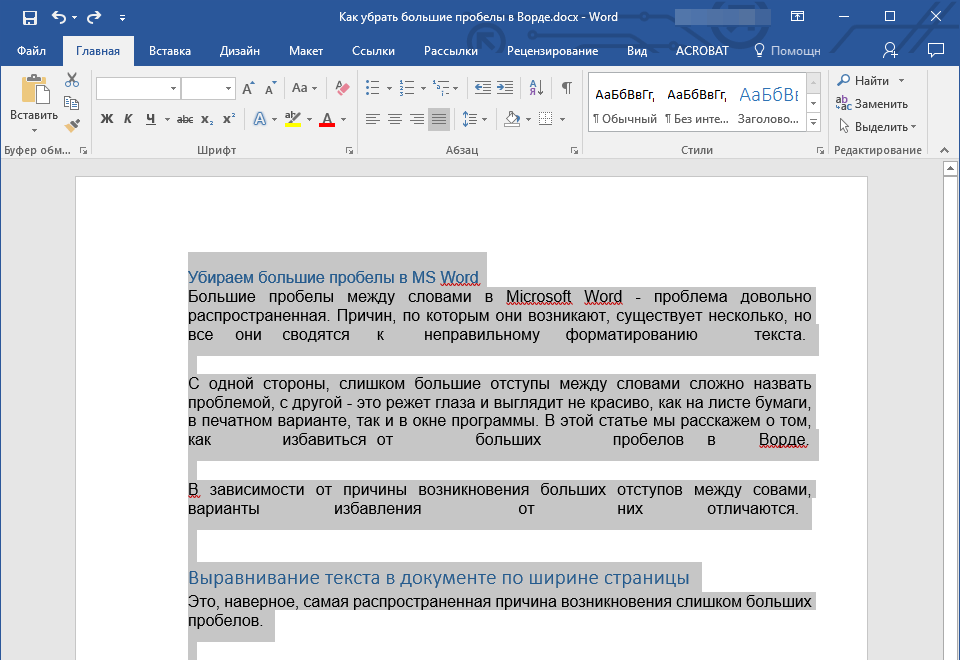
 добавить цвет, шрифт, размер и т. д.
добавить цвет, шрифт, размер и т. д.
Добавить комментарий
Комментарий добавить легко