Использование AirDrop на iPhone, iPad или iPod touch
Используйте функцию AirDrop для обмена фотографиями, документами и другими данными с устройствами Apple, находящимися поблизости.
Подготовка
- Убедитесь, что получатель находится поблизости, а также в зоне действия Bluetooth и Wi-Fi.
- Убедитесь, что у вас и у получателя включены Wi-Fi и Bluetooth. Если у одного из пользователей включен режим модема, выключите его.
- Убедитесь, что для функции AirDrop у получателя включен параметр «Только для контактов». Если это сделано и вы включены в список контактов получателя, для работы функции AirDrop в вашей карточке контакта у получателя должен быть указан адрес электронной почты или номер мобильного телефона, связанный с вашим идентификатором Apple ID.

- Если вы не включены в список контактов получателя, попросите его выбрать в настройках приема AirDrop вариант «Для всех», чтобы он смог получить файл.
В настройках приема AirDrop можно в любое время указать «Только контактам» или «Прием выкл.», чтобы управлять видимостью вашего устройства для обнаружения и отправки содержимого с помощью функции AirDrop.
Использование AirDrop
Выполните действия для соответствующего устройства.
На iPhone 11 или более поздней модели
- Откройте приложение и коснитесь кнопки «Поделиться» . В приложении «Фото» можно смахивать влево или вправо для выбора нескольких фотографий.
- Нажмите кнопку AirDrop.

- Если у получателя также iPhone 11 или более поздняя модель, направьте свой iPhone в направлении iPhone получателя.
- Нажмите фотографию профиля получателя в верхней части экрана. AirDrop можно также использовать для обмена данными между своими устройствами Apple. Если на кнопке AirDrop отображается красный значок с числом, поблизости есть несколько устройств, с которыми можно поделиться содержимым. Нажмите кнопку AirDrop и выберите пользователя, которому требуется передать файлы. Узнайте, что делать, если в списке нет нужного пользователя AirDrop или другого устройства отправителя.
Если пользователь, которому вы отправляете содержимое, есть в вашем списке контактов, вы увидите имя и изображение его контакта. Если пользователя нет в списке контактов, вы увидите только его имя.
На iPhone XS или более ранней модели, iPad или iPod touch
- Откройте приложение и коснитесь кнопки «Поделиться» .
 В приложении «Фото» можно смахивать влево или вправо для выбора нескольких фотографий.
В приложении «Фото» можно смахивать влево или вправо для выбора нескольких фотографий. - Нажмите кнопку AirDrop.
- Выберите пользователя AirDrop, которому требуется отправить содержимое. AirDrop можно также использовать для обмена данными между своими устройствами Apple. Если на кнопке AirDrop отображается красный значок с числом, поблизости есть несколько устройств, с которыми можно поделиться содержимым. Нажмите кнопку AirDrop и выберите пользователя, которому требуется передать файлы. Узнайте, что делать, если в списке нет нужного пользователя AirDrop или другого устройства отправителя.
Если пользователь, которому вы отправляете содержимое, есть в вашем списке контактов, вы увидите имя и изображение его контакта. Если пользователя нет в списке контактов, вы увидите только его имя.
Получение содержимого AirDrop
Когда кто-то делится с вами содержимым при помощи функции AirDrop, вы увидите уведомление с предварительным просмотром.
При нажатии кнопки «Принять» содержимое, передаваемое с помощью AirDrop, будет принято в том же приложении, из которого оно было отправлено. Например, фотографии открываются в приложении «Фото», а веб-сайты — в браузере Safari. Ссылки на приложения открываются в App Store, чтобы вы могли загрузить или купить соответствующее приложение.
Если вы отправляете через AirDrop содержимое на свое же устройство, например фотографию с iPhone на компьютер Mac, оно автоматически загружается на устройство, а кнопки «Принять» и «Отклонить» не отображаются. Убедитесь, что на обоих устройствах выполнен вход в одну и ту же учетную запись Apple ID.
Настройка параметров AirDrop
Чтобы выбрать, кто может видеть ваше устройство и отправлять вам содержимое с помощью функции AirDrop, выполните указанные ниже действия.
- Перейдите в меню «Настройки» и выберите «Основные».
- Нажмите AirDrop, а затем выберите нужный параметр.
Настроить AirDrop можно также в Пункте управления. Вот как использовать эту функцию:
- На iPhone X или более поздней модели смахните вниз от правого верхнего угла экрана, чтобы открыть Пункт управления. Или выполните то же движение, чтобы открыть Пункт управления на iPad с iOS 12 или более поздней версии либо iPadOS. На iPhone 8 или более ранней модели либо iPod touch смахните вверх от нижнего края экрана.
- Нажмите с усилием или нажмите и удерживайте карточку настроек сети в левом верхнем углу.
- Нажмите и удерживайте кнопку AirDrop , а затем выберите один из указанных ниже параметров.
- «Прием выкл.»: вы не будете получать запросы AirDrop.
- «Только для контактов»: ваше устройство будет отображаться только для ваших контактов.

- «Для всех»: ваше устройство будет отображаться для всех находящихся поблизости устройств iOS, на которых включена функция AirDrop.
Если включен параметр «Прием выкл.» и его нельзя изменить, выполните указанные ниже действия.
- Перейдите в раздел «Настройки» > «Экранное время».
- Нажмите «Контент и конфиденциальность».
- Выберите пункт «Разрешенные приложения» и убедитесь, что функция AirDrop включена.
Вариант «Только для контактов» доступен на устройствах с поддержкой iOS 10 и более поздних версий, iPadOS или macOS Sierra 10.12 и более поздних версий. Если для функции AirDrop на устройстве с более ранней версией ПО задано значение «Только для контактов», необходимо изменить значение параметра AirDrop в меню «Настройки» или в Пункте управления на «Для всех». Можно выбрать параметр «Для всех» для функции AirDrop и отключать функцию AirDrop, когда она не используется.![]()
Дата публикации:
AirDrop, или как быстро передать фото или видео с iPhone на iPhone (iPad, Mac)
Начиная с iOS 7, компания Apple начала интегрировать в свои мобильные устройства технологию передачи данных AirDrop, при помощи которой можно обмениваться мультимедийными файлами между iOS-устройствами. В этом материале мы расскажем, как передать фотографии с iPhone на любое другое iOS-устройство или компьютер Mac при помощи технологии AirDrop.
♥ ПО ТЕМЕ: Как автоматически менять обои на iPhone или iPad в зависимости от времени, места и т.
д.
Как включить AirDrop на iPhone или iPhone
1. Убедитесь в том, что на устройстве активированы такие беспроводные интерфейсы как Wi-Fi и Bluetooth. Сделать это можно через Пункт управления или приложение Настройки.
Это можно сделать как для всех пользователей, так и только для своих контактов.
Если вы не включены в список контактов получателя, попросите его указать в настройках приема AirDrop вариант «Для всех».
♥ ПО ТЕМЕ: Как автоматически улучшить качество фото на iPhone и iPad.
Как передавать фото или видео с iPhone на iPhone, iPad или Mac при помощи AirDrop
1. Откройте штатное приложение «Фото», нажмите кнопку «Выбрать» и выберите необходимые фотографии или видео.
Откройте штатное приложение «Фото», нажмите кнопку «Выбрать» и выберите необходимые фотографии или видео.
2. Откройте меню «Поделиться».
3. Нажмите значок AirDrop и выберите иконку с названием устройства для отправки контента.
Все что останется — подтвердить приём файлов на сопряжённом устройстве.
Если вы не видите активного устройства с включённым AirDrop, убедитесь в том, что его устройство разблокировано, активированы интерфейсы Wi-Fi и Bluetooth, а также в настройках приема AirDrop установлен параметр «Для всех».
Таким же образом вы можете передавать не только видеоролики, но и заметки, контакты, веб-страницы, документы и прочие файлы.
Смотрите также:
Как работает AirDrop? Использование обмена данными через Airdrop? | Appleiwatch.name
Функция Airdrop невероятно полезна. Всем известен принцип работы Bluetooth – в прошлом, это единственный способ (как и ИК-порт) обмена файлами между двумя Apple девайсами. На сегодняшний день Bluetooth заменили на:
Всем известен принцип работы Bluetooth – в прошлом, это единственный способ (как и ИК-порт) обмена файлами между двумя Apple девайсами. На сегодняшний день Bluetooth заменили на:
- мессенджеры;
- почты;
- файлообменники и прочее.
Apple решила создать свою подобную уникальную технологию.
Но у Airdrop, как и у всего, есть ряд минусов. Об этом мы и поговорим в данной статье.
AirDrop – что это такое?
Простыми словами, ЭйрДроп – это технология купертиновцев, позволяющая передавать информацию по сотовой связи или Wi-Fi с включенным Bluetooth. Впервые технология появилась в 2013 году, когда презентовали ось iOS 7.
Apple заявили, что такой способ обмена данных является простейшим и безопасным из всех существующих – предварительная настройка не требуется. Для того, чтобы связаться с Mac-устройствами, достаточно подключения к беспроводной интернет-сети.
Как работает Airdrop?
Два участника обмена данными включают Wi-fi и Bluetooth. Во время первой передачи девайсы должны располагаться близко друг к другу, во второй и последующей операциях необязательно соблюдать короткие дистанции.
После, один из пользователей совершает передачу через Эйрдроп по максимально защищенному и зашифрованному каналу. Поэтому такой способ обмена гораздо безопаснее, чем отправка данных через, например, мессенджеры. В настройках AirDrop можно выбрать, от кого можно принимать и кому отправлять файлы – всем или только контактам.
В Airdrop операции выполняются гораздо быстрее, чем Bluetooth. Достаточно:
- выделить, к примеру, несколько фотографий;
- нажать на квадратик со стрелочкой;
- выбрать AirDrop;
- найти яблочное устройство, которому бы пользователь хотел передать контент.

Происходит это все за считанные секунды.
На каких устройствах поддерживается Airdrop?
Вот мы и подобрались к минусам. Технология доступна только на яблочных девайсах, притом не на всех:
- Лэптопы: Macbook Air и Pro начиная с 2008 года.
- Смартфоны: не старее iPhone 5 поколения (с поддержкой iOS 7).
- Планшеты: iPad Pro, mini, Air версий.
Неужели ограничение девайсов является маркетинговым ходом? Apple специально урезает количество поддерживаемых устройств для того, чтобы убедить пользователя приобрести модель более высокого поколения, а следовательно, более дорогого?
На самом деле все не так: у старых девайсов нет поддержки LE модуля в Bluetooth, а Wi-fi модуль устарел, поэтому Airdrop совместим только с более новыми яблочными устройствами.
Ставь лайк, если нравится материал и подписывайся на наш Дзен канал!
Как пользоваться AirDrop на iPhone и чем он лучше Bluetooth?
Отправить на iPhone мамы целую папку с отпускными фото за несколько секунд без интернета? Легко. С помощью AirDrop — разработки от Apple, которая позволяет обмениваться файлами между «яблочными» устройствами.
С помощью AirDrop — разработки от Apple, которая позволяет обмениваться файлами между «яблочными» устройствами.
Что такое AirDrop?
Впервые функцию AirDrop Apple представила В 2011 году с OS X Lion. Ее задача — перемещать файлы между компьютерами Mac всего за несколько кликов. С 2013 года инструмент доступен и в iPhone.
AirDrop (буквально «бросать по воздуху») — фирменная технология, которая использует радиосигнал Wi-Fi для создания зашифрованного соединения между «яблочными» устройствами. Гаджеты должны находиться на расстоянии не далее девяти метров друг от друга.
Главная фишка инструмента — перебрасывать можно файлы любого размера! Передавать информацию можно как на свои устройства, так и другим пользователям Apple.
Как передать файлы через AirDrop?
- Включите на обоих устройствах Bluetooth и Wi-Fi.
- Функция AirDrop работает во всех приложениях, где есть кнопка «Поделиться». Поэтому все, что вам нужно сделать, это выбрать нужные файлы и нажать на значок AirDrop при выборе способа отправки.

- Выберите устройство Apple из списка и отправьте на него файл.
Если вы отправляете информацию другому пользователю, он получит уведомление с предварительным просмотром и возможностью «Принять» или «Отклонить» файл.
Если вы используете AirDrop для обмена данными между своими устройствами, например, отправляете фото с iPhone на Mac, файл будет загружен автоматически без отображения кнопок «Принять» и «Отклонить». При условии, что на обоих устройствах выполнен вход в одну и ту же учетную запись Apple ID.
На компьютерах Mac AirDrop можно найти в программе Finder в боковой панели файлового менеджера. При активации функции автоматически включается Wi-Fi и Bluetooth. Отправить файлы можно по аналогии с iPhone через кнопку «Поделиться».
Или же в окошке AirDrop выберете пользователя из списка и перенесите файл прямо на его фотографию. Принятый контент сохраняется в «Загрузках».
Как настроить AirDrop?
Вы можете управлять видимостью вашего устройства для инструмента AirDrop.
- В «Настройках» выберете «Основные».
- Нажмите AirDrop и настройте параметры:
«Прием выкл.»: вы не будете получать запросы AirDrop.
«Только для контактов»: ваше устройство будут видеть только пользователи из списка контактов.
«Для всех»: ваше устройство будет отображаться для всех устройств iOS поблизости.
Настроить AirDrop можно также в Пункте управления:
- На iPhone X или более поздней модели или на iPad с iOS 12 или более поздней версии или iPadOS смахните вниз от правого верхнего угла экрана, чтобы открыть Пункт управления. На iPhone 8 или более ранней модели смахните вверх от нижнего края экрана.
- Удерживайте палец на блоке с иконками «Авиарежим», сотовые данные, Wi-Fi, Bluetooth.
- Во всплывающем меню нажмите AirDrop и настройте функцию.

Если вы не можете включить прием AirDrop, перейдите в раздел «Экранное время» в настройках. Нажмите «Ограничения конфиденциальности и контента» → «Разрешенные приложения». Проверьте, включен ли AirDrop.
В окошке AirDrop на Mac не забудьте включить функцию «Разрешить мое обнаружение».
Преимущества AirDrop
С помощью AirDrop вы можете отправлять что угодно: фото, контакты, сайты, документы, заметки, утилиты из App Store, геопозицию. А как же мессенджеры? Все это можно отправить и через них? Да, но не так быстро и не в безграничном объеме.
Кроме того, AirDrop хоть и использует сети Wi-Fi и Bluetooth, но только в качестве инструментов, чтобы создать локальную зашифрованную peer-to-peer-сеть. Это значит, что передавать файлы вы можете даже там, где нет интернета.
Если технология NFC, которая используется в других телефонах, требует, чтобы устройства находились близко друг к другу, то с AirDrop дистанция может быть больше.
Недостатки AirDrop
У технологии есть, пожалуй, один минус — использовать ее можно только на относительно новых устройствах Apple:
- Ноутбуки Macbook Air и Pro 2008 года выпуска и новее.

- Компьютеры Mac 2009 года выпуска и младше
- iPhone пятого поколения и новее
- Планшеты iPad Pro, mini, Air.
Дело в том, что старые гаджеты не поддерживают LE модуль в Bluetooth и имеют устаревшие Wi-fi модули.
Выводы
AirDrop — это одна и самых удобных, но недооцененных функций в iPhone и других яблочных устройствах. Шифрование делает передачу безопасной, а отсутствие предварительной настройки — простой. Не нужны ни мессенджеры, ни почта, ни файлообменники. Причем загрузка файлов происходит быстрее, чем по Bluetooth. Весь процесс умещается в пару кликов и несколько секунд. Все, как любят в Apple: максимально удобно для пользователя.
Как включить и пользоваться AirDrop
Впервые технология беспроводного обмена файлами AirDrop была представлена компанией Apple в 2013 году. Благодаря AirDrop, которая стала доступна с выходом iOS 7, появилась возможность обмениваться фотографиями, видеороликами, контактами, ссылками на веб-сайты, сведениями о местонахождении и так далее с другими устройствами компании Apple посредством Wi-Fi и Bluetooth.
Как включить AirDrop
Во-первых, необходимо уточнить, поддерживает ли ваше устройство данную технологию. Использование AirDrop возможно лишь на iPhone 5, iPhone 5s, iPhone 5c, iPhone 6 и iPhone 6 Plus и таких планшетах, как iPad 4-го поколения, iPad Air, iPad mini и iPad mini с дисплеем Retina.Убедившись, что оба устройства, между которыми вы хотите произвести обмен информацией, имеют поддержку AirDrop, также проверьте версию установленной операционной системы. Дело в том, что AirDrop будет работать лишь на смартфона и таблетах под управлением iOS 7 и выше.
Включить AirDrop на iPhone или iPad достаточно просто, а сам процесс займет считанные секунды. Итак, вытягиваем с помощь свайпа по экрану снизу вверх «Пункт управления», по центру которого расположена заветная кнопка AirDrop.
Тап по кнопке AirDrop вызывает меню, в котором нас спрашивают кому именно мы разрешаем обнаружить наше устройство для передачи данных: только контактам или всем.
Для обмена данными только с вашим списком контактов необходимо убедиться, что ранее вами был выполнен вход в свою учетную запись iCloud.

Как передавать файлы через AirDrop
Точно неизвестно, сколько и какие именно приложения имеют поддержку AirDrop, поскольку Apple открыла разработчикам возможность встраивания данной технологии в свои продукты. Что касается штатных приложений, то с помощью AirDrop можно передавать содержимое программ «Фото», «Контакты», Safari и «Карты».Как это делается? Например, если вы желаете перекинуть на другой девайс изображение посредством AirDrop, необходимо зайти в приложение «Фото», перейти в нужную папку и выбрать изображение. Далее тапнуть по небольшому значку , расположенной в нижнем левом углу.
Через несколько секунд после включения AirDrop на втором устройство, ваш iPhone или iPad должен распознать пользователя и предложить перекинуть изображение именно ему. Если вы выбрали «только для контактов», но при этом ваш девайс никак не может распознать iPhone или iPad вашего знакомого, убедитесь, что на обоих устройствах выполнен вход в учетную запись iCloud или попробуйте изменить условия обмена данных, выбрав «для всех».

После отправки вашего файла на соседнее устройство, пользователь должен будет получить оповещение с предложением принять файл или отказаться от передачи. Если пользователь примет изображение, после передачи оно откроется в приложении «Фото». Аналогичным образом осуществляется отправка и принятие других файлов из других приложений.
Помимо обмена данными между мобильными устройствами компании Apple, также можно использовать AirDrop на Mac под управлением OS X Yosemite.
Если вы не нашли ответа на свой вопрос или у вас что-то не получилось, а в комментаряих ниже нет подходящего решения, задайте вопрос через нашу форму помощи. Это быстро, просто, удобно и не требует регистрации. Ответы на свой и другие вопросы вы найдете в данном разделе.
К слову, следите за новостями app-s.ru через нашу группу Вконтакте или в Telegram. У нас чертовски интересная лента новостей.
OBLADAET – AIR DROP Lyrics
[Текст песни «AIR DROP» ft. OG Buda][Интро: OG Buda & OBLADAET]
Xerogi, yeah
*Xerogi*
Эта сука такая: «Lil Buda, Lil Buda, обожаю»
Yeah, yeah
(Wait) Она говорит, что любит (slake), я не верю этой суке (нет)
He did what? Yeah (yeah, yeah)
Yeah, yeah (oh my God), yeah (what the fuck?)
Yeah, yeah (okay), yeah, yeah (yeah)
[Припев: OBLADAET]
Я прыгну очень высоко — это money jump (yeah)
Детка, я хочу твой мозг, я хочу приватный чат (yeah, wait)
Без лишних слов (чтоб без лишних слов, yeah, yeah)
Без лишних слов (чтоб без лишних слов)
[Куплет: OBLADAET & OG Buda]
Я прошу (Buda), не надо лишних слов
Big boy — Sub Zero (big what?), превращаю в лёд
Минус три сотни, yeah (кэш), но я не замёрз
И на мне Tesla, деньги, сука, автопилот
Air Drop, прыгнул в самолёт (pew)
Я летаю в небе (ха), белый Air Force (yeah, yeah)
Не разгадаешь где, сука, я рандом (what?)
И я сгораю (yeah), кручу (yeah), как fire ball, Air Drop
Сука дала горло в авто, на мне биткоин (кэш)
Три-ноль-один-девять, OBLA — VLONE, Balenciaga, Kush, курю его
Не подкачался к лету, нахуй спорт
Со мной плохие суки, целый эскорт
Сладкий туман, и я делаю вдох
Я хожу по небу — money walk
Не вижу тебя сквозь стёкла Dior
OBLA — игрок, я хочу ace’ы на флоп
Trap Casino, я кинул фишки на стол, это мой спорт (yeah, yeah, yeah)
Новый сезон и я тот, кто поднимет команду с низов (yeah, yeah)
Помни в лицо, трофеи на мне и мы курим газон (yeah, yeah)
Прошу, дай мне знак, но только без слов (yeah, yeah, yeah)
[Припев: OBLADAET]
Я прыгну очень высоко — это money jump (yeah)
Детка, я хочу твой мозг, я хочу приватный чат (wait, yeah)
Без лишних слов, без лишних слов (yeah, yeah, wait)
Без лишних слов (money jump)
Я прыгну очень высоко — это money jump (yeah, wait)
Детка, я хочу твой мозг, я хочу приватный чат (wait, yeah)
Без лишних слов, без лишних слов (yeah, yeah, wait)
Без лишних слов (yeah)
AirDrop «сливает» номера телефонов пользователей посторонним людям
Исследователи кибербезопасности обнаружили, что функция AirDrop может помочь мошенникам достать номер телефона пользователя. Для этого злоумышленнику нужно всего лишь иметь подключение к WiFi и быть поблизости с жертвой. При этом Apple знала об этой уязвимости еще с 2019 года, однако не предприняла никаких действий для ее устранения. Как предотвратить утечку — разобралась «Газета.Ru».
Для этого злоумышленнику нужно всего лишь иметь подключение к WiFi и быть поблизости с жертвой. При этом Apple знала об этой уязвимости еще с 2019 года, однако не предприняла никаких действий для ее устранения. Как предотвратить утечку — разобралась «Газета.Ru».
В функции AirDrop была обнаружена уязвимость, которая позволяет пользователям Mac и iPhone передавать файлы между устройствами по беспроводной сети, сообщает портал Mashable. Благодаря этой бреши в системе безопасности, AirDrop раскрывает электронные адреса и номера телефонов пользователей посторонним лицам.
Команда исследователей утверждает, что об этом недостатке AirDrop компания из Купертино была предупреждена еще в 2019 году, однако до сих пор ничего не сделала.
«Злоумышленник может узнать номер телефона и адрес электронной почты пользователя AirDrop. При этом им даже не нужно знать человека. Злоумышленник должен находиться достаточно близко к цели и установить Wi-Fi-соединение между устройствами»,— говорится в пресс-релизе исследовательской группы.
Стоит отметить, что это не единственный раз, когда AirDrop подрывает конфиденциальность пользователя. Так, в 2019 году исследователи обнаружили, что они могут определять телефонные номера пользователей на основе частичных хешей, которые отправляет AirDrop. Однако пока неизвестно, была ли эта проблема устранена Apple, тем более что по своему характеру она похожа на уязвимость, раскрытую на этой неделе.
«Корень обнаруженных проблем лежит в использовании Apple хеш-функций для «запутывания» обмениваемых телефонных номеров и адресов электронной почты во время процесса обнаружения AirDrop. Однако исследователи из Технического университета Дармштадта уже показали, что хеширование не может обеспечить обнаружение контактов с сохранением конфиденциальности.
Ведущий исследователь угроз в Avast Мартин Хрон объяснил, что хеш — это односторонняя математическая функция, которая осуществляет вычисления на основе предоставленных входных данных и выводит «отпечаток», который всегда имеет постоянную длину, независимо от длины входных данных.
«Одинаковые входные данные всегда имеют одно и то же хеш-значение на выходе. Самая важная особенность хеша заключается в том, что, зная его значение, вы не сможете восстановить входные данные. Проблема в том, что в этом случае входные данные — это информация с низкой сложностью, поскольку номер телефона ограничен по длине и состоит только из цифр. Современные вычислительные мощности позволяют легко «перебрать» число из хеша, пробуя каждую возможную комбинацию входного числа, и вычислить его хеш», — рассказал эксперт.
Директор Центра Solar appScreener компании «Ростелеком-Солар» Даниил Чернов в беседе с «Газетой.Ru» упомянул, что принцип работы AirDrop связан с процессом аутентификации, который должны пройти оба устройства для успешного соединения. В момент, когда пользователь на Mac или iPhone выбирает файл и способ передачи «поделиться через AirDrop», устройство начинает отправлять Bluetooth-сигнал. В данном случае передаются хеш номера телефона и Apple ID. Второе устройство автоматически принимает хеш и сравнивает его с тем, что записан на устройстве.
Если они совпадают, происходит обмен необходимыми данными. Таким образом, происходит процесс аутентификации двух iOS-устройств при передаче файлов. При этом если человек активирует опцию принимать запросы на передачу данных от всех, то процесс аутентификации будет проходить автоматически.
«Смысл хеширования в том, чтобы кто-то извне не смог получит хеш и понять, какие данные в нем зашифрованы. При этом устройства, которые им обмениваются, располагают этой информацией, поэтому могут сравнить по хешу данные и идентифицировать, что устройство находится в списке доверенных контактов. Так, имея базу данных существующих телефонных номеров или email, злоумышленник может сгенерировать хеш и методом отправки множества различных запросов с этим хешом к чьему-либо устройству, определить номер или email, который с ним связан. Номер телефона вычислить проще, так как всевозможных вариаций меньше, нежели в случае с электронной почтой», — объяснил эксперт.
Также Чернов отметил, что найденная уязвимость AirDrop на самом деле является особенностью функции iOS, которая позволяет пользователям Mac и iPhone передавать файлы между устройствами по беспроводной сети.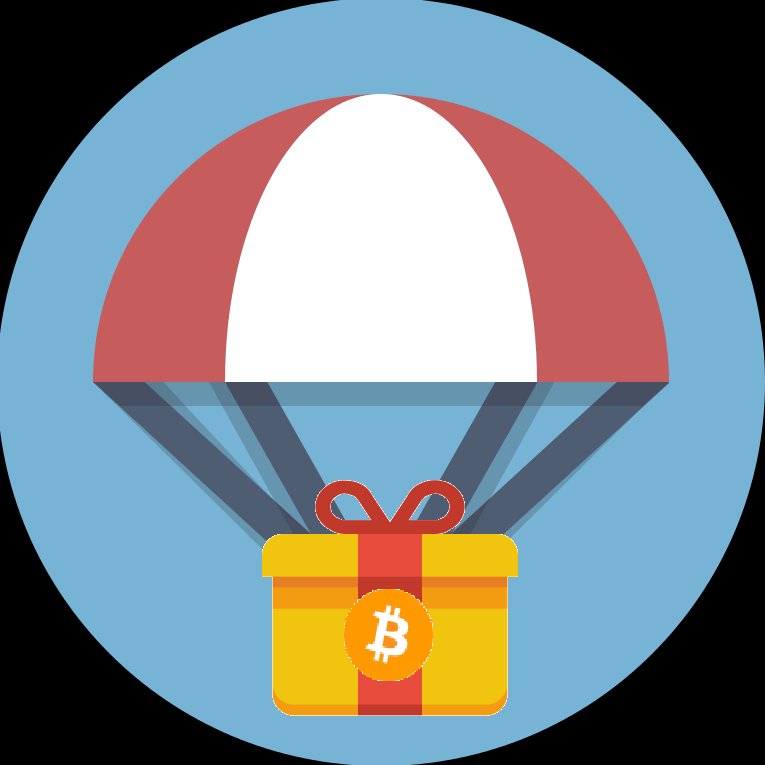
Она не классифицируется сообществом информационной безопасности как уязвимость.
В данном случае хеширование Apple ID и номера телефона происходит по протоколу SHA-256, который признается достаточно защищенным.
«Для реализации атаки злоумышленнику необходимо находиться в зоне действия Bluetooth-сигнала пользователя, что не позволяет сделать атаку массовой. В опасности могут быть только те пользователи, которые находятся относительно близко к злоумышленнику, и у которых в настройках выбрана опция принимать запросы от всех», — поделился Чернов.
Для снижения рисков утечки данных рекомендуется пользователям изменить режим обнаружения AirDrop с установленного по умолчанию «Для контактов» на «Прием выкл», советует директор по ИТ компании Oberon Дмитрий Пятунин.
«Также не советуем открывать окно «Поделиться» в общественных местах и вводить пароль в Wi-Fi-сети. Именно в трех вышеперечисленных случаях устройство отправляет BLE-пакеты, которые содержат результат от шифрования номера телефона», — посоветовал эксперт.
AirDrop не работает? Вот как это исправить
AirDrop — это удобная функция на устройствах Apple, поскольку она позволяет пользователям обнаруживать близлежащие компьютеры Mac и устройства iOS и безопасно передавать файлы между ними по Wi-Fi и Bluetooth. Единственная проблема в том, что это не всегда работает. Если это похоже на ваш текущий опыт работы с AirDrop, в этой статье предлагаются некоторые шаги по устранению неполадок, которые могут помочь.
AirDrop позволяет отправлять и получать фотографии, видео, документы, контакты, пароли и все остальное, что можно передать из меню «Действие» в приложении на устройстве Apple.Поскольку AirDrop можно использовать между компьютерами Mac, iPhone и iPad, первое, что нужно проверить, есть ли у вас проблемы с AirDrop, — это убедиться, что ваши устройства его поддерживают.
1. Убедитесь, что ваше устройство поддерживает AirDrop
iPhone и iPad: Для использования AirDrop на iOS вам потребуется iPhone 5 или новее, iPad 4 или новее, iPad mini или iPod touch пятого поколения.
Mac: Все модели Mac, выпущенные в 2012 году и позже и работающие под управлением OS X Yosemite или более поздней версии, поддерживают AirDrop.Вы можете подтвердить, что ваш Mac совместим с AirDrop, щелкнув значок Finder в Dock и выбрав Go в строке меню. Если AirDrop не указан в качестве опции, ваш Mac несовместим с этой функцией.
2. Проверьте настройки AirDrop
Существует один неактивный параметр и два активных параметра для AirDrop: «Отключение получения» запрещает кому-либо делиться с вами чем-либо через AirDrop, в то время как «Все» могут делиться с вами от любого отправителя, а «Только контакты» ограничивает обмен людьми, чей адрес электронной почты или номер мобильного телефона указан в ваших контактах. .(Эти настройки также полезны, чтобы гарантировать, что вы не станете жертвой незапрошенного ресурса AirDrop.)
Если у вас возникли проблемы с работой AirDrop, попробуйте переключиться на «Все», если он еще не выбран.
Настройка параметров AirDrop на iPhone и iPad
- Запустите приложение Settings на вашем iPhone или iPad.
- Прокрутите вниз и коснитесь Общие .
- Tap AirDrop .
- Коснитесь «Все».
Настройка параметров AirDrop на Mac
- Откройте окно Finder на вашем Mac.
- Выберите AirDrop на боковой панели Finder (если AirDrop отсутствует в списке, используйте комбинацию клавиш Command-Shift-R , чтобы открыть его. и выберите Все из выпадающего меню.
На Mac настройки AirDrop также можно найти в Центре управления, доступ к которому можно получить в крайнем правом углу строки меню.
3. Переключить Wi-Fi и Bluetooth
AirDrop использует Wi-Fi и Bluetooth для передачи файлов по воздуху. Если у вас по-прежнему возникают проблемы с правильной работой AirDrop, попробуйте полностью отключить обе радиостанции, а затем снова включить их.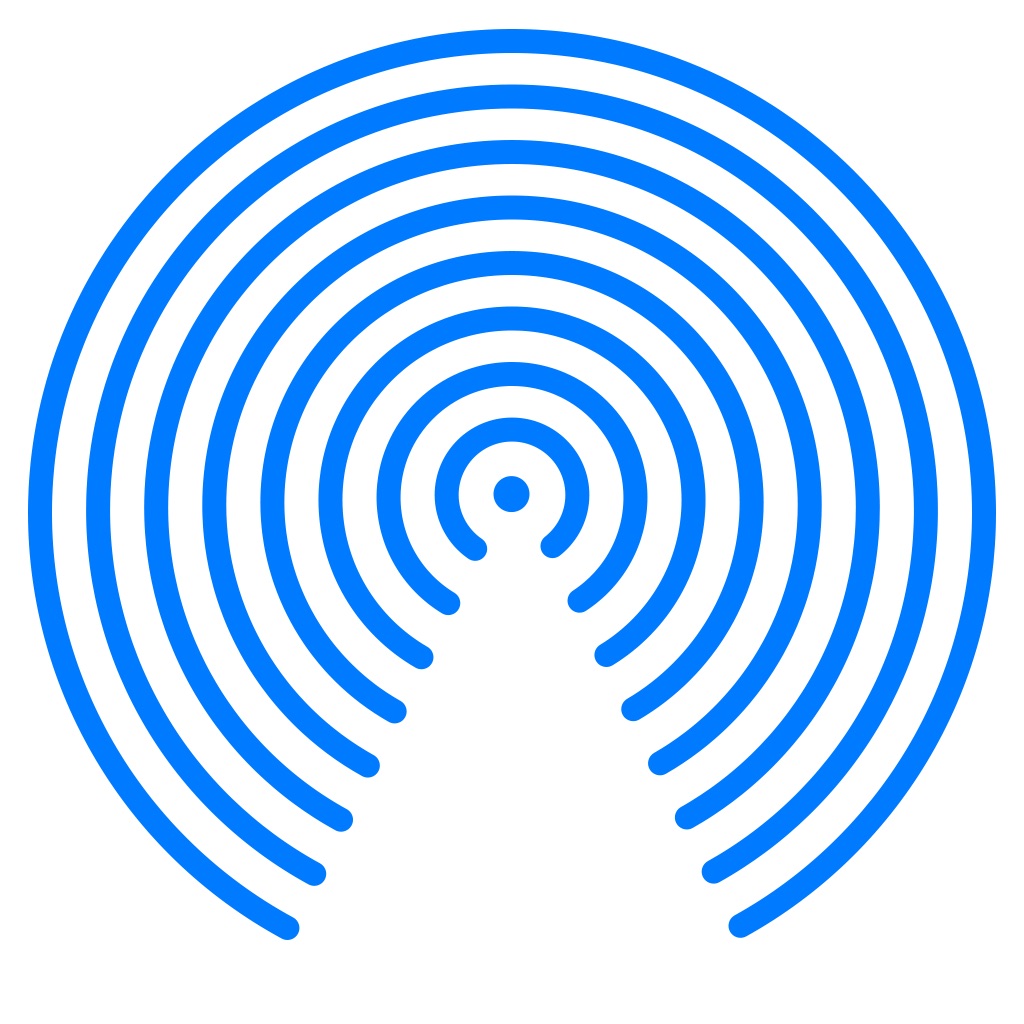
Переключение Wi-Fi на iPhone и iPad
- Запустите Settings на вашем устройстве iOS.
- Коснитесь Wi-Fi .
- Коснитесь переключателя рядом с Wi-Fi , чтобы выключить его, затем снова коснитесь его, чтобы снова включить.
Переключение Bluetooth на iPhone и iPad
- Запустите Settings на вашем устройстве iOS.
- Коснитесь Bluetooth .
- Коснитесь переключателя рядом с Bluetooth , чтобы выключить его, затем снова коснитесь его, чтобы снова включить.
Переключение Wi-Fi и Bluetooth на Mac
Чтобы переключить Wi-Fi и Bluetooth в macOS, просто щелкните значок Control Center в крайнем правом углу строки меню, а затем щелкните панели Bluetooth и Wi-Fi , чтобы переключить переключатели рядом им.

4. Отключить личную точку доступа
Если вы размещаете личную точку доступа на своем iPhone для предоставления доступа в Интернет другому устройству, AirDrop не будет работать. Единственное решение — отключить личную точку доступа. Это сделает подключение к Интернету недоступным для устройства, которое использовало точку доступа, но вы всегда можете снова включить его после передачи файлов через AirDrop.
В iOS 13.1 и более поздних версиях Apple не включает переключатель включения/выключения в Настройки -> Персональная точка доступа .Идея этого изменения заключается в том, что ваша точка доступа всегда готова предоставить доступ в Интернет другим вашим устройствам, когда им это нужно. На этом основании проверенные устройства могут автоматически подключаться к ближайшей точке доступа, если нет доступного подключения к Интернету Wi-Fi.
Чтобы запретить устройствам подключаться к вашей точке доступа iPhone или iPad, запустите Центр управления: нажмите и удерживайте кнопку Bluetooth , и если на следующем экране кнопка Personal Hotspot зеленая, коснитесь ее, чтобы сделать точку доступа Недоступно для обнаружения .

5. Убедитесь, что ваш iPhone или iPad разблокирован
Если ваше устройство заблокировано или выключено, оно не будет отображаться для кого-либо как доступное устройство для отправки файла AirDropped. Если вы хотите получать что-либо через AirDrop, убедитесь, что ваш iPhone или iPad включен и разблокирован с включенным дисплеем.
6. Расположите устройства ближе друг к другу
Когда общая сеть Wi-Fi недоступна, AirDrop использует исключительно Bluetooth для поиска устройств и передачи файлов.
Bluetooth имеет диапазон около 33 футов (10 метров) на современных iPhone, поэтому убедитесь, что два устройства, между которыми вы хотите использовать AirDrop, находятся в пределах этого диапазона, иначе он может не работать
7. Ограничьте брандмауэр на вашем Mac
Если вы пытаетесь передать файлы AirDrop на Mac, но это не отображается в качестве параметра на отправляющем устройстве, попробуйте ограничить строгость брандмауэра вашего Mac.
- На Mac щелкните символ Apple в строке меню и выберите Системные настройки… .
- Выберите параметр Безопасность и конфиденциальность .
- Нажмите на замок и введите пароль администратора или используйте Touch ID, чтобы внести изменения.
- Щелкните Параметры брандмауэра… .
- Снимите флажок рядом с Блокировать все входящие соединения .
- Установите флажок рядом с Автоматически разрешать встроенному ПО принимать входящие соединения .
8. Аппаратный сброс устройства
Если ни одно из вышеперечисленных действий не решило проблемы с AirDrop на устройстве iOS, попробуйте выполнить полный сброс.Процесс отличается в зависимости от модели вашего устройства.
Обратитесь в службу поддержки Apple
Если ни один из вышеперечисленных шагов не решил вашу проблему с AirDrop, это может быть связано с аппаратной проблемой Bluetooth или Wi-Fi. Если вы сомневаетесь, лучше всего обратиться в службу поддержки Apple или зайти в Genius Bar в ближайшем магазине Apple, и они могут выполнить диагностическую проверку вашего устройства.
Если вы сомневаетесь, лучше всего обратиться в службу поддержки Apple или зайти в Genius Bar в ближайшем магазине Apple, и они могут выполнить диагностическую проверку вашего устройства.
2022: как включить AirDrop на iPhone
Что такое AirDrop
AirDrop — это встроенная служба обмена файлами на устройствах Apple, которая позволяет передавать видео, фотографии, контакты, местоположения и многое другое между двумя устройствами с поддержкой AirDrop, включая iPhone, iPad, iPod Touch и Mac.Он работает по Wi-Fi и Bluetooth и, таким образом, позволяет обмениваться данными по беспроводной сети.
Если вы хотите перенести фотографии с iPhone на iPhone или отправить видео с iPhone на Mac, AirDrop отлично с этим справится.
Как включить AirDrop на iPhone
На самом деле включить AirDrop на iPhone довольно просто. Но шаги по включению AirDrop немного различаются в зависимости от модели iPhone, которую вы используете. Укажите модель своего iPhone и следуйте соответствующему руководству, чтобы включить AirDrop в течение нескольких секунд.
Включите AirDrop на iPhone X или новее:
Шаг 1. Проведите вниз от правого верхнего угла экрана iPhone, чтобы открыть «Пункт управления».
Шаг 2. Нажмите и удерживайте карту сетевых настроек.
Шаг 3. Нажмите, чтобы включить Wi-Fi и Bluetooth. После этого коснитесь и удерживайте значок AirDrop и выберите «Только контакты» > «Все». («Только контакты» означает, что только ваши контакты могут видеть ваше устройство. «Все» означает, что все находящиеся поблизости устройства Apple, использующие AirDrop, могут видеть ваше устройство.)
Включить AirDrop на iPhone 8 или более ранней версии:
Шаг 1. Проведите вверх от нижней части экрана iPhone, чтобы открыть «Пункт управления».
Шаг 2. Нажмите карту сетевых настроек.
Шаг 3. Нажмите, чтобы включить Wi-Fi и Bluetooth. Затем нажмите и удерживайте кнопку AirDrop. Выберите «Только контакты» или «Все» в соответствии с вашими потребностями.
Помимо Центра управления, вы также можете включить или отключить AirDrop из приложения «Настройки»:
Шаг 1. Перейдите в «Настройки» и нажмите «Общие».
Шаг 2. Нажмите «AirDrop» и выберите «Только контакты» или «Все».
Если вы хотите отключить AirDrop на своем устройстве Apple, выберите «Отключить получение» среди вариантов.
Как использовать AirDrop на iPhone
После включения AirDrop как на исходном, так и на целевом устройстве теперь вы можете использовать его для обмена файлами между устройствами. (Убедитесь, что человек, которому вы отправляете сообщение, находится рядом и находится в пределах досягаемости Bluetooth и Wi-Fi.)
Шаг 1. На исходном устройстве откройте приложение, содержащее объект, которым вы хотите поделиться.
Шаг 2. Выберите файл или файлы, а затем нажмите кнопку «Поделиться».
Шаг 3. Выберите «AirDrop» и коснитесь пользователя AirDrop, с которым хотите поделиться файлами.
Шаг 4. На целевом устройстве нажмите «Принять» в приглашении, чтобы начать получение файлов.
Если AirDrop не работает на вашем iPhone, перейдите к соответствующей статье, чтобы узнать, как это исправить самостоятельно.
Как включить AirDrop на Mac
Поскольку Mac также поддерживает AirDrop, вы можете включить AirDrop на Mac, чтобы обмениваться файлами между вашим iPhone/iPad/iPod Touch и Mac.
Чтобы включить и использовать AirDrop на Mac:
Шаг 1. Откройте «Finder» и выберите «AirDrop».
Шаг 2. В окне AirDrop установите для параметра «Разрешить обнаружение меня» значение «Только контакты» или «Все».
Шаг 3. Для AirDrop с вашего Mac вы можете нажать кнопку «Поделиться» в приложении, выбрать «AirDrop» и выбрать получателя или перетащить файлы, которые вы хотите передать, получателю, указанному в окне AirDrop.
Дополнительный совет: как передавать файлы без AirDrop
Это правда, что использование AirDrop очень удобно для обмена файлами между двумя устройствами Apple по беспроводной сети. Но также нельзя отрицать, что у него есть некоторые недостатки. Например, он не позволяет отправлять музыкальные файлы или делиться несколькими контактами одновременно. Учитывая это, я хотел бы порекомендовать вам программное обеспечение для переноса iPhone – EaseUS MobiMover.
Но также нельзя отрицать, что у него есть некоторые недостатки. Например, он не позволяет отправлять музыкальные файлы или делиться несколькими контактами одновременно. Учитывая это, я хотел бы порекомендовать вам программное обеспечение для переноса iPhone – EaseUS MobiMover.
Как и AirDrop, EaseUS MobiMover также поддерживает передачу данных между двумя iDevices или между iPhone/iPad/iPod и Mac.Но он может сделать больше, чем это. Помимо Mac, этот инструмент передачи данных iOS также совместим с ПК. Кроме того, этот инструмент передает фотографии, видео, музыку, мелодии звонка, голосовые заметки, контакты, книги и многое другое.
Помимо того, что EaseUS MobiMover является инструментом для переноса файлов с iPhone, он также выполняет функцию загрузчика видео и аудио, который позволяет загружать онлайн-видео и аудиофайлы на компьютер или iPhone/iPad по URL-адресу.
Позвольте мне показать вам, как передавать файлы с iPhone на iPhone с помощью EaseUS MobiMover:
Шаг 1. Подключите два iPhone к компьютеру с помощью совместимых USB-кабелей и нажмите «Доверять этому компьютеру» на устройствах по требованию. Запустите EaseUS MobiMover и выберите режим «Телефон на телефон» на главном экране. Переключитесь на направление, в котором вы хотите передать данные, и нажмите «Далее».
Подключите два iPhone к компьютеру с помощью совместимых USB-кабелей и нажмите «Доверять этому компьютеру» на устройствах по требованию. Запустите EaseUS MobiMover и выберите режим «Телефон на телефон» на главном экране. Переключитесь на направление, в котором вы хотите передать данные, и нажмите «Далее».
Шаг 2. MobiMover позволяет передавать все или определенные файлы данных iPhone напрямую, без использования iTunes. Вы можете установить флажки, чтобы легко синхронизировать любые данные, которые вам нужны. Нажмите «Перенести», чтобы начать процесс.
Шаг 3. Теперь начинается передача данных с iPhone A на iPhone B без вмешательства iTunes. Не отключайте устройства, пока процесс не завершится. Когда это будет сделано, откройте соответствующие приложения, чтобы проверить синхронизированные элементы.
Итог
Изучение того, как включить и использовать AirDrop на вашем iPhone, необходимо, если вам нужно обмениваться файлами с помощью вашего устройства. Но проблема «AirDrop не работает» возникает довольно часто по разным причинам.Вот почему также рекомендуется найти альтернативный способ передачи файлов на ваш iPhone или с него, например, с помощью программного инструмента для передачи данных iOS.
Но проблема «AirDrop не работает» возникает довольно часто по разным причинам.Вот почему также рекомендуется найти альтернативный способ передачи файлов на ваш iPhone или с него, например, с помощью программного инструмента для передачи данных iOS.
Выполните описанные выше шаги и начните с легкостью делиться своими файлами.
Руководство для iPhone, Mac и iPad
- AirDrop позволяет быстро обмениваться и получать фотографии, видео и многое другое с других устройств Apple поблизости.
- Перед использованием AirDrop включите разрешения общего доступа в Finder на Mac и в настройках на iPhone или iPad.
- Устройства Apple должны находиться в радиусе действия друг друга — около 30 футов — для работы AirDrop.

- Посетите библиотеку технических справочников Insider, чтобы узнать больше .
Сегодня обмениваться файлами и фотографиями между устройствами проще, чем когда-либо. С устройствами Apple вы можете использовать AirDrop для отправки файлов — даже слишком больших для электронной почты — с iPhone на Mac или iPad одним касанием, если они находятся в пределах досягаемости.
Что в пределах досягаемости? AirDrop использует комбинацию Bluetooth и Wi-Fi для передачи файлов, поэтому ваши iPhone, iPad или Mac должны находиться в пределах 30 футов друг от друга.
Вот все, что вам нужно знать об AirDrop и о том, как его использовать.
Как включить AirDrop Чтобы успешно использовать AirDrop, вам нужно включить AirDrop на Mac — вам нужно сделать это только один раз — и тогда вы сможете быстро и легко отправлять файлы со своего iPhone.
На Mac
- Откройте Finder и в левом верхнем углу боковой панели нажмите «AirDrop.» Открыв Finder, вы также можете нажать «Перейти» на панели задач в самом верху экрана, а затем нажать «AirDrop» в раскрывающемся меню.
Нажмите «AirDrop» слева. Грейс Элиза Гудвин/Инсайдер
- Если Bluetooth или Wi-Fi на вашем Mac отключены, вам будет предложено включить их.
- В окне AirDrop выберите, кто может отправить вам AirDrop. Нажмите «Разрешить мне быть обнаруженным» и выберите «Только контакты» или «Все».
На странице AirDrop нажмите «Разрешить мне быть обнаруженным», затем выберите «Все» или «Только контакты».
 »
Грейс Элиза Гудвин/Инсайдер
»
Грейс Элиза Гудвин/Инсайдер
На iPhone и iPad
- Откройте приложение «Настройки» на своем iPhone.
- Нажмите «Общие».
Зайдите в «Генерал.» Грейс Элиза Гудвин/Инсайдер
- На странице «Общие» выберите «AirDrop».
Нажмите «AirDrop.
 »
Грейс Элиза Гудвин/Инсайдер
»
Грейс Элиза Гудвин/Инсайдер - На странице AirDrop выберите, кому вы хотите быть доступным для обнаружения, выбрав «Только контакты» или «Все».
Чтобы включить AirDrop, выберите «Только контакты» или «Все».» Грейс Элиза Гудвин/Инсайдер
Ограничение AirDrop только вашими контактами более безопасно, но выбор «всех» более удобен, если вам часто приходится получать файлы от множества разных людей.
Если вы выберете «все», имейте в виду, что если вы работаете в общественном месте, любой человек, находящийся поблизости, сможет отправлять вам файлы, поэтому будьте осторожны, от кого вы принимаете файлы AirDrop.
После того, как AirDrop включен на вашем iPhone или iPad и Mac, вы можете продолжить и отправить файл по AirDrop.
AirDrop с iPhone или iPad
- На iPhone откройте приложение, из которого вы хотите использовать AirDrop. Например, чтобы отправить фотографию, откройте «Фото».
- Выберите файл или фотографию, которую хотите отправить (можно выбрать несколько одновременно).
- Нажмите кнопку «Поделиться», которая выглядит как поле со стрелкой, указывающей из него, а затем нажмите значок AirDrop, который должен появиться первым в списке значков приложений.
Коснитесь значка «AirDrop». Грейс Элиза Гудвин/Инсайдер
- На экране AirDrop вы должны увидеть значки всех совместимых с AirDrop устройств в радиусе действия (их появление может занять некоторое время).
 Коснитесь значка Mac, на который вы хотите отправить файл. На значке будет написано «Отправлено», когда отправка файлов будет завершена.
Коснитесь значка Mac, на который вы хотите отправить файл. На значке будет написано «Отправлено», когда отправка файлов будет завершена.Выберите Mac, на который хотите отправить файл — на этой странице появятся все доступные устройства. Грейс Элиза Гудвин/Инсайдер
Получение AirDrop на Mac
- Вы должны увидеть уведомление на рабочем столе или экране устройства.Выберите «Принять» или, если это фотография, вы также можете выбрать «Открыть в фотографиях».
Выберите «Принять» или «Открыть в Фото».
 Грейс Элиза Гудвин/Инсайдер
Грейс Элиза Гудвин/Инсайдер - Если вы выберете «Принять», файл появится в папке «Загрузки».Если вы выберете «Открыть в фотографиях», файл будет открыт в приложении «Фотографии».
Как и любая технология, иногда AirDrop не работает. Если у вас возникли проблемы с AirDrop, проверьте несколько простых вещей:
- Совместим ли ваш Mac с AirDrop? Он должен работать под управлением Mac OS X Yosemite или более поздней версии.
- Убедитесь, что Bluetooth и Wi-Fi включены на вашем Mac и iPhone.
- Возможно, устройства слишком далеко друг от друга, особенно если вы не видите Mac в списке AirDrop iPhone.Поднесите два устройства ближе друг к другу.
- Убедитесь, что iPhone не подключается к Интернету через личную точку доступа.
 Откройте «Настройки» и убедитесь, что «Персональная точка доступа» отключена.
Откройте «Настройки» и убедитесь, что «Персональная точка доступа» отключена.
Дэйв Джонсон
Внештатный писатель
Почему незнакомцы сбрасывают вам мемы и фотографии по воздуху
Вероника Бельмонт, менеджер по продуктам Adobe Spark, ехала на поезде в Силиконовую долину, работая на своем телефоне, когда десятки подростков плюхнулись на сиденья вокруг нее.![]() Через несколько секунд ее телефон начал разрываться. Она получила запрос AirDrop, содержащий изображение персонажей Bitmoji нескольких мальчиков, одетых в костюмы цыплят. Группа из них захихикали, когда она открыла его и осмотрелась. Бельмонт был в замешательстве. «Я подумал: , я не знаю, что это значит! », — сказала она мне.
Через несколько секунд ее телефон начал разрываться. Она получила запрос AirDrop, содержащий изображение персонажей Bitmoji нескольких мальчиков, одетых в костюмы цыплят. Группа из них захихикали, когда она открыла его и осмотрелась. Бельмонт был в замешательстве. «Я подумал: , я не знаю, что это значит! », — сказала она мне.
Любой, кто случайно оставил свои настройки AirDrop открытыми в группе подростков, вероятно, знаком с потоком мемов, селфи и заметок, которые приходят так быстро, что часто могут зависнуть ваш телефон.«Очередной день еще одна группа французских подростков пытается отправить мне мемы AirDrop в метро», — написала одна женщина в Твиттере. «В толпе подростков, и они продолжают пытаться отправить мне мемы по AirDrop !!!» сказал другой. Одна молодая пользовательница Твиттера пошутила, что в прошлые выходные собиралась на музыкальный фестиваль «только для AirDrop».
AirDrop — это функция обмена файлами на устройствах Apple, которая позволяет пользователям отправлять фотографии, видео, контакты, ссылки и многое другое через Bluetooth и Wi-Fi.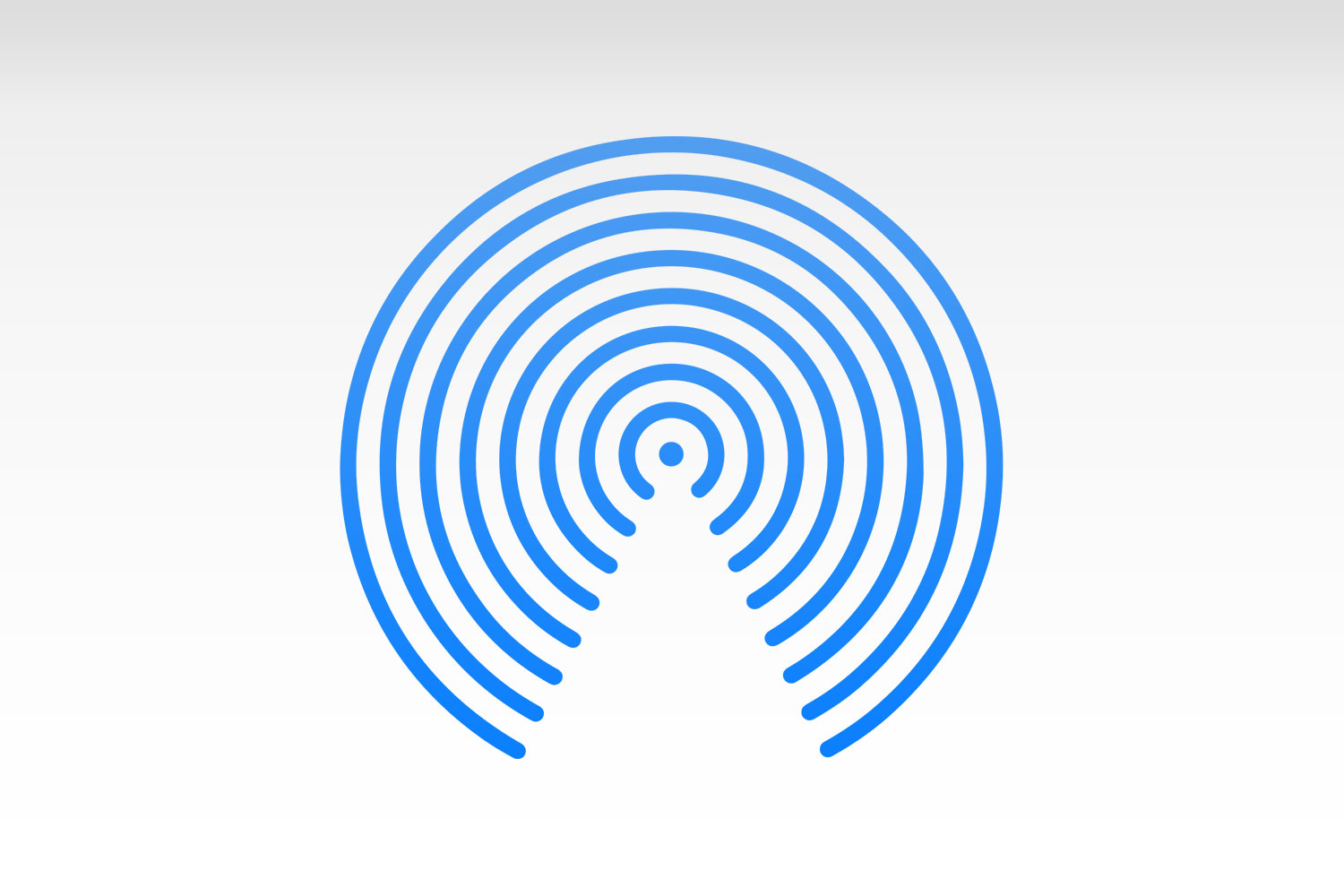 Телефоны с включенным AirDrop могут обмениваться файлами на расстоянии до 10 метров, независимо от того, есть ли они в списках контактов друг друга.Многие взрослые используют AirDrop для обмена файлами один на один, но подростки годами используют массовый обмен изображениями через AirDrop. По мере того, как все больше подростков обзаводятся собственными айфонами, а количество школ, препятствующих распространению социальных сетей, растет, культура AirDrop становится мейнстримом, и все больше взрослых попадают под перекрестный огонь.
Телефоны с включенным AirDrop могут обмениваться файлами на расстоянии до 10 метров, независимо от того, есть ли они в списках контактов друг друга.Многие взрослые используют AirDrop для обмена файлами один на один, но подростки годами используют массовый обмен изображениями через AirDrop. По мере того, как все больше подростков обзаводятся собственными айфонами, а количество школ, препятствующих распространению социальных сетей, растет, культура AirDrop становится мейнстримом, и все больше взрослых попадают под перекрестный огонь.
У меня сегодня была интересная поездка домой на надземном поезде, лол pic.twitter.com/R1kDPXLqBQ
— Эми Луо (@felawful) 4 июня 2019 г.
Это работает так: когда вокруг критическая масса людей, обычно этого достаточно что не сразу понятно, от кого пришел AirDrop, подростки начинают сбрасывать фотографии, мемы, селфи и многое другое на каждый открытый телефон вокруг.Подростки обычно меняют имена своих iPhone на что-то анонимное или смешное, чтобы усугубить шутку. «Раньше мой телефон назывался «Momo Challenge», — говорит Райан, 17-летний парень из Калифорнии, который, как и все подростки, опрошенные для этой статьи, носит псевдоним. «Иногда я называю свою страну из модели ООН или что-то связанное с ситуацией, в которой я нахожусь. Раньше я называл ее Дональдом Трампом, а потом отправлял безумно-либеральные мемы».
«Раньше мой телефон назывался «Momo Challenge», — говорит Райан, 17-летний парень из Калифорнии, который, как и все подростки, опрошенные для этой статьи, носит псевдоним. «Иногда я называю свою страну из модели ООН или что-то связанное с ситуацией, в которой я нахожусь. Раньше я называл ее Дональдом Трампом, а потом отправлял безумно-либеральные мемы».
У меня есть признание: когда я вижу группу подростков в общественном транспорте, я включаю аирдроп от всех, чтобы получить качественный контент и поделиться им с друзьями.
— iPad Shuffle (@100sportscars) 15 января 2019 г.
Фотографии, которыми обмениваются, обычно являются мемами или странными картинками, которые подростки находят в Google Images. «Это очень специфический тип изображений, которые передаются AirDropped», — говорит Генри, 16-летний подросток из Пенсильвании. «Забавно смотреть на свой телефон и видеть что-то случайное». Поскольку получатель может видеть только уменьшенный предварительный просмотр изображения, прежде чем принять запрос, все слишком сложное не работает. Во время собраний или занятий подростки будут реагировать AirDrop на то, что говорит учитель или ведущий.Бельмонт сказала, что две недели назад, когда она проводила презентацию для группы молодых девушек, интересующихся STEM, она получила причудливый мем, который AirDropped на ее компьютер посреди разговора. Она беспокоилась, что над ней смеются.
Во время собраний или занятий подростки будут реагировать AirDrop на то, что говорит учитель или ведущий.Бельмонт сказала, что две недели назад, когда она проводила презентацию для группы молодых девушек, интересующихся STEM, она получила причудливый мем, который AirDropped на ее компьютер посреди разговора. Она беспокоилась, что над ней смеются.
Читайте: Самое популярное чат-приложение для подростков — это… Документы Google
Естественно, некоторые подростки раздвигают границы того, чем можно делиться. Нередко дети снимают обнаженное тело (себя или других) и порнографию. Некоторые дети запугивают друг друга, распространяя компрометирующие или нелестные фотографии своих одноклассников.Поскольку AirDrop — это функция, которая автоматически включается на каждом iPhone, а не приложение для социальных сетей, здесь нет инструментов модерации или отчетности, и никто не может быть заблокирован в службе за обмен графическими или сексуальными изображениями, как, например, в Instagram.
В некоторых школах также были проблемы со списыванием учеников через AirDrop. Сэм Бендинелли, учитель государственной средней школы в Нью-Джерси, сказал мне, что ученики иногда отправляют копии тестов, домашних заданий или ответов на викторины через AirDrop во время занятий или в свободное время.Он и другие учителя начали расправляться со студентами, у которых есть телефоны, чтобы помешать такому обмену информацией. «Если я сейчас увижу телефон, неважно, какое оправдание вы мне дадите. Я отказываюсь от этого теста, потому что [мошенничество] слишком просто», — сказал Бендинелли.
Ладно, я в двух местах от подростков в самолете, которые пытались сбросить мне это 😑 pic.twitter.com/ryzEVE1wpj
— приподнятая бровь арьи (@AJerBearAffair) 9 января 2019 г.
Но больше всего сказал Бендинелли изображения, которые ученики бросают друг другу, не представляют собой ничего проблематичного.«В первую очередь это социальная сеть… По моим оценкам, 80 процентов AirDrops в школе — это мемы и забавные вещи, которые можно раздавать. Это похоже на чат, где некоторые люди анонимны, у некоторых есть имена», — сказал он. Бендинелли также сказал, что студенты изо всех сил стараются не включать учителей. Взрослые, скорее всего, будут использовать серьезные имена на своих iPhone, а не шутки и мемы, поэтому некоторые дети будут стараться их избегать.
Это похоже на чат, где некоторые люди анонимны, у некоторых есть имена», — сказал он. Бендинелли также сказал, что студенты изо всех сил стараются не включать учителей. Взрослые, скорее всего, будут использовать серьезные имена на своих iPhone, а не шутки и мемы, поэтому некоторые дети будут стараться их избегать.
Подростки говорят, что отправлять вещи через AirDrop лучше, чем социальные сети или текстовые сообщения, потому что вам не нужно знать имя пользователя или номер телефона, чтобы поделиться чем-то.Это занимает гораздо меньше времени, чем отправка текстового сообщения или DM, и вам не нужно создавать гигантский групповой чат, чтобы отправлять сообщения в массовом порядке. Вы также можете оставаться анонимным. AirDrop похож на передвижную эфемерную доску объявлений, в которую может внести свой вклад любой человек в этом районе.
Читайте: Как мемы стали голосом поколения
Мемы, распространяемые через AirDrop, могут стать маяком для других подростков в этом районе.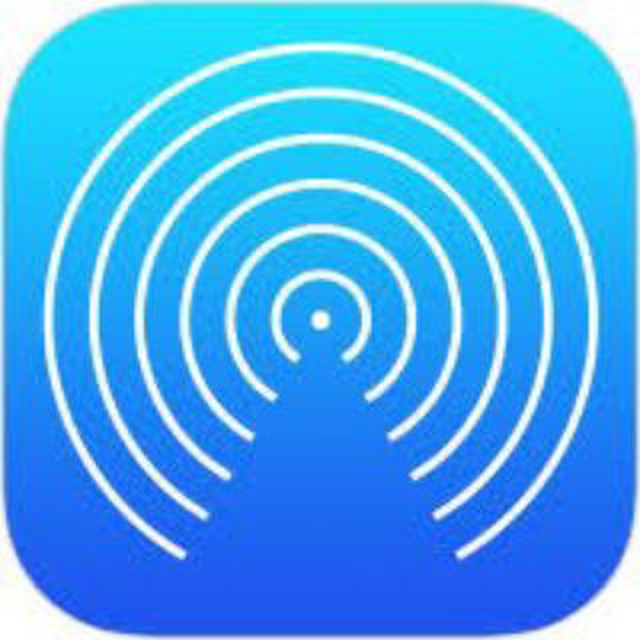 «Это способ массовой коммуникации на основе местоположения», — говорит Тиффани Чжун, основатель Zebra IQ, исследовательской фирмы поколения Z.«На мероприятиях, вечеринках или в школе всегда будут люди, которых вы не знаете… Вы просто хотите увидеть, кто еще рядом». К тому же, говорит Чжун, дети знают, что люди, которые перебрасывают вещи с помощью AirDrop, — это другие подростки, с которыми у них, вероятно, есть что-то общее. Это как начать большой групповой чат со всеми вокруг вас, который останавливается, как только вы уходите.
«Это способ массовой коммуникации на основе местоположения», — говорит Тиффани Чжун, основатель Zebra IQ, исследовательской фирмы поколения Z.«На мероприятиях, вечеринках или в школе всегда будут люди, которых вы не знаете… Вы просто хотите увидеть, кто еще рядом». К тому же, говорит Чжун, дети знают, что люди, которые перебрасывают вещи с помощью AirDrop, — это другие подростки, с которыми у них, вероятно, есть что-то общее. Это как начать большой групповой чат со всеми вокруг вас, который останавливается, как только вы уходите.
В эти выходные я столкнулась с новым явлением, когда подростки сбрасывают друг другу случайные картинки, когда ждут начала концерта.Беспрерывные аирдропы в течение часа подряд. Это часть моего улова с шоу Charli XCX: pic.twitter.com/0XnmAmIHOW
— Сигне Пирс (@sigggnasty) 20 марта 2018 г.
Райан говорит, что в тот момент, когда она и ее друзья вступят в модельный конкурс ООН или подождут чтобы начать концерт, они запускают AirDrop. Она присылает мемы и фотографии странных животных, а иногда добавляет свой никнейм в Instagram. Райан говорит, что таким образом она завела несколько новых друзей. «У меня около 35 подписчиков в Instagram из AirDrop», — говорит она.«Учитывая… что они следят за тобой, даже не зная твоего лица или того, кто ты такой, это довольно много». У Райана пять аккаунтов в Instagram, но она говорит, что единственный никнейм, который она указывает, — это ее личный аккаунт.
Она присылает мемы и фотографии странных животных, а иногда добавляет свой никнейм в Instagram. Райан говорит, что таким образом она завела несколько новых друзей. «У меня около 35 подписчиков в Instagram из AirDrop», — говорит она.«Учитывая… что они следят за тобой, даже не зная твоего лица или того, кто ты такой, это довольно много». У Райана пять аккаунтов в Instagram, но она говорит, что единственный никнейм, который она указывает, — это ее личный аккаунт.
Некоторые дети AirDrop отправляют свой код Snapchat или селфи со своими ручками в Instagram, приглашая получателей написать им, если они заинтересованы в свидании. Райан говорит, что следила за несколькими людьми в Snapchat, которых нашла через AirDrop. «Это просто хороший способ расширить свой круг общения», — говорит она.
Взрослые, которые натыкаются на кольцо AirDrop, обычно чувствуют, что попали не в ту комнату.Это может показаться неловким, и взрослые часто не уверены, что их троллят. Чжун, которой 22 года, говорит, что она неоднократно видела, как некоторые друзья AirDrop пытались разбить свой телефон. Юмор исходит от наблюдения за реакцией бедных душ, когда их телефон перестает работать, или за их замешательством из-за того, что их засыпают бесконечным потоком малопонятных ссылок.
Юмор исходит от наблюдения за реакцией бедных душ, когда их телефон перестает работать, или за их замешательством из-за того, что их засыпают бесконечным потоком малопонятных ссылок.
Но 18-летний Алекс говорит, что не считает, что взрослых нужно запугивать. Во всяком случае, говорит он, он и его друзья изо всех сил стараются избегать взрослых, поскольку они, вероятно, все равно не поймут юмора.Тем не менее, Бендинелли говорит, что лучше просто воздержаться и позволить детям заниматься своими делами. Он отключает настройки AirDrop во время школьных занятий и рекомендует другим учителям делать то же самое. Если ничего другого, это, по крайней мере, поможет сохранить батарею их телефонов.
Но для взрослых, которые сталкиваются с кластером обменов AirDrop и хотят участвовать, выбор правильного изображения для возврата является ключевым. Когда пользователь Twitter по имени Кайл Хэмми подвергался «полным преследованиям» со стороны подростков в общественном транспорте, как он написал в октябре прошлого года, он неоднократно наносил ответные удары секретным оружием: изображением женщины в костюме В поисках Немо на коньках. .
.
» Как использовать Airdrop
Привет! Спасибо за чтение. Этот пост выглядит лучше в нашем отмеченном наградами приложении «Советы и рекомендации для iPhone».
AirDrop — это новая функция iOS 7, которую можно использовать для быстрой передачи элементов между устройствами iOS. Обратите внимание, что вы можете использовать AirDrop, только если у вас есть iPhone 5, 5c или 5s, либо iPad 4 или iPad mini. Многие приложения по умолчанию позволяют отправлять предметы через AirDrop, узнайте, как: 
1. Включите AirDrop
Перед отправкой или получением каких-либо предметов вам необходимо включить AirDrop.Для этого откройте Центр управления, проведя вверх от нижней части экрана и коснувшись опции AirDrop. Появятся два варианта; Все или только контакты. Выберите «Все», если вы хотите, чтобы кто-либо мог видеть ваше устройство, или выберите «Только контакты», чтобы отправитель был сохранен в вашем приложении «Контакты».
2. Поделиться из фотографий
Чтобы отправить изображение, откройте приложение «Фотографии» и перейдите к изображению, которым хотите поделиться. Коснитесь значка «Отправить» (синий квадрат со стрелкой, указывающей вверх) вверху, и вы увидите, кому вы можете отправить AirDrop.Нажмите на их значок, чтобы начать передачу. 
Коснитесь значка «Отправить» (синий квадрат со стрелкой, указывающей вверх) вверху, и вы увидите, кому вы можете отправить AirDrop.Нажмите на их значок, чтобы начать передачу. 
3. Поделиться из Safari
Отправить веб-сайт с помощью AirDrop. Откройте Safari и перейдите на страницу, которую хотите отправить. Коснитесь значка «Отправить» и выберите значок своего друга вверху.
4. Делитесь приложениями или песнями
Сообщите кому-нибудь о новых любимых приложениях или песнях, отправив их из App Store или iTunes Store. Найдите песню или приложение в любом магазине, затем коснитесь значка «Отправить», а затем коснитесь значка своего друга.Когда они принимают ссылку, открывается соответствующий магазин.
5. Поделитесь контактами
Отправляйте контактную информацию прямо из приложения «Контакты» с помощью AirDrop. Откройте приложение «Контакты» и выберите запись. Прокрутите вниз и нажмите «Поделиться контактом», затем выберите значок своего друга, чтобы отправить подробности. 

6. Делитесь заметками
Приложение «Заметки» также позволяет делиться заметками через AirDrop. Откройте Notes и выберите запись, которую хотите отправить. Коснитесь значка «Отправить» и выберите, кому вы хотите его отправить.
7. Другие приложения
Поскольку разработчики начинают создавать больше приложений для iOS 7, многие из них начинают поддерживать AirDrop. Опять же, из большинства из них вам нужно будет найти параметры обмена и выбрать AirDrop. 
8. Отключите AirDrop
После того, как вы поделились тем, что хотите, рекомендуется отключить AirDrop до тех пор, пока он вам не понадобится, чтобы сэкономить заряд батареи. Для этого снова откройте Центр управления, проведя пальцем снизу вверх и коснувшись AirDrop, а затем выберите параметр «Выкл.».
Привет! Спасибо за чтение. Этот пост выглядит лучше в нашем отмеченном наградами приложении «Советы и рекомендации для iPhone».
Как обмениваться фотографиями с iPhone с помощью Airdrop
Функцию Apple AirDrop на устройствах Mac и iOS можно бесплатно использовать для обмена и получения фотографий, документов и многого другого с другими устройствами Apple, которые физически находятся поблизости.![]() Это отличный, быстрый вариант, который избавляет вас от необходимости отправлять сообщения или содержимое по электронной почте, вместо этого отправляя его по беспроводной сети с помощью нескольких нажатий на вашем мобильном устройстве или нескольких щелчков на вашем Mac.
Это отличный, быстрый вариант, который избавляет вас от необходимости отправлять сообщения или содержимое по электронной почте, вместо этого отправляя его по беспроводной сети с помощью нескольких нажатий на вашем мобильном устройстве или нескольких щелчков на вашем Mac.
Использовать его довольно просто. Вот пошаговое руководство, если вы изо всех сил пытаетесь понять, как все это работает. (Но также помните: AirDrop имеет свои собственные недостатки конфиденциальности .)
Начало работы с функциональностью Apple AirDropAirDrop использует Bluetooth и Wi-Fi для передачи контента, который вы хотите отправить (или получить), поэтому вам нужно чтобы убедиться, что человек, которому вы отправляете сообщение, находится поблизости и в пределах досягаемости Bluetooth и Wi-Fi.
Если в настройках AirDrop человека, которому вы отправляете сообщения, настроено получение сообщений «Только контакты», для работы AirDrop ему необходимо указать адрес электронной почты вашего Apple ID или номер мобильного телефона в карточке контакта.
Убедитесь, что и у вас, и у человека, которого вы отправляете, включены Wi-Fi и Bluetooth. Если у кого-то из вас включена «Персональная точка доступа», вам необходимо отключить ее.
Если вас нет в контактах этого человека, ему необходимо установить для параметра получения AirDrop значение «Все», чтобы иметь возможность получать файл с вашего устройства.
Как использовать AirDrop на iPhone 11 или более поздней версииЕсли вы хотите поделиться из приложения iOS, например, из собственного приложения «Фотографии», вам нужно открыть приложение и выбрать опцию «Поделиться», затем коснуться опции AirDrop .
Привет, собачка. Пожалуйста, подключитесь к моему телефону. Кредит: скриншот: Apple
Если у человека, с которым вы хотите поделиться, также есть модель iPhone 11 (или новее), расположите свой iPhone в направлении другого iPhone. Коснитесь изображения профиля его пользователя, которое вы увидите в верхней части экрана. . Если вы видите значок с красным номером на кнопке AirDrop, это означает, что поблизости есть несколько устройств, с которыми вы можете поделиться. Коснитесь кнопки AirDrop, затем коснитесь пользователя, с которым хотите поделиться.
Коснитесь кнопки AirDrop, затем коснитесь пользователя, с которым хотите поделиться.
СМОТРИТЕ ТАКЖЕ: Что делать, если кто-то отправил вам по AirDrop нежелательную фотографию члена в общественном транспорте
Если человек, с которым вы делитесь, находится в контактах вашего iPhone, вы увидите изображение с его именем. Если их нет в ваших контактах, вы увидите только их имя без изображения.
Как использовать AirDrop на iPhone XS или более ранней версии, iPad или iPod touchОткройте приложение, из которого вы хотите поделиться. Коснитесь параметра «Поделиться», затем коснитесь кнопки AirDrop.
Опять же, пожалуйста, AirDrop мне фотографии собак. Кредит: скриншот: яблоко
Нажмите на имя пользователя AirDrop, с которым вы хотите поделиться. Как и в случае с iPhone 11, если человек, с которым вы делитесь, есть в ваших контактах, вы увидите изображение с его именем. Если их нет в ваших контактах, вы увидите только их имя.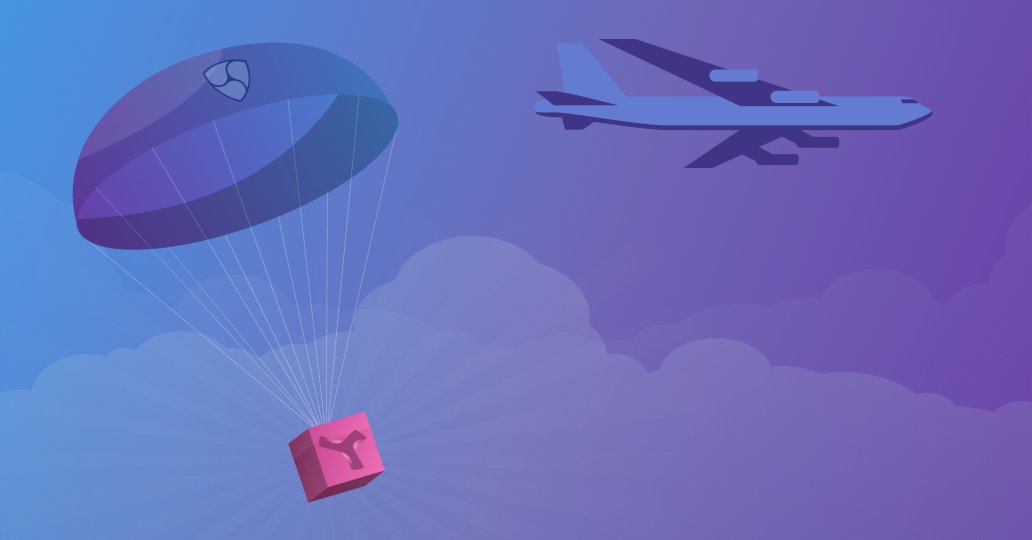
Когда кто-то делится с вами чем-то с помощью функции AirDrop, вы получаете уведомление на свой телефон с предварительным просмотром того, чем он делится.Вы можете нажать «Принять» или «Отклонить».
Принимайте всех собак. Кредит: скриншот: яблоко
Если вы отправляете что-то себе по AirDrop, например фотографию с iPhone на Mac, вы не увидите опции «Принять» или «Отклонить». Он будет автоматически отправлен на ваше устройство, если вы вошли в систему со своим Apple ID на обоих устройствах.
Как настроить параметры AirDrop вашего устройстваИзменить, кто может «видеть» ваше устройство и отправлять вам содержимое AirDrop, очень просто.Перейдите в меню «Настройки» вашего iPhone, затем откройте меню «Общие» и коснитесь AirDrop.
Отсюда вы можете переключаться между «Отключение приема», «Только контакты» и «Все». Мы рекомендуем выбрать вариант «Только контакты», чтобы защитить себя от спама или вредоносного контента, когда вы вне дома.
Как использовать AirDrop | PCMag
AirDrop — это изящная маленькая хитрость, которую вы можете использовать для быстрого и простого обмена файлами всех типов между устройствами Apple, включая фотографии, видео, контакты, местоположение на карте и многое другое.Эта функция использует технологию Bluetooth для обнаружения ближайших совместимых устройств и помогает обмениваться данными через Wi-Fi. Вот как использовать AirDrop на iPhone, iPad и Mac.
Реклама
Активировать Bluetooth и Wi-Fi
Первое, что вам нужно сделать, это убедиться, что на вашем устройстве включены Bluetooth и Wi-Fi (и отключена личная точка доступа). Вы можете проверить статус этих служб в Центре управления вашего устройства iOS, проведя пальцем вниз от правого верхнего угла экрана (проведите пальцем вверх снизу для старых моделей iPhone).Пользователи Mac могут проверить обе службы в строке меню в правом верхнем углу экрана. Вам не нужно быть подключенным к сети Wi-Fi; AirDrop просто использует сигнал для передачи данных.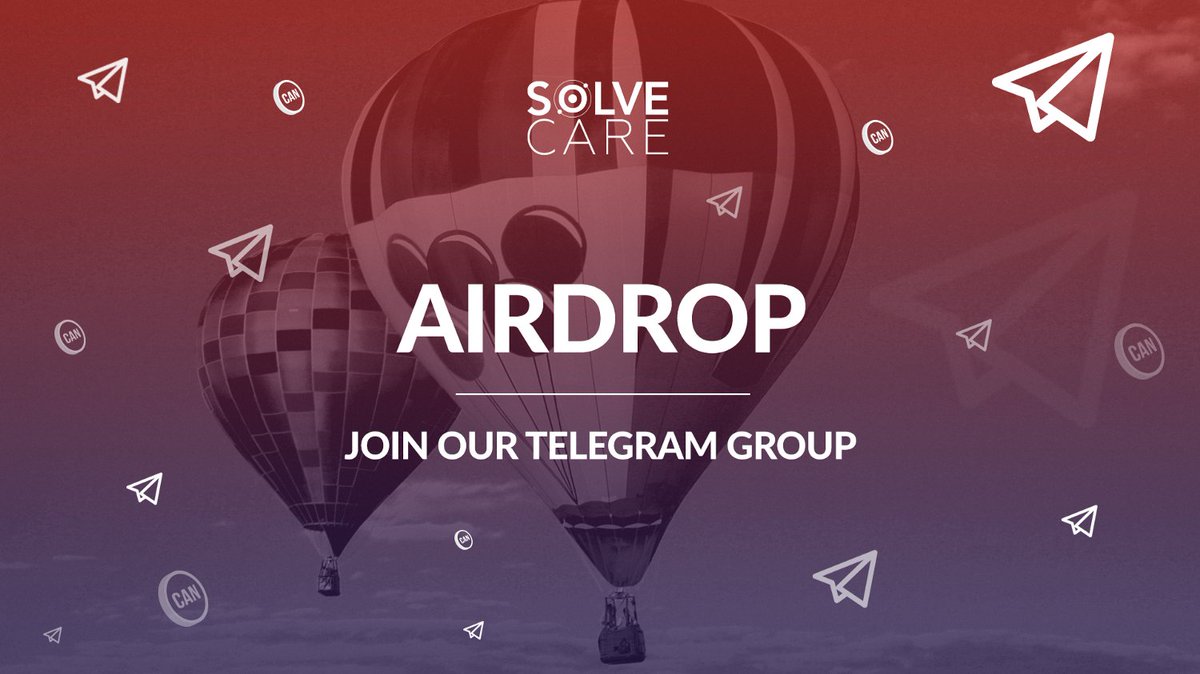
Включите AirDrop в iOS
Убедитесь, что AirDrop включен на вашем устройстве, чтобы вы могли отправлять и получать файлы с другими людьми. Перейдите к «Настройки»> «Основные»> «AirDrop », чтобы включить его. Вы можете разрешить службе работать только с вашими контактами или со всеми, кто может быть поблизости.
Чтобы использовать параметр «Только контакты», оба устройства должны быть зарегистрированы в iCloud, и каждый пользователь должен быть в контактах другого. Параметр «Все» может показаться небезопасным. Но AirDrop позволяет вам выбирать, принимать файл от кого-то или нет, поэтому вы всегда можете заблокировать передачу. Получение выключено означает, что никто не может отправить вам что-либо через AirDrop.
Выберите пункт назначения AirDrop
Если вы хотите поделиться файлом через свой iPhone или iPad, просто откройте его в соответствующем приложении и коснитесь значка «Поделиться».Затем вы увидите список ближайших людей, которые могут получить файл. Выберите человека, с которым хотите поделиться, и он или она получит уведомление. Как только файл окажется на устройстве этого человека, AirDrop сообщит вам, что он достиг места назначения. Затем отправленный файл автоматически появляется в соответствующем приложении.
Выберите человека, с которым хотите поделиться, и он или она получит уведомление. Как только файл окажется на устройстве этого человека, AirDrop сообщит вам, что он достиг места назначения. Затем отправленный файл автоматически появляется в соответствующем приложении.
Ограничить AirDrop на iOS
Вы можете заблокировать AirDrop, чтобы ребенок или кто-то, кто не имеет права использовать ваше устройство, не мог обмениваться файлами. Перейдите к Настройки > Экранное время > Ограничения содержимого и конфиденциальности и включите Ограничения содержимого и конфиденциальности.Затем нажмите «Разрешенные приложения» и выключите AirDrop.
Включите AirDrop на Mac
MacOS позволяет взаимодействовать с AirDrop из любого окна Finder. Откройте Finder и нажмите AirDrop на боковой панели навигации. Сервис немедленно просканирует ближайшие устройства, но вы можете выбрать, кто из них должен вас видеть. Убедитесь, что для этого параметра установлено значение «Только контакты» или «Все», и все готово.![]()
Для совместного использования между Mac и устройством iOS ваш Mac должен быть выпущен 2012 года или новее (за исключением Mac Pro середины 2012 года) и работать под управлением OS X Yosemite или новее.Устройство iOS должно работать под управлением iOS 7 или более поздней версии.
Как AirDrop файлы на Mac
Существуют разные способы отправки файлов с помощью AirDrop на Mac. Самый простой способ — просто перетащить файл в окно AirDrop или имя на панели навигации. Вы также можете щелкнуть правой кнопкой мыши и выбрать «Поделиться» > «AirDrop », прежде чем выбрать человека. Как и в iOS, вы также можете нажать кнопку «Поделиться» на файле, выбрать AirDrop и выбрать место назначения.
Отключить AirDrop на Mac
Выключите AirDrop так же, как вы его включили.Перейдите в Finder > AirDrop , затем выберите «Разрешить мне быть обнаруженным» и выберите «Никто».
Вентилятор Apple?
Подпишитесь на нашу Еженедельную сводку Apple , чтобы получать последние новости, обзоры, советы и многое другое прямо на ваш почтовый ящик.


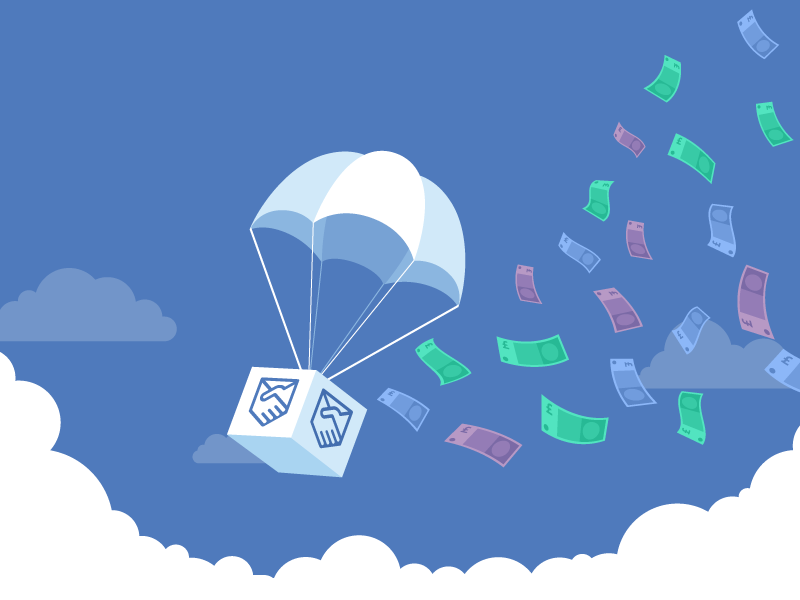
 В приложении «Фото» можно смахивать влево или вправо для выбора нескольких фотографий.
В приложении «Фото» можно смахивать влево или вправо для выбора нескольких фотографий.
 д.
д.

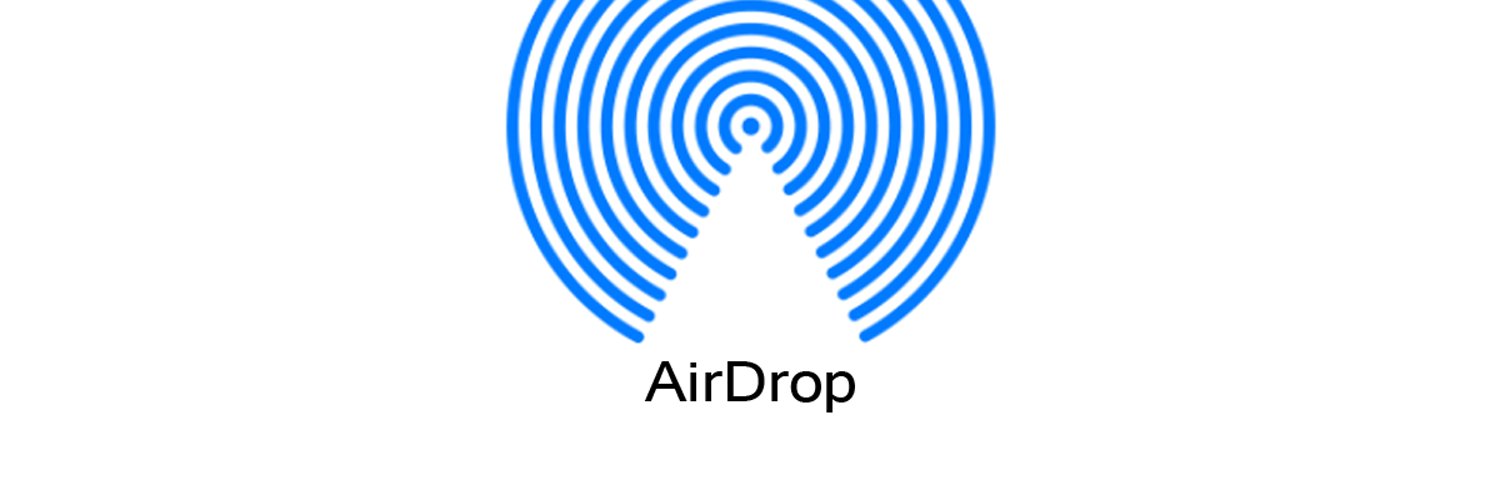


 »
Грейс Элиза Гудвин/Инсайдер
»
Грейс Элиза Гудвин/Инсайдер Коснитесь значка Mac, на который вы хотите отправить файл. На значке будет написано «Отправлено», когда отправка файлов будет завершена.
Коснитесь значка Mac, на который вы хотите отправить файл. На значке будет написано «Отправлено», когда отправка файлов будет завершена. Грейс Элиза Гудвин/Инсайдер
Грейс Элиза Гудвин/Инсайдер Откройте «Настройки» и убедитесь, что «Персональная точка доступа» отключена.
Откройте «Настройки» и убедитесь, что «Персональная точка доступа» отключена.
Добавить комментарий
Комментарий добавить легко