зарегистрировать ИП можно не выходя из дома — Портал МСП Приморского края
Режим самоизоляции — не причина откладывать запланированную регистрацию ИП или юрлица. Это можно сделать дистанционно с помощью платформы «Деловая среда» от «Сбербанка». Необходимо выполнить девять шагов — как сделать это правильно расскажут консультанты центра «Мой бизнес».
Консультант центра поможет заполнить все блоки правильно и даст оперативную консультацию. Гражданам, желающим открыть свое дело во время самоизоляции, нужно просто позвонить в центр «Мой бизнес» по телефону 8 (423) 279-59-09. Специалист попросит приготовить пакет документов для регистрации ИП, назвать свои данные ИНН как физического лица, электронную почту и контакты для связи. Все это нужно, чтобы отправить форму согласия на обработку персональных данных и назначить удобное время, когда с человеком свяжется сотрудник и сможет провести пошагово подачу заявки для регистрации своего дела.
Желая открыть свое дело вопросы выбора вида деятельности — код ОКВЭД и системы налогообложения являются одними из самых важных. Ведь от них зависит какой налог вы заплатите и какими видами деятельности вам можно будет заниматься. Специалисты центра помогут максимально быстро и подобрать класс, подкласс и коды для будущей работы предпринимателя. ОКЭДОВ может быть несколько, но обязательно нужно выбрать приоритетный именно он влияет на выбор системы налогообложения и будущей суммы заплаченных налогов. Консультанты центра также смогут подсказать действуют ли для выбранной деятельности «налоговые каникулы» или другие преференции.
Открыть свое дело с помощью дистанционного сервиса могут только граждане России, которым уже исполнилось 18 лет.
Пакет документов, необходимых для регистрации:
- Паспорт гражданина России
- СНИЛС
- ИНН
- Логина и пароля в Сбербанк Онлайн
- Биометрический загранпаспорт
Напомним, что с конца 2019 года центр «Мой бизнес» помогает приморцам зарегистрировать ИП или ООО с одним учредителем за час, бесплатно и с минимальным пакетом документов.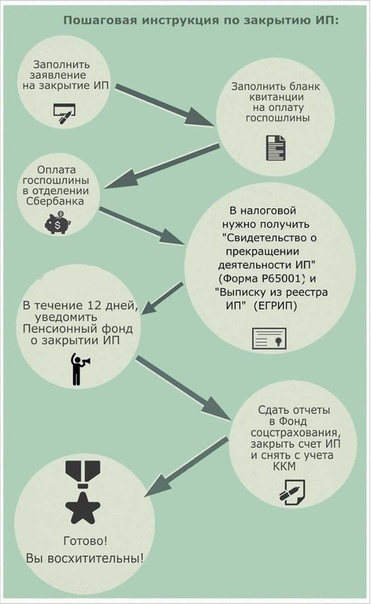 Свое дело с центром «Мой бизнес» уже начали более 100 предпринимателей.
Свое дело с центром «Мой бизнес» уже начали более 100 предпринимателей.
— Преимущества в том, что клиент не несет никаких затрат: регистрация бизнеса и открытие счета — бесплатно. Это удобно, и экономит время и деньги. А перед тем, как зарегистрировать свое дело, в центре «Мой бизнес» можно пройти бесплатное обучение, получить развернутые консультации по налоговым режимам и правовым аспектам предпринимательской деятельности. В том числе и онлайн, — рассказал генеральный директор центра «Мой бизнес» Евгений Никифоров.
Отметим, что внедрение сервисов, которые упрощают и ускоряют процессы регистрации бизнеса в Приморском крае, ведется в рамках национального проекта «МСП и поддержка индивидуальной предпринимательской инициативы», а также системной работы по улучшению инвестиционного климата в регионе. Центр «Мой бизнес» реализует проект совместно с «Деловой средой» Сбербанка и региональным управлением ФНС.
Фото — pixabay.com
Решили открыть ИП, но не знаете с чего начать? Поговорили со специалистом
Что заставляет людей задуматься о собственном бизнесе? Топ причин очевиден: недовольство условиями работы, своим финансовым положением, желание взять ответственность за собственную жизнь.
Вы приняли решение открыть небольшой бизнес, но не знаете, с чего начать? Можно зарегистрироваться в качестве индивидуального предпринимателя (ИП).
К слову, сейчас в Республике Беларусь одной из самых популярных форм бизнеса является ИП (у нас в стране больше 240 тысяч предпринимателей). С чем это связано? По большей части с простотой регистрации и дальнейшим бюрократическим взаимодействием с государством.
Чтобы зарегистрировать себя в качестве ИП, гражданин собирает небольшой пакет документов и уплачивает относительно недорогую государственную пошлину (по сравнению с другими формами ведения бизнеса).
Доступны следующие способы регистрации:
— личное обращение в регистрирующий орган;
— онлайн регистрация.
Как зарегистрировать ИП при личном обращении?
Чтобы зарегистрировать ИП путем личного обращения нужно совершить несколько простых шагов:
1. Обратиться в исполком по месту жительства (например, если вы зарегистрированы в Солигорске – вам в Солигорский райисполком) с заявлением установленного образца (найти форму заявления и много другой полезной информации можно на сайте исполкома).
2. Уплатить госпошлину (0,5 БВ). Реквизиты также есть на сайте. Уплачивать ее лучше через банк, но можно оплатить и через инфо-киоск или Интернет-банкинг, используя ЕРИП. Еще на сайте вы найдете список лиц, которые освобождаются от пошлины (может именно вам повезло).
3. Передать сотрудникам исполкома заявление, квитанцию об уплате и цветную фотографию для свидетельства.
На этом обязательные процедуры закончены. Вы будете считаться ИП со дня подачи документов. Свидетельство о регистрации вам выдадут в этот же день, максимум — на следующий.
Сейчас предпринимателям не нужно самим становиться на учет в налоговых органах, органах государственной статистики, органах Фонда социальной защиты населения, регистрироваться в «Белгосстрах». Это происходит автоматически по переданным исполкомом сведениям.
А как зарегистрироваться онлайн?
Зарегистрировать ИП можно и через Интернет (особенно актуально сейчас, во время эпидемии), подав заявление на портале egr.
Электронная регистрация на самом деле очень проста:
1. Пройти авторизацию на вышеуказанном портале.
2. Заполнить заявление о государственной регистрации и прикрепить фотографию в электронном формате.
3. Направить в регорган одним нажатием клавиши.
Свидетельство о регистрации в качестве ИП вам отправят в электронном виде в течение суток, а получить бумажный вариант свидетельства можно в исполкоме.
Госпошлину за электронную регистрацию платить не нужно.
Новшеством в нашей стране стала возможность обращения за регистрацией к нотариусу. Нотариус самостоятельно заверит нужные документы своей электронной цифровой подписью (ЭЦП) и отправит их в электронном формате в регорган. Вы должны будете только предоставить ему свое фото в цифровом виде и уплатить нотариальный тариф. Обратиться за такой услугой можно к любому нотариусу независимо от вашего места жительства.
Обратиться за такой услугой можно к любому нотариусу независимо от вашего места жительства.
Если вы решили работать на себя и уже придумали, чем будете заниматься, на всякий случай, убедитесь, нужно ли для вашего вида деятельности открывать ИП. Вдруг вы можете быть самозанятым или ремесленником?
Актуальную информацию о видах деятельности, для которых регистрация в качестве индивидуального предпринимателя не нужна, можно найти на сайте Министерства по налогам и сборам.
Удачи вам в оформлении и успешной профессиональной деятельности!
Отдел новостей «Электронного Солигорска»
Сообщите нам, если вы нашли в тексте ошибку. Для этого выделите с помощью мыши слово или словосочетание, содержащее ошибку, и нажмите Ctrl+Enter.
Как открыть ИП в Казахстане
Для того, чтобы законным образом начать свой бизнес, нужно зарегистрировать компанию. В Казахстане для начинающих предпринимателей открываются два пути: ИП или ТОО. В этой статье мы рассмотрим как открыть ИП и порядок налогообложения индивидуальнее предпринимателей.
Индивидуальное предпринимательство — это самостоятельная деятельность граждан Республики Казахстан, направленная на получение чистого дохода, основанная на собственности самих физических лиц и осуществляемая от имени физических лиц, за их риск и под их имущественную ответственность.
Вы также можете воспользоваться режимом ЕСП при соблюдении определённых условий. Об этом можно прочитать подробнее в нашей статье о налогах.
Зачем открывать ИП?
Открыть ИП имеет смысл, так как
- ИП – это законная деятельность
- ИП – это официальный рабочий стаж
- Вы выплачиваете пенсионные отчисления
- Для вас открывается больше возможностей для развития
Сложности
- Бухучёт – чтобы не вдаваться во все нюансы можно нанять профессионалов, это та квалифицированная помощь, в которую стоит вложить средства
- Если дела пойдут плохо, отвечать по своим долгам придётся собственным имуществом, в отличии от ТОО.

Способы регистрации ИП
На сегодняшний день процедуру регистрации ИП (индивидуальный предприниматель) максимально упростили, порядок преобразовался из заявительного в уведомительный.
Как открыть свою компанию
Для регистрации в качестве индивидуального предпринимателя физическим лицам достаточно уведомить орган государственных доходов о начале предпринимательской деятельности одним из двух способов: электронным или в явочном порядке.
Электронный способ
Регистрация через портал Электронного правительства, где любой гражданин Казахстана может стать ИП, зарегистрировавшись бесплатно на портале «электронного лицензирования» . Главное условие – наличие электронно-цифровой подписи, которую можно получить в Центре обслуживания населения (ЦОН-е).
Адрес, который вы указали в процессе заполнения анкеты, должен совпадать с вашим фактическим местом проживания. Через день после регистрации на государственном сайте вы можете подойти в налоговый орган по месту жительства и получить документы ИП.
Личная явка
В явочном порядке на бумажном носителе– через Центры оказания услуг районных управлений государственных доходов. Преимуществом данного способа является то, что вы можете получить ответ на любой интересующий вас вопрос:
- как открыть ИП по упрощёнке в Казахстане, если вы подходите по всем параметрам
- как посчитать приблизительный доход предприятия
Если вы решили оформить документы ИП по месту жительства/регистрации, тогда можно подойти с документами в Центр обслуживания населения (ЦОН). Процедура ничем не отличатся от регистрации в налоговом органе, через день ваши документы ИП будут готовы.
Кредиты для бизнеса
Уведомление = ИП
Выдача Свидетельства о государственной регистрации в качестве индивидуального предпринимателя в недавнем прошлом была упразднена. Сбор за регистрацию в качестве индивидуального предпринимателя также отменен.
Уведомление
Уведомление дает возможность заниматься бизнесом уже с момента направления и само по себе является подтверждением наличия регистрации в качестве ИП.
В уведомлении о начале предпринимательской деятельности заполняются требуемые реквизиты:
- Адрес
- Наименование
- Вид деятельности (ОКЭД)
- Один из вышеперечисленных режимов налогообложения
Налоговый режим
После того, как вы зарегистрируетесь в качестве индивидуального предпринимателя, вы можете самостоятельно выбрать один из режимов, по которому будет работать ИП:
Специальный налоговый режим на основе патента
- Ставка налога 1% от дохода, лица, осуществляющие деятельность в сфере торговли – 2%
- Предельный доход за год составляет 3 528 МРП, единица МРП на 2020 год равна 2651 тенге, соответсвенно, в денежном эквиваленте – 9 352 728 тенге
- Использовать деятельность в форме личного предпринимательства, не используя труд наёмных работников
Специальный налоговый режим на основе упрощенной декларации
- Ставка налога 3% от дохода (из них 1,5% – подоходны налог ИПН, 1,5% – социальный налог СН )
- Кроме того выплачиваются обязательные взносы: 10% – обязательные пенсионные взносы и 3,5% – социальные отчисления
- С 2020 года необходимо вносить взносы в ОСМС: 5% от 1,4*МЗП (2975 тенге)
- Предельный доход за полугодие не должен превышать 24 038 МРП или 63 724 738 тенге на 2020 год
- Если доход превышает 30 000 МРП необходимо получить свидетельство плательщика НДС (12%)
- Предельно допустимое количество наемных работников- 30 человек, включая самого предпринимателя
Специальный налоговый режим с использованием фиксированного вычета
- Ставка налога 10% от дохода
- Предельно допустимый доход за полугодие не должен превышать 144 184 МРП либо 382 231 784 тенге
- Предельная численность наемных работников – 50 человек, включая самого ИП
При несоблюдении указанных условий необходимо выбрать общеустановленный режим уплаты налогов
Отличия общеустановленного режима
- Ставка подоходного налога – 10%
- Нет ограничений по доходам за налоговый период
- Налоговая отчетность сдается раз в квартал и по итогам года
Общеустановленный режим удобен для предпринимателей, которые имеют минимальную маржу при больших оборотах. Кроме того, вы обязаны платить налоги на общих основаниях, если занимаетесь производством алкогольной продукции, табачных изделий, реализуете нефтепродукты, предоставляете консультационные, финансовые и бухгалтерские услуги, работаете с природными ресурсами.
Кроме того, вы обязаны платить налоги на общих основаниях, если занимаетесь производством алкогольной продукции, табачных изделий, реализуете нефтепродукты, предоставляете консультационные, финансовые и бухгалтерские услуги, работаете с природными ресурсами.
А если не регистрировать ИП
В Казахстане можно заниматься предпринимательской деятельностью и без регистрации ИП. Такие ситуации допускаются, если годовая прибыль субъекта не превышает 12 минимальных зарплат.
При осуществлении наличных денежных расчетов налогоплательщики обязаны применять Кассовые аппараты онлайн, а в некоторых видах деятельности POS-терминалы.
Вам также необходимо вести налоговый регистр, вести учётную документацию и хранить первичные документы. Вы можете обратиться к профессионалам для помощи ведения всех документов и оплаты налогов, чтобы ничего не упустить.
Налоги за работников
Если вы ИП не относящийся к режиму патента, вы имеете право нанимать работников, за которых также нужно платить налоги:
- ИПН (индвидулаьный подоходный налог) – 10%
- ОПВ (обязательные пенсионные взносы) – 10%
- СО (социальные отчисления) – 3,5%
- ОСМС (обязательное мед.
 страхование) – 2%
страхование) – 2% - ВОСМС (взносы на мед.страхование) – 1%
ИП не нужно платить социальный налог за работников.
Когда нужно регистрировать ИП?
Вы обязаны зарегистрировать ИП если:
Вы используете труд наёмных работников на постоянной основе
Если ваш годовой доход от индивидуального предпринимательства превышает 12-кратную минимальную зарплату за год
Что делать если я хочу закрыть ИП?
Вам нужно предоставить заявление о прекращении предпринимательской деятельности в орган государственных доходов.
Когда нужно платить налоги?
Каждый месяц до 25 числа следующего месяца
Когда нужно отчитывать по налогам?
Сдавать отчётность нужно раз в полгода по форме 910
Ресурсы
- https://mybuh.kz/
- https://egov.kz/
Настройте свой компьютер как сервер (для опытных пользователей) — документация oTree
Примечание
На этой странице предполагается, что вы уже установили сервер oTree,
как описано на страницах настройки сервера для Windows / Mac
(глянь сюда).
Если вы будете проводить исследование с устройствами в локальной сети (например, сеть вашего университета) и не нуждаются в доступе из Интернета, вы можете выполнить следующие шаги, чтобы использовать свой компьютер в качестве сервера.
Windows
Создать правило брандмауэра (только для Windows)
Вам необходимо разрешить другим компьютерам подключаться к oTree через ваш брандмауэр.
- Откройте брандмауэр Windows
- Перейти к «Правилам для входящих»
- Нажмите «Новое правило»
- Выберите «Порт», чтобы создать правило порта
- В разделе «Определенные локальные порты» введите 80 и 8000
- Выберите «Разрешить подключение».
- Нажмите «Далее», затем выберите имя для своего правила (например, «oTree»).
Найдите свой IP-адрес (Windows)
Откройте PowerShell или командную строку и введите ipconfig .
Найдите запись IPv4-адрес .Может быть, он будет выглядеть примерно как 10. или может начинаться с 172 или 192. 0.1.3
0.1.3
MacOS
Найдите свой IP-адрес (MacOS)
Перейдите в «Системные настройки»> «Сеть» и выберите сеть, которую вы используете.
В зависимости от вашей версии macOS вам может потребоваться нажать «Дополнительно»> «TCP / IP».
для просмотра вашего IP-адреса.
Может быть, он будет выглядеть примерно как 10.0.1.3 или может начинаться с 172 или 192.
Запускаем сервер
Запустите сервер с вашим IP-адресом и портом 8000, e.г. otree devserver 10.0.1.3:8000 .
Примечание
Мы просто используем devserver как временный шаг.
Как только эти шаги будут выполнены, вам следует переключиться на использование
производственный сервер otree prodserver .
В браузере клиентского устройства подключитесь к IP-адресу, за которым следует : 8000 ,
например 10.0.1.3:8000 , и вы сможете загрузить демонстрационную страницу oTree.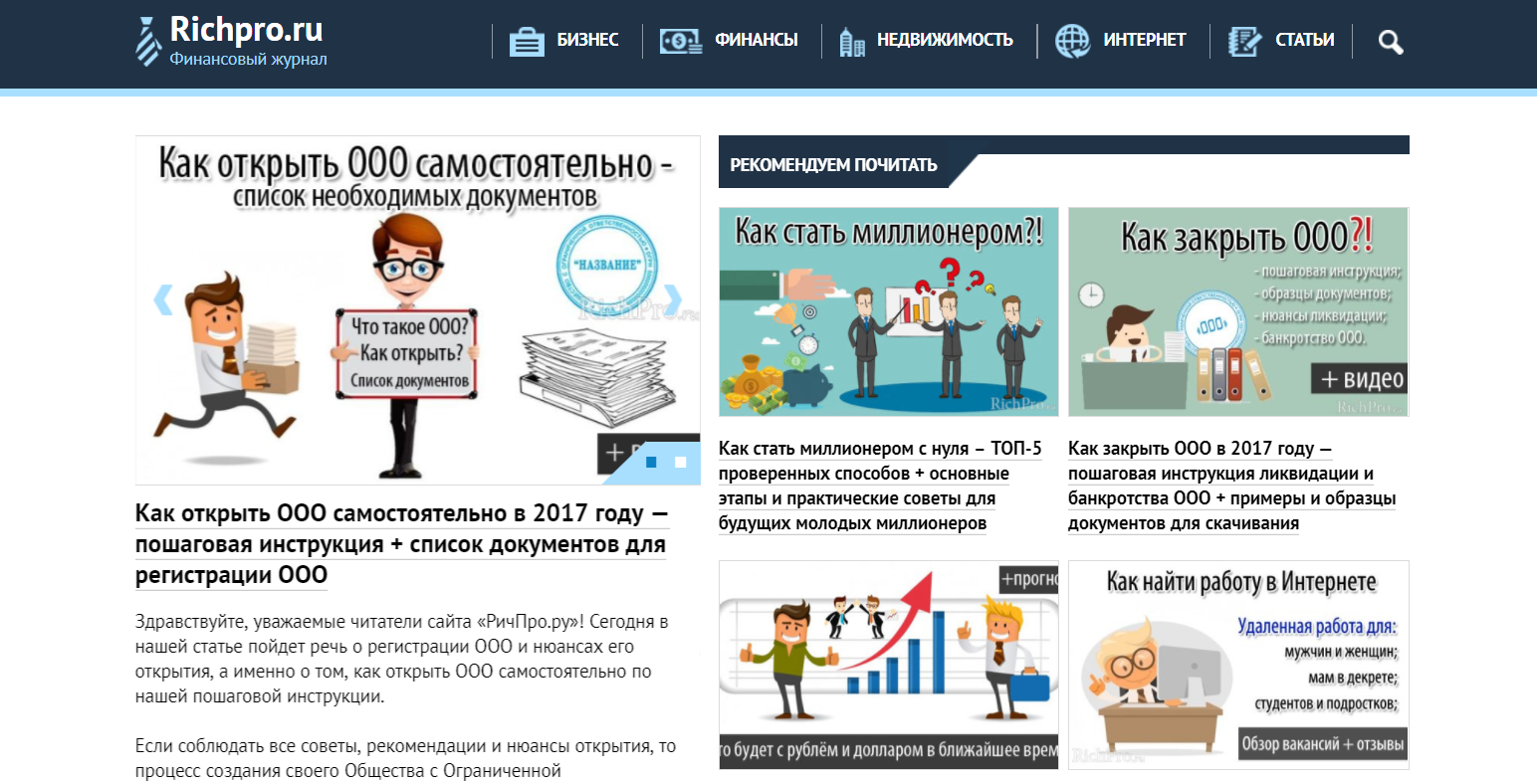
Убедитесь, что ваш IP-адрес не меняется.
В большинстве университетских сетей ваш внутренний IP-адрес обычно не меняется, пока вы остаетесь подключенными к той же сети.Если он изменится непредсказуемо, вы можете попросить свой ИТ-отдел добавить правило на DHCP-сервере, чтобы всегда назначьте тот же IP-адрес вашему компьютеру.
Как мне автоматически получить IP-адрес от DHCP-сервера?
Выполните следующие действия, чтобы настроить компьютер для автоматического получения IP-адреса от DHCP-сервера.
Для проводного подключения сначала зарегистрируйте сетевую карту.
Для Windows 10:
- Щелкните правой кнопкой мыши Windows Пуск , чтобы открыть контекстное меню.
- В меню выберите Панель управления .
- Выберите Центр управления сетями и общим доступом.
- Выберите Изменить настройки адаптера.
- Выберите Etherent.

- Выберите Properties.
- Вкладка Internet Protocol Version 4 (TCP / Ipv4), , затем нажмите Properties.
- Выберите Получить IP-адрес автоматически и Получить адрес DNS-сервера автоматически.
- Щелкните OK , чтобы выйти из свойств Internet Protocol Version 4 (TCP / IPv4).
- Нажмите Закрыть , чтобы выйти из свойств Ethernet.
- Щелкните Закройте еще раз, чтобы выйти из состояния Ethernet.
Для Windows 8:
- Наведите курсор на верхнюю правую часть экрана, чтобы отобразить меню Charm.
- Нажмите Настройки > Панель управления .
- Выберите Сеть и Интернет > Центр управления сетями и общим доступом .

- Щелкните Ethernet .
- Выберите Properties .
- На вкладке Networking выберите Internet Protocol Version 4 (TCP / IPv4) , а затем щелкните Properties .
- В окне «Свойства протокола Интернета версии 4 (TCP / IPv4)» выберите Получить IP-адрес автоматически и Получить адрес DNS-сервера автоматически .
- Нажмите кнопку OK , чтобы выйти в окно «Свойства протокола Интернета версии 4 (TCP / IPv4)».
- Нажмите кнопку Закрыть .
Для Macintosh (Mac OS X):
- Выберите Системные настройки из меню Apple в верхнем левом углу экрана.
- Щелкните Сеть в меню «Системные настройки».
- В левом столбце выберите Ethernet (для проводного подключения) или Wi-Fi (для беспроводного подключения), затем щелкните Advanced .

- Выберите вкладку TCP / IP и настройте с использованием DHCP .
Начать | Публичный DNS | Разработчики Google
Настройте параметры сети для использования Google Public DNS
При использовании Google Public DNS вы меняете своего оператора «коммутатора» DNS. от вашего интернет-провайдера в Google Public DNS.
В большинстве случаев протокол динамической конфигурации хоста (DHCP) автоматически
настраивает вашу систему на использование IP-адресов доменного имени вашего интернет-провайдера
серверы.Чтобы использовать Google Public DNS, вам необходимо явно изменить DNS
настройки в вашей операционной системе или устройстве для использования IP-адреса Google Public DNS
адреса. Процедура изменения настроек DNS зависит от
операционная система и версия (Windows, Mac, Linux или Chrome OS) или устройство
(компьютер, телефон или роутер). Здесь мы приводим общие процедуры, которые могут не
подать заявку на вашу ОС или устройство; обратитесь к документации вашего поставщика для получения достоверных
Информация.
Здесь мы приводим общие процедуры, которые могут не
подать заявку на вашу ОС или устройство; обратитесь к документации вашего поставщика для получения достоверных
Информация.
В зависимости от вашей системы у вас также может быть возможность включить новый функция, ориентированная на конфиденциальность, называемая DNS-over-TLS.Эта функция обеспечивает конфиденциальность и безопасность сообщений DNS, отправляемых между вашим устройством и DNS Google серверы. Подробная информация о настройке этой дополнительной функции находится в отдельных разделах. для каждой системы.
Осторожно: Мы рекомендуем только пользователям, разбирающимся в настройке эти изменения вносятся в настройки операционной системы.Важно: перед запуском
Перед тем как изменить настройки DNS для использования Google Public DNS, обязательно напишите
вниз текущие адреса серверов или настройки на листе бумаги.Это очень
Важно, чтобы вы сохранили эти номера для резервного копирования, на случай, если вам понадобится
вернуться к ним в любое время.
Мы также рекомендуем вам распечатать эту страницу в том случае, если вы столкнетесь с проблема и необходимо обратиться к этим инструкциям.
Google Public DNS IP-адреса
IP-адреса общедоступного DNS Google (IPv4) следующие:
IPv6-адреса Google Public DNS следующие:
- 2001: 4860: 4860 :: 8888
- 2001: 4860: 4860 :: 8844
Вы можете использовать любой адрес в качестве основного или дополнительного DNS-сервера.
Важно: Для наиболее надежной службы DNS настройте как минимум два DNS адреса. Не указывайте один и тот же адрес в качестве основного и дополнительного. Вы можете настроить общедоступные DNS-адреса Google для IPv4 или IPv6.
соединения или и то, и другое. Для сетей только IPv6 со шлюзом NAT64 с использованием 64: ff9b :: / 96 префикс, вы можете использовать Google Public DNS64 вместо Google
Общедоступные DNS-адреса IPv6, обеспечивающие подключение к службам только IPv4 без
любая другая конфигурация.
Измените настройки DNS-серверов
Поскольку инструкции различаются для разных версий / выпусков каждого операционной системы, мы приводим только одну версию в качестве примера. Если вам нужны конкретные инструкции для вашей операционной системы / версии, обратитесь к поставщику документация. Вы также можете найти ответы на странице нашей группы пользователей.
Многие системы позволяют указать несколько DNS-серверов, с которыми нужно связаться в приоритетный порядок. В следующих инструкциях мы предлагаем шаги, чтобы указать только общедоступные DNS-серверы Google в качестве основного и дополнительного серверов, чтобы что ваша установка правильно использует Google Public DNS во всех случаях.
Примечание: В зависимости от настроек вашей сети вам может потребоваться администратор / root права на изменение этих настроек.Окна
Настройки DNS указываются в окне TCP / IP Properties для выбранных
подключение к сети.
Пример: изменение настроек DNS-сервера в Windows 10
- Перейдите в панель управления .
- Нажмите Сеть и Интернет > Центр управления сетями и общим доступом > Изменить Настройки адаптера .
Выберите соединение, для которого вы хотите настроить Google Public DNS. Для пример:
- Чтобы изменить настройки подключения Ethernet, щелкните правой кнопкой мыши Интерфейс Ethernet и выберите Свойства .
- Чтобы изменить настройки беспроводного подключения, щелкните правой кнопкой мыши Wi-Fi интерфейс и выберите Свойства .
Если вам будет предложено ввести пароль администратора или подтверждение, введите пароль или предоставить подтверждение.
Выберите вкладку Сеть . Под Это соединение использует следующие элементы , выберите Интернет-протокол версии 4 (TCP / IPv4) или Интернет Протокол версии 6 (TCP / IPv6) , а затем щелкните Свойства .

Щелкните Advanced и выберите вкладку DNS . Если есть DNS сервер Перечисленные здесь IP-адреса, запишите их для использования в будущем и удалите их из этого окна.
Щелкните ОК .
Выберите Используйте следующие адреса DNS-серверов . Если есть IP адреса, перечисленные в предпочтительном DNS-сервере или Альтернативный DNS server , запишите их для использования в будущем.
Замените эти адреса IP-адресами DNS-серверов Google:
- Для IPv4: 8.8.8.8 и / или 8.8.4.4.
- Для IPv6: 2001: 4860: 4860 :: 8888 и / или 2001: 4860: 4860 :: 8844.
- Только для IPv6: вы можете использовать Google Public DNS64 вместо IPv6 адреса в предыдущем пункте.
Проверьте правильность работы вашей установки; см. Проверка новых настроек.
Повторите процедуру для дополнительных сетевых подключений, которые вы хотите изменить.

macOS
Настройки DNS задаются в окне Сеть .
Пример: изменение настроек DNS-сервера в macOS 10.15
- Щелкните Меню Apple > Системные настройки > Сеть .
- Если значок замка в нижнем левом углу окна заблокирован, щелкните значок, чтобы внести изменения, и при появлении запроса на аутентификацию введите твой пароль.
- Выберите соединение, для которого вы хотите настроить Google Public DNS. Для
пример:
- Чтобы изменить настройки подключения Wi-Fi, выберите Wi-Fi и щелкните Advanced .
- Чтобы изменить настройки подключения Ethernet, выберите Встроенный.
 Ethernet и щелкните Advanced .
Ethernet и щелкните Advanced .
- Выберите вкладку DNS .
- Нажмите + , чтобы заменить все перечисленные адреса или добавить IP-адрес Google.
адреса вверху списка:
- Для IPv4: 8.8.8.8 и / или 8.8.4.4.
- Для IPv6: 2001: 4860: 4860 :: 8888 и / или 2001: 4860: 4860 :: 8844.
- Только для IPv6: вы можете использовать Google Public DNS64 вместо IPv6 адреса в предыдущем пункте.
- Нажмите ОК > Применить .
- Проверьте правильность работы вашей установки; см. Проверка новых настроек.
- Повторите процедуру для дополнительных сетевых подключений, которые вы хотите изменить.

Linux
В большинстве современных дистрибутивов Linux настройки DNS настраиваются через сеть. Управляющий делами.
Пример: изменение настроек DNS-сервера в Ubuntu
- Щелкните Система > Настройки > Сетевые подключения .
- Выберите соединение, для которого вы хотите настроить Google Public DNS.Для
пример:
- Чтобы изменить настройки подключения Ethernet, выберите Wired вкладку, затем выберите свой сетевой интерфейс в списке. Это обычно
позвонил
eth0. - Чтобы изменить настройки беспроводного подключения, выберите Беспроводная связь , затем выберите соответствующую беспроводную сеть.
- Чтобы изменить настройки подключения Ethernet, выберите Wired вкладку, затем выберите свой сетевой интерфейс в списке. Это обычно
позвонил
- Нажмите Изменить и в появившемся окне выберите Параметры IPv4 или Настройки IPv6 вкладка .
- Если выбран метод Автоматически (DHCP) , откройте раскрывающийся список и выберите Автоматически (DHCP) адресует только .
 Если для метода установлено значение
что-то еще, не меняйте.
Если для метода установлено значение
что-то еще, не меняйте. - В поле DNS-серверов введите IP-адреса Google Public DNS,
разделенные запятой:
- Для IPv4: 8.8.8.8 и / или 8.8.4.4.
- Для IPv6: 2001: 4860: 4860 :: 8888 и / или 2001: 4860: 4860 :: 8844.
- Только для IPv6: вы можете использовать Google Public DNS64 вместо IPv6 адреса в предыдущем пункте.
- Нажмите Применить , чтобы сохранить изменения. Если вам будет предложено ввести пароль или подтверждения, введите пароль или предоставьте подтверждение.
- Проверьте правильность работы вашей установки; см. Проверка новых настроек.
- Повторите процедуру для дополнительных сетевых подключений, которые вы хотите изменить.
Если ваш дистрибутив не использует Network Manager, ваши настройки DNS
указано в файле /etc/resolv.conf .
Пример: изменение настроек DNS-сервера на сервере Debian
Отредактируйте файл
/ etc / resolv.: конф
конф sudo vi /etc/resolv.confЕсли появятся строки
nameserver, запишите IP-адреса на будущее Справка.Замените строки сервера имен
или добавьте следующие строки:Для IPv4:
сервер имен 8.8.8.8 сервер имен 8.8.4.4Для IPv6:
сервер имен 2001: 4860: 4860 :: 8888 сервер имен 2001: 4860: 4860 :: 8844Только для IPv6 можно использовать Google Public DNS64 вместо , как указано выше. Адреса IPv6.
Сохранить и выйти.
Перезапустите все используемые интернет-клиенты.
Проверьте правильность работы вашей установки; см. Проверка новых настроек.

Кроме того, если вы используете клиентское программное обеспечение DHCP, которое перезаписывает настройки
в /etc/resolv.conf вам необходимо настроить DHCP-клиент, отредактировав
файл конфигурации клиента.
Пример: настройка программного обеспечения DHCP-клиента на сервере Debian
Резервное копирование
/ etc / resolv.конф:sudo cp /etc/resolv.conf /etc/resolv.conf.autoИзменить
/etc/dhcp/dhclient.conf(или/etc/dhcp3/dhclient.conf):sudo vi /etc/dhcp*/dhclient.confЕсли есть строка после
запросатолько ссерверами доменных имен,удалите эту строку.
Если есть строка, содержащая
серверов доменных именс IP-адресами, напишите вниз по IP-адресам для дальнейшего использования.Заменить эту строку или добавить следующую строку:
Для IPv4:
добавить серверы доменных имен 8.8.8.8, 8.8.4.4;Для IPv6:
добавление серверов доменных имен 2001: 4860: 4860 :: 8888, 2001: 4860: 4860 :: 8844;Только для IPv6 можно использовать Google Public DNS64 вместо , как указано выше. Адреса IPv6.
Примечание: ISC DHCP v4.3.6 или выше требуется для серверов доменных имен IPv6 для быть обработанным; более ранние версии игнорировали такую конфигурацию.Сохранить и выйти.
Перезапустите все используемые интернет-клиенты.
Проверьте правильность работы вашей установки; см.
 Проверка новых настроек.
Проверка новых настроек.
Chrome OS
Настройки DNS указаны в разделе Сеть меню Настройки для выбранного сетевого подключения.
Пример: изменение настроек DNS-сервера в Chrome OS 71
- Откройте меню Настройки .
- В разделе Сеть выберите соединение, для которого вы хотите
настроить Google Public DNS. Например:
- Чтобы изменить настройки подключения Ethernet, щелкните значок Ethernet секция.
- Чтобы изменить настройки беспроводного подключения, щелкните Wi-Fi раздел и выберите соответствующее имя сети.
- Изменение настроек DNS для мобильной передачи данных, установленной с Мгновенный модем невозможен.Для мобильных точек доступа Wi-Fi, настроить вручную, однако вы можете изменить настройки DNS с помощью инструкция по беспроводному подключению.
- Разверните раздел Сеть для выбранного соединения.

- В разделе серверов имен :
- Для IPv4: нажмите кнопку серверов имен Google (или, альтернативно, нажмите кнопку Пользовательские серверы имен и введите 8.8.8.8 и 8.8.4.4).
- Для IPv6: нажмите кнопку Пользовательские серверы имен и введите 2001: 4860: 4860 :: 8888 и / или 2001: 4860: 4860 :: 8844.
- Только для IPv6: вы можете использовать Google Public DNS64 вместо IPv6 адреса в предыдущем пункте.
- Щелкните за пределами раздела Сеть , чтобы применить настройки.
- Проверьте правильность работы вашей установки; см. Проверка новых настроек.
- Повторите процедуру для дополнительных сетевых подключений, которые вы хотите изменить.
 Примечание: В базовой ОС отсутствует поддержка DNS-over-TLS. Чтобы использовать DNS-over-TLS
требует настройки прокси-преобразователя, поддерживающего DNS-over-TLS. Из-за
сложность настройки мы здесь не описываем.
Примечание: В базовой ОС отсутствует поддержка DNS-over-TLS. Чтобы использовать DNS-over-TLS
требует настройки прокси-преобразователя, поддерживающего DNS-over-TLS. Из-за
сложность настройки мы здесь не описываем.Маршрутизаторы
Каждый маршрутизатор использует свой пользовательский интерфейс для настройки DNS-сервера. настройки; мы предоставляем только общую процедуру. За дополнительной информацией, обратитесь к документации вашего маршрутизатора.
Примечание: Некоторые интернет-провайдеры жестко кодируют свои DNS-серверы в оборудование, которое они предоставляют; если вы используете такое устройство, вы не можете настроить его для использования Google Public DNS.Вместо этого вы можете настроить каждый из компьютеров, подключенных к маршрутизатору, как описано выше.Чтобы изменить настройки на маршрутизаторе:
- В браузере введите IP-адрес маршрутизатора, чтобы просмотреть его
консоль администрирования.
 Большинство маршрутизаторов производятся для использования по умолчанию
адрес, например 192.168.0.1, 192.168.1.1, 192.168.2.1 или 192.168.1.100. Если
ни один из них не работает или он изменился, попробуйте найти адрес шлюза по умолчанию
в панели сетевых настроек вашей системы.
Большинство маршрутизаторов производятся для использования по умолчанию
адрес, например 192.168.0.1, 192.168.1.1, 192.168.2.1 или 192.168.1.100. Если
ни один из них не работает или он изменился, попробуйте найти адрес шлюза по умолчанию
в панели сетевых настроек вашей системы. - При появлении запроса введите пароль для редактирования сетевых настроек.
- Найдите экран, в котором указаны настройки DNS-сервера.
- Если IP-адреса указаны в полях для основного и вторые DNS-серверы, запишите их для использования в будущем.
- Замените эти адреса IP-адресами Google:
- Для IPv4: 8.8.8.8 и / или 8.8.4.4.
- Для IPv6: 2001: 4860: 4860 :: 8888 и / или 2001: 4860: 4860 :: 8844.
- Только для IPv6: вы можете использовать Google Public DNS64 вместо IPv6 адреса в предыдущем пункте.
- Сохранить и выйти.
- Перезагрузите браузер.
- Проверьте правильность работы вашей установки; см. Проверка новых настроек.

Некоторые маршрутизаторы используют отдельные поля для всех восьми частей адресов IPv6 и
не может принять синтаксис сокращений IPv6 :: . Для таких полей введите:
- 2001: 4860: 4860: 0: 0: 0: 0: 8888
- 2001: 4860: 4860: 0: 0: 0: 0: 8844
Расширьте записи 0 до 0000 , если требуются четыре шестнадцатеричные цифры.
iOS
Вы можете изменить настройки DNS на iPhone, iPad или iPod touch с помощью следующих шаги.
- Перейдите в Настройки > Wi-Fi .
- Коснитесь значка ⓘ рядом с сетью Wi-Fi, DNS которой вы хотите изменить.
 серверы для.Прокрутите вниз, найдите раздел DNS и нажмите Настроить DNS .
серверы для.Прокрутите вниз, найдите раздел DNS и нажмите Настроить DNS . - Нажмите Руководство и добавьте IP-адреса Google. При желании вы также можете удалить
все DNS-серверы по умолчанию в списке.
- Для IPv4: 8.8.8.8 и / или 8.8.4.4
- Для IPv6: 2001: 4860: 4860 :: 8888 и / или 2001: 4860: 4860 :: 8844
При возврате в автоматический режим восстанавливается DNS-сервер, указанный в Wi-Fi. сеть.
Примечание: это изменение применяется только к определенной сети Wi-Fi, но не к другим сети в списке Wi-Fi или в настройках DNS для сотовых данных.Если хочешь все ваши сети Wi-Fi использовать одну и ту же конфигурацию DNS, лучший вариант - обновите конфигурацию DNS на своих маршрутизаторах. Чтобы изменить DNS для вашего iOS устройству во всех сетях, включая сотовые данные, требуется приложение VPN, которое позволяет для настройки DNS-сервера для VPN. Учитывая, что есть так много вариантов Приложение VPN и сложность настройки рекомендуется только опытным пользователям.
Android
Android 9 (Pie) или выше
Android 9 поддерживает "частный DNS", который использует DNS-over-TLS для обеспечения безопасности. и конфиденциальность ваших DNS-запросов.Вы можете настроить его, выполнив следующие действия.
- Перейти к настройкам > Сеть и Интернет > Расширенный > Частный DNS .
- Выберите Имя хоста частного DNS-провайдера .
- Введите
dns.googleв качестве имени хоста поставщика DNS. - Щелкните Сохранить.
 Большинство сменщиков DNS отправляют запросы в виде открытого текста (некоторые
например, Intra, используют другие безопасные протоколы DNS), а приложения VPN могут не защищать
запросы за пределами сервера VPN. Это исправлено в Android 10.
Большинство сменщиков DNS отправляют запросы в виде открытого текста (некоторые
например, Intra, используют другие безопасные протоколы DNS), а приложения VPN могут не защищать
запросы за пределами сервера VPN. Это исправлено в Android 10.. Для получения дополнительной информации см. Сообщение в блоге Android, в котором объявляется об этой функции. Обратите внимание, что в Android P режим по умолчанию для частного DNS - «Автоматический». это означает, что он использует указанный в сети DNS-сервер и пытается выполнить TLS подключение к порту 853, прежде чем вернуться к UDP на порт 53.
Старые версии Android
Устройства под управлением версий старше Android 9 не поддерживают DNS-over-TLS и не могу настроить частный DNS для всех сетей. Вы можете настроить DNS для каждого индивидуальная сеть Wi-Fi, которую вы используете. Это требует настройки всей сети информацию вручную и рекомендуется только для опытных пользователей.
Мобильные или другие устройства
DNS-серверы обычно указываются в дополнительных настройках Wi-Fi. Однако, как
каждое мобильное устройство использует другой пользовательский интерфейс для настройки DNS-сервера
настройки, мы предоставляем только общую процедуру.За дополнительной информацией,
обратитесь к документации вашего оператора мобильной связи.
Однако, как
каждое мобильное устройство использует другой пользовательский интерфейс для настройки DNS-сервера
настройки, мы предоставляем только общую процедуру.За дополнительной информацией,
обратитесь к документации вашего оператора мобильной связи.
Чтобы изменить настройки на мобильном устройстве:
- Перейти к экрану, в котором указаны настройки Wi-Fi.
- Найдите экран, в котором указаны настройки DNS-сервера.
- Если IP-адреса указаны в полях для основного и вторичные DNS-серверы, запишите их для использования в будущем.
- Замените эти адреса IP-адресами Google:
- Для IPv4: 8.8.8.8 и / или 8.8.4.4.
- Для IPv6: 2001: 4860: 4860 :: 8888 и / или 2001: 4860: 4860 :: 8844.
- Только для IPv6: вы можете использовать Google Public DNS64 вместо IPv6 адреса в предыдущем пункте.
- Сохранить и выйти.
- Проверьте правильность работы вашей установки; см. Проверка новых настроек.

Проверьте свои новые настройки
Чтобы проверить, что распознаватель Google DNS работает:
В браузере введите URL-адрес имени хоста (например,
http: // www.google.com/). Если это разрешится правильно, выйдите из браузера, снова загрузите страницу и обновите ее на несколько раз, чтобы убедиться, что результат не с кешированной веб-страницы.Если все эти тесты работают, все работает правильно. Если нет, перейдите к следующий шаг.
В браузере введите фиксированный IP-адрес. Ты можешь использовать
http://216.218.228.119/(что указывает на test-ipv6.com) в качестве URL-адреса. 1Если это работает правильно, перезагрузите страницу в новом открытом браузере, чтобы убедитесь, что страница загружается с нуля.Если эти тесты работают (но шаг 1 сбой), значит, проблема с вашей конфигурацией DNS; проверить шаги выше, чтобы убедиться, что вы все правильно настроили.
 Если эти тесты
не работают, переходите к следующему шагу.
Если эти тесты
не работают, переходите к следующему шагу.Откатите внесенные вами изменения DNS и снова запустите тесты. Если тесты по-прежнему не работают, значит, проблема с настройками вашей сети; обратитесь за помощью к своему интернет-провайдеру или сетевому администратору.
Если у вас возникнут проблемы после установки Google Public DNS в качестве преобразователя, пожалуйста, запустите диагностическую процедуру.
1 Google благодарит Джейсона Феслера за предоставление разрешения на использование URL test-ipv6.com для тестирования DNS браузера целей.
Вернитесь к своим старым настройкам DNS
Если вы ранее не настраивали настраиваемые DNS-серверы, для обратного переключения
к вашим старым настройкам, в том окне, в котором вы указали Google IP
адресов, выберите опцию включения получения адресов DNS-серверов
автоматически и / или удалить IP-адреса Google. Это отменяет ваши настройки
использовать серверы по умолчанию вашего интернет-провайдера.
Это отменяет ваши настройки
использовать серверы по умолчанию вашего интернет-провайдера.
Если вам необходимо указать адреса вручную, используйте описанные выше процедуры для укажите старые IP-адреса.
При необходимости перезагрузите систему.
Изменить настройки TCP / IP
TCP / IP определяет, как ваш компьютер взаимодействует с другими компьютерами.
Чтобы упростить управление настройками TCP / IP, мы рекомендуем использовать автоматический протокол динамической конфигурации хоста (DHCP). DHCP автоматически назначает IP-адреса компьютерам в вашей сети, если ваша сеть это поддерживает.Если вы используете DHCP, вам не нужно изменять настройки TCP / IP, если вы перемещаете компьютер в другое место, и DHCP не требует, чтобы вы вручную настраивали параметры TCP / IP, такие как система доменных имен (DNS). и Windows Internet Name Service (WINS).
Для включения DHCP или изменения других настроек TCP / IP
Выберите Start , затем выберите Settings > Network & Internet .

Выполните одно из следующих действий:
Для сети Wi-Fi выберите Wi-Fi > Управление известными сетями . Выберите сеть, настройки которой хотите изменить, затем выберите «Свойства ».
Для сети Ethernet выберите Ethernet , затем выберите сеть Ethernet, к которой вы подключены.
В разделе Назначение IP-адреса выберите Изменить .
В разделе Edit IP settings выберите Automatic (DHCP) или Manual .
Чтобы указать настройки IPv4 вручную
В разделе Изменить настройки IP-адреса выберите Вручную , затем включите IPv4 .

Чтобы указать IP-адрес, в полях IP-адрес , Длина префикса подсети и Шлюз введите настройки IP-адреса.
Чтобы указать адрес DNS-сервера, в полях Preferred DNS и Alternate DNS введите адреса первичного и вторичного DNS-серверов.
Для указания настроек IPv6 вручную
В разделе Изменить настройки IP выберите Вручную , затем включите IPv6 .
Чтобы указать IP-адрес, в полях IP-адрес , Длина префикса подсети и Шлюз введите настройки IP-адреса.

Чтобы указать адрес DNS-сервера, в полях Preferred DNS и Alternate DNS введите адреса первичного и вторичного DNS-серверов.
Когда вы выбираете Автоматически (DHCP) , настройки IP-адреса и настройки адреса DNS-сервера устанавливаются автоматически вашим маршрутизатором или другой точкой доступа (рекомендуется).
При выборе Вручную вы можете вручную установить настройки своего IP-адреса и адреса DNS-сервера.
По завершении выберите Сохранить .
Для включения DHCP или изменения других настроек TCP / IP
Выполните одно из следующих действий:
В Windows 8.
 1, нажмите кнопку Пуск , начните вводить Просмотреть сетевые подключения , а затем выберите Просмотреть сетевые подключения в списке.
1, нажмите кнопку Пуск , начните вводить Просмотреть сетевые подключения , а затем выберите Просмотреть сетевые подключения в списке.В Windows 7 откройте Сетевые подключения , нажав кнопку Пуск , а затем выбрав Панель управления . В поле поиска введите адаптер , а затем в разделе Центр управления сетями и общим доступом выберите Просмотр сетевых подключений .
Щелкните правой кнопкой мыши соединение, которое вы хотите изменить, и выберите Свойства . Если вам будет предложено ввести пароль администратора или подтверждение, введите пароль или предоставьте подтверждение.
Выберите вкладку Сеть . В разделе Это соединение использует следующие элементы: , выберите Интернет-протокол версии 4 (TCP / IPv4) или Интернет-протокол версии 6 (TCP / IPv6) , а затем выберите Свойства .

Чтобы указать настройки IP-адреса IPv4, выполните одно из следующих действий:
Для автоматического получения настроек IP с помощью DHCP выберите Получить IP-адрес автоматически , а затем выберите OK .
Чтобы указать IP-адрес, выберите Использовать следующий IP-адрес , а затем в полях IP-адрес , Маска подсети и Шлюз по умолчанию введите настройки IP-адреса.
Чтобы указать настройки IP-адреса IPv6, выполните одно из следующих действий:
Для автоматического получения настроек IP с помощью DHCP выберите Получить IPv6-адрес автоматически , а затем выберите OK .

Чтобы указать IP-адрес, выберите Использовать следующий IPv6-адрес , а затем в полях IPv6-адрес , Длина префикса подсети и Шлюз по умолчанию введите настройки IP-адреса.
Чтобы указать настройки адреса DNS-сервера, выполните одно из следующих действий:
Чтобы получить адрес DNS-сервера автоматически с помощью DHCP, выберите Получить адрес DNS-сервера автоматически , а затем выберите OK .
Чтобы указать адрес DNS-сервера, выберите Используйте следующие адреса DNS-серверов , а затем в полях Предпочитаемый DNS-сервер и Альтернативный DNS-сервер введите адреса первичного и вторичного DNS-серверов.

Чтобы изменить дополнительные настройки DNS, WINS и IP, выберите Расширенный .
Примечание: Чтобы установить IPv4, запустите командную строку от имени администратора, введите netsh interface ipv4 install и нажмите Введите .
Использовать OpenDNS
Если у вашего интернет-провайдера возникли проблемы с его службой DNS, переключение на DNS OpenDNS вернет вас в сеть всего за несколько быстрых шагов.Следуйте инструкциям для вашей операционной системы или маршрутизатора ниже.
Если у вас есть друзья, родственники или коллеги, у которых тот же интернет-провайдер, что и у вас, отправьте им эту информацию, чтобы помочь им вернуться в Интернет. Отправьте им текстовое сообщение или позвоните с IP-адреса http://208. 69.38.205 .
69.38.205 .
Или скажите своим подписчикам в Твиттере, что они могут вернуться в Интернет, следуя инструкциям на http://208.69.38.205 .
Вопросы? Напишите в Твиттере @OpenDNS, чтобы получить помощь в настройке.
Где вы будете настраивать OpenDNS?
Mac OS X
- Перейдите в Системные настройки.
- Щелкните Сеть.
- Выберите первое соединение в списке и нажмите «Дополнительно».
- Выберите вкладку DNS и добавьте 208.67.222.222 и 208.67.220.220 в список DNS-серверов.
- Нажмите ОК
Windows 10
- Откройте Панель управления.
- Щелкните Сеть и Интернет.
- Щелкните Центр управления сетями и общим доступом.
- На левой панели щелкните Изменить параметры адаптера.
- Щелкните правой кнопкой мыши сетевой интерфейс, подключенный к Интернету, затем щелкните Свойства.

- Выберите Интернет-протокол версии 4 (TCP / IPv4).
- Щелкните "Свойства".
- Щелкните Использовать следующие адреса DNS-серверов.
- Щелкните «Дополнительно».
- Введите 208.67.222.222 и 208.67.220.220 в поля DNS-сервера.
- Щелкните OK, затем щелкните Close.
Windows 7
- Щелкните начальную сферу, затем выберите Панель управления.
- Щелкните Центр управления сетями и общим доступом.
- Щелкните основное подключение или подключение по локальной сети в разделе «Активные сети».
- Нажмите кнопку «Свойства».
Windows 7 может запросить разрешение на изменение настроек сети. - Выделите «Протокол Интернета версии 4» и нажмите «Свойства».
- Щелкните переключатель «Использовать следующие адреса DNS-серверов» и введите 208.
 67.222.222 и 208.67.220.220 в полях «Предпочитаемый DNS-сервер» и «Альтернативный DNS-сервер».
67.222.222 и 208.67.220.220 в полях «Предпочитаемый DNS-сервер» и «Альтернативный DNS-сервер». - Щелкните кнопку ОК, затем кнопку Закрыть, затем снова кнопку Закрыть.Наконец, закройте окно Центра управления сетями и общим доступом.
На этом этапе мы настоятельно рекомендуем вам очистить кеш преобразователя DNS и кеши веб-браузера, чтобы обеспечить вступление в силу новых параметров конфигурации.
Windows XP
- Выберите Панель управления в меню «Пуск».
- Щелкните «Сетевые подключения» на панели управления.
- Выберите подключение в окне «Сетевые подключения».
Если у вас несколько, выберите текущее соединение по умолчанию. - Нажмите кнопку «Свойства».
- Выберите Интернет-протокол (TCP / IP) и щелкните «Свойства».
- Щелкните переключатель Использовать следующие адреса DNS-серверов и введите 208.
 67.222.222 и 208.67.220.220 в полях Предпочитаемый DNS-сервер и Альтернативный DNS-сервер.
67.222.222 и 208.67.220.220 в полях Предпочитаемый DNS-сервер и Альтернативный DNS-сервер. - Нажмите ОК
Windows Vista
- Щелкните начальную сферу, затем выберите Панель управления.
- Щелкните Просмотр состояния сети и задач.
- Щелкните «Просмотр статуса».
- Нажмите кнопку «Свойства».
- Vista может запросить ваше разрешение на внесение изменений. Если да, нажмите кнопку «Продолжить».
- Выберите Интернет-протокол версии 4 (TCP / IPv4), затем нажмите кнопку «Свойства».
- Щелкните радиокнопку «Использовать следующие адреса DNS-серверов:» и введите адреса OpenDNS, 208.67.222.222 и 208.67.220.220 в полях Предпочтительный DNS-сервер и Альтернативный DNS-сервер.
- Нажмите кнопку ОК, затем кнопку Закрыть и снова кнопку Закрыть. Закройте окно Центра управления сетями и общим доступом.

Стандартный маршрутизатор
Откройте настройки вашего маршрутизатора.
Часто предпочтения задаются в вашем веб-браузере через URL-адрес с номерами (например: http: // 192.168.0.1). Вам может понадобиться пароль.
Если вы похожи на нас, и вы давно установили пароль маршрутизатора и не можете вспомнить его сейчас, вы часто можете сбросить пароль до заводского значения по умолчанию, нажав кнопку на самом маршрутизаторе.
Или настройки могут быть установлены через специальное приложение для вашего маршрутизатора, которое вы установили на свой компьютер при добавлении маршрутизатора.
- Найдите настройки DNS-сервера.
Поиск букв DNS рядом с полем, которое позволяет использовать два или три набора чисел, каждый из которых разбит на четыре группы от одного до трех чисел. - Введите адреса сервера OpenDNS, 208.
 67.222.222 и 208.67.220.220, в качестве настроек DNS-сервера и сохраните / примените.
67.222.222 и 208.67.220.220, в качестве настроек DNS-сервера и сохраните / примените.
Маршрутизатор Linksys
- Посетите IP-адрес маршрутизатора в новом окне браузера.
http://192.168.1.1 - это IP-адрес маршрутизатора Linksys по умолчанию. - Введите сетевой пароль.
Появится окно «Введите сетевой пароль». Пропустите имя пользователя и введите пароль маршрутизатора (пароль по умолчанию - admin, если вы его не меняли) и нажмите кнопку ОК. - Введите адреса OpenDNS, 208.67.222.222, 208.67.220.220, в поля Статический DNS 1 и Статический DNS 2.
- Нажмите кнопку «Сохранить настройки».
Маршрутизатор Netgear
- Введите URL-адрес настройки маршрутизатора (http://www.routerlogin.net, http://192.168.0.1 или http://192.168.1.1) в адресную строку веб-браузера.
http://192.168.1.1 - IP-адрес маршрутизатора Netgear по умолчанию.
- Введите пароль.
- Введите адреса OpenDNS, 208.67.222.222 и 208.67.220.220, в поля «Первичный DNS» и «Вторичный DNS».
- Нажмите кнопку Применить.
- Дождитесь обновления настроек.
Маршрутизатор D-Link
- Посетите IP-адрес маршрутизатора (http://192.168.0.1) в новом окне браузера.
Если вы пытаетесь настроить маршрутизатор D-Link, запишите IP-адрес шлюза по умолчанию вашего компьютера.Шлюз по умолчанию - это IP-адрес маршрутизатора D-Link. По умолчанию это должно быть 192.168.0.1. Большинство устройств D-Link используют диапазон 192.168.0.X. - Введите пароль маршрутизатора.
Примечание: если вы не меняли исходные настройки, имя пользователя по умолчанию - admin, а пароль - пустой (ничего). - Нажмите кнопку «Ручная настройка подключения к Интернету» внизу.
- Введите адреса OpenDNS, 208.
 67.222.222 и 208.67.220.220 в полях Первичный DNS-сервер и Вторичный DNS-сервер.
67.222.222 и 208.67.220.220 в полях Первичный DNS-сервер и Вторичный DNS-сервер. - Нажмите кнопку «Сохранить настройки» вверху.
Проверьте настройки TCP / IP вашего компьютера | UMass Amherst Information Technology
Если у вас возникли проблемы с подключением к сети кампуса через Ethernet , убедитесь, что ваш сетевой адаптер настроен правильно. Примечание: Следующие инструкции предназначены только для подключения на территории кампуса.Пользователям за пределами кампуса может потребоваться связаться со своим интернет-провайдером (ISP) или в ИТ-справочном центре.
По состоянию на осень 2011 года все общежития UMass Amherst были оснащены самым современным беспроводным доступом в Интернет. Проводные соединения Ethernet в этих зданиях недоступны. Для получения дополнительной информации, пожалуйста, посетите страницу проекта по установке беспроводных устройств в общежитиях.
TCP / IP в Windows 7, 8, 8.
 1 и 10
1 и 10- Перейдите в Пуск> Панель управления> Сеть и Интернет> Центр управления сетями и общим доступом , затем в левом столбце щелкните Управление сетевыми подключениями .
- Щелкните правой кнопкой мыши Подключения по локальной сети и выберите Свойства .
Примечание: Имя этого подключения может отличаться, если вы его изменили или ранее подключались к другим проводным сетям Ethernet. - Windows 7 может представить вам окно Контроль учетных записей пользователей с запросом разрешения на продолжение. Щелкните Продолжить , чтобы двигаться дальше. Откроется окно Свойства подключения по локальной сети .
- В окне Свойства подключения в разделе В этом подключении используются следующие элементы: , выберите Internet Protocol Version 4 (TCP / IPv4) , затем щелкните Properties и убедитесь, что Получить IP-адрес автоматически и Получить адрес DNS-сервера автоматически.
 выбраны.
выбраны. - Если TCP / IP не отображается в списке под Это соединение использует следующие элементы: , вы должны установить его.
- Щелкните Установить .
- В окне Select Network Feature Type выберите Protocol и нажмите Add ...
- В окне Select Network Protocol выберите TCP / IP и нажмите OK , затем следуйте инструкциям на экране.
TCP / IP в Windows Vista
Примечание. UMass Amherst IT больше не поддерживает Windows Vista.
- Перейдите в Пуск> Панель управления> Сеть и Интернет> Центр управления сетями и общим доступом , затем в левом столбце щелкните Управление сетевыми подключениями .
- Щелкните правой кнопкой мыши Подключения по локальной сети и выберите Свойства .
Примечание: Имя этого подключения может отличаться, если вы его изменили или ранее подключались к другим проводным сетям Ethernet.
- Windows Vista может представить вам окно Контроль учетных записей пользователей с просьбой разрешить продолжить.Щелкните Продолжить , чтобы двигаться дальше. Откроется окно Свойства подключения по локальной сети .
- В окне Свойства подключения в разделе В этом подключении используются следующие элементы: , выберите Internet Protocol Version 4 (TCP / IPv4) , затем щелкните Properties и убедитесь, что Получить IP-адрес автоматически и Получить адрес DNS-сервера автоматически. выбраны.
- Если TCP / IP не отображается в списке под Это соединение использует следующие элементы: , вы должны установить его.
- Щелкните Установить .
- В окне Select Network Feature Type выберите Protocol и нажмите Add ...
- В окне Select Network Protocol выберите TCP / IP и нажмите OK , затем следуйте инструкциям на экране.

TCP / IP в Windows XP
Примечание. UMass Amherst IT больше не поддерживает Windows XP.
- Перейдите в Пуск> Панель управления> Сетевые подключения .
- Щелкните правой кнопкой мыши Подключение по локальной сети , затем щелкните Свойства и выберите вкладку Сеть .
- В окне Свойства подключения по локальной сети в разделе Это подключение использует следующие элементы: , выберите Интернет-протокол (TCP / IP), , затем щелкните Свойства и убедитесь, что Получить IP-адрес автоматически и Получить адрес DNS-сервера автоматически. выбраны.
- Если TCP / IP не отображается в списке под Это соединение использует следующие элементы: , вы должны установить его.
- Щелкните Установить .
- В окне Select Network Component Type выберите Protocol и нажмите Add .
 ..
.. - В окне Select Network Protocol выберите TCP / IP и нажмите OK , затем следуйте инструкциям на экране.
TCP / IP в Mac OS X
- Перейти к Apple Menu > Системные настройки .Откроется окно Системные настройки .
- В окне Системные настройки, , в разделе Интернет и беспроводная связь, щелкните Сеть.
- В окне Сеть :
- В раскрывающемся окне Расположение выберите Автоматически.
- Выберите Ethernet (слева).
- В раскрывающемся меню Настроить IPv4 выберите Используя DHCP . DNS-сервер и Поисковые домены Информация будет заполнена автоматически.
- Если DNS-сервер и Search Domains информация не заполняется автоматически, щелкните Advanced.
 Появится окно Ethernet .
Появится окно Ethernet . - В окне Ethernet на вкладке TCP / IP в раскрывающемся меню Настроить IPv4 выберите Автоматически (если еще не выбран), затем щелкните ОК .
- Щелкните Применить , затем закройте окно Сеть .
Как настроить автономное приложение Open DHCP Server? I Программное обеспечение Antamedia
Открытый DHCP-сервер - это бесплатное программное обеспечение, используемое для предоставления IP-адресов в вашей клиентской сети. Последнюю версию можно загрузить с http://dhcpserver.sourceforge.net/
Установка программного обеспечения очень проста, она выполняется через скачанный установщик в несколько кликов.
Вы должны позволить программе установки установить сервер как службу NT.Настройка сервера
выполняется с помощью файла OpenDHCPServer.ini , который находится в папке установки Open DHCP.
Чтобы настроить открытый DHCP-сервер, выполните следующие действия:
(при использовании Windows ICS) Измените IP-адрес вашей сетевой карты (192.168.0.1) на другой IP-адрес, например 192.168.100.1
Откройте меню «Пуск» Windows и перейдите в «Программы » - «Открыть сервер DHCP» - «Настроить », запись
.Важно: все записи конфигурации, перед которыми стоит символ ‘, использоваться не будут.
• Перейдите в раздел [LISTEN_ON] и замените IP-адрес по умолчанию на адрес вашей сетевой карты, подключенной к клиентской сети.
• Перейдите к первому разделу [RANGE_SET].
• Установить значение DHCP_Range, этот параметр определяет, какие IP-адреса будут сданы в аренду клиентским компьютерам, например 192.168.100.2 - 192.168.101.254.
• Установите Subnet_Mask, который будет назначен клиентам, он должен соответствовать DHCP_Range, в приведенном выше примере это будет 255.255.254.0
• Укажите первичный и вторичный DNS_Server, который ваши клиенты будут использовать для разрешения веб-адресов (это может быть DNS-сервер вашего Интернет-провайдер или какой-нибудь бесплатный, например Google DNS 8. 8.8.8, 8.8.4.4.)
8.8.8, 8.8.4.4.)
• Значение маршрутизатора будет использоваться для установки адреса шлюза на клиентских компьютерах, это значение должно совпадать с IP-адресом сетевой карты сервера, подключенной к клиентской сети.
После настройки параметров DHCP-сервера необходимо запустить Открыть службу DHCP-сервера из панели управления - Администрирование - Службы или перезапустить серверный компьютер для автоматического запуска DHCP-сервера.
Если программа не назначает адреса, проверьте:
1.Проверьте сетевое оборудование и убедитесь, что клиентские машины имеют разные имена хостов от сервера и друг друга.
2. Никакие другие службы не должны работать на сервере на портах 67.
3. Если вы получаете сообщение об ошибке, например, порт 67 уже используется, значит, работает какая-то другая программа DHCP или прокси-сервер со службой DHCP. Используйте любую программу сканера портов, например Active Ports, чтобы определить, какая программа прослушивает эти порты.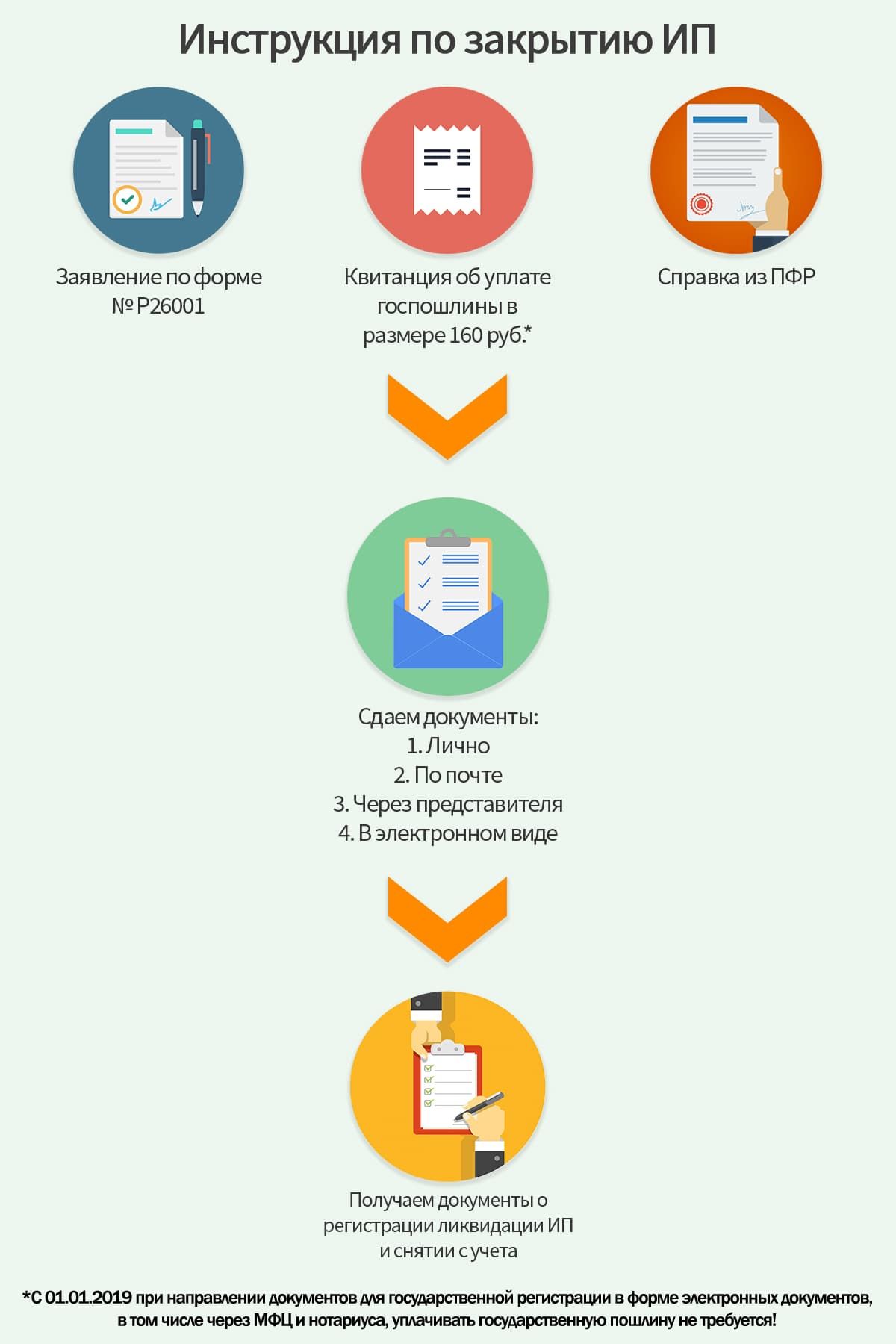 Также возможно, что работает другая копия самого DHCP-сервера или работает совместное использование соединений Microsoft (ICS), которое использует эти порты.
Также возможно, что работает другая копия самого DHCP-сервера или работает совместное использование соединений Microsoft (ICS), которое использует эти порты.
Как отключить службу ICS DNS / DHCP в целевых сетях, см. Выше ОБМЕН СОЕДИНЕНИЕМ С ИНТЕРНЕТОМ.
4. Если вы по-прежнему получаете ошибку Статические интерфейсы / порты прослушивания недоступны, это может быть из-за того, что работает другой DHCP-сервер или интерфейсы, указанные в разделе [LISTEN-ON], недоступны. Если ваш интерфейс может быть не готов при запуске вашего компьютера / службы и из-за того, что эта служба не запускается, используйте параметр восстановления Windows в апплете служб, чтобы попробовать запустить службу позже.
5. Посмотрите OpenDHCPServer.log (если он запущен как служба) или Run в автономном режиме, он предоставит всю отладочную информацию, как это дословно описывает действия.
6. Если вы используете широкополосный маршрутизатор, который также имеет DHCP-сервер, эта программа все еще может работать, но некоторые хосты, настроенные другим DHCP-сервером, могут не использовать эту службу DNS или DHCP.

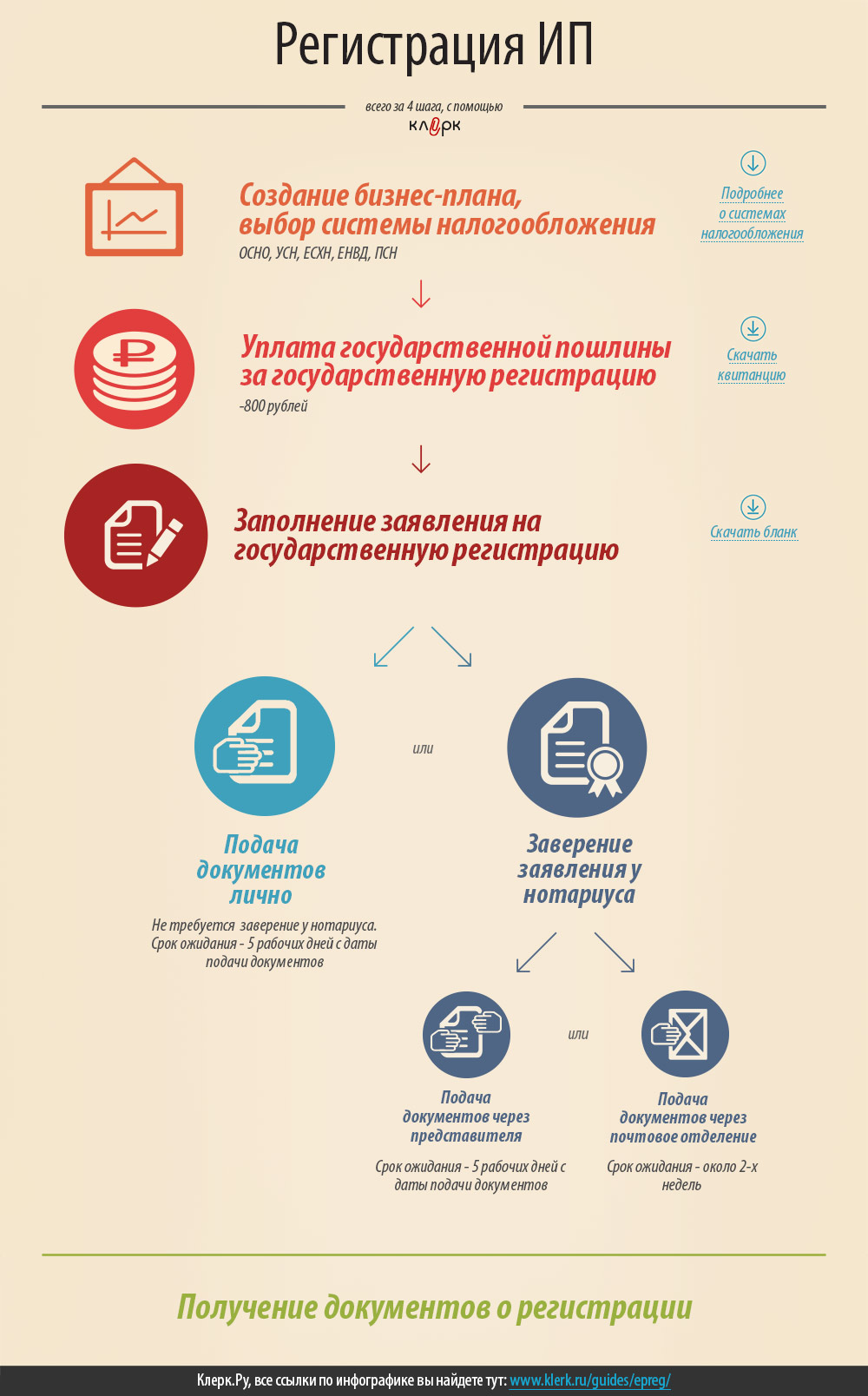
 страхование) – 2%
страхование) – 2%

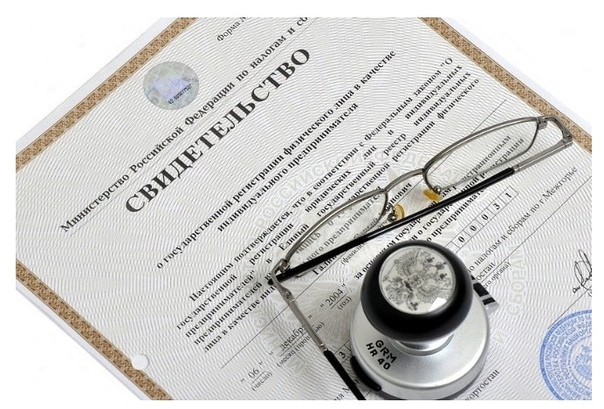


 Ethernet и щелкните Advanced .
Ethernet и щелкните Advanced .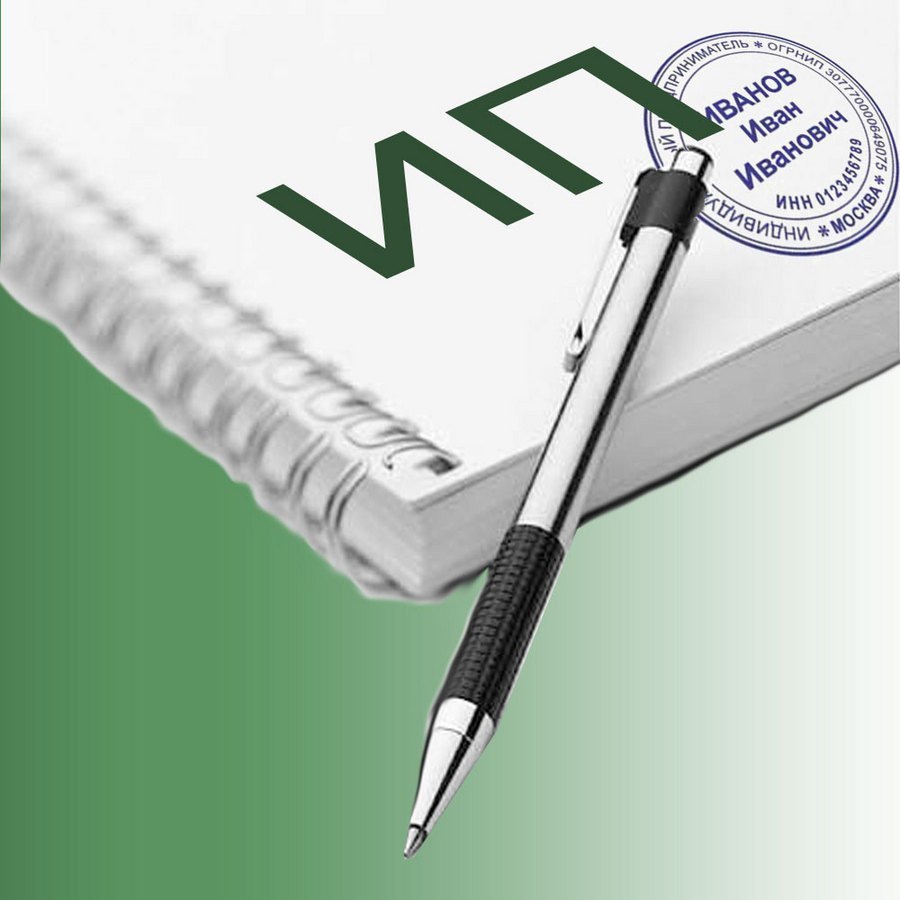 Если для метода установлено значение
что-то еще, не меняйте.
Если для метода установлено значение
что-то еще, не меняйте. конф
конф 


 Большинство маршрутизаторов производятся для использования по умолчанию
адрес, например 192.168.0.1, 192.168.1.1, 192.168.2.1 или 192.168.1.100. Если
ни один из них не работает или он изменился, попробуйте найти адрес шлюза по умолчанию
в панели сетевых настроек вашей системы.
Большинство маршрутизаторов производятся для использования по умолчанию
адрес, например 192.168.0.1, 192.168.1.1, 192.168.2.1 или 192.168.1.100. Если
ни один из них не работает или он изменился, попробуйте найти адрес шлюза по умолчанию
в панели сетевых настроек вашей системы. серверы для.Прокрутите вниз, найдите раздел DNS и нажмите Настроить DNS .
серверы для.Прокрутите вниз, найдите раздел DNS и нажмите Настроить DNS .
 Если эти тесты
не работают, переходите к следующему шагу.
Если эти тесты
не работают, переходите к следующему шагу.

 1, нажмите кнопку Пуск , начните вводить Просмотреть сетевые подключения , а затем выберите Просмотреть сетевые подключения в списке.
1, нажмите кнопку Пуск , начните вводить Просмотреть сетевые подключения , а затем выберите Просмотреть сетевые подключения в списке.

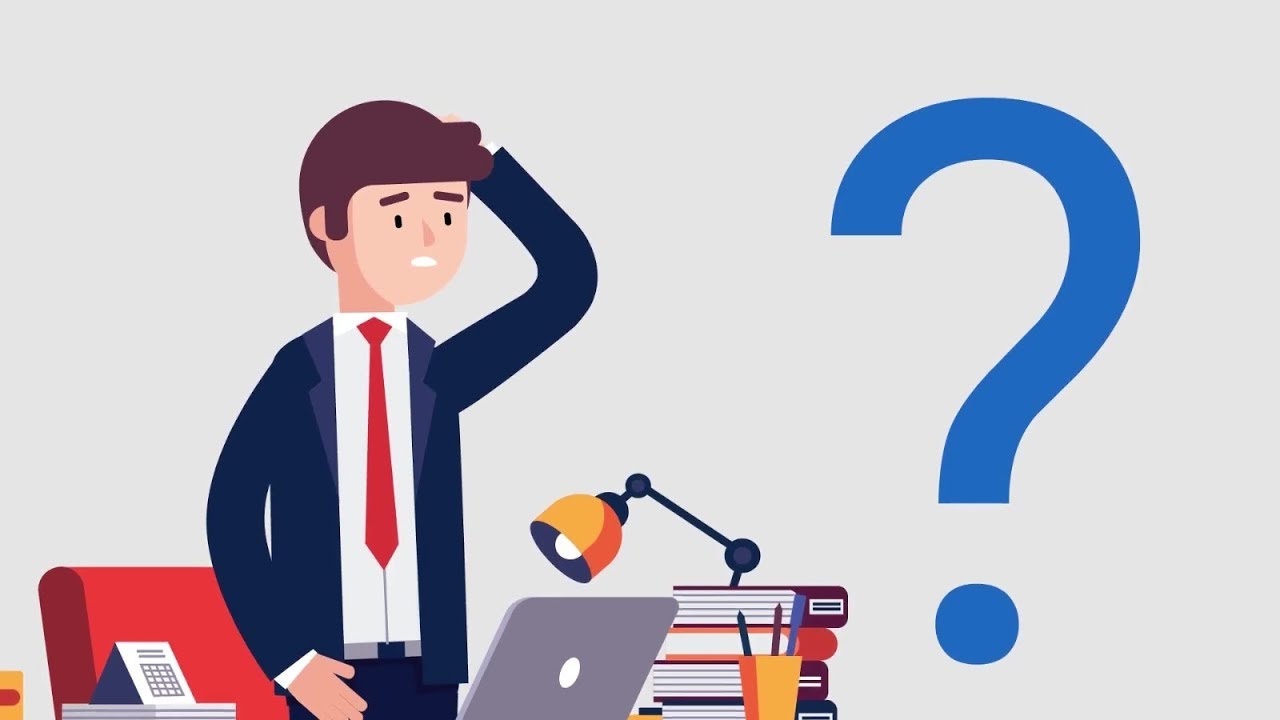
 67.222.222 и 208.67.220.220 в полях «Предпочитаемый DNS-сервер» и «Альтернативный DNS-сервер».
67.222.222 и 208.67.220.220 в полях «Предпочитаемый DNS-сервер» и «Альтернативный DNS-сервер».  67.222.222 и 208.67.220.220 в полях Предпочитаемый DNS-сервер и Альтернативный DNS-сервер.
67.222.222 и 208.67.220.220 в полях Предпочитаемый DNS-сервер и Альтернативный DNS-сервер. 
 67.222.222 и 208.67.220.220, в качестве настроек DNS-сервера и сохраните / примените.
67.222.222 и 208.67.220.220, в качестве настроек DNS-сервера и сохраните / примените. 
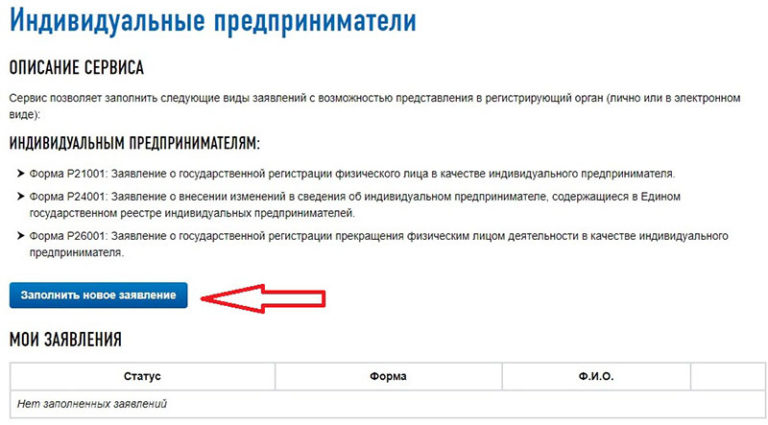 67.222.222 и 208.67.220.220 в полях Первичный DNS-сервер и Вторичный DNS-сервер.
67.222.222 и 208.67.220.220 в полях Первичный DNS-сервер и Вторичный DNS-сервер.  выбраны.
выбраны.

 ..
..  Появится окно Ethernet .
Появится окно Ethernet .
Добавить комментарий
Комментарий добавить легко