Оформление ИП является самым быстрым и простым способом регистрации документов для возможности на законном основании вести предпринимательскую деятельность. Многим потребителям кажется, что открыть ИП в Москве очень легко, но на самом деле это не так. Во время выполнения такой процедуры будущий предприниматель может столкнуться с массой подводных камней, результатом чего может стать невозможность оформления ИП или же неправильное оформление ИП. В обоих случаях потребитель не сможет вести коммерческую деятельность. Именно поэтому свою регистрацию в качестве индивидуального предпринимателя лучше поручить профессионалам – Центру Правовой Поддержки Населения. Высококвалифицированные юристы самостоятельно соберут документы для открытия ип, а также проведут дополнительные работы, в результате чего вы в ближайшее время сможете приступить к предпринимательской деятельности. Документы для открытия ИПЕсли вы хотите провести процедуру оформления индивидуального предпринимателя самостоятельно, тогда стоит начать со сбора всех необходимых документов:
Хотите узнать об услугах, сроках исполнения и стоимости подробнее? |
Как открыть ИП в РК (Казахстане) 2021 : пошаговая инструкция
Как зарегистрировать ИП в 2021 году, что нужно для оформления?
С 2017-2018 годов в РК стало гораздо проще зарегистрировать ИП. Сейчас, в Казахстане регистрация ИП занимает буквально полчаса, причем открыть индивидуальное предпринимательство возможно полностью онлайн, буквально не выходя из дома. Также, по желанию, оформить ИП можно и по старому — явиться в местный налоговый орган (КГД). Актуальность статьи проверена 02.2021.
Для того, чтобы зарегистрировать ИП онлайн вам понадобится электронная цифровая подпись, сайт токадока подготовил подробнейшую инструкцию как это сделать — Получение электронной цифровой подписи в РК
Реклама
Конец рекламы
Реклама
Конец рекламы
0.
1. Пройти регистрацию на сайте электронного лицензирования — https://elicense.kz/
2. Авторизоваться (войти) на elicense.kz с помощью ЭЦП.
3. Зайти на страничку — https://egov.kz/cms/ru/services/business_registration/reg_ip и нажать большую толстую кнопку «заказать услугу онлайн».
4. Появится окошко похожее на то, что вы видите ниже, где нужно будет выбрать вашу область (там, где вы будете платить налоги).
5. После этого появится следующая форма, которую нужно будет дозаполнить (она частично заполняется сама собой, благодаря тому, что вы авторизовались на портале с помощью ЭЦП).
6. Возле графы «запрос в орган государственных доходов» (см. скриншот) нажимаете на «отправить» (см. скриншот).
Возле графы «запрос в орган государственных доходов» (см. скриншот) нажимаете на «отправить» (см. скриншот).
7. Ждете, пока не появится такое уведомление (см. скриншот) и кликаете на «далее».
8. Появится окошко как на скриншоте, где вам надо будет внести данные о вашем индивидуальном предпринимательстве: область, город, номер дома, телефон, вид предпринимательства, ОКЭД и режим налогообложения. Остальные поля заполняются по желанию. Опять нажимаете «далее» и подписываете все это безобразие своей ЭЦП.
Зарегистрировать ИП вам обязаны в течение одного дня. В ваш личный кабинет должно придти извещение о том, что вы прошли регистрацию (в разделе «Мои извещения»).
Пошаговая инструкция регистрации на elicense.kz
Регистрация на elicense.kz дает огромные преимущества адвокатам, юристам, ИП и многим другим гражданам РК. Если ваша деятельность требует лицензирования или аттестации, зарегистрироваться на сайте электронного лицензирования велит сама судьба.
1. Переходите на страничку elicense.kz
В правом верхнем углу будет надпись «зарегистрироваться», нажимаете на нее.
2. Должно появиться следующее окошко. Внесите свои данные в соответствующие графы (электронная почта, пароль и еще раз пароль). Сделайте вид, что прочитали соглашение и поставьте галочку, что вы его принимаете. Это шутка — конечно же, нужно прочитать соглашение. Но, будем честны — никто этого не делает.
Обязательно вносите действующий email адрес и проверьте его на предмет ошибок, так как без почты вы не сможете восстановить пароль, если вдруг забудете.
3. После того, как вы заполнили все графы и поставили галочку возле «я ознакомился и принимаю условия соглашения» появится следующее окошко.
4. Вставляете девайс с вашей ЭЦП (или не вставляете, если ЭЦП хранится на компьютере). Кликаете на жирную зеленую кнопку «выбрать сертификат». Если вы уже пользовались ЭЦП, то вы уже знаете, что под сертификатом, собственно, имеется в виду ЭЦП, если же нет — то будете знать. Находите на девайсе или компьютере ваш сертификат.
Если вы уже пользовались ЭЦП, то вы уже знаете, что под сертификатом, собственно, имеется в виду ЭЦП, если же нет — то будете знать. Находите на девайсе или компьютере ваш сертификат.
5. Выбираете ЭЦП и нажимаете на кнопку с надписью «открыть». Появится такое вот окошко — надо будет нажать «ОК».
6. Все поля должны заполниться автоматически после того, как вы выбрали свою ЭЦП. Проверяете все на предмет ошибок (вдруг вы перепутали и выбрали ЭЦП своей бабушки). После этого можно наконец кликнуть на долгожданную кнопочку «зарегистрироваться»,
Реклама
Конец рекламы
Зарегистрировать ИП можно также пойдя прямиком в местный налоговый орган (отделение комитета государственных доходов, он же налоговый комитет). Какой местный? А тот который расположен к вам ближе всего. Там вам надо будет заполнить уведомление о начале предпринимательской деятельности — см. подробнее ниже.
Какие документы нужны для регистрации ИП в 2021 гг?
Для оформления ИП нужны следующие документы: фотография, адресная справка и т. — такое вы можете встретить на 90% сайтов в интернете. Это устаревшие данные. Ничего этого не нужно! д.
д.
Все, что в обычных случаях нужно для регистрации ИП — это заполненное уведомление о начале предпринимательской деятельности.
Это регулируется пунктом 1 статьи 36 предпринимательского кодекса РК.
Прим., если вы регистрируете совместное предпринимательство, тогда потребуется доверенность от всех участников.
Также, если регистрируется несовершеннолетний потребуется согласие родителей либо опекунов, либо при невозможности получения такового согласия — решение органов опеки или судебное решение.
Никаких других документов не нужно! Ну кроме удостоверения личности, если вы решили открыть ИП через комитет гос. доходов, чтобы сотрудники могли понять, что вы — это вы.
Где взять бланк заявления на открытие ИП?
Во первых, правильно данный документ называется «уведомление о начале предпринимательской деятельности». В том случае, если вы регистрируете ИП онлайн, никаких бланков вам не нужно — вы все это заполняете в электронном варианте.
Если вы открываете ИП в налоговой (комитете государственных доходов), то по идее, бланк вам должны дать. Форма уведомления доступна в документе «Об утверждении форм уведомлений и Правил приема уведомлений государственными органами, а также об определении государственных органов, осуществляющих прием уведомлений», он доступен по ссылке в pdf — http://adilet.zan.kz/rus/docs/V1500010194/download и онлайн на сайте egov — http://egov.kz/cms/ru/law/list/V1500010194
Свидетельство о регистрации ИП в РК: как получить?
НИКАК. С 2017 года свидетельства о регистрации НЕ выдаются. Согласно Закону РК от 29.03.2016 № 479-V (вводится в действие c 01.01.2017) статья 37 (о свидетельствах) исключена из предпринимательского кодекса Казахстана, равно как и само понятие свидетельства о регистрации.
Какими основным законами (документами) регулируется регистрация индивидуальных предпринимателей в РК?
Статья 36 предпринимательского кодекса республики Казахстан «о государственной регистрации индивидуальных предпринимателей».
Полная версия документа — http://egov.kz/cms/ru/law/list/K1500000375
Закон РК «О разрешениях и уведомлениях» — http://egov.kz/cms/ru/law/list/Z1400000202
Приложение 3-5 «Об утверждении форм уведомлений и Правил приема уведомлений государственными органами, а также об определении государственных органов, осуществляющих прием уведомлений» -http://egov.kz/cms/ru/law/list/V1500010194
Глава 9 «Регистрация в качестве налогоплательщика» Налогового кодекса РК — http://egov.kz/cms/ru/law/list/T1800000120
Реклама
Конец рекламы
Раздел: Инструкции ИП в РКНавигация по записям
← ИП патент 2021 в Казахстане: расчет, налоги, виды деятельности Получение электронной цифровой подписи в РК →Сайт был вам полезен? Хотите отблагодарить? Поделитесь ссылкой на статью на каком-нибудь форуме или другом сайте.
Регистрация ИП в Орле под ключ за 5 дней
Наши показатели и мнение экспертов
Оперативную и качественную работу обеспечивают более 85
квалифицированных сотрудников нашего
органа: аттестованных экспертов, обученных специалистов и
менеджеров.
Марина Давыдова
Менеджер по продажам
Елена Черткова
Руководитель отдела продаж
Иоанн Щемелев
Менеджер по продажам
Улугбек Нурымбетов
Менеджер по продажам
Екатерина Вершинина
Менеджер по продажам
Анна Апанасевич
Менеджер по продажам
Эльвира Марченко
Менеджер по продажам
Артем Полозов
Менеджер по продажам
Алена Окрепилова
Менеджер по работе с представителями
Татьяна Веселова
Менеджер по работе с представителями
Дмитрий Плиска
Руководитель отдела по работе с представителями
Альбина Миннуллина
Специалист отдела документооборота
Грета Вердян
Ведущий специалист отдела документооборота
Любовь Кузьмина
Специалист по кадровому делопроизводству
Вера Самбур
Специалист отдела документооборота
Анна Соколова
Специалист по работе с СРО
Ольга Сабанцева
Специалист отдела документооборота
Александр Тимофеев
Заместитель руководителя отдела лицензирования
Андрей Волчков
Руководитель отдела банковской гарантии
Максим Семенов
Директор по развитию
Как узнать IP-адрес вашего компьютера | Windows и Mac
Существует два типа IP-адресов: общедоступные (или внешние) IP-адреса и локальные (или внутренние) IP-адреса. Публичный адрес предоставляется вашим интернет-провайдером (ISP), и по нему Интернет распознает вашу сеть. Каждое устройство в вашей локальной сети, включая ваш компьютер, имеет уникальный локальный IP-адрес, который обычно назначается маршрутизатором во внутренней сети.
Публичный адрес предоставляется вашим интернет-провайдером (ISP), и по нему Интернет распознает вашу сеть. Каждое устройство в вашей локальной сети, включая ваш компьютер, имеет уникальный локальный IP-адрес, который обычно назначается маршрутизатором во внутренней сети.
Вам может потребоваться локальный IP-адрес для таких вещей, как настройка принтеров или решение технических проблем в вашей сети.
Если ваша проблема не в вашей собственной сети — если проблема находится в Интернете, — знание того, как найти ваш общедоступный IP-адрес, является важным шагом для устранения неполадок. Например, вам может потребоваться сообщить сотруднику службы технической поддержки ваш общедоступный IP-адрес, если вы потеряете подключение к Интернету или если вы хотите дать кому-то разрешение на удаленное администрирование вашей сети.
(Хотя это не обязательно, если вы хотите найти свой IP-адрес, стоит знать, что весь Интернет основан на серии стандартов, называемых TCP / IP.Если вам интересно, в этой статье объясняется, что такое TCP / IP. )
)
Даже если вы думаете, что знаете свой общедоступный IP-адрес, вам все равно следует проверить, потому что он мог измениться. В некоторых случаях IP-адрес, назначенный вам вашим интернет-провайдером, является «статическим», то есть никогда не меняется. Но ваш интернет-провайдер обычно имеет право изменить ваш общедоступный IP-адрес по служебным причинам — так называемый «динамический» IP-адрес. Разница между статической и динамической IP-адресацией лежит в основе многих проблем с подключением.
По мере того, как вы будете искать свой IP-адрес, вы можете увидеть две разные версии, выраженные как IPv4 и IPv6. Компьютерная индустрия медленно переходит от IPv4 к IPv6, но для большинства целей вам нужно заботиться только об IPv4. Если вы хотите узнать больше, вы можете прочитать о различиях между IPv4 и IPv6 и о том, что лучше.
Как найти свой публичный IP-адрес
Есть несколько простых способов определить ваш публичный IP-адрес. Самый простой способ узнать свой IP-адрес — использовать бесплатный онлайн-инструмент, например, программу проверки IP-адресов HMA. Инструмент HMA быстро сообщает вам ваш IP-адрес, ваше местоположение и вашего интернет-провайдера.
Инструмент HMA быстро сообщает вам ваш IP-адрес, ваше местоположение и вашего интернет-провайдера.
Еще один способ найти ваш общедоступный IP-адрес — использовать поиск Google. Просто введите «какой у меня IP-адрес» или «как найти мой IP-адрес», и поисковая система сообщит вам, хотя и не покажет вашего интернет-провайдера или ваше местоположение.
Помните, что эти инструменты сообщают вам ваш публичный IP-адрес — тот, который Интернет использует для поиска вашей сети, а не локальный IP-адрес за вашим маршрутизатором.
Безопасен ли мой IP-адрес?
№Ваш публичный IP-адрес является общедоступным. Так же, как есть инструменты, позволяющие найти ваш общедоступный IP-адрес, существуют инструменты, которые позволяют другим людям находить ваш общедоступный IP-адрес. Это может вас встревожить, и это правильно.
Все, что вы делаете в сети, помечается вашим IP-адресом: ваша электронная почта, ваши покупки в Интернете, история просмотров. Кто-то, кто знает ваш IP-адрес, может определить ваше местоположение так же, как и вы. Вот как работает отслеживание рекламы в Интернете: рекламодатели могут подавать вам рекламу в зависимости от того, откуда вы просматриваете.
Кто-то, кто знает ваш IP-адрес, может определить ваше местоположение так же, как и вы. Вот как работает отслеживание рекламы в Интернете: рекламодатели могут подавать вам рекламу в зависимости от того, откуда вы просматриваете.
Трудно связать общедоступный IP-адрес с конкретным человеком, и в подавляющем большинстве случаев это не стоит усилий. Но мотивированный преследователь или киберпреступник могут предпринять такие усилия, как и правоохранительные органы.
Лучший способ отделить общедоступный IP-адрес от вашего местоположения — использовать VPN (виртуальную частную сеть). Такой инструмент, как Avast SecureLine VPN, направляет ваш интернет-трафик через другую сеть с другим IP-адресом. Этот IP-адрес может быть назначен какому-то другому месту в мире, и его нельзя отследить до того места, где вы находитесь, что фактически маскирует вас.
Как найти свой локальный IP-адрес в Windows
Найти локальный IP-адрес (тот, который в вашей локальной сети обычно назначается вашим маршрутизатором) просто. Обычно для этого требуется всего несколько щелчков мышью, но эти щелчки различаются в зависимости от того, какую версию Windows вы используете.
Обычно для этого требуется всего несколько щелчков мышью, но эти щелчки различаются в зависимости от того, какую версию Windows вы используете.
Windows 10
Вот как найти свой локальный IP-адрес в Windows 10 :
Щелкните правой кнопкой мыши логотип Windows в нижнем левом углу экрана и выберите «Настройки».”
Щелкните «Сеть и Интернет».
Выберите «Wi-Fi» или «Ethernet» в левом меню, в зависимости от того, подключены ли вы по беспроводной сети или через кабель Ethernet.
Щелкните «Сеть» в центральном столбце. Ваш IP-адрес появится в следующем окне в записи «IPv4-адрес».
Windows 8 / 8.1
Вот как проверить свой локальный IP-адрес в Windows 8 или Windows 8.1 :
Щелкните значок «Сетевое подключение» и выберите «Открыть систему управления сетями и общим доступом».

Дважды щелкните «Беспроводное сетевое соединение». Или, если вы используете проводное соединение, дважды щелкните «Подключение по локальной сети».
Нажмите «Подробности», и появится ваш IP-адрес.
Окна 7
Вот как найти локальный IP-адрес вашего компьютера в Windows 7 :
Щелкните значок «Сетевое подключение» и выберите «Открыть центр управления сетями и общим доступом».”
Дважды щелкните «Беспроводное сетевое соединение» или «Подключение по локальной сети» для проводных подключений.
Нажмите «Подробности», и появится ваш IP-адрес.
Windows Vista
Вот как найти локальный IP-адрес вашего компьютера в Windows Vista :
Откройте меню «Пуск» Windows и щелкните правой кнопкой мыши «Сеть».
Щелкните «Свойства».”
Щелкните «Просмотр состояния» справа от «Беспроводное сетевое соединение» или «Подключение по локальной сети» для проводных подключений.

Щелкните «Подробнее» и найдите IP-адрес в новом окне.
Windows XP
Вот как найти локальный IP-адрес вашего компьютера в Windows XP :
Откройте меню «Пуск» Windows и щелкните правой кнопкой мыши «Сетевое окружение».
Нажмите «Свойства», и вы увидите экран сетевых подключений.
Дважды щелкните «Беспроводное сетевое соединение» или «Подключение по локальной сети» для проводных подключений.
Откройте вкладку «Поддержка» и нажмите «Подробнее». Появится ваш IP-адрес.
Найдите свой локальный IP-адрес с помощью командной строки (CMD)
Если вы умеете пользоваться клавиатурой или не любите выполнять многоэтапный процесс, вы можете использовать командную строку Windows, чтобы найти свой локальный IP-адрес.Вот как найти свой IP-адрес с помощью CMD:
Войдите в командную строку, открыв меню «Пуск» (Windows) и набрав cmd в строке поиска.
 Если у вас нет строки поиска, откройте меню «Пуск» и нажмите «Выполнить».
Если у вас нет строки поиска, откройте меню «Пуск» и нажмите «Выполнить».В командной строке или в поле «Выполнить» введите ipconfig . Откроется окно с несколькими частями сетевых арканов — IP-адрес является одним из них.
Как найти свой локальный IP-адрес на Mac
Найти локальный IP-адрес на Mac очень просто:
Откройте меню Apple и выберите «Системные настройки…».
Откройте меню «Просмотр» и выберите «Сеть».”(Или вы можете дважды щелкнуть значок сети в окне системных настроек.)
В левом столбце щелкните сетевое подключение, обычно Ethernet или Wi-Fi, в зависимости от того, проводное или беспроводное подключение у вас.
Для соединения Ethernet будет показан ваш локальный IP-адрес.
Для подключения к Wi-Fi нажмите кнопку «Дополнительно…» в правом нижнем углу, а затем кнопку «TCP / IP» в верхней части окна.
 Будет показан ваш IP-адрес.
Будет показан ваш IP-адрес.
Как найти свой локальный IP-адрес с помощью терминала MacOS
Если вам не нравятся меню и окна, вы можете запустить приложение MacOS Terminal и использовать командную строку, чтобы найти свой локальный IP-адрес.
Пусковой терминал. Вероятно, он находится в подпапке Utilities папки Applications.
Введите команду ipconfig getifaddr en1 в командной строке.Это сообщит вам IP-адрес вашего проводного Ethernet-соединения, если он у вас есть. Или:
Введите команду ipconfig getifaddr en0 . Это сообщит вам IP-адрес вашего беспроводного соединения, если оно у вас есть.
Чтобы получить общедоступный IP-адрес из терминала Mac, введите команду curl ifconfig.me .
А теперь не дайте никому узнать ваш IP-адрес
По вашему общедоступному IP-адресу и веб-сайты, и поисковые системы находят вас в Интернете. Иногда это полезно, потому что позволяет получать персонализированную и локализованную информацию. Но иногда это утомительно или даже опасно. Вы должны сделать так, чтобы вас было труднее быть нацеленным, идентифицированным и отслеживаемым в Интернете.
Иногда это полезно, потому что позволяет получать персонализированную и локализованную информацию. Но иногда это утомительно или даже опасно. Вы должны сделать так, чтобы вас было труднее быть нацеленным, идентифицированным и отслеживаемым в Интернете.
Лучший способ помешать людям найти ваш IP-адрес — использовать виртуальную частную сеть или VPN. VPN — это простое программное обеспечение, которое направляет весь ваш трафик через сторонний сервер, что делает практически невозможным узнать, где вы находитесь или какой у вас общедоступный IP-адрес.
Avast SecureLine VPN обеспечивает полную конфиденциальность в Интернете за счет шифрования вашего интернет-соединения простым нажатием кнопки. Загрузите Avast SecureLine VPN сегодня и наслаждайтесь настоящей свободой в сети.
Как узнать IP-адрес вашего компьютера в Windows
- IP-адрес вашего компьютера, числовая строка, используемая для идентификации вашего компьютера в Интернете, можно легко найти в Windows.

- Обычно вам не нужно знать свой IP-адрес, и он обычно назначается автоматически, но вы можете найти локальный IP-адрес своего ПК с Windows, выполнив команду под названием «ipconfig» в окне командной строки.
- Вы также можете найти локальный и общедоступный IP-адреса в веб-браузере.
- Посетите домашнюю страницу Business Insider, чтобы узнать больше.
IP-адрес вашего компьютера — что означает «Интернет-протокол» — это строка чисел, разделенных точками, которая идентифицирует компьютер или устройство в Интернете или его локальной сети.
Ваш компьютер должен иметь IP-адрес для доступа в Интернет. В большинстве случаев адрес назначается автоматически, и часто нет причин знать свой IP-адрес.
Однако иногда вам может потребоваться знать IP-адрес вашего компьютера, чтобы настроить сетевое программное обеспечение или устранить проблему с вашим Интернетом.
Ситуацию несколько усложняет то, что с вашим компьютером связаны два разных IP-адреса: локальный IP-адрес (иногда называемый внутренним IP-адресом) и общедоступный IP-адрес (также известный как внешний IP-адрес).В большинстве случаев вам нужно знать только локальный IP-адрес. Если вас просят указать ваш IP-адрес, но не указано, какой из них, предположите, что это локальный IP-адрес.
Хорошая новость в том, что найти свой компьютер очень легко. айпи адрес , и процесс остается неизменным, независимо от того, какая у вас версия Windows.
Ознакомьтесь с продуктами, упомянутыми в этой статье:Windows 10 Home (от 139 долларов США в Best Buy)
Как найти свой локальный IP-адрес в Windows 1. Нажмите кнопку «Пуск», введите «cmd» и нажмите клавишу «Ввод».
2. Откроется окно командной строки, в котором вы можете вводить команды операционной системы.
3. Введите «ipconfig» и нажмите Enter.
4. Найдите строку с надписью «Адрес IPv4» прямо над «Маской подсети». Если вы ищете IP-адрес домашнего компьютера, IP-адрес будет выглядеть примерно так: 192.168.1. ###, где только последние три числа будут отличаться от компьютера к компьютеру.
Ваш локальный IP-адрес будет указан как «IPv4-адрес». »
Дэйв Джонсон / Business Insider Как найти свой локальный и общедоступный IP-адрес в веб-браузере
»
Дэйв Джонсон / Business Insider Как найти свой локальный и общедоступный IP-адрес в веб-браузере Если вам когда-нибудь понадобится узнать внешний IP-адрес вашего компьютера, его очень легко отследить: откройте браузер и посетите WhatIsMyIP.com.
На этом сайте ваш общедоступный IP-адрес будет отображаться вверху страницы, а ваш локальный IP-адрес — немного ниже.
Как найти свой локальный и внешний IP-адрес
Фото: amophoto_au (Shutterstock) IP-адрес вашего устройства — это важная информация, о которой вы, вероятно, не особо задумываетесь. Иногда он понадобится вам для настройки, связанной с сетью (если вы пытаетесь пробить дыру в своей сети, чтобы получить доступ к содержимому вашего NAS-сервера, запустить веб-сервер или подключиться к своей собственной VPN, чтобы назвать несколько примеров), поэтому важно понимать, как его найти. Кроме того, у вас есть два разных. Вроде, как бы, что-то вроде.
Кроме того, у вас есть два разных. Вроде, как бы, что-то вроде.
В обычной домашней сети, в которой вы выходите в Интернет через кабельный модем, который подключен к крутому Wi-Fi-маршрутизатору, у вас есть внешний IP-адрес и внутренний IP-адрес .
Проще говоря, внешний IP-адрес позволяет устройствам в Интернете находить вас. Это все равно, что позвонить в компанию, в которой кто-то работает, когда вы пытаетесь с ними связаться. В данном случае внешним IP-адресом будет номер телефона компании.
Ваш внутренний IP-адрес — это то, что ваш маршрутизатор передает всем подключенным к нему устройствам. Он обрабатывает всю «маршрутизацию» (отсюда и название) пакетов данных, которые входят в вашу сеть и выходят из нее. Думайте об этом как о секретарше в указанной компании, которому приходится обрабатывать все входящие телефонные звонки. Они слышат, что вы говорите, и перенаправляют вас к конкретному человеку, с которым вы пытаетесь связаться, а также защищают этого человека — если использовать метафору — не позволяя случайным людям получить доступ к их прямым номерам телефонов.
Понял? Вроде, как бы, что-то вроде? Давай продолжим.
Как найти свой внешний IP-адресЭто просто. Посетите постоянно полезный веб-сайт « WhatIsMyIP.com ». Справа вверху страницы вы увидите свои внешние адреса IPv6 и IPv4. Вероятно, пока вы будете заботиться только о последнем, но (когда-нибудь) вы будете использовать первое для всех сетевых вещей, которые вы делаете.
G / O Media может получить комиссию
Если вы хотите сделать еще проще, есть также ipconfig.мне . Нажмите на нее, и вы увидите свой IPv4-адрес. Вот и все. Ничего больше. Простую версию этого сайта для IPv6 можно найти на удивительно названном icanhazip.com . Нет ничего проще.
Как найти свой внутренний IP-адресПолучить внутренний IP-адрес немного сложнее, чем щелкнуть гиперссылку, но это не так сложно.
Windows Откройте командную строку через меню «Пуск» Windows. Введите « ipconfig » и нажмите Enter. Найдите строку с надписью «IPv4-адрес». Число напротив этого текста — ваш локальный IP-адрес.
Введите « ipconfig » и нажмите Enter. Найдите строку с надписью «IPv4-адрес». Число напротив этого текста — ваш локальный IP-адрес.
Вы также можете пофантазировать и использовать такую утилиту, как BgInfo или более крупное приложение, например Rainmeter , для постоянного отображения вашего IP-адреса на рабочем столе. Скорее всего, это перебор, если вы не ИТ-специалист или сетевой администратор, но это определенно вариант.
MacСначала щелкните значок Apple в верхнем левом углу рабочего стола и откройте «Системные настройки».Затем щелкните Сеть. Найдите свой тип подключения — Wi-Fi или Ethernet — и щелкните его. (На нем должна быть зеленая точка, если он активен.)
Посмотрите направо, и вы увидите предложение, которое выглядит как «… подключен к … и имеет IP-адрес …» Следующее число — это IP-адрес вашего ноутбука.
Снимок экрана: Дэвид Мерфи Если это слишком много, вы всегда можете использовать утилиту с умным названием « IP в строке меню », чтобы сделать именно это — поместите свой IP-адрес прямо в строку меню macOS. Опять же, нет ничего проще, чем это.
Опять же, нет ничего проще, чем это.
У меня есть Google Pixel 3 XL, поэтому я опишу инструкции по поиску IP-адреса на нем. Ваше устройство Android будет похоже, но эти инструкции могут не совпадать в зависимости от того, что вы используете.
Нажмите в приложении «Настройки» и нажмите «Сеть и Интернет». Нажмите на Wi-Fi, который, я полагаю, вы используете, раз уж кто подключает свой смартфон к Ethernet? Нажмите на значок шестеренки справа от беспроводной сети, к которой вы подключены, а затем нажмите «Дополнительно» в нижней части следующего экрана.Прокрутите немного вниз, и вы увидите IPv4-адрес своего устройства.
Снимок экрана: Дэвид Мерфи iOSНажмите в приложении «Настройки», а затем нажмите «Wi-Fi». Нажмите на букву «i» с кружком справа от сети, к которой вы подключены, и вы увидите свой IPv4-адрес прямо здесь, а ваш IPv6-адрес прямо под ним.
Снимок экрана: Дэвид Мерфи Все другие ваши устройства Если есть сомнения, IP-адрес вашего устройства — , вероятно, , указанный где-то в параметрах конфигурации сети с его меню настроек — говорим ли мы о вашем смарт-телевизоре, вашем сетевое хранилище, игровая консоль или что-то еще. Если у вас не получается найти IP-адрес таким способом, вы всегда можете воспользоваться обратным подходом и работать через маршрутизатор. Где-то в настройках вашего роутера будет список всех устройств, которые к нему подключены. Предполагая, что вы можете найти имя своего устройства или знать его MAC-адрес, вы сможете найти его внутренний IP-адрес.
Если у вас не получается найти IP-адрес таким способом, вы всегда можете воспользоваться обратным подходом и работать через маршрутизатор. Где-то в настройках вашего роутера будет список всех устройств, которые к нему подключены. Предполагая, что вы можете найти имя своего устройства или знать его MAC-адрес, вы сможете найти его внутренний IP-адрес.
Изначально эта история была опубликована Адамом Дачисом в 2011 году. Он был обновлен Дэвидом Мерфи в мае 2019 года с добавлением новой информации и методов, а также 21 октября 2020 года, чтобы обновить устаревшие ссылки и привести контент в соответствие с текущим стилем Lifehacker.
Руководство по поиску вашего IP-адреса в Windows и Mac
IP-адреса также используются для идентификации людей. Так же, как почтовая служба использует ваш домашний адрес для доставки пакетов, серверы веб-сайтов используют ваш уникальный IP-адрес (часто называемый просто «IP») для отправки запрашиваемых вами данных (в форме веб-сайта) на ваше устройство.
Прежде чем мы перейдем к тому, как найти ваш IP-адрес, важно определить, ищете ли вы общедоступный (также называемый внешним) или локальный (также называемый внутренним) IP-адресом.Если вы уже знаете разницу, переходите непосредственно к нашим разделам о том, как найти свой общедоступный IP-адрес и как найти свой локальный IP-адрес сейчас.
Какой у меня публичный IP-адрес?
Ваш общедоступный IP-адрес назначен вашим интернет-провайдером (ISP) вашей домашней сети. Именно так они определяют, кто (из всех своих клиентов) запрашивает конкретный веб-сайт, и соответственно отправляют его. Когда вы вводите веб-сайт, который хотите посетить, ваш IP-адрес отправляется вместе с этим запросом.
Какой у меня локальный IP-адрес?
Ваш локальный IP-адрес определяется вашим маршрутизатором, который назначает уникальный локальный IP-адрес каждому устройству в вашей домашней сети, например компьютерам, телефонам, планшетам, интеллектуальным устройствам и т. Д. Ваш локальный IP-адрес более частный, потому что его нельзя увидеть за пределами вашей сети.
Д. Ваш локальный IP-адрес более частный, потому что его нельзя увидеть за пределами вашей сети.
Общедоступные или локальные IP-адреса: что безопаснее?
Как уже упоминалось, ваш локальный IP-адрес не виден внешнему миру. Обычно вам нужно знать, что это такое, если вы что-то делаете в своей домашней сети, например настраиваете локальный игровой сервер или устраняете проблемы с печатью.Так что в целом это безопасно.
Напротив, ваш общедоступный IP-адрес не является безопасным для — он виден при каждом посещении веб-страницы. Не только это, но и практически все, что вы делаете в Интернете, раскрывает ваш общедоступный IP-адрес: ваша история просмотров, ваши онлайн-покупки и даже ваши электронные письма помечены вашим IP-адресом.
Подумайте об этом: реклама, которую вы видите, часто привязана к местоположению, верно? Вы видите рекламу местной пиццерии и танцевальной студии, а не рекламы по всей стране. Рекламодатели могут нацеливаться на вас таким образом, потому что ваш общедоступный IP-адрес показывает ваше местоположение.
Если вы хотите вернуть конфиденциальность в Интернете, попробуйте AVG Secure VPN. Благодаря более чем 50 виртуальным локациям для подключения к Интернету и 256-битному шифрованию AES военного уровня (тот же стандарт, который используют банки), AVG Secure VPN предлагает непревзойденный уровень конфиденциальности в Интернете. Получите AVG Secure VPN сегодня и начните пользоваться Интернетом бесплатно и конфиденциально.
Найти ваш общедоступный IP-адрес очень просто…
Как узнать свой публичный IP-адрес? Так же, как рекламодатели могут быстро найти ваш общедоступный IP-адрес, вы можете легко найти его самостоятельно.Вы можете найти его в Интернете, используя такой инструмент, как программа проверки IP HMA, которая покажет ваш IP, а также ваше физическое местоположение и интернет-провайдера.
Еще проще: откройте Google, введите «какой у меня IP-адрес», и Google отобразит результаты прямо здесь, на странице поиска.
Найдите свой локальный IP-адрес в системе Windows
Определение вашего локального IP-адреса требует немного большей детективной работы, но также может быть легко выполнено с помощью наших советов. Процесс немного отличается в зависимости от того, какая у вас система, поэтому в этой статье мы рассмотрим шаги по поиску вашего локального IP-адреса для нескольких разных версий Windows.Нажмите, чтобы перейти к имеющейся у вас версии:
Найдите свой локальный IP-адрес в Windows 10
Есть четыре быстрых шага, чтобы найти ваш локальный (или внутренний) IP-адрес в Windows 10.
Откройте меню «Пуск» Windows и выберите «Настройки ».
Выберите Сеть и Интернет.
Выберите Wi-Fi на левой панели, а затем щелкните Дополнительные настройки.
 (Или, для проводных подключений, выберите Ethernet , а затем щелкните Сетевое подключение ). Для обоих ваш локальный IP-адрес появится в следующем окне.
(Или, для проводных подключений, выберите Ethernet , а затем щелкните Сетевое подключение ). Для обоих ваш локальный IP-адрес появится в следующем окне.Просмотрите свой локальный IP-адрес: он будет отображаться в разделе «IPv4-адрес».
Примечание: вы, вероятно, увидите IPv4 (IP-адрес версии 4). В конце концов, в версии 4 закончатся используемые IP-адреса, поэтому версия 6 была создана, чтобы разрешить гораздо больше адресов.Так что в конечном итоге мы все будем использовать IPv6, и есть шанс, что вы это увидите. (Хотите узнать больше о IPv4 и IPv6?)
Найдите свой локальный IP-адрес в Windows 8 и 8.1
Если вы используете Windows 8 или 8.1, вы можете узнать, как проверить свой локальный IP-адрес, выполнив три быстрых шага.
Выберите Network Connection с помощью значка, а затем выберите Open Network and Sharing System .

Дважды щелкните значок Беспроводное сетевое соединение или Подключение по локальной сети для проводных подключений.
Выберите Подробности , чтобы увидеть свой IP-адрес.
Найдите свой локальный IP-адрес в Windows 7
Если вы используете Windows 7, вот как узнать свой IP-адрес за три быстрых шага.
Найдите значок Network Connection (который показывает полосы сигналов в правом нижнем углу экрана) и выберите Открыть центр управления сетями и общим доступом .
Дважды щелкните значок Беспроводное сетевое соединение или Подключение по локальной сети для проводных подключений.Затем выберите Подробнее… .
Ваш IP-адрес будет показан на следующем экране.
Найдите свой локальный IP-адрес в Windows Vista
Найти локальный IP-адрес в Windows Vista несложно — просто выполните следующие четыре шага.
В меню «Пуск» Windows щелкните правой кнопкой мыши Сеть .
Выберите Свойства , чтобы открыть Центр управления сетями и общим доступом .
Если вы подключены к Wi-Fi, найдите Беспроводное сетевое соединение , а затем выберите Просмотр Статус .
Если у вас проводное соединение, найдите Подключение по локальной сети , а затем нажмите Просмотр состояния .
Для обоих типов подключений выберите Details , после чего ваш локальный IP-адрес будет показан в новом всплывающем окне.
Найдите свой локальный IP-адрес в Windows XP
Вот четыре быстрых шага, чтобы найти свой локальный IP-адрес в Windows XP.
В меню «Пуск» Windows , щелкните правой кнопкой мыши Мое сетевое окружение , а затем выберите Свойства .

Свойства откроются на экране под названием Сетевые подключения .
Если вы используете Wi-Fi, щелкните Беспроводное сетевое соединение . Если вы используете проводное соединение, щелкните Подключение по локальной сети .
Выберите вкладку Support , а затем щелкните Details , чтобы отобразить ваш IP.
Могу ли я использовать командную строку (CMD), чтобы найти свой IP-адрес?
Если вы знакомы с командной строкой (CMD), вы также можете использовать ее для поиска локального IP-адреса в любой системе Windows. Все, что вам нужно сделать, это сделать три простых шага.
Откройте командную строку: если у вас есть меню Пуск в вашей системе Windows, откройте его и введите cmd в строку поиска. Если у вас нет строки поиска, вместо этого нажмите Выполнить .

Введите ipconfig в командную строку (или в поле «Выполнить»).
Найдите свой IP-адрес во всплывающем тексте.
Найдите свой локальный IP-адрес на Mac
Вы можете легко определить свой внутренний IP-адрес на Mac, выполнив несколько простых шагов.
Откройте меню Apple и щелкните Системные настройки… .
Дважды щелкните значок сети или используйте меню Просмотр , чтобы выбрать Сеть .
В сетевых настройках выберите Ethernet (для проводных соединений) или Wi-Fi слева, и ваш IP-адрес будет отображаться посередине.
Найдите свой IP-адрес с помощью терминала Mac
Еще один простой способ узнать ваш локальный IP-адрес в системе macOS — использовать утилиту командной строки ipconfig на вашем терминале Mac.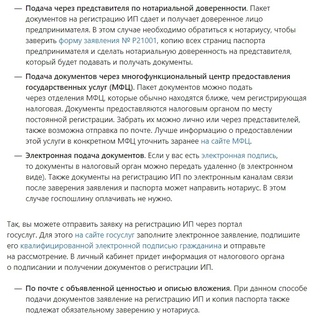
Откройте Терминал либо с помощью поиска Spotlight, либо найдите его в Приложениях >> Утилиты .
Введите одну из приведенных ниже команд ipconfig mac, чтобы узнать свой IP.
Для проводных подключений введите ipconfig getifaddr en1 в Терминал, и появится ваш локальный IP-адрес.
Для Wi-Fi введите ipconfig getifaddr en0 , и появится ваш локальный IP-адрес.
Вы также можете увидеть свой публичный IP-адрес в Терминале: просто введите curl ifconfig.me , и появится ваш публичный IP.
Запретить другим найти ваш IP-адрес
Теперь, когда вы знаете, как определить свой IP-адрес, вы можете увидеть, насколько легко его найти. К сожалению, это очень легко найти и другим людям. Рекламодатели, хакеры и ваш интернет-провайдер могут быть очень заинтересованы в использовании вашего IP-адреса для определения вашего местоположения, истории просмотров и других личных данных, которые вы оставляете во время своих цифровых путешествий.
Маскировка вашего IP-адреса позволяет скрыть вас и вашу личную информацию, и вы можете легко сделать это с помощью VPN.AVG Secure VPN шифрует ваше соединение и скрывает ваш общедоступный IP-адрес. Попробуйте и верните себе конфиденциальность в Интернете.
Как принудительно открыть страницу входа в общедоступную сеть Wi-Fi
Вы открываете свой ноутбук в аэропорту, в кафе или, возможно, в отеле или конференц-зале. Вы садитесь за работу, выбираете правильную сеть Wi-Fi и… ничего . Ваш значок Wi-Fi может показывать, что он подключен, но ваш браузер сообщает, что Вы не подключены к Интернету , как бы вы ни старались. Этот всплывающий экран входа в систему никогда не загружается.
Мы все были там. Как удаленная команда, которая много времени работала в коворкингах и кафе, мы потратили гораздо больше времени, чем хотели бы признать, пытаясь выйти в Интернет.
Нет волшебной кнопки для подключения к Wi-Fi в кафе, отеле или аэропорту, но эти уловки позволяют нам подключаться большую часть времени.
→ Скорее всего, вам понадобятся эти советы, когда ваш Wi-Fi не работает , поэтому обязательно загрузите нашу шпаргалку по Wi-Fi в конце этого руководства, чтобы получить копию этих советов, когда вам нужно их.
Лучший вариант: подключиться к защищенной сети.
По возможности всегда выбирайте защищенную сеть, которая часто отображается с замком.Типичная проблема с общедоступным Wi-Fi — не отображается экран входа в систему. Это проблема только для открытых, общедоступных, незащищенных сетей Wi-Fi.
Если вы подключаетесь к открытой сети в доме вашего друга, скажем, обычно вам не нужен пароль, и вы можете просто начать работу в Интернете напрямую. Однако с Wi-Fi в кофейне или аэропорту часто необходимо создать учетную запись или ввести код из квитанции, прежде чем просматривать весь Интернет. Вы должны сделать это на настраиваемом экране входа в систему, и это часто просто не загружается.
Вы должны сделать это на настраиваемом экране входа в систему, и это часто просто не загружается.
Лучшее решение одновременно является и самым безопасным: выберите только зашифрованные соединения Wi-Fi. Обычно зашифрованные сети с замком рядом с их именем в меню Wi-Fi запрашивают пароль в стандартном диалоговом окне, подобном приведенному выше.После того, как вы ввели пароль, вам, как правило, больше не нужно будет делать это снова на этом устройстве, так как ваш компьютер его запомнит.
Безопасные соединения Wi-Fi всегда проще для входа в систему, но они также добавляют преимущества безопасности. В общедоступной сети Wi-Fi по умолчанию все, что вы вводите на незащищенном сайте без HTTPS, может просматривать кто угодно в сети. Зашифрованные сети с паролями WPA2 намного сложнее атаковать, и поэтому ваши данные, вероятно, будут в большей безопасности.
Некоторые сети предлагают как зашифрованную, так и общедоступную сеть, и вы можете войти в любую из них. Если да, выберите зашифрованную сеть.
Если да, выберите зашифрованную сеть.
Нет доступной зашифрованной сети? Эти советы должны помочь вам загрузить этот надоедливый экран входа в открытую сеть.
1. Отключите альтернативные сторонние DNS-серверы
Вы можете ускорить свой Интернет с помощью другого DNS-сервера, но не при подключении к общедоступной сети Wi-Fi.Если есть еще один совет, который следует запомнить, то это трюк, с помощью которого обычно загружаются страницы входа в систему: выключите альтернативный DNS-сервер .
DNS-серверов или серверов доменных имен соответствуют таким доменным именам, как zapier.com на IP-адрес своего сервера, что значительно упрощает посещение веб-сайтов, чем ввод 52.0.36.104 .
Если вы не знаете, где изменить настройки DNS, скорее всего, все в порядке; ваш компьютер по умолчанию автоматически выбирает DNS-сервер от Wi-Fi-маршрутизатора, который общедоступный Wi-Fi ожидает от вас автоматически.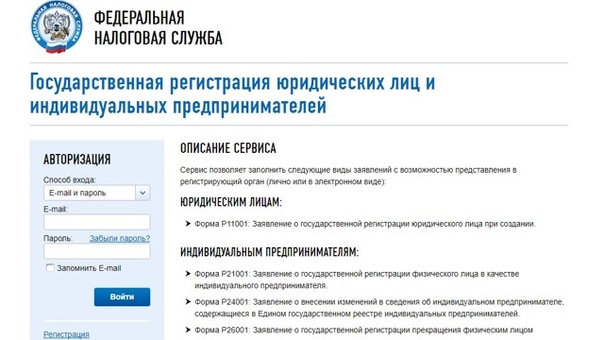 И это хорошо, по крайней мере, для общедоступного Wi-Fi: ваша страница входа загрузится с большей вероятностью, и вам не понадобятся эти советы.
И это хорошо, по крайней мере, для общедоступного Wi-Fi: ваша страница входа загрузится с большей вероятностью, и вам не понадобятся эти советы.
Если вы когда-либо добавляли Google DNS, OpenDNS или любой другой альтернативный DNS в настройки вашей сети, это может быть вашей проблемой.Многие общедоступные сети Wi-Fi используют свой DNS-сервер, чтобы сообщить вашему компьютеру, какую страницу входа следует открывать, что не работает, если вы используете альтернативный DNS-сервер.
Чтобы исправить это, просто откройте настройки DNS и удалите все альтернативные DNS-серверы. Вот как это сделать:
Mac: Откройте «Системные настройки», выберите «Сеть», «Дополнительно», а затем щелкните вкладку DNS . Выберите любые DNS-серверы в списке, а затем нажмите кнопку
–, чтобы удалить их и применить изменения.Windows: Щелкните правой кнопкой мыши значок сети на панели задач и выберите Открыть параметры Интернета и сети, , затем щелкните Центр управления сетями и общим доступом.
 Щелкните имя своего подключения (обычно Wi-Fi ), выберите «Свойства», затем щелкните Internet Protocol Version 4 и снова выберите «Свойства». Там выберите опцию IP-адрес автоматически, чтобы использовать DNS-серверы по умолчанию.
Щелкните имя своего подключения (обычно Wi-Fi ), выберите «Свойства», затем щелкните Internet Protocol Version 4 и снова выберите «Свойства». Там выберите опцию IP-адрес автоматически, чтобы использовать DNS-серверы по умолчанию.iOS : откройте «Настройки», коснитесь Wi-Fi и коснитесь кнопки
iрядом с именем вашей сети.Выберите Настроить DNS и коснитесь Автоматически.Android : откройте «Настройки», нажмите Advanced , затем нажмите Private DNS. Выберите Автоматический .
После этого выключите Wi-Fi, затем включите его снова — и должен открыться экран входа в систему.
В противном случае вам может потребоваться очистить кеш DNS на вашем компьютере. Вот как это сделать:
Windows : откройте командную строку и введите
ipconfig / flushdnsMac : откройте терминал и введите
sudo killall -HUP mDNSResponder
Теперь повторно к сети Wi-Fi, и он должен работать.
Совет: После подключения вы можете снова добавить свои собственные настройки DNS-сервера, чтобы ускорить загрузку страницы и обойти некоторые ограничения содержимого. Для этого можно использовать Google DNS (8.8.8.8 | 8.8.4.4) и OpenDNS (208.67.222.222 | 208.67.220.220).
2. Попытайтесь открыть страницу маршрутизатора по умолчанию.
Если вы можете угадать страницу входа в вашу сеть Wi-Fi, иногда вы можете заставить ее открыться.Все еще не подключен? Пора попытаться заставить ваш браузер открывать страницу входа.
Простая уловка — загрузить страницу маршрутизатора по умолчанию. Попробуйте ввести 192.168.1.1 , 127.1.1.1 , 1.1.1.1 или http: // localhost в адресной строке браузера, и вы можете получить страницу входа по умолчанию для загрузки (или вы можете увидеть страница входа в настройки маршрутизатора — в этом случае не пытайтесь войти в систему, если вы не дома).
Если это не сработает, снова откройте настройки сети и запишите IP-адрес вашего компьютера, как показано на скриншоте выше.Попробуйте ввести этот IP-адрес в свой браузер, заменив последний номер на 1 . Или проверьте вкладку TCP / IP в настройках сети для IP-адреса маршрутизатора, если это не сработает.
Или, если вы пытаетесь подключиться к общедоступной сети Wi-Fi компании — например, к Интернету Gogo в полете или к сети Wi-Fi вашего оператора сотовой связи в торговом центре — попробуйте открыть веб-сайт этой компании. Большинство общедоступных сетей Wi-Fi позволяют просматривать сайт их компании без входа в систему, и у них часто есть ссылка на страницу входа в систему Wi-Fi.Например, на рейсе Delta я открыл delta.com и смог просмотреть информацию о рейсе и , наконец, загрузил страницу входа в систему Wi-Fi.
3. Откройте сайт без HTTPS в режиме инкогнито
Иногда вам просто нужно попробовать загрузить новую страницу Проблема может заключаться в том, что кеш вашего браузера все еще пытается использовать информацию DNS, которую он знает для доступа к сайтам, а не загрузка страницы входа в Wi-Fi. И иногда вы можете выйти из этого цикла, посетив что-то новое.
И иногда вы можете выйти из этого цикла, посетив что-то новое.
Вы можете очистить кеш браузера, но это раздражает, и вам придется снова входить в систему во всем. Вместо этого откройте в браузере окно в режиме инкогнито, которое загрузится с чистого листа. Затем попробуйте посетить сайт, не поддерживающий HTTPS; example.com — отличный вариант, поскольку он не защищен и не обслуживается ICANN.
Еще один хороший вариант — вручную посетить сайт, который устройство пытается открыть в фоновом режиме при подключении к новым сетям Wi-Fi. Возможно, вы заметили, что ваше устройство загружает пленников.apple.com при подключении к Wi-Fi; вы можете перейти на этот сайт напрямую, чтобы ваш браузер проверил соединение. Вот страницы по умолчанию, каждая из которых работает на любой платформе:
Совет: Причина, по которой вам нужно загрузить сайт без HTTPS, заключается в том, что если вы попытаетесь посетить безопасный сайт, и ваша сеть попытается перенаправить ваш браузер на экран входа в систему, ваш браузер предотвратит перенаправление, чтобы ваши данные были в безопасности, что также не позволит вам войти в эту сеть Wi-Fi.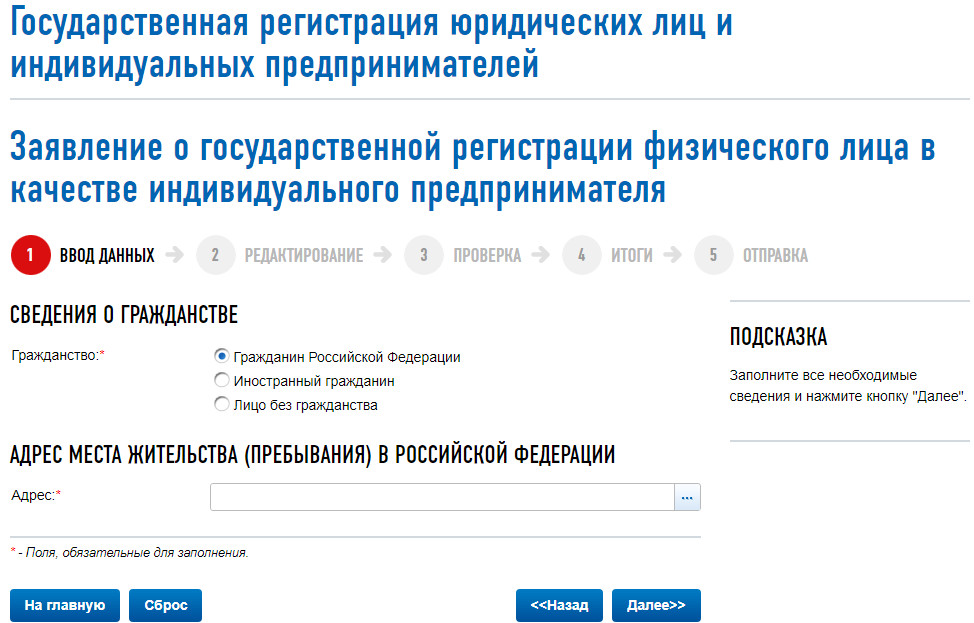
4. Создайте новое сетевое расположение
На Mac новое сетевое расположение дает вам чистый запуск сетиНа Mac есть еще один простой способ сбросить настройки сети и, вероятно, загрузить экран входа в систему: новый сетевое расположение. Сетевые расположения хранят ваши сетевые настройки для разных мест, возможно, чтобы ваш компьютер использовал другой DNS дома, чем в офисе, или для простого способа изменить, к каким сетям вы подключаетесь по умолчанию.
Откройте Системные настройки и снова выберите Сеть .Щелкните раскрывающийся список вверху, выберите Изменить расположение , затем щелкните значок + и добавьте новое расположение. Выберите его, а затем попробуйте подключиться к нужной сети.
Просто не забудьте переключиться обратно в сетевое расположение по умолчанию, когда вы вернетесь в офис или домой.
5. Перезагрузка
Иногда ничего не работает. В этом случае сделайте то, что обычно исправляет каждое электронное устройство: перезагрузите компьютер.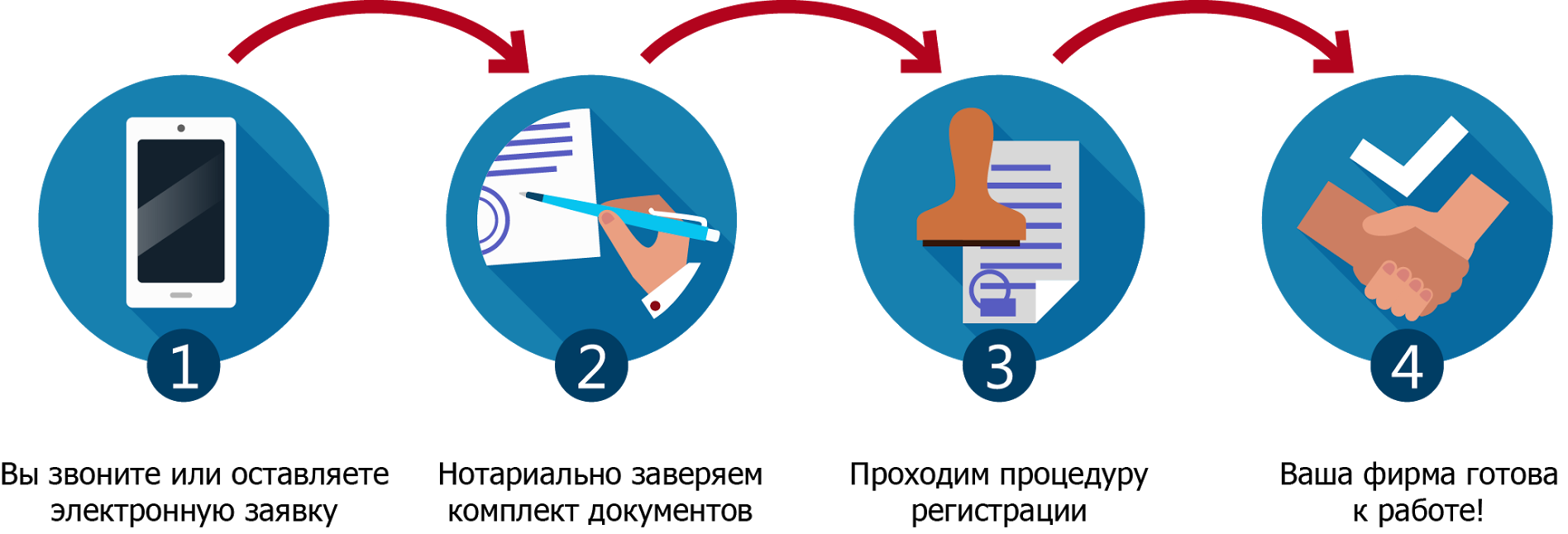
Выключите Wi-Fi, затем включите его снова.
Не получилось? Попробуйте выйти из своей учетной записи на компьютере, а затем снова войти — или просто перезагрузите компьютер.
Все еще зависает? Очистите кеш браузера.
Что не сработало? Может быть, пора поспрашивать и посмотреть, сможет ли кто-нибудь еще использовать Интернет. Возможно, это соединение Wi-Fi просто не работает, или маршрутизатор необходимо перезапустить.
Если повезет, вы сможете загрузить экран сети Wi-Fi и вернуться к работе — надеюсь, не пробуя все из этого списка!
Оставайтесь в безопасности в общедоступных сетях
VPN (виртуальная частная сеть) делает любую сеть более безопасной (на фото TunnelBear) Вы приложили все усилия, чтобы подключиться к сети Wi-Fi, но не делайте этого остановить там.Если вы находитесь в общедоступной сети Wi-Fi, вам также следует использовать VPN, чтобы зашифровать свои данные и защитить их от посторонних глаз. И вам может понадобиться , чтобы использовать VPN для доступа к внутренним данным и услугам вашей компании.
И вам может понадобиться , чтобы использовать VPN для доступа к внутренним данным и услугам вашей компании.
Примерно за 5–10 долларов в месяц вы можете получить VPN-соединение, обычно с приложениями, которые упрощают использование на вашем компьютере и мобильных устройствах. Такие сервисы, как TunnelBear, NordVPN, ExpressVPN и другие, упрощают использование VPN, а TunnelBear даже предлагает 500 МБ бесплатных данных в месяц, если вы время от времени работаете вне офиса или дома.Или вы можете настроить VPN-сервер на своей собственной учетной записи хостинга или сервере, используя OpenVPN или аналогичный инструмент.
В любом случае, не забывайте включать VPN всякий раз, когда вы находитесь в общедоступном Wi-Fi — по крайней мере, как только вы миновали экран входа в систему. Бесплатный Wi-Fi не ставит под угрозу вашу безопасность.
Узнайте больше о том, зачем использовать VPN, в нашем руководстве по VPN. Затем еще один отличный способ защитить ваши данные — это приложение для управления паролями, так что вы можете легко использовать уникальный случайный пароль для каждого сайта. Вот лучшие приложения для управления паролями, которые можно попробовать.
Вот лучшие приложения для управления паролями, которые можно попробовать.
Поделитесь своими мобильными данными
Есть еще один способ выйти в Интернет, если общедоступный Wi-Fi не работает: ваше сотовое соединение. Если у вас есть тарифный план, который его поддерживает, все новые устройства iOS и Android позволяют использовать подключение 4G или LTE через Wi-Fi. Таким образом, вы можете создать частную сеть Wi-Fi для подключения любых других ваших устройств. Часто вы можете сделать то же самое через Bluetooth или USB-кабель, если вам нужно только подключить свой ноутбук к сети.
Вот как создать персональную точку доступа со своего смартфона с iOS и Android.
Бонус: загрузите шпаргалку для входа в Wi-Fi
Скорее всего, вам понадобятся эти советы, когда вы в автономном режиме и не можете подключиться к Интернету, что означает, что вы не сможете повторно открыть эту страницу и освежите свою память о том, как подключить Wi-Fi.
Итак, мы сделали для вас бесплатную шпаргалку в формате PDF.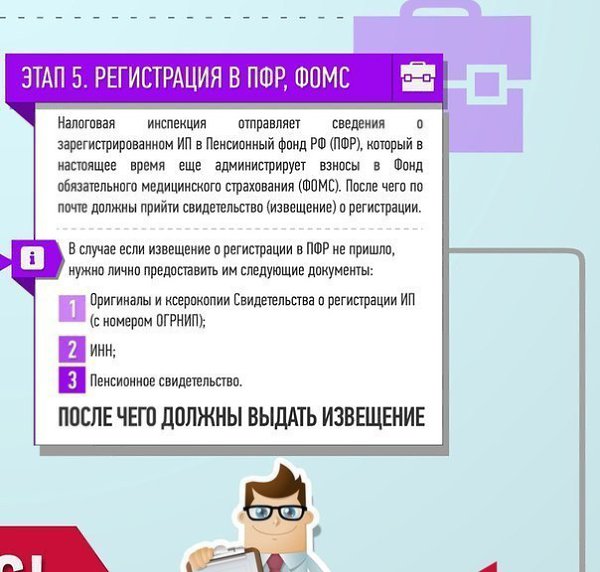 Он включает все основные советы этой статьи в виде быстрого PDF-файла, который вы можете сохранить и поделиться с друзьями и коллегами.
Он включает все основные советы этой статьи в виде быстрого PDF-файла, который вы можете сохранить и поделиться с друзьями и коллегами.
Обязательно сохраните копию этого Как подключиться к общедоступной сети Wi-Fi, если вы не можете сохранить файл PDF на вашем компьютере и телефоне, чтобы у вас были эти советы, когда они вам понадобятся в следующий раз.
Скачать Как подключиться к общедоступной сети Wi-Fi, когда у вас нет возможности
Первоначально опубликовано 16 января 2017 г .; обновлено 21 сентября 2017 г., 13 ноября 2018 г. и 3 декабря 2020 г., с некоторыми дополнительными советами.
Управление настройками расширения для продаж HubSpot
Если вы используете расширение HubSpot Sales со своим адресом электронной почты для регистрации и отслеживания электронных писем и доступа к инструментам продаж в вашем почтовом ящике, вы можете управлять некоторыми настройками расширения в настройках интеграции электронной почты вашей учетной записи. В частности, вы можете переключить учетную запись HubSpot, с которой синхронизируется расширение, добавить адрес BCC для входа в другую систему и заблокировать уведомления для определенных IP-адресов.
В частности, вы можете переключить учетную запись HubSpot, с которой синхронизируется расширение, добавить адрес BCC для входа в другую систему и заблокировать уведомления для определенных IP-адресов.
Для доступа к настройкам вашего добавочного номера:
- В своей учетной записи HubSpot щелкните значок настроек Настройки на главной панели навигации.
- В меню левой боковой панели перейдите к Интеграции > Интеграции по электронной почте .
- Щелкните вкладку HubSpot extension s .
Под списком расширений HubSpot Sales вы можете получить доступ к различным настройкам расширений.
Синхронизация расширений
Когда ваша учетная запись пользователя, которая является адресом электронной почты, который вы используете при входе в HubSpot, имеет доступ к более чем одной учетной записи HubSpot, убедитесь, что вы вошли в правильную учетную запись HubSpot при использовании расширения. Любые данные журнала и отслеживания будут связаны с учетной записью HubSpot, указанной в настройках вашего расширения.
Любые данные журнала и отслеживания будут связаны с учетной записью HubSpot, указанной в настройках вашего расширения.
Обратите внимание: , если вы синхронизируете свои инструменты продаж с учетной записью HubSpot CRM вместо учетной записи с платными рабочими местами в Центре продаж , у вас не будет доступа к платным инструментам. Это включает в себя неограниченное количество уведомлений в вашей ленте активности. Узнайте, как определить свою учетную запись HubSpot и переключиться на нее с помощью платных функций.
Чтобы выбрать другую учетную запись HubSpot для синхронизации с вашим расширением:
- В разделе Extension settings щелкните раскрывающееся меню Extension sync и выберите правильную учетную запись .Вы должны быть в состоянии определить правильную учетную запись по ее домену и идентификатору концентратора.
- В диалоговом окне просмотрите сообщение и нажмите Да, измените .

Вы также можете переключить учетную запись HubSpot, к которой подключено ваше расширение продаж или надстройка, из расширения Chrome, настроек конфигурации рабочего стола Outlook или настроек Office 365.
Дополнительный адрес BCC
Вы можете добавить дополнительный адрес BCC, если хотите регистрировать электронную почту в другой системе, например Salesforce.Во-первых, вам нужно получить доступ к адресу электронной почты другой системы. Если вы используете Salesforce, вы можете получить доступ к своей электронной почте на адрес Salesforce, выполнив следующие действия:
- Войдите в Salesforce.
- В правом верхнем углу щелкните свое имя , затем выберите Мои настройки .
- На левой боковой панели перейдите к Электронная почта > Моя электронная почта в Salesforce .
- Скопируйте значение в поле Ваш адрес электронной почты на адрес Salesforce .

Затем добавьте адрес в качестве дополнительного адреса BCC в настройках интеграции электронной почты:
- В своей учетной записи HubSpot щелкните значок настроек Настройки на главной панели навигации.
- В меню левой боковой панели перейдите к Integrations > Email Integrations .
- Щелкните вкладку HubSpot Extensions .
- В разделе Extension settings нажмите Manage рядом с Additional BCC address .
- В диалоговом окне вставьте адрес электронной почты из другой системы и нажмите Добавить .
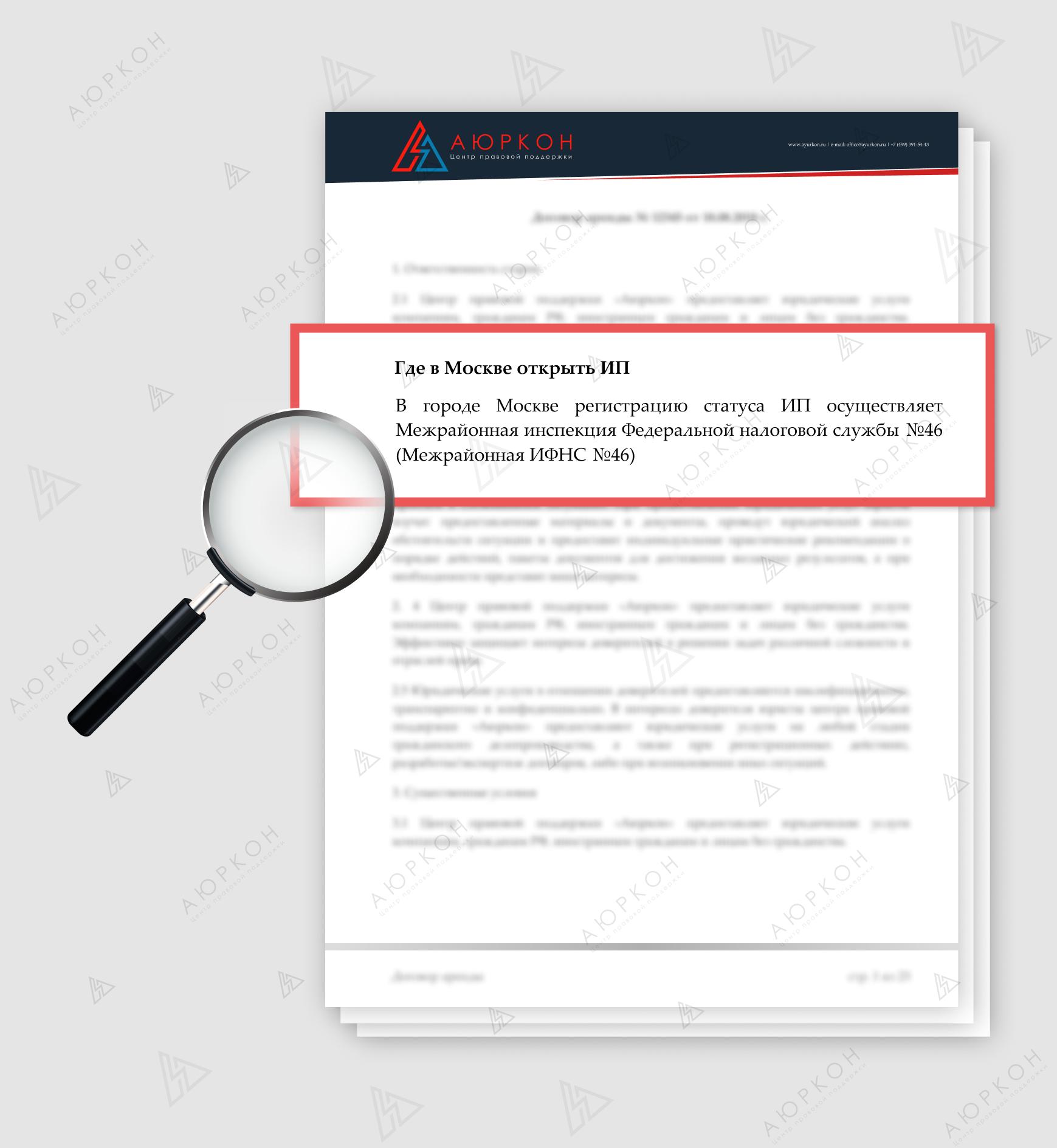 Это не будет применяться при отправке индивидуальных писем из записи в HubSpot.
Это не будет применяться при отправке индивидуальных писем из записи в HubSpot.Заблокированные IP-адреса
Если вы не хотите получать уведомления об открытии или щелчке для определенного IP-адреса, вы можете заблокировать IP-адрес в настройках вашего расширения. Это полезно для:
- Блокировка собственных компьютеров или мобильных устройств (работа, ноутбук и т. Д.)
- Блокировка IP-адресов определенных людей
- Как избежать уведомлений, когда ваши коллеги открывают ваши электронные письма
Обратите внимание: для достижения наилучших результатов убедитесь, что вы используете последнюю версию Google Chrome.
Чтобы узнать свой IP-адрес, вы можете выполнить одно из следующих действий:- Перейдите на сайт http://whatismyip.com или http://ip4.me/. Ваш IP-адрес будет отображаться в верхней части экрана. Если вы работаете удаленно, это может часто меняться.
- Обратитесь за информацией в ИТ-отдел.

- Позвоните своему интернет-провайдеру и спросите его, какой у вас диапазон IP-адресов.
- Узнайте, может ли ваш интернет-провайдер предоставить вам статический IP-адрес для вашего корпоративного офиса или домашней сети, и используйте его вместо этого.
- В своей учетной записи HubSpot щелкните значок настроек Настройки на главной панели навигации.
- В меню левой боковой панели перейдите к Интеграции > Интеграции электронной почты
- Щелкните вкладку HubSpot Extensions .
- В разделе Extension settings нажмите Manage рядом с Blocked IP Addresses.
- В диалоговом окне введите IP-адрес , затем щелкните Добавить .
- Нажмите Сохранить .
Обратите внимание: , если ваша деятельность все еще не фильтруется, вполне вероятно, что ваше мобильное устройство, компьютер или компания использует динамический IP-адрес, что означает, что он постоянно меняется. Вы можете продолжить обновление IP-адреса в поле Blocked IP Address .
Вы можете продолжить обновление IP-адреса в поле Blocked IP Address .
Если вы получаете уведомления о своей активности при просмотре электронной почты на мобильном устройстве, вы можете отключить уведомления для мобильного приложения HubSpot на своем iPhone.
Уведомления о повторном посещении потенциальных клиентов
Когда интерес возвращается на ваш сайт, HubSpot уведомит вас, чтобы вы могли принять меры и продолжить работу с ним. Вы можете управлять настройками уведомлений о повторном посещении потенциальных клиентов в настройках уведомлений вашей учетной записи. Узнайте, как настроить уведомления о повторном посещении потенциальных клиентов.
Подключенная электронная почта
Как получить бесплатно IP-адрес в США в 2021 году
Самый простой и эффективный способ получить IP-адрес в США — это зарегистрироваться у подходящего провайдера VPN. В этой статье мы научим вас, как получить американский IP-адрес для доступа к контенту и услугам, доступным только в США. Этот метод работает для большинства популярных устройств, включая настольные ПК Mac и Windows, смартфоны и планшеты Android, iPhone и iPad, Amazon Fire Stick и Fire TV, а также многие другие.
В этой статье мы научим вас, как получить американский IP-адрес для доступа к контенту и услугам, доступным только в США. Этот метод работает для большинства популярных устройств, включая настольные ПК Mac и Windows, смартфоны и планшеты Android, iPhone и iPad, Amazon Fire Stick и Fire TV, а также многие другие.
Как получить IP-адрес в США
Получить IP-адрес в США легко, просто выполните следующие действия:
- Зарегистрируйтесь в виртуальной частной сети (VPN). Мы рекомендуем NordVPN.
- Зарегистрируйтесь для получения услуги и загрузите программное обеспечение или приложение VPN.
- Удалите файлы cookie и перезагрузите устройство, чтобы удалить старые идентификаторы местоположения.
- Войдите в систему своего VPN-провайдера и подключитесь к серверу в США.
- Получите доступ к вашему сайту в США, как обычно
Как получить бесплатный VPN на 30 дней
Если вам нужен доступ на короткое время, например, для поездки за границу, вы можете получить бесплатный доступ к нашему лучшему VPN-сервису. Если вы зарегистрируетесь в NordVPN здесь, эта ссылка включает 30-дневную гарантию возврата денег.Вам необходимо будет оплатить подписку, однако вы можете использовать VPN до 30 дней и отменить ее, чтобы получить полный возврат средств. Это политика отмены «без придираний», и мы еще не слышали о том, чтобы это не соблюдали.
Если вы зарегистрируетесь в NordVPN здесь, эта ссылка включает 30-дневную гарантию возврата денег.Вам необходимо будет оплатить подписку, однако вы можете использовать VPN до 30 дней и отменить ее, чтобы получить полный возврат средств. Это политика отмены «без придираний», и мы еще не слышали о том, чтобы это не соблюдали.
Зачем нужен американский IP-адрес?
Люди могут захотеть получить IP-адрес в США по нескольким причинам. Американские жители, выезжающие за границу, могут использовать его для просмотра сервисов потокового мультимедиа с географическим ограничением, таких как Netflix или Hulu. Netflix ограничивает свой каталог в зависимости от того, откуда вы вошли в систему, поэтому это хороший выбор, если вы хотите получить полный спектр фильмов и телешоу.Это похоже на то, как работают HBO GO и Vudu, поэтому VPN — хороший инструмент для них.
Другие, возможно, захотят следить за живыми видами спорта, такими как Высшая бейсбольная лига (MLB), Национальная баскетбольная ассоциация (NBA) или Национальная футбольная лига (NFL), транслируя ESPN в потоковом режиме.
С IP-адресом в США вы также можете получить доступ к онлайн-банкингу и другим службам, которые блокируют пользователей за пределами США.
Какой самый лучший VPN для получения IP-адреса в США?
В этом разделе мы познакомим вас с нашим списком лучших, по нашему мнению, VPN, которые обеспечат вам быстрое и стабильное соединение с сервером в США.
Мы подробно рассмотрим лучшие VPN для получения IP-адреса в США. Если вы не хотите читать всю статью, вот наш сводный список из 7 лучших VPN для получения IP-адреса в США:
- NordVPN Наш выбор №1! Десятки сверхбыстрых серверов в разных местах по всей территории США. Разблокирует огромное количество контента за границей. Включает 30-дневную гарантию возврата денег.
- Surfshark Стабильная скорость, отсутствие ограничений на количество подключений и множество американских серверов на выбор.Впечатляющие функции безопасности и конфиденциальности.

- ExpressVPN Надежный и уважаемый VPN с отличными возможностями разблокировки, высокоскоростными американскими серверами и первоклассными функциями безопасности.
- CyberGhost Хороший выбор для новичков. Сотни серверов в США. Приложения просты в установке и использовании.
- IPVanish Предпочитается пользователями Kodi за их интерфейс, который хорошо работает с пультами дистанционного управления. Быстрые серверы.
- VyprVPN Надежный провайдер с безопасными и частными серверами, работающий в США.Более дешевые варианты выше в этом списке.
- Hotspot Shield Высокоскоростные соединения и серверы в 27 городах США. Простые в использовании приложения и отличная возможность разблокировки.
Критерии выбора лучших VPN для получения IP-адреса для США
- Большой выбор серверов в США
- Скорость и стабильность соединения
- Жесткие протоколы шифрования, чтобы ваше местоположение оставалось скрытым
- Простота использования
- Приложения для Android, iOS, Windows и MacOS
Без лишних слов, вот наш список лучших VPN для IP-адресов в США:
Февраль 2021 г.
NordVPN — отличный вариант для продвинутых пользователей, которым нужны индивидуальные параметры в сочетании с обслуживанием уровня 1.Фактически, из всех протестированных нами VPN это, безусловно, самый быстрый.
NordVPN позволяет вам выбирать серверы в зависимости от ваших конкретных требований, таких как защита от DDoS-атак, потоковое видео, двойной VPN, Tor через VPN или P2P. Всего у NordVPN более 5000 серверов, большая часть из которых находится в США.
Он может с легкостью преодолеть запрет Netflix VPN, а также разблокировать контент от Hulu и BBC iPlayer.
NordVPN по умолчанию использует 256-битный стандарт шифрования протокола AES в сочетании с 2048-битными ключами SSL.Защита от утечки DNS включена. Он не содержит никаких пользовательских данных, включая привычки просмотра, временные метки и информацию о сервере.
Есть приложения для Windows, Linux, MacOS, iOS и Android.
Плюсы:
- По скорости превосходит всех конкурентов
- Отлично справляется с разблокировкой сервисов с региональной привязкой
- Политика отсутствия журналов
- Надежные функции безопасности и конфиденциальности
- Тонны серверов
Минусы:
- Настольное приложение немного вялое
ЛУЧШИЙ VPN ДЛЯ IP-АДРЕСА В США: NordVPN — наш лучший выбор для получения IP-адреса в США.Он очень быстрый, ориентирован на безопасность и поддерживает до 6 одновременных подключений. Лучше всего то, что он не ведет журналов и имеет 30-дневную безрисковую гарантию возврата денег.
Вот наш полный обзор NordVPN.
Купон NordVPN
Скидка 68% + Месяцы БЕСПЛАТНО
ПОЛУЧИТЬ СДЕЛКУСкидка применяется автоматически
Surfshark управляет серверами VPN в 11 городах США. Это также один из немногих провайдеров в этом списке, который позволяет пользователям неограниченное количество подключений по одному тарифному плану.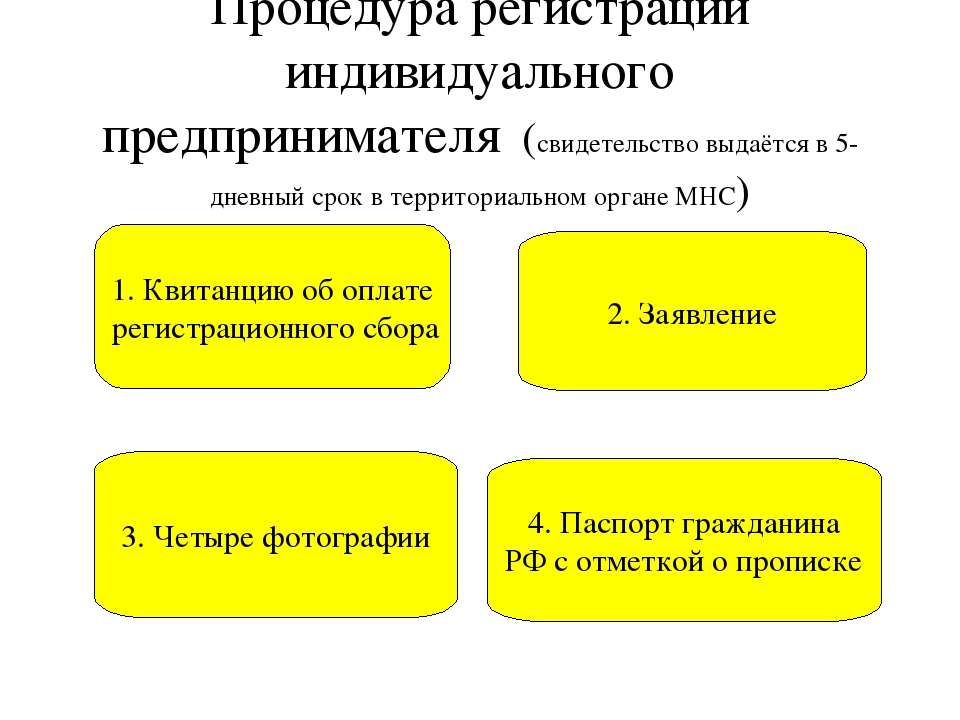 Этот VPN отлично подходит для разблокировки платформ с региональной привязкой, в том числе US Netflix, Amazon Prime Video и Hulu. Kill-переключатели встроены как в мобильные, так и в настольные приложения, поэтому вам не придется беспокоиться об утечке вашего реального IP-адреса.
Этот VPN отлично подходит для разблокировки платформ с региональной привязкой, в том числе US Netflix, Amazon Prime Video и Hulu. Kill-переключатели встроены как в мобильные, так и в настольные приложения, поэтому вам не придется беспокоиться об утечке вашего реального IP-адреса.
Служба поддержки в чате работает круглосуточно. Surfshark использует надежное шифрование и не ведет журналы. Торрент разрешен.
Приложения доступны для Windows, MacOS, iOS, Linux и Android.
Плюсы:
- Разблокирует американские Netflix, Hulu и Amazon Prime Video
- Обычно высокие скорости
- Впечатляющее предложение безопасности
- Не ведёт журналов
- Безлимитных устройств
Минусы:
- Относительно небольшая серверная сеть
- Иногда медленный сервер
ЛУЧШИЙ ВЫБОР БЮДЖЕТА: Получите IP-адрес в США для любого количества устройств с Surfshark.Этот VPN быстрый, доступный и безопасный с 30-дневной гарантией возврата денег.
Прочтите наш полный обзор Surfshark.
Купон Surfshark
Получите 81% скидку на годовой план + 12 месяцев БЕСПЛАТНО
ПОЛУЧИТЬ СДЕЛКУСкидка применяется автоматически
ExpressVPN — это безупречный VPN-сервис, который легко настроить и отличается простым дизайном.Пакет обновления впечатляет как по скорости, так и по стандартам шифрования. Большую часть серверов ExpressVPN занимают США с опциями в 13 городах. Всего насчитывается более 3000 серверов в 94 странах и 160 точках по всему миру.
Компания провозгласила политику не хранения журналов пользователей или трафика, поэтому она также получает высокие оценки с точки зрения конфиденциальности. Единственные минимальные данные, которые он извлекает, — это «дата (не время) подключения, выбор местоположения сервера и общая используемая пропускная способность».Это используется для повышения стандартов качества обслуживания. Важно отметить, что ваш индивидуальный IP-адрес не будет записан.
Важно отметить, что ваш индивидуальный IP-адрес не будет записан.
Если вы все еще нервничаете, мы рекомендуем вам подписаться на услугу через учетную запись электронной почты горелки и оплатить через биткойны. Будет чрезвычайно сложно отследить ваш цифровой след до вас.
Стандарты шифрования военного уровня. Сервис использует 256-битные протоколы AES-CBC, а также аутентификацию HMAC и совершенную прямую секретность.Включен аварийный выключатель Интернета, который ExpressVPN называет «сетевой блокировкой». Эта функция означает, что весь веб-трафик будет временно остановлен, если соединение разорвется.
Сервис может разблокировать контент с географическим ограничением на Netflix. Он также разблокирует Hulu и HBO Go.
Существуют приложения для Android и iOS, а также настольные клиенты для Windows, MacOS и Linux.
Плюсы:
- Надежная безопасность соединения
- Быстрая, стабильная скорость
- Множество серверов
- Отлично подходит для потоковой передачи контента из любого места
- 30-дневная гарантия возврата денег
ОТЛИЧНЫЙ ВСЕГДА: ExpressVPN — быстрый и надежный выбор. Отлично подходит для разблокировки потоковых сервисов с географическим ограничением.Надежные функции конфиденциальности и политика отсутствия журналов, не говоря уже о 30-дневной гарантии возврата денег.
Отлично подходит для разблокировки потоковых сервисов с географическим ограничением.Надежные функции конфиденциальности и политика отсутствия журналов, не говоря уже о 30-дневной гарантии возврата денег.
Вот наш подробный обзор ExpressVPN.
Купон ExpressVPN
Специальное предложение — получите 3 дополнительных месяца БЕСПЛАТНО
ПОЛУЧИТЬ СДЕЛКУКупон применяется автоматически
CyberGhost понравится начинающим пользователям, которым нужен относительно недорогой VPN. Он обеспечивает скорость и безопасность, а также возможность разблокировать потоковые сайты, такие как American Netflix и Amazon Prime Video.
Штаб-квартира компании находится в Румынии, что означает, что ей не требуется хранить какую-либо информацию о пользователях, поэтому она не ведет журналов.
Вы можете выбрать свой сервер по расположению или по тому, что вы хотите делать в сети, например, разблокировать сайт потоковой передачи или обмен файлами P2P.
доступны как для Android, так и для iOS, а также доступны для настольных ПК для Windows, macOS и Linux.
Стандарты шифрованияявляются одними из лучших в отрасли. Включен аварийный выключатель Интернета.
Плюсы:
- Разблокирует множество потоковых сайтов
- Быстрые соединения
- Высокая безопасность
- Нулевые журналы
Минусы:
- Не подходит для пользователей в Китае
- Несколько настраиваемых функций
НАИЛУЧШЕЕ ДЛЯ НАЧИНАЮЩИХ: CyberGhost прост в настройке и использовании. Надежная потоковая передача HD-видео. Ограничено в использовании некоторыми популярными сайтами потокового вещания. 45-дневная гарантия возврата денег.
Прочтите наш полный обзор CyberGhost.
Купон CyberGhost
СКИДКА 83% на 3-летнем плане! + 3 месяца БЕСПЛАТНО
ПОЛУЧИТЬСкидка применяется автоматически
Высокая скорость и надежное шифрование — основа IPVanish . Он полностью безлоговый, что означает, что он никогда не будет хранить данные об использовании любого характера.
Он полностью безлоговый, что означает, что он никогда не будет хранить данные об использовании любого характера.
Протоколы шифрования сложны. Компания по умолчанию использует 256-битное шифрование по протоколу OpenVPN, аутентификацию SHA512 и 2048-битный обмен ключами DHE-RSA с идеальной прямой секретностью.Последняя функция означает, что даже если злоумышленник проникнет в вашу учетную запись, он не сможет расшифровать данные прошлой сессии. IPVanish включает в себя аварийный выключатель Интернета и защиту от утечек.
Серверыобеспечивают высокую скорость, стабильность и безопасность. Количество серверов в США исчисляется сотнями, что составляет большую часть более 1000 серверов по всему миру.
Приложениядоступны для Windows, MacOS, iOS, Android и Amazon Fire TV.
IPVanish популярен среди пользователей Kodi, потому что он позволяет им загружать Android APK прямо на свое устройство.Интерфейс также удобен для дистанционного управления устройствами Kodi, у которых нет клавиатуры и мыши.
Плюсы:
- Очень быстрое соединение
- Сильная безопасность
- Нулевые журналы
- Совместимость с Kodi
Минусы:
- Не разблокировать все потоковые сайты
- Нет анонимных способов оплаты
БОЛЬШАЯ СЕТЬ: IPVanish может подключать до 10 устройств и отлично подходит для семей. Рекомендую за высокий уровень конфиденциальности, но продолжайте делать покупки, если хотите разблокировать американский Netflix.7-дневная гарантия возврата денег.
Прочтите наш полный обзор IPVanish.
Купон IPVanish
Сэкономьте 50% на годовом плане
ПОЛУЧИТЬ СДЕЛКУСкидка применяется автоматически
VyprVPN — зрелый провайдер VPN, который существует уже более семи лет. Защитникам конфиденциальности он нравится, потому что он один из немногих, способных обойти Великий китайский файрвол. Компания управляет серверами в восьми городах США.
Сказав это, некоторые пользователи могут быть обеспокоены тем фактом, что компания предпочитает сохранять пользовательские данные.В частности, сохраняемые данные — это «исходный IP-адрес пользователя, IP-адрес VyprVPN, используемый пользователем, время начала и окончания соединения и общее количество использованных байтов». Но VyprVPN настаивает на том, что он хранится только в течение 30 дней и используется для устранения неполадок.
Трафик защищен протоколом OpenVPN, 256-битным шифрованием AES, 2048-битными ключами RSA без идеальной прямой секретности и аутентификацией SHA256. VyprVPN также владеет целыми центрами обработки данных и вообще не полагается на сторонних операторов.Это помогает защитить трафик.
Приложениядоступны как для Android, так и для iOS, а также доступны для настольных ПК для Windows и MacOS.
VyprVPN может разблокировать контент на Netflix, Hulu и BBC iPlayer.
Плюсы:
- Очень безопасный
- Работает в Китае
- : разблокирует американский Netflix
Минусы:
- Записывает текущий IP-адрес пользователей
- Дороговато
НЕОГРАНИЧЕННОЕ ИСПОЛЬЗОВАНИЕ ДАННЫХ: VyprVPN удобен в использовании. Хорошая скорость и время безотказной работы, так как все серверы принадлежат VyprVPN. Не самый дешевый вариант. 30-дневная гарантия возврата денег.
Хорошая скорость и время безотказной работы, так как все серверы принадлежат VyprVPN. Не самый дешевый вариант. 30-дневная гарантия возврата денег.
Прочтите наш полный обзор VyprVPN.
Купон VyprVPN
Купи 2 года, получи 1 год БЕСПЛАТНО!
ПОЛУЧИТЬ СДЕЛКУСкидка применяется автоматически
Hotspot Shield имеет около 3200 серверов в более чем 70 странах мира, включая США.Более того, этот VPN легко разблокирует основные сервисы с региональной привязкой, такие как Netflix, Hulu и Sling TV, поэтому ограничений на то, что вы можете смотреть, очень мало. Одновременно можно подключить до пяти устройств, что позволяет вести потоковую передачу как дома, так и в дороге.
Эта VPN защищает ваш трафик с помощью 256-битного шифрования, аварийного отключения и защиты от утечек DNS и IPv6. Вы также можете выбрать шифрование трафика только на определенных веб-сайтах, например, если вы хотите разблокировать Netflix в США за границей, но по-прежнему использовать сервисы, доступные только в вашей стране. Круглосуточная поддержка доступна в чате в случае возникновения каких-либо проблем.
Круглосуточная поддержка доступна в чате в случае возникновения каких-либо проблем.
Hotspot Shield предлагает приложения для устройств Windows, Android, iOS и MacOS.
Плюсы:
- Быстрое и надежное подключение к серверу
- Разблокирует широкий спектр геоблокированных платформ
- Сильная безопасность соединения
Минусы:
- Были проблемы с конфиденциальностью в прошлом
- Не принимает биткойны
СТРИМИНГ БЕЗ ЗАПАСОВ: Hotspot Shield достаточно быстр для безупречной потоковой передачи мультимедиа в реальном времени, способен разблокировать основные потоковые сервисы и очень заботится о безопасности.Более того, он поставляется с 45-дневной гарантией возврата денег.
Купон Hotspot Shield
Специальное предложение— сэкономьте 77% на 3-летнем плане
ПОЛУЧИТЬ СДЕЛКУСкидка применяется автоматически
Стоит ли использовать бесплатный VPN?
Бесплатные VPN широко рекламируются в Интернете, и у некоторых пользователей может возникнуть соблазн зарегистрироваться. Тем не менее, многие такие сервисы имеют плохую репутацию в отношении ущемления прав пользователей путем кражи их данных и их продажи сторонним рекламодателям.
Тем не менее, многие такие сервисы имеют плохую репутацию в отношении ущемления прав пользователей путем кражи их данных и их продажи сторонним рекламодателям.
В конце концов, даже бесплатные VPN — это зарегистрированные предприятия. Следовательно, им необходимо зарабатывать деньги, чтобы платить зарплату персоналу, обслуживание серверов и общие накладные расходы офиса. Вот почему путём монетизации становятся сами пользователи.
Даже если ваши данные не украдены, ожидайте ограничения пропускной способности, слабых стандартов шифрования и ограничений данных. Так что вполне вероятно, что вас выгружают, если вы транслируете Netflix в течение часа или около того. Также распространены тонны агрессивной рекламы с реальным риском заражения вредоносным ПО.Мы рекомендуем вам избегать случайных бесплатных VPN в Интернете.
См. Также:
Некоторые VPN, которых следует избегать
Если вы пытаетесь получить IP-адрес в США, крайне важно, чтобы ваша конфиденциальность и анонимность были всегда защищены. У VPN, упомянутых в этом списке, нет истории передачи пользовательских данных, но есть несколько других недобросовестных. Мы считаем, что вам следует отвернуться от них.
У VPN, упомянутых в этом списке, нет истории передачи пользовательских данных, но есть несколько других недобросовестных. Мы считаем, что вам следует отвернуться от них.
Вот два таких случая:
1. PureVPN
Есть основания полагать, что провайдер VPN PureVPN сотрудничал с правоохранительными органами, чтобы помочь идентифицировать одного из своих пользователей.
PureVPN и ФБР объединили свои усилия после того, как неизвестная 24-летняя женщина подала жалобу на то, что стала жертвой шантажа в Интернете. Она подозревала, что ее сосед по комнате, Райан Лин, виноват.
ФБР отследило интернет-активность до PureVPN, который затем использовал свои журналы для определения виновника. Райан был арестован. PureVPN настаивает на том, что он не записывал содержание сообщений, но у него была политика «отсутствия журналов». Вопрос в том, насколько этично они себя вели.
2. HolaVPN
Израильское Hola, популярное расширение VPN для Chrome, использовало свою значительную базу пользователей, насчитывающую почти 50 миллионов, в незаконных целях.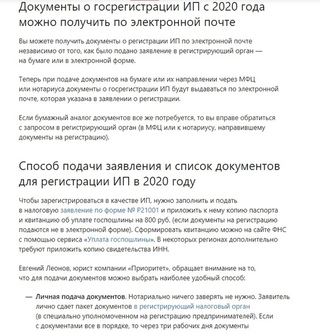 В 2015 году компания превратила эту критическую массу в крупный ботнет, используя полосу пропускания отдельного пользователя для участия в распределенных атаках типа «отказ в обслуживании» и распространения материалов, защищенных авторским правом. Пользователи были полностью в неведении.
В 2015 году компания превратила эту критическую массу в крупный ботнет, используя полосу пропускания отдельного пользователя для участия в распределенных атаках типа «отказ в обслуживании» и распространения материалов, защищенных авторским правом. Пользователи были полностью в неведении.
Я скачал VPN. Что мне делать дальше?
После регистрации и подписки на одну из служб VPN, которые мы рекомендовали в этой статье, достаточно просто загрузить клиентское программное обеспечение и установить его на свое устройство (Windows, MacOS, Android или iOS).
Когда это будет сделано, прокрутите список доступных серверов, пока не найдете варианты для США. Как упоминалось ранее, каждая VPN в этом списке имеет значительное количество указанных местоположений, поэтому это не должно быть особенно обременительной задачей.
Те, что выше в списке, должны быть более быстрыми, так что выбирайте их, если можете. После успешного установления соединения на панели задач должен появиться зеленый значок. Это означает, что теперь вы готовы просматривать веб-страницы анонимно и с IP-адресом в США.
Это означает, что теперь вы готовы просматривать веб-страницы анонимно и с IP-адресом в США.
Использовать американский DNS-сервер
Не менее важен, чем ваш общедоступный IP-адрес, и сервер, который ваше устройство использует для поиска IP-адресов различных веб-страниц и другого онлайн-контента. DNS, или система доменных имен, работает как телефонная книга, в которой имена (домены) сопоставляются с номерами телефонов (IP-адресами). При попытке разблокировать геоблокированный контент многие веб-сайты проверяют не только, откуда вы звоните, но и где находится телефонная книга.
Даже если у вас американский IP-адрес, если DNS-запрос отправляется на сервер за пределами США для поиска общедоступного IP-адреса, веб-сайт или приложение могут увидеть это и по-прежнему заблокировать вас.Поэтому важно, чтобы используемый вами DNS-сервер находился в той же стране, что и ваш IP-адрес. В этом случае вам понадобится DNS-сервер в США.
У всех VPN в приведенном выше списке есть приложения, которые позаботятся об этом за вас. Когда вы подключаетесь к VPN-серверу, ваши DNS-запросы также отправляются через зашифрованный туннель. Хорошие VPN, подобные тем, которые мы рекомендуем, используют свои собственные частные DNS-серверы, поэтому ваши DNS-запросы не могут использоваться для отслеживания посещаемых вами веб-сайтов вашим интернет-провайдером или другим провайдером DNS-серверов.Возможно, вам потребуется включить эту опцию в настройках вашего VPN-приложения.
Когда вы подключаетесь к VPN-серверу, ваши DNS-запросы также отправляются через зашифрованный туннель. Хорошие VPN, подобные тем, которые мы рекомендуем, используют свои собственные частные DNS-серверы, поэтому ваши DNS-запросы не могут использоваться для отслеживания посещаемых вами веб-сайтов вашим интернет-провайдером или другим провайдером DNS-серверов.Возможно, вам потребуется включить эту опцию в настройках вашего VPN-приложения.
Некоторые посредственные VPN будут отправлять ваши DNS-запросы через туннель, но затем используют общедоступную службу DNS, такую как Google DNS, на другой стороне. Это позволит вам использовать DNS-серверы в США, но Google сможет записывать, какие веб-сайты вы посещаете и когда, что не идеально для обеспечения конфиденциальности. Другие VPN вообще не могут туннелировать запросы DNS.
Если ваш провайдер VPN не туннелирует трафик DNS для вас, вы можете вручную настроить DNS-серверы на большинстве устройств.Мы рекомендуем такую службу, как OpenNIC, которая предлагает бесплатные DNS-серверы в определенных странах, включая США. Точный процесс изменения DNS-серверов зависит от устройства, но обычно вы можете добавить первичный и вторичный DNS-серверы где-нибудь в настройках конфигурации вашей сети.
Точный процесс изменения DNS-серверов зависит от устройства, но обычно вы можете добавить первичный и вторичный DNS-серверы где-нибудь в настройках конфигурации вашей сети.
Пользователи Windows 10, в частности, должны знать, что их операционная система часто отправляет такие запросы в тандеме, один по протоколу IPv4, а другой — по IPv6. Windows использует тот, который возвращается быстрее, однако запросы IPv6 часто отправляются за пределы VPN-туннеля.Если ваша VPN не обеспечивает защиту от утечки IPv6, возможно, вам придется полностью отключить IPv6 в настройках Wi-Fi.
Какие еще способы получить IP-адрес в США?
Есть возможность использовать браузер Tor. Это бесплатная услуга, доступная для всех пользователей Интернета, которая обеспечивает шифрование и анонимность. Многие люди, включая журналистов, правозащитников и информаторов, используют Tor, чтобы скрыть свою личность в сети.
С помощью Tor можно получить IP-адрес в США, но этот процесс немного сложен и требует нескольких шагов. Это руководство разбирает это более подробно. При этом скорость в браузере Tor в лучшем случае невысокая, поэтому, если вы хотите загружать или транслировать HD-видео, это не подходящий вариант. Лучше использовать вместо этого VPN.
Это руководство разбирает это более подробно. При этом скорость в браузере Tor в лучшем случае невысокая, поэтому, если вы хотите загружать или транслировать HD-видео, это не подходящий вариант. Лучше использовать вместо этого VPN.
Последний возможный вариант — использовать бесплатный прокси-сервер. Но они работают аналогично бесплатным сервисам VPN. Есть ограничения на скачивание и неясная политика конфиденциальности. Будьте готовы к тому, что вас загрузят на полпути к эпизоду Карточный домик . Прокси-серверы HTTP и SOCKS часто не зашифрованы и перенаправляют интернет-трафик только из определенных приложений, например из вашего веб-браузера.
Как получить американский IP-адрес FAQ
Могу ли я получить IP-адрес из определенного города США?
Многие VPN позволяют выбирать не только страну, в которой находится выбранный вами город, но и город. В этом есть смысл: США — огромная страна, поэтому между серверами на восточном и западном побережьях может быть значительная разница в скорости. Большинство провайдеров предлагают серверы как минимум в Нью-Йорке, Лос-Анджелесе и Лас-Вегасе.
Большинство провайдеров предлагают серверы как минимум в Нью-Йорке, Лос-Анджелесе и Лас-Вегасе.
Законно ли получение IP-адреса из США?
Конечно — нет никаких юридических требований использовать IP-адрес, который вам дает ваш интернет-провайдер.Тем не менее, вы можете столкнуться с проблемами, если будете использовать VPN с целью совершения преступлений в Интернете. Если вы не планируете скачивать контент, защищенный авторским правом, оскорблять кого-либо или получать доступ к незаконным материалам, все будет в порядке.
Как мне настроить VPN в моей домашней сети?
К сожалению, единого руководства для всех не существует. Это связано с тем, что существует несколько конкурирующих производителей, каждый со своей собственной прошивкой, и у всех есть несколько разные процессы установки VPN.Если ваш VPN поддерживает маршрутизаторы (а не все), вы сможете найти инструкции по ручной установке на его веб-сайте. Кроме того, вы можете обратиться за помощью в службу поддержки клиентов; они занимаются подобными вопросами каждый день, и вы сразу же приступите к работе.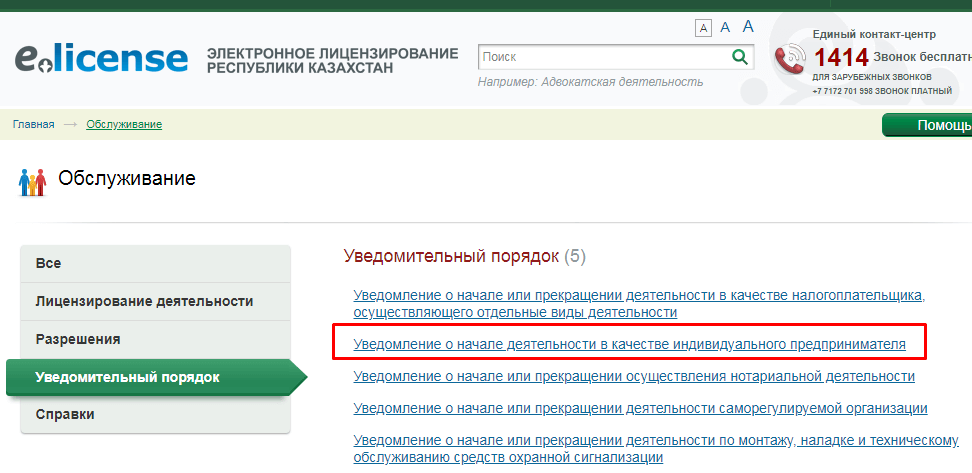
Может ли американский прокси скрыть мой IP-адрес?
Американский прокси-сервер скроет ваш IP-адрес, но на самом деле они не выдерживают VPN, когда дело доходит до безопасности или конфиденциальности. Например, даже если ваш прокси-сервер зашифрован, он все равно будет защищать только трафик из вашего браузера.Напротив, VPN будет защищать данные из любого приложения на вашем устройстве.
Кроме того, когда вы пользуетесь услугами надежного поставщика VPN, вы точно знаете, какая личная информация записывается и кто имеет к ней доступ. Однако прокси-серверы, особенно бесплатные, не имеют таких гарантий.
Могу ли я получить доступ к онлайн-банкингу в Америке с помощью VPN?
Хотя виртуальные частные сети в основном используются для повышения вашей цифровой конфиденциальности, многие банки по-прежнему не позволяют вам получать доступ к своим онлайн-банковским сервисам при подключении к сети.Основная причина этого — помочь предотвратить мошенничество (например, путем записи попыток входа в систему из-за границы). К сожалению, если вы путешествуете, это означает, что вам может потребоваться доступ к услуге онлайн-банкинга через общедоступное соединение Wi-Fi, которое, как известно, небезопасно.
К сожалению, если вы путешествуете, это означает, что вам может потребоваться доступ к услуге онлайн-банкинга через общедоступное соединение Wi-Fi, которое, как известно, небезопасно.
Вот в чем дело: невозможно обнаружить все VPN. Китайское правительство пыталось годами и до сих пор не добилось успеха, поэтому у банков просто нет шансов. Даже если услуга заблокирована, большинство крупных провайдеров найдут обходной путь в считанные дни (а иногда и часы), превращая ее в постоянную игру в кошки-мышки.Другими словами, если ваша текущая VPN не работает с вашим банком, вы можете просто попробовать другую.
Как определить физическое местонахождение IP-адреса в США?
Невозможно определить точное физическое местоположение IP-адреса. Отслеживание IP-адреса покажет только приблизительное местоположение сервера. В любом случае, используя VPN для получения IP-адреса в США, вы можете скрыть свой IP-адрес и улучшить защиту конфиденциальности. Интернет-трафик зашифрован, при этом вы также используете тот же IP-адрес в США, что и другие пользователи на том же сервере. В результате вся активность пользователей смешивается, что позволяет просматривать страницы анонимно.
В результате вся активность пользователей смешивается, что позволяет просматривать страницы анонимно.
Будет ли IP-адрес из США скрывать мою интернет-активность от моего интернет-провайдера?
интернет-провайдеров в США могут видеть, что вы делаете в Интернете. Сюда входят веб-сайты, которые вы посещаете, и время, которое вы на них проводите. Вы можете скрыть свою интернет-активность от провайдера с помощью VPN. Это шифрует ваш интернет-трафик, поэтому ваш интернет-провайдер не может видеть, что вы делаете в Интернете. Кроме того, у любой уважаемой VPN должна быть строгая политика отсутствия журналов.Это означает, что даже если данные были запрошены, делиться нечего.
.

 В налоговый орган нужно предоставить копию основной страницы и страницы, на которой указана ваша прописка. Обе копии должны быть размещены на одном листе формата А4. Если вы собираетесь поручить оформление вас, как индивидуального предпринимателя, третьему лицу, тогда возникает необходимость в нотариальном подтверждении копий паспорта. Кроме того, этот человек должен предоставить в налоговый орган документ, позволяющий предоставлять ваши права при оформлении индивидуального предпринимателя. Этот документ также должен быть подтвержден нотариально.
В налоговый орган нужно предоставить копию основной страницы и страницы, на которой указана ваша прописка. Обе копии должны быть размещены на одном листе формата А4. Если вы собираетесь поручить оформление вас, как индивидуального предпринимателя, третьему лицу, тогда возникает необходимость в нотариальном подтверждении копий паспорта. Кроме того, этот человек должен предоставить в налоговый орган документ, позволяющий предоставлять ваши права при оформлении индивидуального предпринимателя. Этот документ также должен быть подтвержден нотариально.
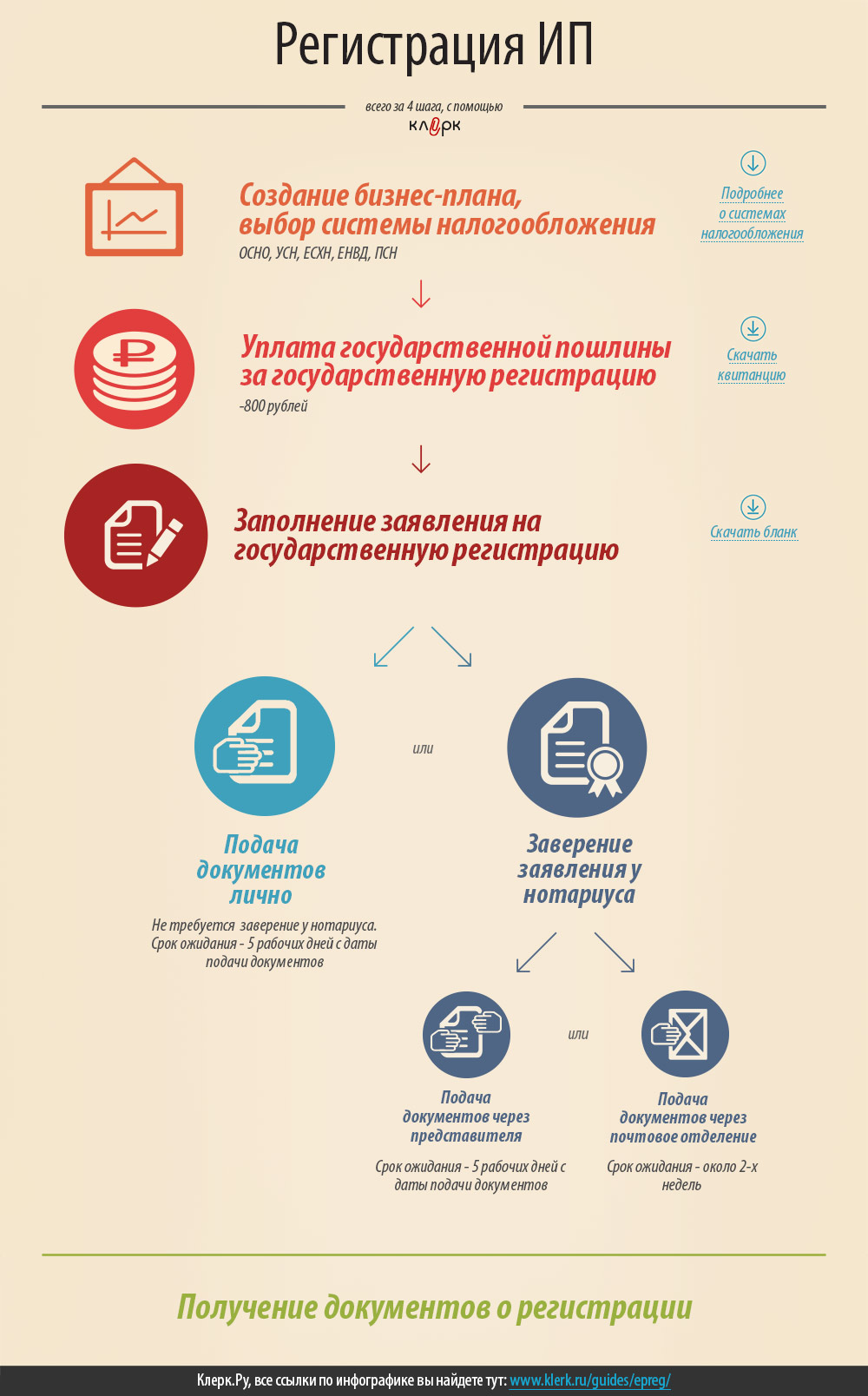

 Полная версия документа — http://egov.kz/cms/ru/law/list/K1500000375
Полная версия документа — http://egov.kz/cms/ru/law/list/K1500000375

 Если у вас нет строки поиска, откройте меню «Пуск» и нажмите «Выполнить».
Если у вас нет строки поиска, откройте меню «Пуск» и нажмите «Выполнить».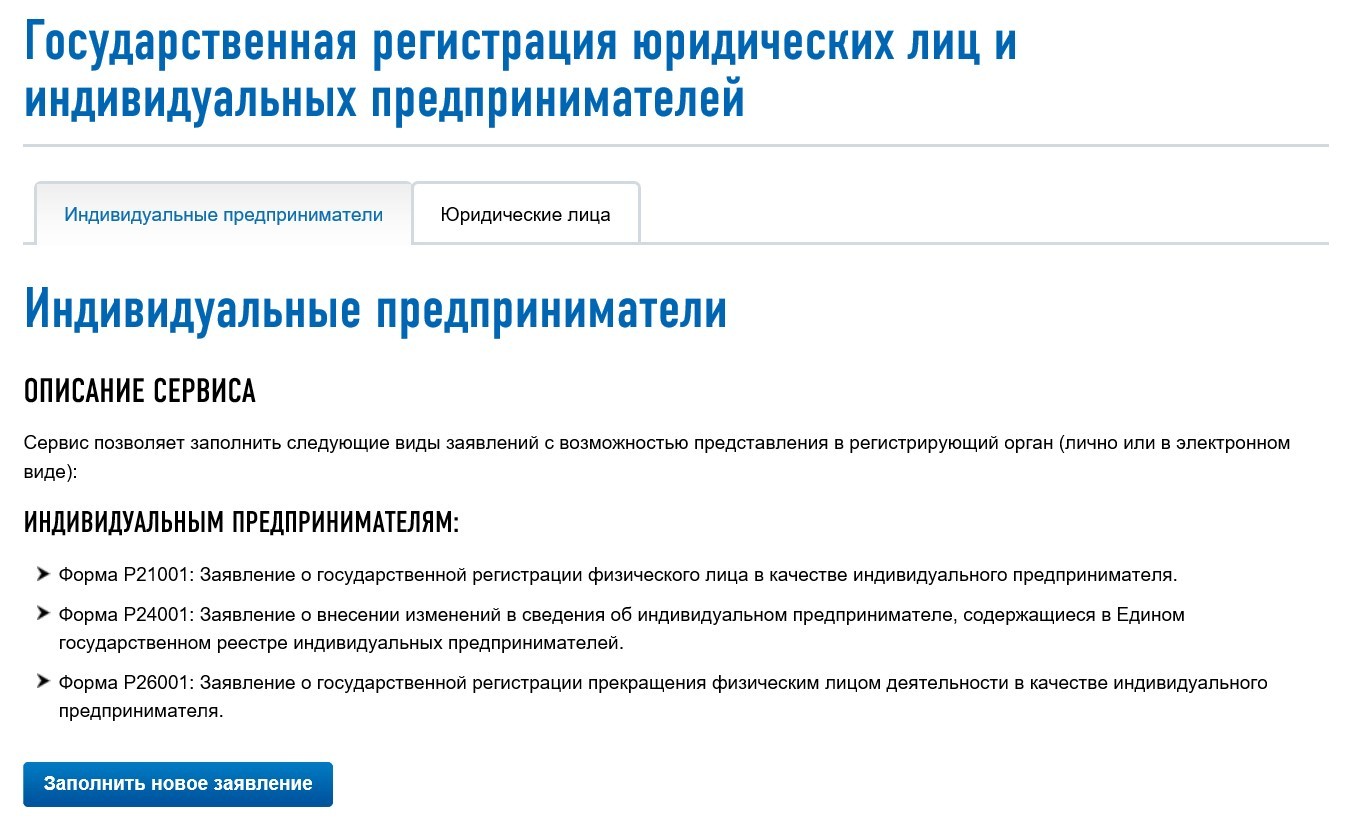 Будет показан ваш IP-адрес.
Будет показан ваш IP-адрес.
 (Или, для проводных подключений, выберите Ethernet , а затем щелкните Сетевое подключение ). Для обоих ваш локальный IP-адрес появится в следующем окне.
(Или, для проводных подключений, выберите Ethernet , а затем щелкните Сетевое подключение ). Для обоих ваш локальный IP-адрес появится в следующем окне.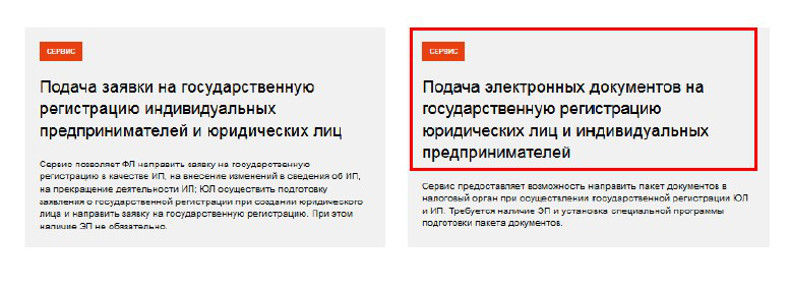


 Щелкните имя своего подключения (обычно Wi-Fi ), выберите «Свойства», затем щелкните Internet Protocol Version 4 и снова выберите «Свойства». Там выберите опцию IP-адрес автоматически, чтобы использовать DNS-серверы по умолчанию.
Щелкните имя своего подключения (обычно Wi-Fi ), выберите «Свойства», затем щелкните Internet Protocol Version 4 и снова выберите «Свойства». Там выберите опцию IP-адрес автоматически, чтобы использовать DNS-серверы по умолчанию.



Добавить комментарий
Комментарий добавить легко