почему он необходим для доступа к корпоративным данным
Тетеринг: почему он необходим для доступа к корпоративным данным
Планшеты или смартфоны в Вашем офисе подключаются к 3G или 4G (что лучше, чем WiFi). Когда планшеты и другие устройства с выходом в Интернет (например, смартфоны или смарт-часы) стали важной составляющей работы сотрудников, то стало важно и то, чтобы эти сотрудники были должным образом подготовлены для их безопасного использования. Конечно, работники думают, что подключение офисного устройства к их данным намного безопаснее, чем использование WiFi-сети.Независимо от того, как Вы подключаетесь к сети, Ваши планшеты и телефоны будут подключаться к Интернету одинаково, используете ли Вы 3G или 4G: доступ к Интернету предоставляет Интернет-провайдер. И что тут интересного? А то, что в случае с подключением к данным, провайдер всегда отправляет зашифрованные данные.К счастью, для того чтобы кибер-преступники выполнили эти 3G-атаки, требуется достаточно много ресурсов.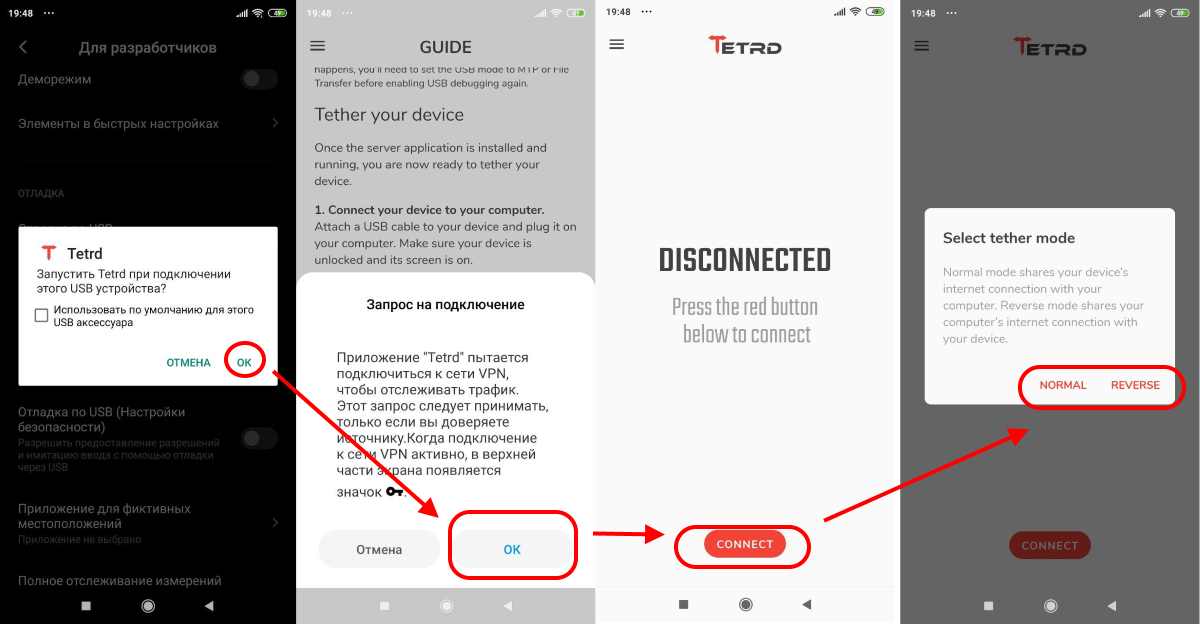
В конце концов, защита Вашей корпоративной информации – это очень важный вопрос, а ведь очень часто доступ к ней осуществляется с тех же самых планшетов и смартфонов. Предприятиям рекомендуется выбирать Интернет-подключение с мощным тарифным планом: любая WiFi-сеть (даже частная) менее безопасная, чем 3G или 4G, которыми мы пользуемся на наших смартфонах. Зашифрованная бизнес-информация – это достойная цена мощного тарифного плана с гигабайтами и гигабайтами Интернета.
Panda Security в России
+7(495)105 94 51, [email protected]
мы рассказываем о главных новостях из мира IT, актуальных угрозах и событиях, которые оказывают влияние на жизнь людей.
Что такое Tethering – Прошивки – DroidTune – Лучшee для Android и iOS
Тетеринг — это использования мобильного телефона для подключения других устройств к интернету. Для этого существует несколько способов: подключение телефона к компьютеру по
Осуществить тетеринг довольно таки просто. Соединение по USB требует установки необходимых драйверов, подключения телефона к высокоскоростному USB порту компьютера и использования менеджера подключений. Подключение по
Многие операторы сотовой связи, особенно в США, блокируют тетеринг. Это не удивительно, ведь поставщики сотой связи хотят получать дополнительные деньги за то, что вы выполняете свой тарифный план не на смартфоне. Мало кому это нравится, но подписавшись на контракт вы соглашаетесь с данным условием. У операторов есть множество способов отключить
Android от А до Я: Что такое Tethering:
рейтинг 80 из 80 на основе 80 оценок.
Всего 80 отзывов.
Tethering и Reverse tethering / Хабр
Эта статья будет посвящена вариантам передачи интернет трафика на устройство под управлением платформы Android, а также способам передачи интернет трафика в обратном направлении (от Android устройства). Эти понятия принято называть Reverse tethering и Tethering соответственно. Если со вторым дела обстоят хорошо (есть как стандартные, так и 3rd Party решения), то о первом нужно говорить отдельно и осуществлять подробный разбор. Но, все по порядку.
Сразу же подчеркну:
устаревшие,
неактуальные,
опасныерешения рассматриваться не будут!
Все технологии рассматриваются только с точки зрения Tethering. Здесь не будет подробного описания каждой из них, только степень применимости к освещаемой проблеме.
Tethering
Стандартные решения
С появлением версии Android 2.2 стали возможны 2 технологии: USB-Tethering и WiFi-Tethering.
USB-Tethering
Для подключения необходим стандартный кабель Android-USB.
Включается в Настройки->Беспроводные сети->Режим модема->USB-модем.
После подключения Android устройства к приемнику (ноутбук, настольный компьютер…) с помощью кабеля происходит запрос на включение USB-Tethering. После положительного ответа пользователя становится возможным использование интернет трафика Android устройства на приемнике.
Большим плюсом данного подхода является возможность подключения Android устройства к WiFi Точке Доступа и разделение этого подключения по USB каналу.
Из минусов стоит отметить необходимость держать Android устройство в непосредственной близости с приемником и ограниченность только одним приемником.
WiFi-Tethering
Для подключения необходим WiFi-адаптер на приемнике.
Если ранее приходилось использовать
android-wifi-tether, требовавшую
Root, то теперь, с появлением Android 2.2, это делается стандартными средствами.
Включается в Настройки->Беспроводные сети->Режим модема->Точка доступа Wi-Fi.
После включения данной функции Android устройство становится Wi-Fi точкой доступа, к которой могут подключаться другие устройства.
Большим минусом является невозможность одновременного получения и раздачи интернет трафика Android устройством через WiFi, т.е. Android устройство становится 3G модемом для приемника.
3rd Party
EasyTether
Для подключения необходим либо стандартный кабель Android-USB, либо WiFi-адаптер на приемнике.
Позволяет подключить Android устройство к приемнику и осуществить Tethering.
Необходима установка приложения как на Android устройство, так и на приемник.
Не имеет смысла после появления Android 2.2, но, в свое время, очень гибкий и полезный инструмент.
Reverse tethering
Перейдем к самому интересному месту статьи.
Т.к. четко структурированной информации по данному вопросу очень мало, я считаю очень важным донести факты, касательно текущей ситуации до сведения интернет-сообщества.
На данный момент Reverse tethering, как таковой, стандартными средствами еще не реализован. Нет, так же, и 3rd Party продуктов, позволяющих без специальной настройки произвести Reverse tethering. Но, внимательный читатель уже заметил фразу «специальная настройка». Этим мы и займемся. От банального к более сложному.
В основе некоторых предложенных решений будет лежать широко известный механизм разделения интернет трафика, который в данной статье мы рассматривать не будем. Статей, описывающих этот механизм,
множество. Что действительно интересно — варианты соединения Android устройства и источника.
Стандартные решения
WiFI Точка Доступа
Самый очевидный вариант решения.
Высокая скорость, средняя территориальная доступность, для честных людей — еще и некоторые денежные затраты.
Но не всегда есть под рукой точка доступа. Тогда…
2G/3G
На сегодняшний день зона покрытия еще не стабильна, цены сильно завышены, скорость средняя.
Перспективы хорошие, но доступно не всем. Ладно, остается последняя надежда.
Ad-hoc
Перед нами стоит компьютер (источник), подключенный к сети интернет через стандартный сетевой кабель — витую пару. У него есть WiFi-адаптер, который мы используем для подключения к Android устройству. Такое подключение называется Ad-hoc.
Однако такое подключение на сегодняшний день для Android устройств недоступно, хотя в саму платформу Android такая возможность заложена.
Настоятельно прошу всех проголосовать за исправление данной недоработки на официальной странице ошибки. Достаточно поставить звездочку в левом верхнем углу. Спасибо.
Нестандартные решения
Виртуальная WiFI Точка Доступа
В Windows 7 появилась возможность создавать
.
Это позволяет подключить Android устройство к источнику без применения реальной WiFI Точки Доступа.
Для упрощения процедуры была создана программа
Сonnectify.
Очевидный минус — не все хотят работать (нет возможности установить) Windows 7.
Ad-hoc
Есть возможность создания Ad-hoc подключения вручную. Но только при использовании
Root.
В файле /system/etc/wifi/tiwlan.ini правим:
WiFiAdhoc = 1
dot11DesiredSSID = HTCG1Default
dot11DesiredBSSType = 0
Тем самым вы создаете одно подключение Ad-hoc.
Подробности вы можете поискать сами, т.к. я
строго не рекомендуюпользоваться данным методом.
Ad-hoc — перепрошивка
Существует неофициальный
патч, который включает возможность находить и подключаться к Ad-hoc сетям, помечая их *. Опять же —
на свой страх и риск.
UPD:
USB
Есть возможность настройки USB подключения вручную. Только при использовании
Root.
Инструкция
написана понятно и легко.
Заключение
Android платформа предоставляет ряд возможностей получения интернет трафика на устройства, однако далеко не так просто как хотелось бы. Местами, как вы могли убедиться, это даже опасно. Наиболее простым решением является покупка портативной WiFI Точки Доступа и ожидание решения
проблемы с Ad-hoc подключением.
Как выводить телефон с андроидом в интернет: Android phone USB-WiFi tethering in Linux
Наши местные доблестные айтишники решили radically improve the cable network quality, как они сами написали в извинительном письме. Что ж, как и было обещано — оно radically improved, то есть DHCP теперь не работает нигде. Что, естественно, очень радостно, ибо печать на сетевой принтер у нас доступна только через кабель. Ладно, не беда — у меня ж теперь Андроид, и оно может USB tethering, то есть вывод ноутбука в Интернет через подключение в андроид-телефоне. И сейчас оно запоёт!
Крибле, Крабле, Void!
Public, Static, Бумс!
повторить трижды и ударить в бубен — всё должно работать.
Часть 1. На андроидном телефоне
Нужно установить одну софтинку (app), которая называется Proxoid. Это позволит привязать телефон с андроидом на борту к вашему ноутбуку и выводить ноутбук в интернет через телефон. Для этого нужно:
1. На телефоне, идём на Андроид Маркет скачивать Proxoid отсюда.
2. Подключаем андроидный телефон по USB к ноутбуку, на экране выбираем USB Tethering.
3. После этого запускаем Proxoid, отмечаем галочкой Start the service.
4. Идём в меню телефона Menu — Settings — Applications — Development — USB debugging (включаем, ежели оно не включено).
Часть 2. На ноутбуке, который надо вывести в Интернет…
… придётся попыхтеть немножко дольше.
Говорят, во всяких Убунтах всё работает из коробки, но на Убунтах свет клином не сошёлся и на тот случай, если у вас что-то ещё, читаем дальше.
5. Создаём udev rules для нашего телефона (вниманию горячих парней! код производителя [Vendor ID] приводится для моего HTC Desire HD, у вас он может быть иным!). Используя ваш любимый текстовый редактор, создаём файл:
/etc/udev/rules.d/90-android.rulesи в него записываем:
SUBSYSTEM==»usb», ATTRS{idVendor}==»0bb4″, MODE=»0666″или, если вышеприведённое не заработает, можно попробовать это:
# —6. Перезагружаем udev, давая команду в консоли:
# Htc Desire USB tethering
SUBSYSTEM==»usb», ATTRS{idVendor}==»0bb4″, ATTRS{idProduct}==»0ffe», MODE=»0666″, RUN+=»/sbin/dhcpcd $env{INTERFACE}»
# —
sudo /etc/rc.d/rc.udev reload
7. Вонзаем USB штепсель с телефоном, который уже вовсю бороздит просторы Сети и где уже должен быть запущен Proxoid, в USB порт ноутбука и в консоли набираем
dmesgВ моём случае оно выдало следующую простыню:
[ 362.620034] usb 8-2: new high speed USB device using ehci_hcd and address 6Красным подсвечено самое главное: у нас должен появиться сетевой интерфейс usb0
[ 362.765132] usb 8-2: configuration #1 chosen from 1 choice
[ 362.770180] usb 8-2: New USB device found, idVendor=0bb4, idProduct=0ffe
[ 362.770183] usb 8-2: New USB device strings: Mfr=1, Product=2, SerialNumber=3
[ 362.770185] usb 8-2: Product: Android Phone
[ 362.770187] usb 8-2: Manufacturer: HTC
[ 362.770188] usb 8-2: SerialNumber: Sh284RX00820
[ 362.976060] usbcore: registered new interface driver cdc_ether
[ 362.992881] usb0: register ‘rndis_host’ at usb-0000:00:1d.7-2, RNDIS device, 52:b8:c0:f5:4d:e4
[ 362.992899] usbcore: registered new interface driver rndis_host
[ 363.040971] usbcore: registered new interface driver rndis_wlan
[ 539.108026] usb0: no IPv6 routers present
latitude@dot:~$
и если его не появилось, то придётся либо пнуть дистрибутивостроителей, либо собрать своё ядро Linux, включив там вот что:
После этого при подключении телефона должен появиться «сетевой» интерфейс usbX, где X обычно это 0.Device Drivers ---
[*] Network device support ---
USB Network Adapters ---
[*] Multi-purpose USB Networking Framework
[*] CDC Ethernet support
[*] CDC EEM support
[*] Simple USB Network Links (CDC Ethernet subset)
[*] Embedded ARM Linux links[*] USB Support ---
[*] USB Modem (CDC ACM) support
[*] USB Wireless Device Management support
7.1. Теперь можно скрестить пальцы на удачу и набрать в консоли:
dhclient usb0Если вам повезёт, то всё настроится, заиграет и запоёт вот так:
Internet Systems Consortium DHCP Client V3.1.1После этого через ваш любимый броузер Интернет польётся широкой и быстрой рекой.
Copyright 2004-2008 Internet Systems Consortium.
All rights reserved.
For info, please visit http://www.isc.org/sw/dhcp/Listening on LPF/usb0/52:b8:c0:f5:4d:e4
Sending on LPF/usb0/52:b8:c0:f5:4d:e4
Sending on Socket/fallback
DHCPDISCOVER on usb0 to 255.255.255.255 port 67 interval 6
DHCPOFFER from 192.168.42.129
DHCPREQUEST on usb0 to 255.255.255.255 port 67
DHCPACK from 192.168.42.129
bound to 192.168.42.203 — renewal in 20189 seconds.
Если же оно не полилося — есть ещё способы.
Часть 3. Запасной парашют.
Много советов подразумевают перенаправление с использованием утилиты adb из Android SDK. Для этого, по советам сообщества Андроидов, делаем вот что.
1. Загружаем Android SDK посвежее и распаковываем. Нам в нём нужна утилита adb, но её в этом SDK нифига нет, вопреки советчикам из интернетов.
2. Запускаем:
$ sudo tools/androidиз каталога android-sdk-linux_x86, который вы распаковали на предыдущем шагу.
и (см sdk.jpg) установить Platform-Tools вручную.
3. Теперь в каталоге android-sdk-linux_x86/platform-tools утилита adb должна появиться.
4. Даём команду:
./adb forward tcp:8080 tcp:8080которая, по задумке, перенаправит всё в наше андроидное устройство.
5. Далее, в Proxoid по умолчанию выставлен пор 8080.
У меня лично всё заработало сразу и без выставления прокси в Фаерфоксе, но на всякий случай — приведу рецепт до конца.Народ рекомендует добавить настройки прокси Фаерфоксу (или какой вы броузер пользуете): Edit — Preferences — Advanced —- Network — Settings далее выбрать ручные настройки:
HTTP Proxy выставить localhost
Port выставить 8080
После этого оно должно заработать.
Если функция «Режим модема» не работает на iPhone или iPad (Wi-Fi + Cellular)
Функция «Режим модема» позволяет использовать подключение iPhone или iPad (Wi-Fi + Cellular) к сотовой сети передачи данных совместно с другим устройством. Если вам требуется помощь по использованию функции «Режим модема», выполните следующие действия.
Базовые действия
После каждого действия проверяйте, устранена ли проблема.
- Убедитесь, что параметр Режим модема включен в разделе «Настройки» > «Режим модема». Если найти или включить параметр «Режим модема» не удается, проверьте, поддерживает ли ваш оператор сотовой связи этот режим и включен ли он в ваш тарифный план.
- Перезапустите устройство iPhone или iPad, работающее в режиме модема, и другое устройство, которое требуется подключить к устройству, работающему в режиме модема.
- Убедитесь, что на устройстве установлена последняя версия ОС iOS.
- На устройстве iPhone или iPad, работающем в режиме модема, перейдите в раздел «Настройки» > «Основные» > «Сброс» и нажмите «Сбросить настройки сети».
Если вам по-прежнему нужна помощь, воспользуйтесь приведенными ниже инструкциями для получения помощи по использованию режима модема через Wi-Fi, USB или Bluetooth.
Если не удается подключиться к устройству в режиме модема через Wi-Fi
На устройстве, работающем в режиме модема, перейдите в раздел «Настройки» > «Режим модема» и выполните следующие действия:
- Убедитесь, что параметр «Разрешать другим» включен.
- Запомните имя и пароль созданной устройством сети Wi-Fi, которые вы увидите на этом экране. Если вы хотите изменить имя сети Wi-Fi, узнайте, как изменить имя устройства.
- Если вы используете iPhone 12, iPhone 12 mini, iPhone 12 Pro или iPhone 12 Pro Max, включите параметр «Максимальная совместимость». Затем попробуйте снова подключить устройства к устройству в режиме модема.
- Оставайтесь на этом экране до подключения другого устройства к сети Wi-Fi.
На устройстве, которое требуется подключить к устройству в режиме модема, выполните следующие действия:
- Выключите и снова включите Wi-Fi.
- Убедитесь, что устанавливается подключение к нужной сети Wi-Fi. Имя сети совпадает с именем устройства iOS в режиме модема, а рядом с ним может отображаться .
- Если при попытке подключения через функцию «Режим модема» появляется сообщение о неправильном пароле, проверьте пароль сети Wi-Fi. Для этого на устройстве, работающем в режиме модема, перейдите в раздел «Настройки» > «Режим модема».
Если не удается подключиться к устройству в режиме модема через USB
Во избежание дополнительных трат за передачу данных выключайте функцию «Режим модема», когда она вам не нужна. Иначе компьютер будет использовать «Режим модема» каждый раз, когда вы будете подключать к нему устройство iOS с этой включенной функцией.
Выполните следующие действия на компьютере Mac или на компьютере с ОС Windows.
Подключение компьютера Mac к устройству в режиме модема через USB
- Обновите приложение iTunes до последней версии.
- При помощи кабеля USB подключите к компьютеру Mac устройство iPhone или iPad, работающее в режиме модема. Если потребуется, сделайте это устройство доверенным.
- Убедитесь, что iPhone или iPad можно найти и просмотреть в приложении iTunes или Finder. Если компьютер Mac не распознает устройство, попробуйте воспользоваться другим кабелем USB.
- Перейдите в раздел «Системные настройки» > «Сеть» и установите флажок «iPhone USB». Если вы не видите его, нажмите и добавьте его.
- Нажмите кнопку , выберите пункт «Деактивировать службу» и нажмите кнопку «Применить».
- Нажмите кнопку , выберите «Активировать службу» и нажмите кнопку «Применить». Если уже имеется другое сетевое подключение, для включения функции «Режим модема», возможно, понадобится снять флажок «Отключите, если Вам это не нужно» и нажать кнопку «Применить».
Подключение компьютера c ОС Windows к устройству в режиме модема через USB
Если не удается подключиться к устройству в режиме модема через Bluetooth
Выполните следующие действия, чтобы создать пару между устройствами и подключиться к устройству в режиме модема через Bluetooth.
Создание пары между устройствами
- На устройстве, работающем в режиме модема, перейдите в раздел «Настройки» > «Режим модема» и убедитесь, что функция «Разрешать другим» включена.
- Перейдите в раздел «Настройки» > Bluetooth и убедитесь, что Bluetooth включен.
- Оставьте этот экран открытым, затем выполните действия для подключаемого устройства:
- На устройстве iPad или iPod touch выберите «Настройки» > «Bluetooth» и убедитесь, что Bluetooth включен. Нажмите устройство, работающее в режиме модема, подтвердите появившийся код, затем нажмите «Создать пару» на обоих устройствах.
- На компьютере Mac выберите меню Apple () > «Системные настройки», затем щелкните «Bluetooth» и убедитесь, что Bluetooth включен. Выберите устройство, работающее в режиме модема, щелкните «Подключиться» и следуйте инструкциям на экране.
- На компьютере с ОС Windows щелкните значок Bluetooth в области уведомлений и убедитесь, что Bluetooth включен. Выберите «Добавление устройства Bluetooth» и следуйте инструкциям на экране.
Подключение к устройству в режиме модема через Bluetooth
Чтобы подключить компьютер Mac или компьютер с ОС Windows:
- На компьютере Mac щелкните значок в строке меню. Выберите устройство iOS, работающее в режиме модема, затем выберите «Подключить к сети». Если подключиться не удается, перейдите к следующему разделу.
- На компьютере с Windows щелкните в области уведомлений и выберите «Присоединиться к личной сети (PAN)». Щелкните имя устройства правой кнопкой мыши, наведите указатель на пункт «Подключаться через» и выберите «Точка доступа». Если подключиться по-прежнему не удается, перейдите к следующему разделу.
Если подключиться к устройству в режиме модема через Bluetooth по-прежнему не удается
Выключите и снова включите Bluetooth на устройствах:
- На устройствах iOS перейдите в раздел «Настройки» > «Bluetooth» и выключите, а затем снова включите Bluetooth.
- На компьютере Mac щелкните в строке меню, затем выключите и снова включите Bluetooth.
- На компьютере с Windows выберите «Настройки», нажмите , затем выключите и снова включите Bluetooth.
Если подключиться по-прежнему не удается, выполните следующие действия:
- Разорвите пару между устройствами:
- На устройстве iPad или iPod touch, которое нужно подключить к устройству в режиме модема, выберите «Настройки» > «Bluetooth». Нажмите рядом с именем устройства, работающего в режиме модема, затем нажмите «Забыть это устройство».
- На компьютере Mac выберите меню Apple () >«Системные настройки», затем щелкните «Bluetooth». Выберите устройство, работающее в режиме модема, затем щелкните .
- На компьютере с Windows щелкните в области уведомлений. Выберите «Показать устройства Bluetooth» и щелкните имя устройства с активной функцией «Режим модема». Щелкните «Удалить», затем нажмите кнопку «ОК».
- Перезапустите все устройства.
- Создайте пару между устройствами и повторите попытку подключения к устройству в режиме модема.
Дополнительная помощь
Если подключиться все равно не удается, обратитесь в службу поддержки Apple для получения помощи с iPhone или iPad (Wi-Fi + Cellular).
Информация о продуктах, произведенных не компанией Apple, или о независимых веб-сайтах, неподконтрольных и не тестируемых компанией Apple, не носит рекомендательного или одобрительного характера. Компания Apple не несет никакой ответственности за выбор, функциональность и использование веб-сайтов или продукции сторонних производителей. Компания Apple также не несет ответственности за точность или достоверность данных, размещенных на веб-сайтах сторонних производителей. Обратитесь к поставщику за дополнительной информацией.
Дата публикации:
| This page does not contain any information on tethering with Windows Mobile or any other mobile devices. | Это страница не содержит какую-либо информацию о привязке с Windows Mobile или других мобильных устройств. |
| Spacewalking astronauts are as careful as mountain climbers when it comes to tethering themselves to the station. | Выходящие в космос астронавты действуют не менее внимательно и осторожно, чем альпинисты, когда дело доходит до привязки фалом к станции. |
| Tethering or hotspot active is shown in the notifications drawer. | На панели уведомлений появится сообщение Включен режим модема. |
| When subscribed to a cellular data carrier, they allow nearby Wi-Fi stations to access the Internet over 2G, 3G, or 4G networks using the tethering technique. | При подписке на сотовый носитель данных они позволяют близлежащим станциям Wi-Fi получать доступ к Интернету через сети 2G, 3G или 4G, используя технику привязки. |
| Moreover, modified firmware such as CyanogenMod sometimes offer features, such as tethering, for which carriers would otherwise charge a premium. | Кроме того, модифицированные прошивки, такие как CyanogenMod, иногда предлагают функции, такие как привязывание, за которые носители в противном случае взимали бы премию. |
| Ripley shoots it with a grappling hook, but the gun catches as the airlock door closes, tethering the alien to the shuttle. | Рипли стреляет в него абордажным крюком, но пистолет зацепляется, когда дверь шлюза закрывается, привязывая инопланетянина к шаттлу. |
| Eventually about 2,000 barrage balloons were deployed, in the hope that V-1s would be destroyed when they struck the balloons’ tethering cables. | В конечном итоге было развернуто около 2000 аэростатов заграждения в надежде, что V-1 будут уничтожены, когда они ударят по привязным кабелям аэростатов. |
| Some mobile services allow more than one device to be connected to the Internet using a single cellular connection using a process called tethering. | Некоторые мобильные сервисы позволяют подключать к Интернету несколько устройств с помощью одного сотового соединения с помощью процесса, называемого привязкой. |
| Some mobile network operators charge a fee for this facility, if able to detect the tethering. | Некоторые операторы мобильной связи взимают плату за этот объект, если они могут обнаружить привязку. |
| This included the tethering to a ponytail, drowning and freezing people alive in lakes. | Это включало в себя привязывание к хвосту, утопление и замораживание людей заживо в озерах. |
| Important characteristics of the wick include diameter, stiffness, fire-resistance, and tethering. | Важные характеристики фитиля включают диаметр, жесткость, огнестойкость и привязку. |
| Some mobile services allow more than one device to be connected to the Internet using a single cellular connection using a process called tethering. | Некоторые мобильные сервисы позволяют подключать к Интернету несколько устройств с помощью одного сотового соединения с помощью процесса, называемого привязкой. |
| SATB1 organizes the MHC class-I locus into distinct chromatin loops by tethering MARs to nuclear matrix at fixed distances. | SATB1 организует локус MHC класса I в отдельные петли хроматина, привязывая Марс к ядерной матрице на фиксированных расстояниях. |
| With the tethering done on-chain, it is not subject to third party regulation creating a decentralized solution. | Поскольку привязка осуществляется по цепочке, она не подлежит регулированию третьими сторонами, создавая децентрализованное решение. |
| iPhone OS 3.0, released on June 17, 2009, added features such as cut, copy, and paste, data tethering and push notification support. | iPhone OS 3.0, выпущенный 17 июня 2009 года, добавил такие функции, как вырезание, копирование и вставка, привязка данных и поддержка push-уведомлений. |
| Tethering may also develop after spinal cord injury. | Привязывание также может развиться после травмы спинного мозга. |
| In tethered spinal cord cases spina bifida can be accompanied by tethering of the spinal cord but in rare cases with Spina bifida occulta. | В случаях привязанного спинного мозга spina bifida может сопровождаться привязыванием спинного мозга, но в редких случаях с spina bifida occulta. |
| Tethering of the spinal cord tends to occur in the cases of Spina bifida with mylomeningocele. | Привязывание спинного мозга имеет тенденцию происходить в случаях расщепления позвоночника с миломенингоцеле. |
| Carriers can also ban certain apps from being installed on users’ devices, for example tethering applications. | Перевозчики также могут запретить установку определенных приложений на устройствах пользователей, например привязных приложений. |
| In March 2009, reports surfaced that several tethering apps were banned from the store. | В марте 2009 года появились сообщения о том, что несколько приложений для привязки были запрещены в магазине. |
| Each hydrophone records 250 samples per second, while the tethering cable supplies power and carries information to the shore. | Каждый гидрофон записывает 250 проб в секунду, в то время как привязной кабель подает питание и несет информацию на берег. |
| In most cases, the carrier charges extra for tethering an iPhone. | Москополье имело свои типографии и Академии, Водопроводную и канализационную сети. |
Как превратить телефон Android в удлинитель Wi-Fi —
Почти все знают о совместном использовании точек доступа на устройствах Android — создание на телефоне сети Wi-Fi, которая использует ваше соединение для передачи данных с другими устройствами. Невозможно включить WiFi и Mobile Hotspot вместе на 99% телефонов Android, к огорчению людей, которые задают этот вопрос Google каждый день.
Но что, если вы хотите использовать ранее существующую сеть WiFi, к которой уже подключен ваш Android? Например, если ваш телефон Android может получить сигнал WiFi, который не может обнаружить слабый USB-адаптер вашего ПК? Нет, я не говорю о USB-модеме — сегодня я собираюсь показать вам добросовестный метод превращения вашего Android-устройства в ретранслятор WiFi, совместное использование WiFi-сети на основе маршрутизатора с другими устройствами.
Метод 1: FQRouter2Этот метод, вероятно, будет работать только на 2% современных устройств, но его стоит попробовать, если вы один из немногих счастливчиков. FQRouter2 не обновлялся в течение нескольких лет и был разработан для более старых устройств Android, примерно в эпоху KitKat. Фактически, это было разработано, чтобы обойти китайские правительственные брандмауэры, чтобы китайские пользователи сети могли смотреть видео с Youtube и т. Д. Через встроенный VPN.
Современная проблема заключается в том, что телефон Android должен иметь программное обеспечение с поддержкой повторителя WiFi, чего нет у большинства современных устройств. Они привыкли к Android 4.4 дней, но потом производители поняли, что могут заработать дополнительные деньги, отказавшись от технологии повторителя Wi-Fi и заменив ее мобильной точкой доступа, которая, конечно, потребляет ваше соединение для передачи данных.
Если у вас есть старое устройство Android KitKat, тем лучше. Конечно, ваше устройство также должно быть рутировано, чтобы это приложение работало — поищите в Appuals руководство «Как получить root на Android» для вашего устройства.
Начните с загрузки приложения FQRouter2 и запустите его. Подождите, пока он загрузится, а затем нажмите кнопку «Полная мощность». Затем он представит вам новые возможности: бесплатный Интернет и WiFi Repeater.
Не обращайте внимания на кнопку «Бесплатный Интернет», изначально она была разработана как метод обмена прокси-сервером без ограничений на Интернет с другими устройствами в Китае, такими как точка доступа Wi-Fi без цензуры. Вы хотите включить WiFi-соединение на устройстве Android и нажать кнопку «WiFi Repeater».
Теперь вы хотите зайти в настройки FQRouter2 и нажать «Настроить». Это позволит вам настроить SSID / пароль сети Wi-Fi, аналогично Mobile Hotspot. Предупреждение: НЕ нажимайте кнопку «Мой Wi-Fi сломан». Это удалит все сохраненные сети и пароли на вашем устройстве. В любом случае после настройки точки доступа FQRouter2 вы сможете подключиться к другому устройству.
Метод 2: Netshare-no-root-tetheringВот приложение, которое заслуживает того, чтобы быть на первой странице Google Play — Netshare-no-root-tethering. Это приложение должно работать на большинстве устройств, в отличие от FQRouter2, но недостатком является то, что соединение VPN в сочетании с технологией WifiDirect делает соединение очень медленным. Это хорошо для просмотра Facebook и проверки электронной почты, но не планируйте скачивать какие-либо игры через это соединение — однако, разработчик обещал решить проблемы со скоростью в будущих обновлениях.
Сначала вам нужно установить приложение Netshare на ваше устройство Android, а затем следовать моим инструкциям в зависимости от того, с каким другим устройством вы будете делиться.
Если вы используете Wi-Fi на другом устройстве Android:
- Установите приложение Netshare на обоих
- Откройте приложение Netshare на первом устройстве, которое будет использовать Wi-Fi.
- Установите флажок «Поделиться интернет-соединением». Это даст вам SSID группы и пароль.
- Запустите приложение Netshare на втором устройстве и подключитесь к SSID с паролем от Netshare.
- Примите диалог сопряжения VPN на втором устройстве, если вы его получили.
- Surf!
Следуйте тем же инструкциям, что и выше, за исключением того, что вы не устанавливаете Netshare на компьютер. Что вы хотите сделать, это запустить приложение Netshare на вашем Android-устройстве, нажать кнопку «Поделиться интернет-соединением» и подключиться к SSID на вашем настольном компьютере / ноутбуке.
Теперь для пользователей Windows перейдите в Панель управления> Сеть и Интернет> Свойства обозревателя.
Нажмите вкладку «Подключения» в верхней части окна «Свойства обозревателя», а затем нажмите кнопку «Параметры локальной сети» в нижней части. Теперь установите флажок «Использовать прокси-сервер для вашей локальной сети».
Установите адрес и порт следующим образом: Адрес: 192.168.49.1, Порт: 8282
Нажмите кнопку ОК, и все готово для серфинга.
Разъяснение режима модема — все, что вам нужно знать
Поскольку точки доступа Wi-Fi становятся все более повсеместными с каждым днем, потребность в модеме в последнее время несколько уменьшилась. Но он остается ценным ресурсом для тех, кто хочет работать в дороге.
Модем также стал лучше в некоторых отношениях: лимиты данных увеличиваются, скорости увеличиваются, и начинает появляться 5G.
Но что такое модем? Как вы относитесь к модему? И какие услуги модема предоставляют британские сети?
Что такое модем?
Модем — это термин, используемый для трансляции мобильного сигнала вашего телефона в виде сети Wi-Fi с последующим подключением к нему ноутбука или любого другого устройства с поддержкой Wi-Fi для подключения к Интернету.Иногда это называют мобильной точкой доступа, персональной точкой доступа, переносной точкой доступа или точкой доступа Wi-Fi.
Как работает модем?
При режиме модема телефон по сути становится переносной точкой доступа Wi-Fi.
Если вы когда-либо были в общественном месте, например в поезде, и обнаружили чей-то телефон, указанный как доступная точка доступа Wi-Fi, это означает, что телефон настроен на режим модема.
Режим модема работает путем установления соединения между портативным компьютером (если использовать наиболее распространенный пример) и мобильным телефоном.Это соединение может быть физическим в виде USB-кабеля или беспроводным через Bluetooth или Wi-Fi. В наши дни беспроводная связь является гораздо более распространенным методом.
Каковы преимущества модема?
Хотя точки доступа Wi-Fi сейчас невероятно распространены в развитых странах, мы все еще далеки от точки универсального беспроводного доступа в Интернет. Везде, где нет подключения к Wi-Fi — будь то загородный дом, общественный транспорт или удаленное место, где нет физических линий, — модем часто может быть наиболее удобным способом подключения ноутбука или планшета к Интернету.
В других случаях модем может предложить более быстрое и надежное интернет-соединение, чем стандартный Wi-Fi. Это часто имеет место в городских районах, где производительность 4G и 5G высока, а ближайшая общедоступная точка доступа Wi-Fi переполнена или просто медленная.
Существует также проблема безопасности, поскольку многие общедоступные точки доступа Wi-Fi небезопасны. С другой стороны, правильно настроенное привязанное соединение (совет: всегда выбирайте вариант «WPA2»), по сути, предоставляет вам собственную защищенную паролем сеть.
Какие недостатки у модема?
Во многих случаях привязанное Интернет-соединение будет медленнее, чем обычное Интернет-соединение. Даже самые лучшие и самые современные услуги 4G не могут конкурировать с хорошей точкой доступа Wi-Fi с точки зрения чистой производительности — хотя, если вам посчастливилось иметь телефон 5G, план и хороший сигнал 5G, то модем может фактически превышают многие оптоволоконные широкополосные соединения.
Также необходимо учитывать стоимость модема.Тот факт, что у вас есть щедрый объем данных в вашем мобильном контракте, не обязательно означает, что модем будет покрываться им (см. Ниже).
Даже если это так (как это есть в большинстве планов на момент написания), вы можете быстро сжечь это ограничение при подключении к сети, поскольку просмотр Интернета на вашем ноутбуке, как правило, потребляет гораздо больше данных, чем просмотр непосредственно на вашем телефоне. Это связано с тем, что вы, скорее всего, будете загружать полнофункциональные веб-страницы для настольных компьютеров, а не их мобильные эквиваленты, потребляющие данные.
Это менее важный фактор, чем когда-то, поскольку лимиты данных продолжают расти, и многие сети теперь предлагают неограниченные данные (хотя иногда есть отдельные ограничения для модема), но это все еще необходимо учитывать, особенно если вы оказались в план с относительно низким лимитом данных.
Наконец, беспроводной модем, как правило, сильно разряжает аккумулятор вашего смартфона. Поддержание постоянного и интенсивного подключения к Интернету, а также к привязанному устройству потребляет намного больше энергии, чем обычные задачи со смартфоном.
Как активировать модем
Хорошая новость заключается в том, что функция модема легко встроена и поддерживается большинством телефонов.
На Android просто перейдите на экран настроек и нажмите «Wi-Fi и Интернет» (альтернативно он может называться «Беспроводные сети», «Подключения» или аналогичный). Теперь опция модема может быть видна, если нет, поищите опцию «Еще» и посмотрите, появится ли она.
Однако обратите внимание, что модем может быть обозначен как что-то еще, например, «совместное использование мобильной сети» или «переносная точка доступа».’
Каким бы он ни был на вашем телефоне, найдите его и коснитесь его, после чего вы сможете выбрать между Wi-Fi, Bluetooth или USB-модем. Также может быть опция Ethernet. Для USB-модема вам, конечно же, нужно будет подключить свой телефон к любому устройству, с которым вы хотите поделиться своим подключением через USB-кабель, после чего это должна быть настройка в одно касание. Точно так же вам нужно будет подключиться через USB-адаптер Ethernet для модема Ethernet.
Для Bluetooth-модема вам необходимо выполнить сопряжение двух устройств, выбрав свой телефон из списка устройств Bluetooth на устройстве, с которым вы хотите выполнить сопряжение, и следуя инструкциям на экране, а для Wi-Fi-модема вам нужно будет ввести имя сети и пароль (если значения по умолчанию не предоставляются автоматически), затем включите Wi-Fi на устройстве, с которым вы хотите поделиться, выберите сеть, которую вы только что настроили, и введите пароль.
Обратите внимание, что вам может даже не потребоваться выбирать имя сети и пароль, если вы этого не хотите — первое может быть уже введено, и если вы использовали модем до того, как последний может быть тоже. Вам также не понадобится пароль, если вы решите не включать безопасность, но мы не рекомендуем этого делать.
Процесс на iPhone очень похож, единственная реальная разница заключается в том, где вы найдете опцию модема. В этом случае вы снова отправляетесь на экран настроек, но затем ищите «Персональная точка доступа» или выбираете «Общие», затем «Сеть» и, наконец, «Персональная точка доступа», или «Сотовая связь», затем «Персональная точка доступа» (в зависимости от того, что версию iOS, которую вы используете).
Какие услуги модема предоставляют сети Великобритании?
Возможность подключения к Интернету или нет и в какой степени зависит от сети, в которой вы находитесь, и от конкретного контракта, на который вы подписаны.
Чтобы ознакомиться с полным руководством по условиям и ограничениям модема для каждой британской сети, перейдите по ссылке выше.
Безлимитный трафик Безлимитные минуты Безлимитные тексты | £ 16 в месяц Посмотреть сделку | |
8 ГБ данных Безлимитные минуты Безлимитные тексты | £ 8 в месяц Посмотреть сделку | |
30 ГБ данных Безлимитные минуты Безлимитные тексты | £ 10 в месяц См. Сделку | |
10 ГБ данных 5000 минут 5000 текстов | £ 10 в месяц Посмотреть сделку | |
100 ГБ данных Безлимитные минуты Безлимитные тексты | 20 £ в месяц Посмотреть сделку | |
Сравнить только предложения на SIM-карте | ||
Разъяснение режима модема — все, что вам нужно знать
Поскольку точки доступа Wi-Fi становятся все более повсеместными с каждым днем, потребность в модеме в последнее время несколько уменьшилась.Но он остается ценным ресурсом для тех, кто хочет работать в дороге.
Модем также стал лучше в некоторых отношениях: лимиты данных увеличиваются, скорости увеличиваются, и начинает появляться 5G.
Но что такое модем? Как вы относитесь к модему? И какие услуги модема предоставляют британские сети?
Что такое модем?
Модем — это термин, используемый для трансляции мобильного сигнала вашего телефона в виде сети Wi-Fi с последующим подключением к нему ноутбука или любого другого устройства с поддержкой Wi-Fi для подключения к Интернету.Иногда это называют мобильной точкой доступа, персональной точкой доступа, переносной точкой доступа или точкой доступа Wi-Fi.
Как работает модем?
При режиме модема телефон по сути становится переносной точкой доступа Wi-Fi.
Если вы когда-либо были в общественном месте, например в поезде, и обнаружили чей-то телефон, указанный как доступная точка доступа Wi-Fi, это означает, что телефон настроен на режим модема.
Режим модема работает путем установления соединения между портативным компьютером (если использовать наиболее распространенный пример) и мобильным телефоном.Это соединение может быть физическим в виде USB-кабеля или беспроводным через Bluetooth или Wi-Fi. В наши дни беспроводная связь является гораздо более распространенным методом.
Каковы преимущества модема?
Хотя точки доступа Wi-Fi сейчас невероятно распространены в развитых странах, мы все еще далеки от точки универсального беспроводного доступа в Интернет. Везде, где нет подключения к Wi-Fi — будь то загородный дом, общественный транспорт или удаленное место, где нет физических линий, — модем часто может быть наиболее удобным способом подключения ноутбука или планшета к Интернету.
В других случаях модем может предложить более быстрое и надежное интернет-соединение, чем стандартный Wi-Fi. Это часто имеет место в городских районах, где производительность 4G и 5G высока, а ближайшая общедоступная точка доступа Wi-Fi переполнена или просто медленная.
Существует также проблема безопасности, поскольку многие общедоступные точки доступа Wi-Fi небезопасны. С другой стороны, правильно настроенное привязанное соединение (совет: всегда выбирайте вариант «WPA2»), по сути, предоставляет вам собственную защищенную паролем сеть.
Какие недостатки у модема?
Во многих случаях привязанное Интернет-соединение будет медленнее, чем обычное Интернет-соединение. Даже самые лучшие и самые современные услуги 4G не могут конкурировать с хорошей точкой доступа Wi-Fi с точки зрения чистой производительности — хотя, если вам посчастливилось иметь телефон 5G, план и хороший сигнал 5G, то модем может фактически превышают многие оптоволоконные широкополосные соединения.
Также необходимо учитывать стоимость модема.Тот факт, что у вас есть щедрый объем данных в вашем мобильном контракте, не обязательно означает, что модем будет покрываться им (см. Ниже).
Даже если это так (как это есть в большинстве планов на момент написания), вы можете быстро сжечь это ограничение при подключении к сети, поскольку просмотр Интернета на вашем ноутбуке, как правило, потребляет гораздо больше данных, чем просмотр непосредственно на вашем телефоне. Это связано с тем, что вы, скорее всего, будете загружать полнофункциональные веб-страницы для настольных компьютеров, а не их мобильные эквиваленты, потребляющие данные.
Это менее важный фактор, чем когда-то, поскольку лимиты данных продолжают расти, и многие сети теперь предлагают неограниченные данные (хотя иногда есть отдельные ограничения для модема), но это все еще необходимо учитывать, особенно если вы оказались в план с относительно низким лимитом данных.
Наконец, беспроводной модем, как правило, сильно разряжает аккумулятор вашего смартфона. Поддержание постоянного и интенсивного подключения к Интернету, а также к привязанному устройству потребляет намного больше энергии, чем обычные задачи со смартфоном.
Как активировать модем
Хорошая новость заключается в том, что функция модема легко встроена и поддерживается большинством телефонов.
На Android просто перейдите на экран настроек и нажмите «Wi-Fi и Интернет» (альтернативно он может называться «Беспроводные сети», «Подключения» или аналогичный). Теперь опция модема может быть видна, если нет, поищите опцию «Еще» и посмотрите, появится ли она.
Однако обратите внимание, что модем может быть обозначен как что-то еще, например, «совместное использование мобильной сети» или «переносная точка доступа».’
Каким бы он ни был на вашем телефоне, найдите его и коснитесь его, после чего вы сможете выбрать между Wi-Fi, Bluetooth или USB-модем. Также может быть опция Ethernet. Для USB-модема вам, конечно же, нужно будет подключить свой телефон к любому устройству, с которым вы хотите поделиться своим подключением через USB-кабель, после чего это должна быть настройка в одно касание. Точно так же вам нужно будет подключиться через USB-адаптер Ethernet для модема Ethernet.
Для Bluetooth-модема вам необходимо выполнить сопряжение двух устройств, выбрав свой телефон из списка устройств Bluetooth на устройстве, с которым вы хотите выполнить сопряжение, и следуя инструкциям на экране, а для Wi-Fi-модема вам нужно будет ввести имя сети и пароль (если значения по умолчанию не предоставляются автоматически), затем включите Wi-Fi на устройстве, с которым вы хотите поделиться, выберите сеть, которую вы только что настроили, и введите пароль.
Обратите внимание, что вам может даже не потребоваться выбирать имя сети и пароль, если вы этого не хотите — первое может быть уже введено, и если вы использовали модем до того, как последний может быть тоже. Вам также не понадобится пароль, если вы решите не включать безопасность, но мы не рекомендуем этого делать.
Процесс на iPhone очень похож, единственная реальная разница заключается в том, где вы найдете опцию модема. В этом случае вы снова отправляетесь на экран настроек, но затем ищите «Персональная точка доступа» или выбираете «Общие», затем «Сеть» и, наконец, «Персональная точка доступа», или «Сотовая связь», затем «Персональная точка доступа» (в зависимости от того, что версию iOS, которую вы используете).
Какие услуги модема предоставляют сети Великобритании?
Возможность подключения к Интернету или нет и в какой степени зависит от сети, в которой вы находитесь, и от конкретного контракта, на который вы подписаны.
Чтобы ознакомиться с полным руководством по условиям и ограничениям модема для каждой британской сети, перейдите по ссылке выше.
Безлимитный трафик Безлимитные минуты Безлимитные тексты | £ 16 в месяц Посмотреть сделку | |
8 ГБ данных Безлимитные минуты Безлимитные тексты | £ 8 в месяц Посмотреть сделку | |
30 ГБ данных Безлимитные минуты Безлимитные тексты | £ 10 в месяц Посмотреть сделку | |
10 ГБ данных 5000 минут 5000 текстов | £ 10 в месяц Посмотреть сделку | |
100 ГБ данных Безлимитные минуты Безлимитные тексты | 20 £ в месяц Посмотреть сделку | |
Сравнить только предложения на SIM-карте | ||
Разъяснение режима модема — все, что вам нужно знать
Поскольку точки доступа Wi-Fi становятся все более повсеместными с каждым днем, потребность в модеме в последнее время несколько уменьшилась.Но он остается ценным ресурсом для тех, кто хочет работать в дороге.
Модем также стал лучше в некоторых отношениях: лимиты данных увеличиваются, скорости увеличиваются, и начинает появляться 5G.
Но что такое модем? Как вы относитесь к модему? И какие услуги модема предоставляют британские сети?
Что такое модем?
Модем — это термин, используемый для трансляции мобильного сигнала вашего телефона в виде сети Wi-Fi с последующим подключением к нему ноутбука или любого другого устройства с поддержкой Wi-Fi для подключения к Интернету.Иногда это называют мобильной точкой доступа, персональной точкой доступа, переносной точкой доступа или точкой доступа Wi-Fi.
Как работает модем?
При режиме модема телефон по сути становится переносной точкой доступа Wi-Fi.
Если вы когда-либо были в общественном месте, например в поезде, и обнаружили чей-то телефон, указанный как доступная точка доступа Wi-Fi, это означает, что телефон настроен на режим модема.
Режим модема работает путем установления соединения между портативным компьютером (если использовать наиболее распространенный пример) и мобильным телефоном.Это соединение может быть физическим в виде USB-кабеля или беспроводным через Bluetooth или Wi-Fi. В наши дни беспроводная связь является гораздо более распространенным методом.
Каковы преимущества модема?
Хотя точки доступа Wi-Fi сейчас невероятно распространены в развитых странах, мы все еще далеки от точки универсального беспроводного доступа в Интернет. Везде, где нет подключения к Wi-Fi — будь то загородный дом, общественный транспорт или удаленное место, где нет физических линий, — модем часто может быть наиболее удобным способом подключения ноутбука или планшета к Интернету.
В других случаях модем может предложить более быстрое и надежное интернет-соединение, чем стандартный Wi-Fi. Это часто имеет место в городских районах, где производительность 4G и 5G высока, а ближайшая общедоступная точка доступа Wi-Fi переполнена или просто медленная.
Существует также проблема безопасности, поскольку многие общедоступные точки доступа Wi-Fi небезопасны. С другой стороны, правильно настроенное привязанное соединение (совет: всегда выбирайте вариант «WPA2»), по сути, предоставляет вам собственную защищенную паролем сеть.
Какие недостатки у модема?
Во многих случаях привязанное Интернет-соединение будет медленнее, чем обычное Интернет-соединение. Даже самые лучшие и самые современные услуги 4G не могут конкурировать с хорошей точкой доступа Wi-Fi с точки зрения чистой производительности — хотя, если вам посчастливилось иметь телефон 5G, план и хороший сигнал 5G, то модем может фактически превышают многие оптоволоконные широкополосные соединения.
Также необходимо учитывать стоимость модема.Тот факт, что у вас есть щедрый объем данных в вашем мобильном контракте, не обязательно означает, что модем будет покрываться им (см. Ниже).
Даже если это так (как это есть в большинстве планов на момент написания), вы можете быстро сжечь это ограничение при подключении к сети, поскольку просмотр Интернета на вашем ноутбуке, как правило, потребляет гораздо больше данных, чем просмотр непосредственно на вашем телефоне. Это связано с тем, что вы, скорее всего, будете загружать полнофункциональные веб-страницы для настольных компьютеров, а не их мобильные эквиваленты, потребляющие данные.
Это менее важный фактор, чем когда-то, поскольку лимиты данных продолжают расти, и многие сети теперь предлагают неограниченные данные (хотя иногда есть отдельные ограничения для модема), но это все еще необходимо учитывать, особенно если вы оказались в план с относительно низким лимитом данных.
Наконец, беспроводной модем, как правило, сильно разряжает аккумулятор вашего смартфона. Поддержание постоянного и интенсивного подключения к Интернету, а также к привязанному устройству потребляет намного больше энергии, чем обычные задачи со смартфоном.
Как активировать модем
Хорошая новость заключается в том, что функция модема легко встроена и поддерживается большинством телефонов.
На Android просто перейдите на экран настроек и нажмите «Wi-Fi и Интернет» (альтернативно он может называться «Беспроводные сети», «Подключения» или аналогичный). Теперь опция модема может быть видна, если нет, поищите опцию «Еще» и посмотрите, появится ли она.
Однако обратите внимание, что модем может быть обозначен как что-то еще, например, «совместное использование мобильной сети» или «переносная точка доступа».’
Каким бы он ни был на вашем телефоне, найдите его и коснитесь его, после чего вы сможете выбрать между Wi-Fi, Bluetooth или USB-модем. Также может быть опция Ethernet. Для USB-модема вам, конечно же, нужно будет подключить свой телефон к любому устройству, с которым вы хотите поделиться своим подключением через USB-кабель, после чего это должна быть настройка в одно касание. Точно так же вам нужно будет подключиться через USB-адаптер Ethernet для модема Ethernet.
Для Bluetooth-модема вам необходимо выполнить сопряжение двух устройств, выбрав свой телефон из списка устройств Bluetooth на устройстве, с которым вы хотите выполнить сопряжение, и следуя инструкциям на экране, а для Wi-Fi-модема вам нужно будет ввести имя сети и пароль (если значения по умолчанию не предоставляются автоматически), затем включите Wi-Fi на устройстве, с которым вы хотите поделиться, выберите сеть, которую вы только что настроили, и введите пароль.
Обратите внимание, что вам может даже не потребоваться выбирать имя сети и пароль, если вы этого не хотите — первое может быть уже введено, и если вы использовали модем до того, как последний может быть тоже. Вам также не понадобится пароль, если вы решите не включать безопасность, но мы не рекомендуем этого делать.
Процесс на iPhone очень похож, единственная реальная разница заключается в том, где вы найдете опцию модема. В этом случае вы снова отправляетесь на экран настроек, но затем ищите «Персональная точка доступа» или выбираете «Общие», затем «Сеть» и, наконец, «Персональная точка доступа», или «Сотовая связь», затем «Персональная точка доступа» (в зависимости от того, что версию iOS, которую вы используете).
Какие услуги модема предоставляют сети Великобритании?
Возможность подключения к Интернету или нет и в какой степени зависит от сети, в которой вы находитесь, и от конкретного контракта, на который вы подписаны.
Чтобы ознакомиться с полным руководством по условиям и ограничениям модема для каждой британской сети, перейдите по ссылке выше.
Безлимитный трафик Безлимитные минуты Безлимитные тексты | £ 16 в месяц Посмотреть сделку | |
8 ГБ данных Безлимитные минуты Безлимитные тексты | £ 8 в месяц Посмотреть сделку | |
30 ГБ данных Безлимитные минуты Безлимитные тексты | £ 10 в месяц Посмотреть сделку | |
10 ГБ данных 5000 минут 5000 текстов | £ 10 в месяц Посмотреть сделку | |
100 ГБ данных Безлимитные минуты Безлимитные тексты | 20 £ в месяц Посмотреть сделку | |
Сравнить только предложения на SIM-карте | ||
Что такое мобильный модем? Какие сети позволяют подключаться?
Модем — это термин, который часто используется в мобильных сетях и технологических веб-сайтах.
Но что на самом деле означает модем? Как это работает? И можете ли вы использовать его на своем смартфоне без дополнительной оплаты? Читайте дальше, и мы подскажем.
Итак, что такое модем?
Проще говоря, модем — это способ превратить ваш смартфон в мобильную точку доступа или портативный Wi-Fi роутер.
Включение функции модема на вашем телефоне создает небольшое локализованное беспроводное подключение к Интернету. Затем вы можете использовать это для выхода в Интернет с гаджетами с поддержкой Wi – Fi, такими как планшеты, ПК и ноутбуки.
Зачем мне это делать?
Модем очень удобен, когда у вас нет доступа к Wi – Fi. Тем более, что 4G теперь так же быстр, как и стандартная широкополосная фиксированная линия.
Режим модема действительно пригодится, когда вам нужно возиться с рабочими документами и таблицами на устройстве размером больше смартфона. Или когда вы хотите смотреть шоу на Netflix или BBC iPlayer, пока вы в пути, но у вас нет контракта на передачу мобильных данных для вашего планшета.
Как это работает?
Большинство современных смартфонов поддерживают модем через Wi – Fi.Однако вы также можете подключить свой планшет или ноутбук через Bluetooth или USB (последний работает только для планшетов с Android).
При включении режима модема создается точка доступа Wi – Fi, которая будет отображаться в списке доступных сетей Wi – Fi на сопряженном устройстве.
Подключение через Wi-Fi обеспечивает более высокую скорость, чем Bluetooth, хотя подключение через USB еще быстрее.
Как включить модем, если у меня iPhone?
Откройте приложение «Настройки» на iPhone и нажмите «Личная точка доступа».Нажмите переключатель в верхней части экрана, чтобы включить его.
На том же экране вы увидите пароль, который требуется при первом подключении ноутбука или планшета к телефону.
Вам также будет предоставлена возможность привязать свой телефон через Bluetooth или USB.
После подключения выберите iPhone из списка доступных сетей Wi-Fi, введите пароль, и все готово.
Как включить модем, если у меня телефон Android?
Зайдите в приложение «Настройки», нажмите «Беспроводные сети» и затем вкладку «Еще».Здесь вы найдете опции модема и переносной точки доступа.
Включите его, и у вас будет возможность указать свою личную точку доступа и выбрать пароль.
Убедитесь, что вы выбрали вариант безопасности WPA2 — из-за этого людям будет очень сложно украсть вашу мобильную сеть, находясь вне дома.
Как это влияет на время автономной работы?
Режим модема может сильно истощить аккумулятор, поэтому используйте его только тогда, когда у вас есть легкий доступ к источнику питания.
Однако, если вы подключаетесь через USB, помните, что ваш телефон будет заряжаться через ваш ноутбук или ПК.Таким образом, вы одновременно включите свой телефон и поделитесь своим подключением.
Сколько это стоит?
В зависимости от контракта, некоторые сети вообще не позволяют привязать ваш смартфон. И если ваша сеть позволяет вам подключаться, вам нужно знать о некоторых подводных камнях.
Это связано с тем, что модем часто не включается в ежемесячную квоту на передачу данных, поэтому может стоить очень дорого.
Режим модема использует больше данных при подключении к ноутбукам и планшетам, потому что веб-сайты часто загружаются в полном виде для настольных компьютеров, а не в упрощенном режиме смартфона.
Как распределяются затраты?
Мы рассмотрим политику всех основных сетей и расценки на модем.
EE
EE включает модем как часть своих ежемесячных тарифных планов, но стоит помнить, что он может использовать гораздо больше данных, чем при просмотре веб-страниц и использовании интернет-сервисов на своем телефоне.
Вы также можете совершать звонки во время модема.
Ознакомьтесь с нашими предложениями EE
Три
Three позволяет всем своим клиентам с новыми телефонами Pay Monthly и только с SIM-картами использовать модем (который он называет Personal Hotspot) как часть своих планов.Если в ваших тарифных планах есть ограничения на передачу данных, любое время использования персональной точки доступа будет покрываться из вашего ежемесячного лимита.
Если вы пользуетесь неограниченным объемом данных, вы можете привязать свой телефон столько, сколько захотите, без дополнительных затрат.
Люди по контрактам Three’s Essential и Pay As You Go должны доплачивать за подключение своего телефона. Доступны болты.
Взгляните на наши лучшие Три предложения
Vodafone
Аналогичным образом, Vodafone включает модем в свои контракты в качестве стандарта и не будет взимать с вас дополнительную плату, если вы не превысите свой ежемесячный лимит данных.
Однако некоторые старые контракты могут не иметь стандартной привязки. Если вас беспокоит, что ваша сделка не включает модем, позвоните в Vodafone и проверьте перед подключением.
Лучшие предложения Vodafone
O2
O2 предлагает своим клиентам избегать использования своих телефонов в качестве модема, заявляя, что это может привести к большой утечке данных и что смартфоны не предназначены для использования в качестве личных точек доступа.
Тем не менее, сеть позволяет пользователям направлять свои данные на привязку, так что это можно сделать, если вам действительно нужно.
Ознакомьтесь с нашими 02 предложениями
Sky Mobile
Sky Mobile также позволяет своим клиентам использовать модем как часть своих мобильных планов, поэтому, хотя это не будет стоить никаких дополнительных денег, оно будет использовать данные. Помните, Sky Mobile очень гибок в отношении данных, и любые данные, которые вы не использовали в конце месяца, автоматически переносятся и сохраняются в вашей копилке.
Ознакомьтесь с нашими предложениями Sky Mobile
Что такое модем и как вы включаете модем?
19 марта 2020 г., Саймон ТомасМодем, или, как его иногда называют, персональная точка доступа, может быть чрезвычайно полезным способом вывода устройств, таких как ноутбуки и планшеты, в онлайн, когда нет доступного Wi-Fi.
Все, что вам обычно нужно, это смартфон 3G, 4G или 5G с возможностью передачи данных, и его просто настроить. Прочтите все, что вам нужно знать, в том числе, что такое модем, для чего его можно использовать и как его активировать.
Что такое модем?
Привязка телефона означает подключение телефона к другому устройству (например, ноутбуку или планшету), чтобы устройство могло использовать подключение телефона к Интернету для выхода в Интернет.
Обычно это делается по беспроводной сети, путем трансляции сигнала со смартфона в виде сети Wi-Fi, которую другие устройства Wi-Fi могут обнаруживать и подключаться к ней.
Как правило, если устройство поддерживает Wi-Fi, вы также сможете подключить к нему свой телефон по беспроводной сети, просто транслируя сеть Wi-Fi со своего телефона. Однако в некоторых случаях модем также может выполняться через USB-соединение или через Bluetooth.
Смартфон — идеальный кандидат для использования в качестве модема. Современные смартфоны обладают отличными возможностями подключения, с высокими скоростями (особенно в 5G) и потенциально большими объемами данных (многие сети предлагают безлимитные тарифные планы), что делает их очень удобной заменой обычных модемов и помогает людям получить больше от своих контрактов.
И вы не ограничены тем, что ваш телефон работает как модем только для одного устройства, вы можете использовать свой телефон в Интернете одновременно для множества устройств.
Таким образом, вы можете использовать смартфон в качестве полной замены мобильного широкополосного устройства, а при необходимости он может даже выступить в качестве временной замены домашнего широкополосного доступа — хотя это быстро съест ваши данные и аккумулятор, а также некоторые сети. ограничьте количество устройств, к которым вы можете регулярно подключаться одновременно, с ограничением (если оно есть), как правило, равным 11.
Как настроить модем на Android и iPhone
Модем на iPhone и Android функционально во многом аналогичен, но есть несколько отличий в настройке.
На Android зайдите в «Настройки». Оттуда формулировка будет отличаться в зависимости от вашего телефона и версии Android, но вы ищете «Беспроводные сети», «Подключения» или аналогичные.
Оттуда вы можете увидеть опцию «Общий доступ к мобильной сети», «Модем», «Переносная точка доступа» или что-то в этом роде.Если нет, поищите вариант «Еще» и посмотрите, поднимет ли он его.
Найдя, коснитесь его, и вам должен быть представлен список вариантов модема — Wi-Fi, USB или Bluetooth. Выберите тот, который вы хотите использовать, который в большинстве случаев будет Wi-Fi (хотя может называться « Мобильная точка доступа »), затем вы просто выбираете имя сети и пароль и просто подключаетесь к этой сети с устройства, которое хотите выйти в интернет.
Обратите внимание, что пароль, вероятно, не потребуется, но мы настоятельно рекомендуем использовать его в целях безопасности.
USB-модем и Bluetooth-модем так же просты, на самом деле USB-модем работает одним касанием после подключения двух устройств, в то время как модем Bluetooth работает как любое другое соединение Bluetooth и требует, чтобы вы включили Bluetooth на обоих устройствах, а затем выполните несколько простых действий. инструкции по сопряжению устройств.
Чтобы привязать iPhone, вам также необходимо перейти в «Настройки», затем найти «Личная точка доступа» или «Мобильные данные», а затем «Личная точка доступа», или, если они не отображаются, выберите «Общие», затем «Сеть». и, наконец, «Личная точка доступа».Что из этого вам потребуется, будет зависеть от того, какую версию iOS вы используете.
После этого у вас будут те же параметры Wi-Fi, Bluetooth или USB, что и на Android, и процесс настройки будет таким же.
Зачем мне использовать привязку?
Режим модема полезен всякий раз, когда вы находитесь в месте, где нет Wi-Fi, где вы, возможно, захотите подключить другое устройство к сети. Распространенные примеры этого включают поезда, кафе и отели, где вы, возможно, захотите поработать на своем ноутбуке или, например, транслировать что-то на своем планшете.Если у вашего телефона есть подключение для передачи данных по мобильной сети, вы сможете это сделать.
И модем также может быть полезен там, где использование Wi-Fi требует дополнительных затрат, как, например, иногда бывает в отелях.
Но короче говоря, если у вас есть устройство, которое изначально не поддерживает мобильные данные, может быть случай, когда вы захотите привязать к нему свой телефон. Будь то работа на ноутбуке в дороге, потоковая передача видео на планшете или даже игра на портативной консоли.
Преимущества и недостатки модема
Модем — отличный способ подключить ваше устройство к Интернету, когда нет Wi-Fi.Если у вас есть смартфон с приличным объемом данных, вы можете привязать его к ноутбуку в дороге и выполнять некоторую реальную работу или привязать его к планшету и транслировать некоторые фильмы на большом экране.
Это также не требует дополнительных затрат, что является большим преимуществом, к тому же у вас уже должно быть все необходимое для этого, и вы даже можете привязать несколько устройств к своему телефону. Если вы подключаетесь к ноутбуку с помощью USB-кабеля, вы также можете одновременно заряжать свой телефон.
Наконец, общедоступные сети Wi-Fi часто небезопасны, поэтому модем является гораздо более безопасным вариантом (при условии, что вы используете пароль).
Но есть и недостатки. Во-первых, некоторые тарифы не включают в себя огромное количество данных, и модем может легко съесть ваш лимит, тем более что вы, вероятно, будете использовать полные версии сайтов для настольных компьютеров, которые используют гораздо больше данных, чем мобильные версии.
Если у вас нет телефона 5G и соединения, оно часто не будет таким быстрым, как нормальное соединение Wi-Fi, особенно в регионах, где у вас есть только 3G, и в зависимости от того, куда вы собираетесь, вы, возможно, не сможете это сделать. это за границу, так как это подпадает под роуминг данных.Он также может довольно быстро разрядить аккумулятор вашего телефона, поэтому имейте это в виду, если вы планируете интенсивно его использовать.
Сетив некоторых случаях также имеют другие ограничения добросовестного использования для модема, чем для обычного использования телефона. Хотя на момент написания большинство сетей позволят вам использовать все свои возможности, даже если у вас неограниченное количество данных.
Кроме того, некоторые сети и типы тарифных планов вообще не позволяют использовать модем, поэтому перед подключением к сети стоит проверить, хотите ли вы использовать модем.Хотя на момент написания статьи Lycamobile — единственная известная нам сеть, которая не допускает этого ни по одному тарифу.
В целом, это отличный вариант для использования в экстренных случаях или время от времени, но по возможности следует придерживаться правильного подключения к Wi-Fi. А чтобы продлить срок службы аккумулятора телефона, вы можете приобрести специальное мобильное широкополосное устройство, если вы планируете часто подключаться к Интернету.
Tether It
Tether Он реализует все возможные варианты модема, не требуя плана модема от вашего оператора или рутирования вашего телефона.Вы используете это приложение, чтобы предоставить доступ к Интернет-соединению вашего смартфона компьютеру, планшету или другим устройствам. Только один щелчок требуется для включения или выключения Wi-Fi, Bluetooth или USB-модема.
Точка доступа Wi-Fi, созданная Tether, поддерживает безопасность WPA2. Использование модема покрывается общим тарифным планом, который вы получить от вашего оператора связи; отдельный план модема не требуется. Это может сэкономить вам значительную сумму денег в месяц.
Режим Wi-Fi — самый быстрый и простой способ подключения, однако он может работать не на всех телефонах из-за блокировки, реализованной некоторыми операторами связи. Режимы модема Bluetooth и USB работают для всех телефонов и операторов связи. Вы можете сначала попробовать режим Wi-Fi. Если он предлагает вам позвонить своему оператору связи, это означает Tether Не удалось активировать точку доступа Wi-Fi, и вместо этого следует использовать режим Bluetooth или USB.
ПОЖАЛУЙСТА, ПРОЧИТАЙТЕ СЛЕДУЮЩИЕ ПЕРЕД ПОКУПКОЙ
- Мы рекомендуем вам сначала попробовать пробную версию Tether It, прежде чем покупать премиум-версию.
- Режим модема WiFi может работать не на всех смартфонах и / или не у всех операторов связи. Некоторые обновления телефона также могут нарушать режим Wi-Fi. Сначала установите пробную версию и убедитесь, что она работает должным образом.
- Мы не предоставляем никаких гарантий из-за многих вещей, которые мы не можем контролировать. Операторы связи находят способы препятствовать использованию неоплачиваемого модема (например, путем обновления системы).
Скачать для Windows Phone
Скачать для Android
модем против точки доступа — ExamPlanning%
Мы можем получить доступ к Интернету на различных устройствах с помощью различных технологий, включая беспроводную (Wi-Fi), кабельную / проводную, спутниковую и мобильные телефоны. Модем и точка доступа — это также две технологии, которые используются для совместного использования Интернета через устройства.
Что такое модем?Модем — это доступ к Интернету на компьютере или других устройствах через другой компьютер или мобильный телефон, поддерживающий функции сотовой сети. В режиме модема для совместного использования Интернета используется трансляция сетевых адресов (NAT). Устройство для совместного использования Интернета имеет общедоступный IP-адрес, в то время как другие устройства, подключенные через трос, имеют частные IP-адреса.
Мы можем совместно использовать интернет-соединение между устройствами через модем. Это можно сделать с помощью беспроводной связи (Wi-Fi), Bluetooth или физического провода (USB). Смартфоны на базе Windows, Android и iOS имеют встроенные функции, позволяющие использовать модем и точку доступа.
- USB-модем: Режим модема через USB очень быстрый, а расход заряда аккумулятора также низок. Для USB-модема может потребоваться какой-либо драйвер, программное обеспечение или конфигурация для совместного использования в Интернете.
- Wi-Fi-модем: Это наиболее широко используемый и популярный метод совместного использования Интернета между устройствами.Его также очень легко настроить.
- Bluetooth-модем: Bluetooth-модем сложен, и скорость также ниже, чем у Wi-Fi-модема. Это мало используется.
Hotspots — это точки беспроводного доступа, которые обычно используются в общественных местах для обеспечения пользователей Интернетом. Точка доступа — это типичное устройство, подключенное к маршрутизатору или шлюзу. Эти точки обеспечивают подключение к Интернету по Wi-Fi в определенном диапазоне.Компьютеры, смартфоны также выступают в качестве точек доступа.
Вы можете подключить до 5 устройств (смартфоны, планшеты, ноутбуки и т. Д.) С помощью мобильных точек доступа. Это портативные беспроводные соединения (Wi-Fi).
Ноутбук и мобильный телефон превращаются в виртуальные точки доступа путем включения Wi-Fi для совместного использования Интернета.
Разница между модемом и точкой доступа- Точка доступа — это физическая точка доступа, которая представляет собой устройство, подключенное к маршрутизатору или шлюзу, а модем — это соединение между устройствами (смартфонами, планшетами, компьютерами и т. Д.). Точка доступа
- (кроме мобильной точки доступа) легко доступна на нескольких устройствах, в то время как для модема может потребоваться некоторое программное обеспечение или драйвер для совместного использования соединения и ограничено несколькими устройствами.
- Для модема требуется высокоскоростное соединение, а для точки доступа требуется соединение от средней до высокоскоростной.
- В режиме модема используется меньше батареи и он относительно дешевле по сравнению с точкой доступа, в то время как точка доступа потребляет больше батареи.
- Hotspot использует большой объем данных по сравнению с модемом.
Модем и точка доступа являются популярными технологиями для доступа и совместного использования Интернета на наиболее часто используемых устройствах, таких как ноутбуки, планшеты и особенно смартфоны. Точка доступа более популярна, чем модем. Точка доступа предпочтительна, потому что почти каждое устройство (например, смартфон, планшет, ноутбук и компьютер) поддерживает Wi-Fi.

Добавить комментарий
Комментарий добавить легко