App Store: 100AM цифровые визитки
С помощью 100АМ вы можете сканировать бумажные визитки, создавать цифровые визитки, эффективно управлять контактами как в обычной жизни, так и на мероприятиях
Вы все еще обмениваетесь бумажными визитками и потом их храните?
Посещаете бизнес конференции, но не встречаете полезных людей? Каждый раз загружаете одноразовое приложение для мероприятия? Носите коробки с визитками, но, все равно, теряете контакты? Забудьте об этом!
С приложением 100АМ вы всегда в курсе всей необходимой информации о конференциях, у вас под рукой продвинутая цифровая визитница и огромные возможности для бизнес общения
В течение нескольких лет 100AM разрабатывал инструмент для управления контактами, который поможет вам легко управлять своими контактами и нетворкингом на различных мероприятиях. Теперь вы можете:
— Неограниченно сканировать бумажные визитки
— Синхронизировать контакты с адресной книгой телефона
— Добавлять заметки в контакты
— Легко обмениваться контактами с помощью Screen QR
— Группировать контакты после мероприятий
— Создать цифровую визитку
— Получать обновления контактной информации
— Искать поблизости
— Участвовать в конференциях и выставках, используя 100AM
— Синхронизировать контакты на разных интерфейсах (веб, iOS, Andrid) и устройствах
и многое другое!
ДО КОНФЕРЕНЦИИ
Установите 100AM
Узнайте кто участвует
Назначайте встречи
Будьте в курсе полной программы мероприятия
Добавьте что ищите на мероприятии и чем вы можете быть полезным для других
НА КОНФЕРЕНЦИИ
Ищите пользователей по геолокации
Отсканируйте бумажную визитку
Обменяйтесь цифровыми визитками
Добавьте комментарии к контакту
Поставьте задачи и синхронизируйте их с календарем
Программа и новости конференции
Задайте вопрос спикерам
ПОСЛЕ КОНФЕРЕНЦИИ
Сгруппируйте контакты в отдельную папку
Сохраните контакты в записную книгу телефона
Получайте обновления контактов — 100AM отслеживает изменение контактных данных
100AM сохраняет где и когда вы познакомились — никогда не забудете место и время встречи с бизнес партнером
А еще вы можете. ..
..
Использовать сканер визиток в 100AM
Получить доступ к контактам на компьютере и телефоне
Создавать цифровые визитки по готовому шаблону или загрузить свой дизайн
Делиться контактами через почту, СМС и соцсети
Быть в курсе конференций рядом с вами
Приложение содержит следующие опции подписки:
— месячная подписка за 269.00 ₽ с бесплатным 14-дневным пробным периодом;
— годовая подписка за 2050.00 ₽ (37% скидка) с бесплатным 14-дневным пробным периодом;
— Подписка будет автоматически продлена, если автопродление не отключено не позднее, чем за 24 часа до окончания текущей подписки.
— Денежные средства за подписку будут списаны со счета iTunes аккаунта пользователя после подтверждения покупки.
— Настройки подписок могут быть изменены пользователем и автообновления могут быть отключены в Настройках Аккаунта после совершения покупки.

Правила использования: https://100am.co/terms
Политика конфиденциальности: https://100am.co/privacy
Как сделать визитку через word?
С помощью программы Microsoft Word можно не только просматривать и редактировать текстовые документы, но и создавать красочные визитки для себя и своей фирмы. Для этого в программе есть всё: набор шаблонов, инструменты для обработки текста и графики. Поэтому, если вы заинтересованы в том, как сделать визитку и не хотите переплачивать за услуги дизайнера, предлагаем ознакомиться со способами самостоятельного создания карточек в программе Microsoft Word 2010 г. Метод будет актуальный и для версий 2007, 2013 и 2016.
Несколько советов касательно текстур и расположения текста
Главная задача визитки – это донести информацию до клиента, которая должна быть легко читаемой и лаконичной. Именно в этот момент все люди делают ошибку, наполняя крошечный листочек тучей информацией, которая, по сути, вовсе не нужна.
На визитке одного тона (желательно), который должен соответствовать цвету предлагаемой продукции, необходимо указать Ф.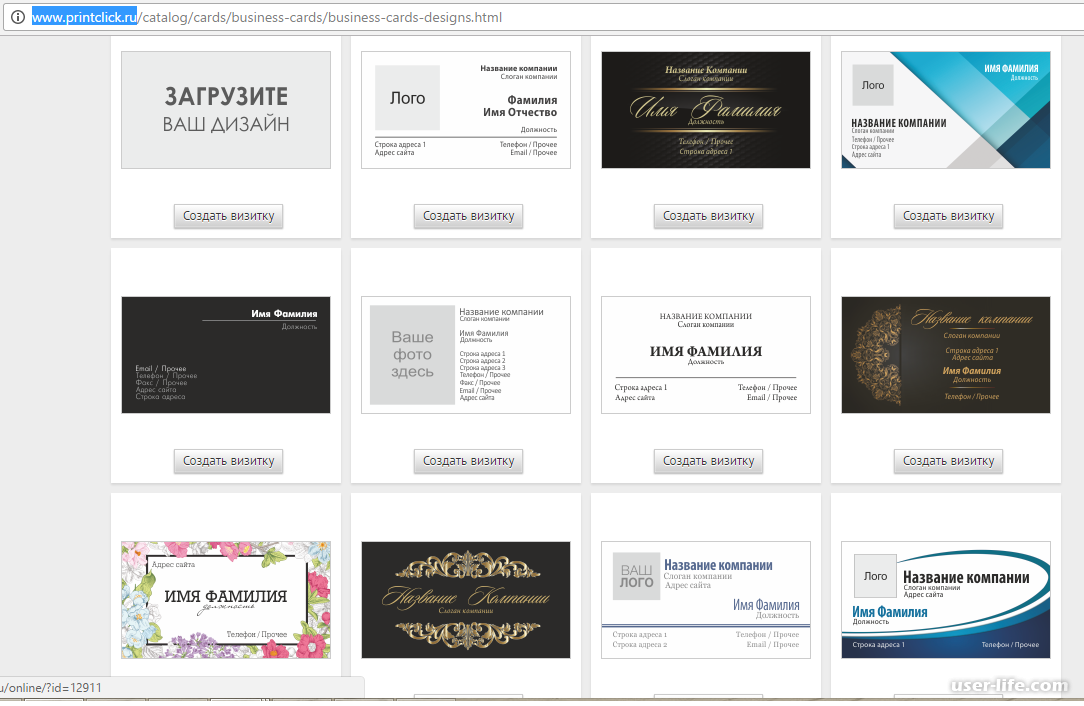
Во время оформления визитки стоит использовать следующие рекомендации:
- Не стоит использовать более 2 шрифтов на одной визитке;
- Шрифт должен совпадать по цвету с фоновым оттенком или логотипом. Допускается отклонение на один тон;
- Размер шрифта – 10-14 (тп). Меньшие буквы не увидят клиенты, большие – сольются с картинкой.
Только грамотно подобрав цвет и шрифт визитки, человек может рассчитывать на то, что её, по крайней мере, прочитают.
Работа со стандартными шаблонами визиток
В любой версии Microsoft Word есть готовые шаблоны визиток. Рассмотрим, как создать визитки с их помощью.
- Открываем текстовый документ. Жмём «Файл», «Создать», выбираем «Визитные карточки».
- Далее необходимо выбрать категорию «Образцы шаблонов», в которых можно посмотреть пример оформления визиток.

- После ознакомления вы можете отредактировать шаблон или приступить к созданию собственной визитки.
Создание визитки с использованием готовых шаблонов
Чтобы создать визитку стоит выполнить первое действие, указанное выше. Далее нужно выбрать категорию. Мы рассмотрим пример с использованием шаблонов из рубрики «Карточки».
Здесь ищем подходящий макет. Если готовые шаблоны вам не подходят, переходим на сайт Microsoft и загружаем новые.
Нажимаем «Скачать» и двойным кликом открываем документ.
В документе будет набор одинаковых шаблонов, доступных для редактирования. Если нажать на каждый из элементов, то отобразятся границы блоков. Вносим свои данные.
Поскольку каждый из блоков придется дублировать, рекомендуем воспользоваться функциями копирования и вставки.
Готовый лист с визитками можно и разрезать.
Как создать визитки, используя таблицы?
Чтобы создать визитку собственного дизайна в Microsoft Word можно воспользоваться таблицами. Инструкция по выполнению действий следующая.
Инструкция по выполнению действий следующая.
- Переходим во вкладку «Разметка страницы» и выбираем «Поля». Выставляем «Узкие», которые наибольше подходят для создания таблиц.
- Далее нужно создать ячейки, которые будут служить визитками. Оптимальным будет 10 шт. визиток на одном листе. Поэтому создаем таблицу из 2 столбцов и 5 ячеек. Для этого кликаем «Вставка», «Таблица». Далее либо жмём «Вставить» или рисуем таблицу.
- Нажимаем правой кнопкой мыши на уголку документа и выбираем «Свойства таблицы».
- Во вкладке «Строка» выставляем высоту 5 см.
- Во вкладке «Столбец» задаём ширину в 9 см.
- Теперь, чтобы убрать отступы, которые создаются автоматически при создании таблицы, стоит в «Свойствах таблицы» во вкладке «Таблица» нажать на кнопку «Параметры».

- В новом окне нужно задать значение «0» для всех полей. Только после выполнения данных действий текст будет располагаться равномерно в каждой ячейке.
- Теперь перейдем к созданию самих визиток. Если вы планируете добавить логотип фирмы или какую-то картинку, то стоит её вставить в первую очередь. Желательно, чтобы у картинки не было фона.
- С помощью маркеров располагаем картинку в ячейке визитки. Далее нажимаем правой кнопкой мыши на изображении и выбираем «Обтекание текстом» и кликаем «За текстом». Вводим текст.
- Также цвет шрифта и фон можно изменить. Для изменения цвета шрифта, выделяем текст и нажимаем на кнопку «Изменение цвета текста».
- Цвет заливки можно изменить с помощью специальной кнопки.
- После заполнения визитки данными можно нажать кнопку «Сохранить» или «Печать».
Визитка готова. Таким способом можно сделать карточки для любых целей, не только визитки, но и приглашения, талоны на скидку.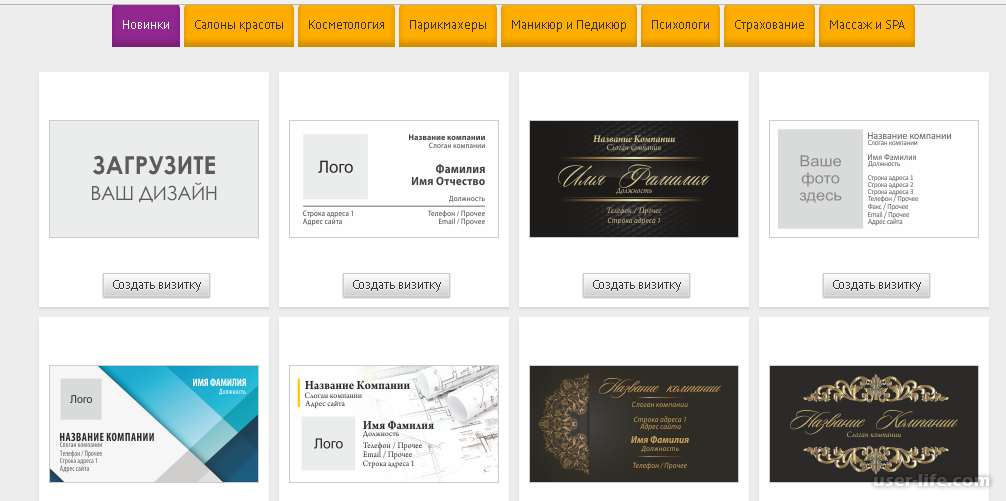
О том, как ещё создать визитки в Ворде смотрите в видео:
Думаю, каждому предпринимателю или большой компании хотелось бы, чтобы про них знали, как можно больше людей. Для этого можно использовать рекламу, объявления и визитки. Вот давайте сейчас подробнее поговорим про небольшие визитные карточки, которые можно найти у многих людей в карманах или в кошельке.
Их созданием занимаются специальные фирмы. Они могут сами придумать вам шаблон, предварительно узнав всю нужную информацию, а могут выслушать и ваши пожелания по цвету, шрифту и оформлению в целом. Но если вы не хотите тратить финансы, тогда сделать визитки можно и самому, используя для этого популярный редактор Ворд.
Давайте научимся делать визитные карточки. Расскажу, где найти готовый шаблон для визитки в Word, и пошагово покажу, как создать визитку в Ворде с нуля.
Правила создания
Для начала разберемся, какая информация должна быть написана на небольшом кусочке бумаги: логотип компании (если он есть) и ее название, фамилия, имя и отчество человека и его должность, контактные номера телефонов и электронный адрес, адрес, где можно найти ваше предприятие. Давайте все рассмотрим на примерах.
Давайте все рассмотрим на примерах.
Если вам нужно прорекламировать собственный бизнес, тогда лучше всего сделать акцент на ваш логотип и название. Также напишите какие услуги предоставляете и свои контактные данные. Вариант двух сторонней визитки подойдет больше всего, но напечатать его так, чтобы обе стороны совпали будет непросто.
Если вы работаете в компании и хотите заинтересовать человека. Чтобы он пришел именно к вам, то помимо логотипа и контактов необходимо указать имя и свою должность. Еще обратите внимание, чтобы цвет визитки совпадал с продукцией, которую вы предлагаете.
Оформить все можно и без ярких красок, но важно правильно разместить текст, чтобы человек обратил внимание на то, что нужно. Например, на данной карточке логотипа стоматологии может и нет, но есть картинка зубика. Поэтому, когда человек начнет искать визитку стоматологии, то без труда найдет ее у себя среди остальных.
Оформление цветочками, орнаментом, кругами и полосками тоже может быть не всегда уместно. Если вы продаете щенков, работаете в банке, хотите устроиться няней, тогда подобный дизайн выбирать не нужно. А вот если вы творческий человек, и ваша работа связана, например, с маникюром или визажем, то цветочки подойдут.
Если вы продаете щенков, работаете в банке, хотите устроиться няней, тогда подобный дизайн выбирать не нужно. А вот если вы творческий человек, и ваша работа связана, например, с маникюром или визажем, то цветочки подойдут.
На что следует обратить внимание, если хотите сделать визитку в Ворде красивой и одновременно информативной:
1. Не используйте большой шрифт. Лучше всего подойдет размер от 10 до 14.
2. Цвет текста должен смотреться на выбранном фоне. По сути лучше выбрать один цвет, но фон сделать более насыщенным, а текст – светлым. Или наоборот – выберите светлый фон и напишите на нем темным.
3. Не используйте разные шрифты. Выберите один, максимум два и достаточно.
4. Хорошо подумайте над цветом. Его нужно выбирать не тот, что нравится вам больше всего, а тот, что будет максимально ассоциироваться с предлагаемым товаром или услугой.
5. Размер визитки должен быть 5*9 см.
Готовый шаблон визитки в Word
Перед тем, как приступить к созданию визитки, посмотрите готовые шаблоны в Ворде, может среди них вы найдете подходящий вариант.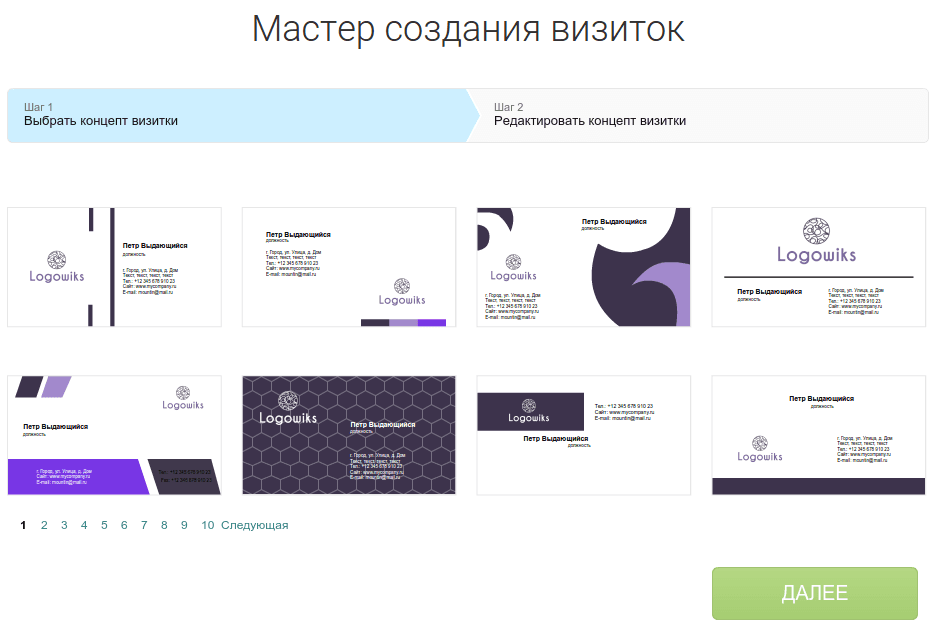 Для этого зайдите в редактор и нажмите на вкладку «Файл».
Для этого зайдите в редактор и нажмите на вкладку «Файл».
Кликните слева по пункту «Создать» и в предложенном поле введите «визитные карточки». Жмите «Enter».
Если справа, как показано в примере, появится блок «Категория», выберите в нем подходящую. Дальше нажимайте на предложенные шаблоны и смотрите их.
Если что-то подошло, тогда шаблон визитки можно скачать бесплатно – просто кликните по кнопке «Создать».
Он загрузится и откроется в новом вордовском документе. Чаще всего на листе расположено 10 карточек: по 5 в каждом столбце (их два). Теперь достаточно поменять контактную информацию в предложенных полях, все и разрезать.
В зависимости от того, какой шаблон вы скачали:
1. При введении текста в один блок, на всех остальных визитках он также будет изменяться в соответствующих блоках. Это показано на примере.
2. Если текст автоматически не меняется, то лучше всего заполнить блоки на первой карточке, а потом просто скопировать текст и вставить его в соответствующие блоки на всех остальных карточках.
Как сделать визитки самому
Если ни один шаблон визитки в Word не подошел, то ее можно создать самостоятельно, используя все доступные функции самого редактора. В качестве примера я создам образец визитки в Ворд, в котором укажу, где и кем работаю. Давайте пошагово начнем разбираться, как все сделать. Показывать буду в Word 2016, но вам все подойдет, если используете 2010 и 2013. Для тех, у кого установлен MS Office 2007, могут немного отличаться названия пунктов.
1. Создайте новый документ и измените в нем поля.
Для этого перейдите на вкладку «Макет», нажмите кнопку «Поля» и выберите «Узкие».
2. Нарисуйте прямоугольник для визитки.
Откройте вкладку «Вставка», нажмите «Фигуры» и выберите из списка «Прямоугольник». Когда курсор примет вид плюсика, нарисуйте на листе фигуру.
3. Укажите точные размеры визитной карточки.
Выделите фигуру, откройте «Средства рисования» – «Формат» и в блоке «Размер» укажите высоту – 5 см, ширину – 9 см.
4. Измените обтекание текстом.
Это нужно для того, чтобы визитку можно было переместить в любое место на листе, а также, в дальнейшем, сгруппировать фигуру со всем добавленным текстом, чтобы она стала одним целым объектом.
Выберите «Средства рисования» – «Формат» и из вариантов «Обтекание текстом» кликните «За текстом».
5. Выберите фон для визитки.
Здесь есть несколько вариантов.
Первый. Просто выделите прямоугольник и в пункте «Заливка фигуры» выберите «Нет заливки». Тогда визитка будет белой и на нее можно будет добавить контрастного цвета текст и рисунок или логотип.
Второй. В этом же пункте можно выбрать и подходящий цвет для карточки.
Третий. Чтобы фон сделать более интересным, попробуйте добавить градиент. Для этого в меню «Заливка фигуры» выберите «Градиентная» и определитесь с вариантом. Затем откройте это же меню и выберите пункт «Другие градиентные заливки».
У вас может открыться отдельное окно, или, как у меня, появится панель с настройками справа (все зависит от версии Ворда: 2007, 2010, 2013 или 2016). На вкладке «Параметры фигуры» нажмете на ведро с краской, отметьте ниже маркером пункт «Градиентная» и поэкспериментируйте с параметрами: измените угол, добавьте точки, поменяйте цвета и прочее.
На вкладке «Параметры фигуры» нажмете на ведро с краской, отметьте ниже маркером пункт «Градиентная» и поэкспериментируйте с параметрами: измените угол, добавьте точки, поменяйте цвета и прочее.
Четвертый. Если не хотите выбирать цвет сами, тогда можно выбрать подходящий вариант из Интернета. Просто в поиске наберите «фон для визиток». Дальше можно кликнуть по любой из предложенных тематик.
Когда найдете подходящий вариант, нажмите по картинке.
Кликните по изображению правой кнопкой мыши и выберите из контекстного меню «Сохранить изображение как».
В открывшемся окне Проводника выберите место на компьютере, куда сохранить картинку, и дайте ей название – «Имя файла». Еще посмотрите, чтобы в поле «Тип файла» было написано «JPEG Image». Нажимайте «Сохранить».
Чтобы сделать скачанную картинку фоном в меню «Заливка фигуры» выберите пункт «Рисунок».
В следующем окне нажмите «Из файла».
Откройте папку на компьютере, куда сохранили картинку, выделите ее и нажмите «Вставить». После этого изображение будет четко вставлено в границы созданного ранее прямоугольника.
После этого изображение будет четко вставлено в границы созданного ранее прямоугольника.
6. Добавьте логотип.
Если нужно создать визитку в Word для компании или для человека, который работает в определенной организации, то лучше всего вставить на карточку соответствующий логотип.
Для этого перейдите на вкладку «Вставка» и нажмите на кнопку «Рисунки».
Найдите нужный логотип на компьютере (если его нет, то предварительно его нужно создать в каком-нибудь графическом редакторе), выделите кликом мышки картинку и вставляйте ее в документ.
Дальше выделите добавленный логотип и выберите для него «Обтекание текстом» – «Перед текстом».
О том, как правильно добавлять одно изображение на другое, можно прочесть в статье: как наложить картинку на картинку в Ворде.
Перемещайте добавленный логотип, наведя курсор мышки на границу. Изменять размеры картинки можно с помощью маркеров, расположенных на рамке.
7. Вставляем текст на визитную карточку.
Подробно о том, как добавить текст на картинку в Ворд, я рассказывала в отдельной статье. Для этого на вкладке «Вставка» нажмите на кнопку «Фигуры» и выберите из списка «Надпись».
Нарисуйте прямоугольник нужного размера и напечатайте в нем текст.
Затем нужно убрать «Заливку» и «Контур фигуры», выбрав пункты «Нет заливки» и «Нет контура» соответственно. Обратите внимание, что при этом должен быть выделен именно сам блок с надписью.
Выделите текст, перейдите на вкладку «Главная» и выберите подходящий шрифт и размер букв. Разместите надпись «По центру».
Помните, что выбранный шрифт лучше использовать и для всех других надписей, а буквы не должны быть больше 14 тп.
Многие красивые шрифты нельзя применить к русскому тексту. Так что можете скачать с нашего сайта 179 разных шрифтов для Windows, и выбрать что-то из них.
Теперь перейдем к оформлению написанного. Выделите текст и откройте вкладку «Средства рисования» – «Формат». Здесь можно выбрать и любой из готовых вариантов оформления. В «Экспресс стилях» наводите мышкой на любой из предложенных и смотрите, как он будет смотреться.
Здесь можно выбрать и любой из готовых вариантов оформления. В «Экспресс стилях» наводите мышкой на любой из предложенных и смотрите, как он будет смотреться.
Если из готового ничего не подошло, то оформить текст можно и самостоятельно. Подробнее читайте в статье: как делать красивый текст в Ворд. Для этого используйте кнопки «Заливка текста» и «Контур текста». Там же есть кнопка «Текстовые эффекты и оформление», где из выпадающего меню можно выбрать добавление тени, отражения, подсветки и прочего. Главное не переусердствуйте, чтобы надпись смотрелась в тему и была легко читаемой.
После того, как оформите текст, выделите сам блок и скопируйте его, используя комбинацию клавиш «Ctrl+C».
Вставьте блок, воспользовавшись комбинацией «Ctrl+V». Это нужно для того, чтобы не делать все заново: создавать блок с надписью, убирать фон и границу, оформлять написанное.
Переместите блок в нужное место визитки измените текст, шрифт, возможно, придется поменять цвет и убрать некоторые эффекты.
Также, как в примере оформлена надпись «Копирайтер», у меня будет написана и вся остальная информация. Поэтому копирую ее и вставляю нужное количество раз. Затем размещаю блоки на карточке в нужных местах.
Поменяйте в них текст, и можно считать, что визитка готова.
Разместить информацию на визитной карточке в Word можно по-разному. Но помните, что ничего лишнего писать не следует.
8. Группировка блоков.
Следующий шаг – нужно сделать так, чтобы все блоки визитки стали одним целым, то есть перемещать вы их будете не каждый в отдельности, а как один объект. Об этом написано в статье: объединение рисунков в Word.
Зажмите на клавиатуре «Shift» и, не отпуская кнопки, повыделяйте все добавленные картинки и блоки с текстом.
Кликните по границе любого выделенного блока правой кнопкой мышки и выберите из меню «Группировать» – «Сгруппировать».
Теперь визитка воспринимается как один объект, и перемещать ее на листе так намного удобнее. При этом вы можете в отдельности изменять расположение и размер каждого блока.
При этом вы можете в отдельности изменять расположение и размер каждого блока.
9. Создание нескольких копий.
Пример визитки в Ворде мы сделали. Но не будет же она одна на целый лист. Поэтому ее нужно продублировать.
Для этого потребуется создать таблицу в Ворд. Зачастую, карточки размещают в два столбца по 5 штук визиток в каждом. Поэтому создадим таблицу с двумя столбцами и пятью строками.
Перейдите на вкладку «Вставка», нажмите на стрелочку на кнопке «Таблица» и выделите нужное количество квадратов.
Чтобы все ячейки были такие же по размеру, как и визитка, выделите всю таблицу – нажав на стрелочки в левом верхнем углу, откройте «Работа с таблицами» – «Макет» и поменяйте значения для высоты и ширины.
В результате, должно получиться, как на скриншоте ниже.
Теперь копируйте нашу карточку, ставьте курсив в ячейку таблицы и вставляйте ее туда. Выделенную визитку можно перемещать стрелками на клавиатуре, чтобы расположить ее четко в ячейке.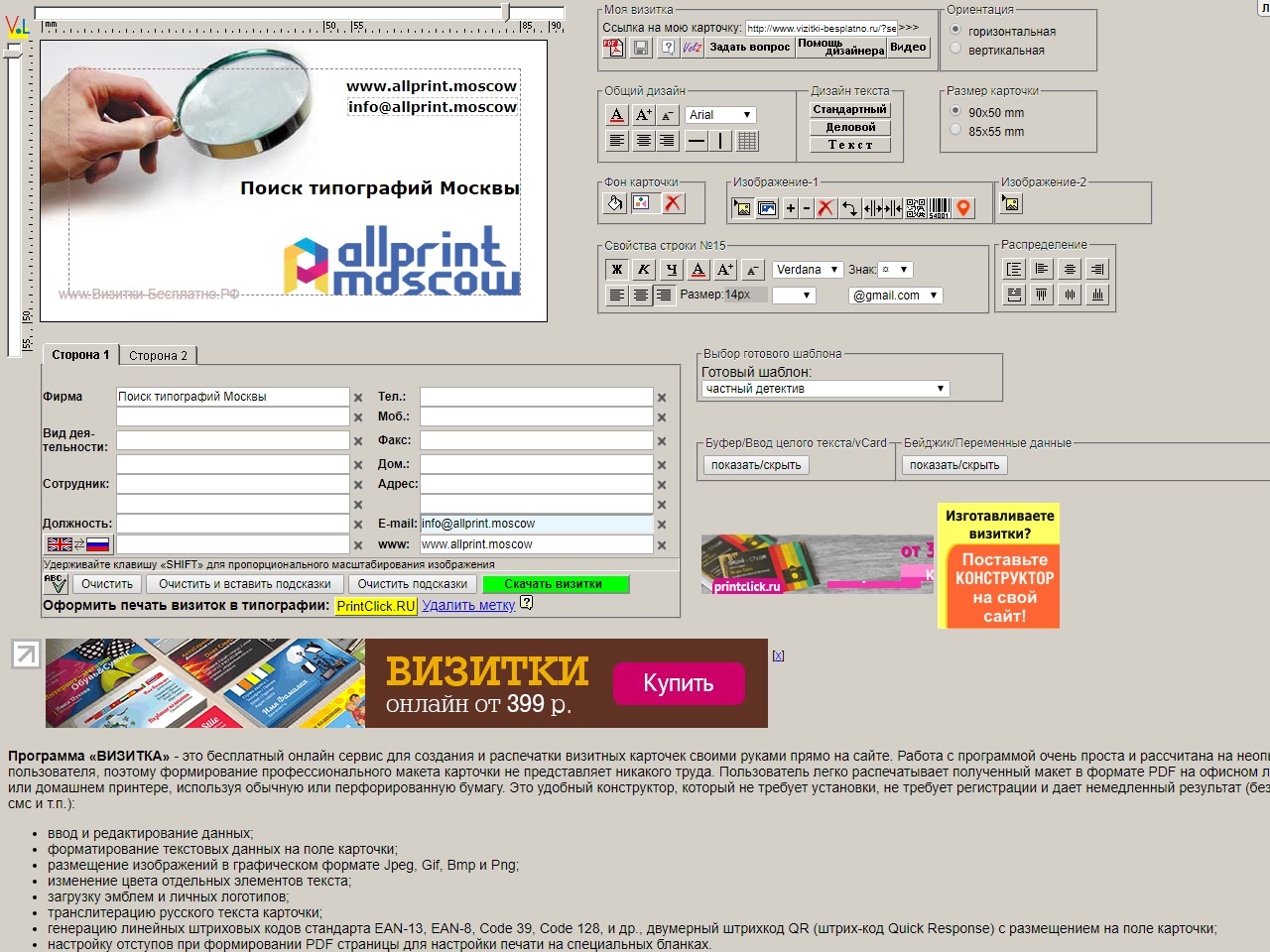
Вот так можно создать несколько копий визиток на странице. Теперь распечатывайте результат и вырезайте карточки.
Думаю, вы поняли, что если нужна визитка в Ворде, то использовать можно или готовый шаблон, или создать ее с нуля, используя приведенную инструкцию. Если хотите, то можете скачать визитку бесплатно в Ворде (ту, что я сделала во время написания статьи) с Яндекс Диска по приведенной ссылке. Использовать его можете в качестве примера, перемещая блоки и изменяя в них текст.
Поделитесь статьёй с друзьями:
MS Word дает возможность не только выполнять и оформлять офисные документы.
При помощи встроенных в Word шаблонов и их обычных элементов на специальной панели Вы получите возможность создавать различного рода документы, в том числе и карточки для себя или какой-либо компании.
Microsoft Word содержит в себя все нужные для этого параметры, с помощью которых можно подойти к созданию визиток.
После перечисленных способов и приемов, Вам не понадобятся даже специальные программы и агентства по созданию визитных карточек.
Большая часть времени при создании открыток, карточек или визиток отнимает именно дизайн.
Обычно, текстуры и другие фоновые изображения, включая шрифты и прочее, выбираются очень долго. Все эти элементы должны сочетаться и максимально дополнять друг друга.
Выбор цвета на фон — это далеко не простое добавление на фон сугубо вашего любимого оттенка.
Как выбрать цвет визитки, общие правила и ориентация:
— учтите аудиторию, на которую изготавливаются визитки;
— учтите тот факт, что цвет должен соответствовать деятельности или продукту;
— учтите значение выбранного оттенка и его восприятия человеком.
Как правило, визитка, небольшого размера, а значит использование множества цветов и текстур с текстом лучше избегать.
Вся информация излагается в четкой форме. Отразите наименование организации, имя представителя организации, его должности, внесите адрес, контактную информацию и логотип компании.
Следует опираться на следующие рекомендации при выборе текста и шрифтов:
— не следует использовать более двух разнообразных шрифтов. Надписи желательно выполнять в одном стиле, чтобы человек не отвлекался;
Надписи желательно выполнять в одном стиле, чтобы человек не отвлекался;
— можно использовать «шрифтовые семьи», чтобы сопоставить друг с другом различные формы символов;
— цвет текста (шрифта) должен «смотреться» или контрастировать с оттенком или изображением на фоне визитки;
— размер букв должен быть приемлемым, от 10 до 14 тп.
Каждая версия Word включает в себя определенное количество, уже готовых шаблонов для создания определенных элементов: визиток, титульных листов, открыток, брошюр для рекламы и т.п.
Чтобы перейти к встроенным шаблонам по созданию визиток, перейдите в пункт «Создать».
Найдите вкладку «Рекомендованные» и выберите среди предложенных рекомендаций нужный тип документа и дизайн в целом. Нажмите на него и откройте в новом окне Ворда.
Чаще всего дизайн визиток расположен полностью по листу, порядка 8 — 10 копий на один лист формата А4.
Если в Word отсуствуют некоторые шаблоны, либо их вообще нет — перейдите на официальный сайт майкрософт и докачайте их.
Требуемые для нас визитки могут быть найдены в специальном разделе на официальном сайте «Карточки»
Пользователь Майкрософт Ворд может получить доступ к этим базам онлайн. Чтобы сделать это, войдите в программу и попробуйте создать документ выбрав вкладку «Карточки»
Конечно же, чтобы выполнить это действие понадобится соединение с интернетом. Подождите некоторое время, пока прогрузятся существующие дизайны к определенной категории.
Выберите требуемый дизайн из предложенного списка и создайте документ соответствующей кнопкой.
Теперь файл открыт в требуемом режиме. В этом режиме Вы сможете исправить и изменить визитку по своему вкусу
Для использования уже заранее продуманного, то есть полностью готового дизайна из интернета, следует скачать шаблон, который обычно находится в расширении .doc или .docx. Открыть такой тип файла можно в любой версии ворда.
Скачайте и после откройте требуемый шаблон, внесите все необходимые поправки в информацию, которая уже есть в визитке.
После изменения всех необходимых пунктов можно переходить к печати документа.
Совет: чтобы во время печати не были нарушены основные параметры страницы, лучше всего визитки сохранять в формате PDF.
Большим достоинством работы со стандартными шаблонами является их разноплановость и универсальность. Они могут быть использованы на любых версия МС Ворд.
Если на ПК установлены не все шрифты, то иначе могут выглядеть только определенные надписи.
Для того, чтобы создать новую визитку самому, без шаблона, можно использовать обычные таблицы, либо созданием специального элемента в режиме «Полотно».
Мы рассмотрим этот метод.
Перед созданием задайте требуемую разметку документа. Специально для этого нажмите на вкладку «Макет». Далее выберите все необходимые параметры полей. В следующем выпадающем списке следует выбрать «Узкие».
Предоставленный тип лучше всего подходит для открыток и карточек.
Теперь нарисуйте, либо создайте таблицу состоящую из двух столбцов и пяти строчек.
Созданная Вами таблица станет контуром для ваших карточек. Растяните созданную таблицу на весь лист.
Перейдите в «Свойства» таблицы и выставьте высоту в 5 см, а ширину в 9 см.
Убираем отступы, которые автоматически задались после создания таблицы. Удалить их нужно для того, чтобы надписи отображались равномерно в каждой из ячеек.
Войдите в свойства, а после параметры таблицы. Для полей нужно задать значение «0 см». Сохраните изменения.
Теперь создаем текст визиток. Но для начала выравняйте все символы при помощи линейки в ворде
Текст может быть установлен в поле визитки по вашему усмотрению.
Для создания фона, нажмите ПКМ в свободную ячейку. А далее откройте специальное окно «Заливки» и выберите лучший фон.
Для добавления в поле визитки логотип или картинки, нужно воспользоваться вкладкой «Вставка», а после выбрать рисунок или фигуры.
Чтобы повторить (скопировать) уже созданный дизайн, выделите таблицу и при помощи клавиш копирования CTRL + C вставьте его в оставшиеся строки с помощью комбинации клавиш CTRL + P.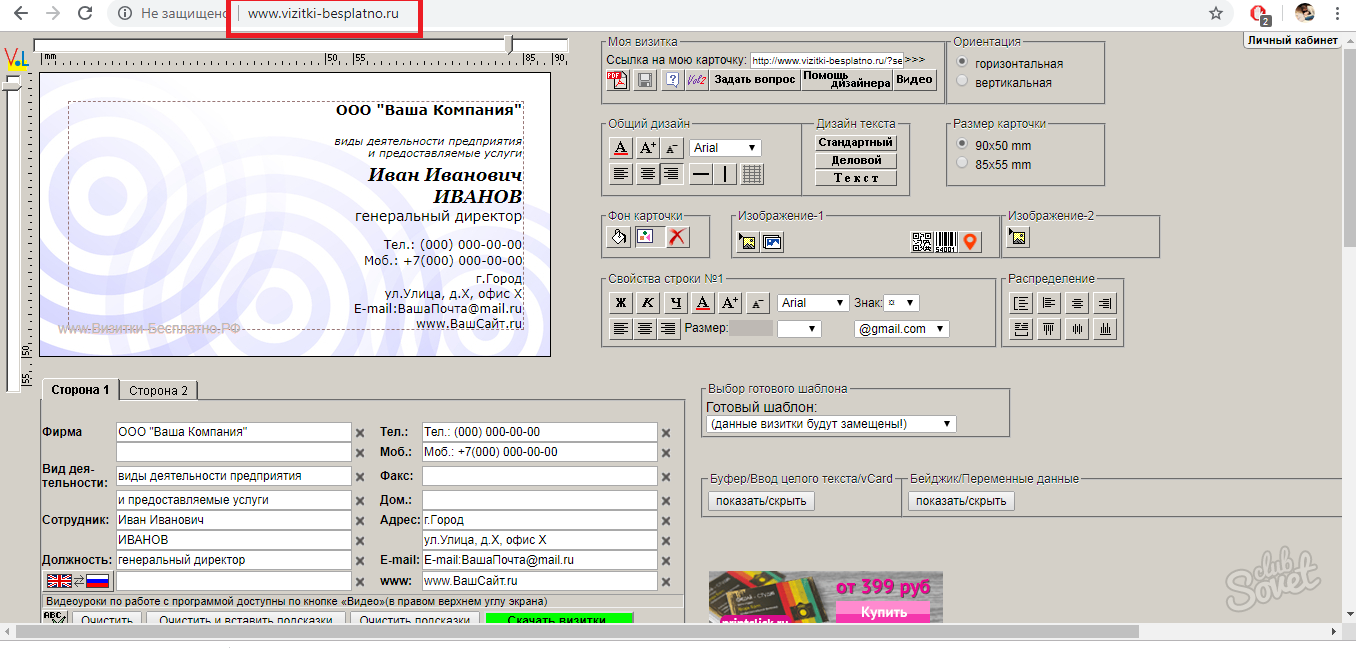
Логотип придется переносить в отдельную ячейку.
Для создания визиток в Ворд 2007 нужно перейти во вкладку «разметка страницы». Выбрать «Поля», а после выбрать «Узкое поле».
Теперь таким же образом, как и раньше, создайте таблицу в 2 столбца и 5 строчек.
Установите выравнивание через свойства таблицы.
В новом окошке установите все ту же ширину ячеек, 9 и 5 см.
Уберите все отступы ячеек из таблицы, как это было показано ранее.
Окно «Цвет пера» предоставляет возможность изменения оттенка полей.
Основа вашей карточки или визитки готова. Теперь можно оформлять макет.
Для создания визиток таким образом нужно нажать на пункт «Вставка», далее «Иллюстрации», далее «Фигуры» и наконец «Создать полотно».
Выберите полотно в виде прямоугольника без заливки фигуры:
Внутри этого прямоугольника впишите текст и добавьте фигуры, картинки, логотипы, все то же, что и описывалось ранее.
Текстовый редактор MS Word позволяет не только просматривать и оформлять офисные документы.
С помощью встроенных шаблонов или обычных элементов на панели инструментов вы можете создать уникальные визитные карточки для себя или целой компании.
Программа содержит необходимый набор параметров, с помощью которого вы сможете творчески подойти к поставленной задаче.
После освоения всех приёмов и способов, вам больше не придётся использовать специальные программы или обращаться в профессиональные агентства для создания визиток.
Все представленные в статье действия выполнены в программе MS Word 2016 и 2007. Все инструкции универсальны и подойдут для версий редактора 2007, 2010, 2013 и 2016 года.
Содержание:
Правила выбора фона и текстур
Наибольшее количество времени при создании собственных открыток, визиток, карточек отнимает разработка дизайна.
Как правило, текстуры, фоновые изображения и дополнительные элементы выбираются долго. Все они должны гармонично сочетаться и дополнять друг друга.
Выбор правильного фонового цвета – это не добавление вашего любимого оттенка из палитры. Выбирая цвет, ориентируйтесь на общие правила:
- значение оттенка и его психологическое восприятие человеком;
- аудитория, для которой изготавливаются визитные карточки;
- цвет должен соответствовать предлагаемому продукту или деятельности.
Так как визитка имеет небольшой размер, не стоит использовать много разных текстур, цветов и текста.
Информация должна быть изложена в лаконичной форме и чётко отражать имя организации, имя персоны, занимаемую должность, логотип компании, адрес и контактную информацию.
Расположение текста и выбор шрифтов
Во время выбора текста для визитки опирайтесь на следующие рекомендации:
- Не используйте более двух разных шрифтов на одной визитке. Надписи должны быть выдержаны в одном стиле, чтобы привлечь внимание человека;
- Используйте шрифтовые семьи, чтобы грамотно сопоставить разные формы символов;
- Цвет шрифта должен хорошо контрастировать с фоновым оттенком или изображением;
- Размер букв должен быть удобочитаемым.
 Следует использовать размер символов не более 10–14 типографских пунктов (тп).
Следует использовать размер символов не более 10–14 типографских пунктов (тп).
вернуться к меню ↑ Использование стандартных шаблонов Ворда
В каждой версии Ворда есть довольно большое количество уже готовых шаблонов для создания визиток, приглашений, открыток, титульных листов, рекламных брошюр и прочих элементов.
Рассмотрим детальнее, как сделать визитку в Ворде с помощью встроенных шаблонов. Откройте текстовый процессор и кликните на вкладку Файл. Затем выберите пункт «Создать».
Рис.2 – создание документа
Далее во вкладке «Рекомендованные» выберите понравившийся дизайн и тип документа. Нажмите на него, чтобы открыть шаблон в новом окне Ворда.
Рис.3 – выбор готового дизайна
Как правило, дизайны визиток расположены по всему листу (по 8–10 копий). Это позволяет быстрее отредактировать все карточки и сэкономить бумагу во время печати.
Рис.4 – редактирование стандартного дизайна
вернуться к меню ↑ Загрузка и использование готовых шаблонов
Загрузить дополнительные шаблоны Ворда, которых нет в основном наборе текстового процессора, можно на официальном сайте Майкрософт.
Подходящие для визитки шаблоны находятся в разделе «Карточки».
Рис.5 – база шаблонов
Для скачивания готовых шаблонов визиток можно также воспользоваться базами готовых дизайнов на сайтах vertex42 и avery.
Также пользователи лицензионных версий MS Word могут мгновенно получить доступ к онлайн-базе шаблонов.
Для этого зайдите в программу и на этапе создания документа выберите вкладку «Карточки» (рисунок ниже):
Рис.6 – мгновенный поиск готовых дизайнов в интернете
Для выполнения этого действия необходимо соединение с интернетом. Подождите несколько секунд, пока необходимые дизайны выбранной категории загрузятся.
Теперь выберите нужный дизайн из списка, нажмите на него и кликните на клавишу «Создать».
Рис.7 – выбор дизайна
Далее файл будет открыт в режиме редактирования, где вы сможете сделать все необходимые правки и дополнения.
Рис.8 – работа со скачанным шаблоном
Чтобы использовать уже готовый дизайн из интернета, скачайте интересующий вас шаблон Загружаемый файл должен иметь формат . doc или .docx и открываться в любой версии Ворда.
doc или .docx и открываться в любой версии Ворда.
Откройте документ, содержащий шаблон и внесите все необходимые правки в информацию, которая содержится на визитке:
- название компании;
- адрес;
- ваше полное имя;
- занимаемая должность;
- контактный телефон;
- электронный адрес;
- адрес предприятия;
- график работы.
Рис. 9 – пример работы с готовыми шаблонами визиток
После редактирования страница документа готова для печати.
Совет: во время печати документа некоторые параметры страницы могут быть нарушены (границы полей, переносы, колонтитулы и т. д.).
Чтобы напечатанные визитки были полностью идентичны электронному варианту, пересохраняйте конечный вордовский документ в формат PDF (Файл ⇒ Сохранить как ⇒ Документ PDF).
Главным плюсом работы с шаблонами является их универсальность. Они подходят абсолютно для всех версий MS Word.
В зависимости от установленных на вашем компьютере шрифтов, по-другому могут выглядеть только некоторые надписи.
вернуться к меню ↑ Использование таблиц для создания визиток
Если вы хотите создать визитку в Word самостоятельно с нуля, можно использовать таблицы или создавать элементы в режиме «Полотно».
Рассмотрим подробнее, как работать с первым методом во всех версиях программы MS Word.
Инструкция для Word 2010, 2013, 2016
Для начала нужно задать подходящую разметку документа. Для этого нажмите на вкладку «Макет». Выберите параметры полей. В выпадающем списке кликните на пункт «Узкие».
Данный тип наилучшим образом подходит для создания визитных карточек и открыток.
Рис. 10 – изменение полей
Теперь создайте таблицу (2 столбца и 5 строчек). Для этого на главной панели инструментов перейдите во вкладку Вставка и нажмите на иконку Таблица.
Задайте необходимую размерность:
Рис.11 – создание таблицы
Созданная таблица будет основой и контуром для наших визитных карточек.
Растяните её на всю страницу, чтобы получился следующий вид:
Рис. 12 – изменение размеров таблицы
12 – изменение размеров таблицы
В свойствах таблички (вкладки Строка и Столбец) проставьте ширину (9 см) и высоту (5 см).
Рис. 13 – выравнивание таблицы
Теперь нужно убрать отступы, которые задаются автоматически при создании таблицы. Их удаление необходимо для того, чтобы надписи были равномерными в каждой ячейке.
Зайдите в свойства таблицы. Выберите пункт «Параметры». Для всех полей задайте значение «0 см». Сохраните внесённые изменения.
Рис.14 – регулировка полей ячеек
Чтобы после печати поля было легче обрезать, сделайте их немного светлее. Для этого перейдите в режим конструктора таблицы.
В поле «Стили таблиц» выберите более светлый оттенок контура.
Рис. 15 – изменение цвета границ таблицы
Теперь переходим к созданию текста визиток.
В первую очередь необходимо выровнять символы с помощью линейки.
Рис.16 – выравнивание текста с помощью линейки
Для текста можно использовать любые инструменты, которые есть в Ворде (разные шрифты, стили, интервалы между символами и т. д.).
д.).
Чтобы создать фон, нажмите правой клавишей мышки на свободное место в ячейке. Откройте окно создания заливки и выберите понравившийся цвет фона:
Рис. 17 -выбор цвета заливки
Чтобы добавить на визитку логотип, картинку или другой элемент, воспользуйтесь вкладкой Вставка и затем выберите пункт Фигуры или Рисунки.
Рисунок 18 – добавление логотипа и рисунка на визитку
Чтобы скопировать созданный дизайн в другие ячейки, выделите содержимое строки таблицы с помощью сочетания клавиш Ctrl + C и вставьте его в другие строчки с помощью нажатия клавиш Ctrl + P.
Логотипы необходимо переносить отдельно для каждой ячейки. Чтобы сделать заливку для всей таблицы одновременно, выделите все её столбцы и создайте единую заливку.
Рис. 19 – готовый вариант визиток
Инструкция для Word 2007
Чтобы сделать разметку нужной страницы для размещения 8–10 визиток в 2007 версии Ворда, нажмите на вкладку «Разметка страницы». Выберите иконку «Поля».
В выпадающем списке нажмите на «Узкое поле».
Рис. 20 – параметры полей
Теперь создайте табличку таким образом, чтобы на одном листе находилось 2 столбца и 5 строк.
Перейдите на вкладку Вставка и создайте таблицу, как показано на рисунке ниже:
Рис. 21 – создание таблиц
Сделайте выравнивание. Для этого перейдите в свойства таблицы:
Рис. 22 – свойства таблицы
Далее, в новом окне, выставьте высоту столбцов и ширину ячеек (9 и 5 см соответственно).
Рис. 23 – регулировка строк и столбцов
Уберите отступы внутри ячеек таблицы, как это было показано ранее на рисунке 14.
Для изменения цвета границ нашей таблицы нужно выбрать вкладку «Работа с таблицами». Далее кликните на иконку «Границы» и проставьте размер – 0,25 пт.
В окне «Цвет пера» можно изменить оттенок полей.
Рис. 24 – изменение границ
Основа для визиток готова. Теперь можно приступать к оформлению макета.
Напечатайте необходимый текст внутри первой ячейки и выровняйте его с помощью линейки (рисунок 16). Выберите цвет для фона визитки (рисунок 17).
Выберите цвет для фона визитки (рисунок 17).
Скопируйте созданный дизайн в остальные ячейки таблички.
Если вы указывали сайт на визитке и создалась гиперссылка, обязательно удалите её (выделите строку и нажмите правую клавишу мышки):
Рис. 25 – удаление гиперссылки
вернуться к меню ↑ Разработка визиток в режиме «Полотно»
В Word можно создать полотно для работы с дополнительными фигурами.
Чтобы создать его, нажмите на Вставка ⇒ Иллюстрации ⇒ Фигуры ⇒ Создать Полотно (для Word 2010, 2013, 2016) или Вставка ⇒ Фигуры ⇒ Новое Полотно (для Word 2007).
Рис. 26 – создание полотна
Добавьте на полотно прямоугольник и уберите заливку фигуры:
Рис. 27 – удаление заливки
Внутри прямоугольника можно вписать текст, добавить другие фигуры, логотипы или картинки (аналогично тому, как создавались визитки в таблице).
Поднесите указатель к области фигуры, которая указана на рисунке ниже и скопируйте получившийся дизайн.
Далее вы можете размножить экземпляры по всему полотну и получившийся результат:
Рис 28 – выделение и копирование дизайна
После распечатывания листов с визитками их следует разрезать. Чтобы сделать это максимально аккуратно, не используйте ножницы.
Лучше возьмите канцелярские ножницы или гильотину для разрезания. Также, примите во внимание, что стандартный размер визиток (горизонтальное положение) составляет 9х5 см.
Тематический видеоролик:
Как сделать визитку в Word – лучшее руководство
Проголосовать
Как сделать и сохранить визитку самостоятельно бесплатно
Если вам необходимо сделать визитную карточку, а заказывать ее у специалиста довольно дорого и долго, тогда можно ее сделать самим.
 Для этого понадобится специальное программное обеспечение, немного времени и данная инструкция.
Для этого понадобится специальное программное обеспечение, немного времени и данная инструкция.Здесь мы рассмотрим, как создать несложную визитку на примере приложения BusinessCards MX.
С помощью программы BusinessCards MX можно создавать карточки разного уровня – от самых простых, до профессиональных. При этом особых навыков в работе с графическими данными не потребуется.
Скачать BusinessCards
Итак, приступим к описанию, как самим сделать визитки. А поскольку работа с любой программой начинается с ее установки, то давайте рассмотрим процесс инсталляции BusinessCards MX.
Установка BusinessCards MX
Первым делом необходимо скачать установщик с официального сайта, а затем запустить его. Далее нам остается только следовать инструкциям мастера установки.
На первом шаге мастер предложит выбрать язык установщика.
Следующим этапом будет знакомство с лицензионным соглашением и его принятием.
После того, как мы приняли соглашение – выбираем каталог для файлов программы. Здесь можно как указать свою папку, нажав кнопку «Обзор», либо оставить вариант по умолчанию и перейти к следующему шагу.
Здесь можно как указать свою папку, нажав кнопку «Обзор», либо оставить вариант по умолчанию и перейти к следующему шагу.
Здесь нам предлагается запретить или разрешить создавать группу в меню ПУСК, а также задать имя этой самой группы.
Завершающим этапом настройки установщик будет выбор ярлыков, где мы галочками отмечает те ярлыки, которые необходимо создать.
Теперь установщик приступает к копированию файлов и созданию всех ярлыков (согласно нашему выбору).
Теперь, когда программа установлена мы можем приступать к созданию визитной карточки. Для этого оставляем галочку «Запустить BusinessCards MX» и нажимаем кнопку «Завершить».
Способы проектирования визиток
При запуске приложения, нам предлагается выбрать один из трех вариантов создания визитных карточек, каждый из которых отличается сложностью.
Давай те для начала рассмотрим самый простой и быстрый способ.
Создание визитки с помощью мастера «Выбрать шаблон»
На стартовом окне программы размещаются не только кнопки для вызова мастера создания визитной карточки, но и восемь произвольных шаблонов.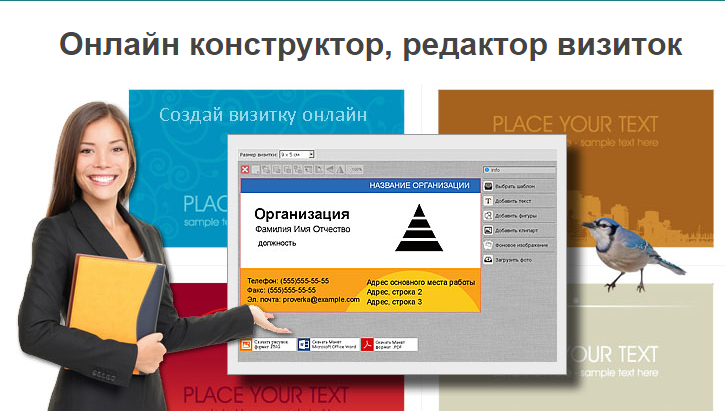 Соответственно, мы можем как выбрать из предложенного списка (в том случае, если здесь есть подходящий), либо кликнуть по кнопке «Выбрать шаблон», где нам предложат выбрать любой из доступных в программе готовых макета визитки.
Соответственно, мы можем как выбрать из предложенного списка (в том случае, если здесь есть подходящий), либо кликнуть по кнопке «Выбрать шаблон», где нам предложат выбрать любой из доступных в программе готовых макета визитки.
Итак, вызываем каталог макетов и выбираем подходящий вариант.
Собственно, на этом создание визитной карточки закончено. Теперь остается только заполнить данные о себе и распечатать проект.
Для того, чтобы изменить текст, кликаем по нему левой кнопкой мышки и в текстовом поле вводим необходимый текст.
Также здесь можно как изменять уже имеющиеся объекты, так и добавлять свои. Но это уже можно делать на свое усмотрение. А мы перейдем к следующему способу, более сложному.
Создание визитки с помощью «Дизайн мастер»
Если вариант с уже готовым дизайном не совсем подходит, тогда воспользуемся мастером дизайна. Для этого нажимаем кнопку «Дизайн мастер» и следуем его инструкциям.
На первом шаге нам предлагается создать новую визитную карточку или выбрать шаблон. Процесс создания, что называется «с нуля», будет описан ниже, поэтому мы выбираем «Открыть шаблон».
Процесс создания, что называется «с нуля», будет описан ниже, поэтому мы выбираем «Открыть шаблон».
Здесь, как в предыдущем способе, мы выбираем подходящий шаблон из каталога.
Следующим шагом будет настройка размеров самой карточки и выбор формат листа, на котором будут печататься визитки.
Выбирая значение поля «Производитель» мы получаем доступ к размерам, а также параметрам листа. Если требуется создать обычную визитную карточку, то оставляем значения по умолчанию и переходим к следующему шагу.
На этом этапе предлагается заполнить данные, которые будут отображаться на визитке. Как только все данные внесены, переходим к финальному шагу.
На четвертом шаге мы уже можем посмотреть, как будет выглядеть наша карточка и, если все устраивает, формируем ее.
Теперь можно приступать к печати наших визиток или же редактированию сформированного макета.
Еще один способ создания визитных карточек в программе BussinessCards MX – это способ проектирования «с нуля». Для этого стоит воспользоваться встроенным редактором.
Для этого стоит воспользоваться встроенным редактором.
Создание визиток с помощью редактора
В предыдущих способах создания карточек мы уже сталкивались с редактором макетов, когда переходили к готовому макету. Также воспользоваться редактором можно сразу, без дополнительных действий. Для этого при создании нового проекта необходимо нажать кнопку «Редактор».
В этом случае мы получил «голый» макет, на котором нет никаких элементов. А значит оформление нашей визитки будет определяться не готовым шаблоном, а собственной фантазией и возможностями программы.
Слева от формы визитной карточки находится панель объектов, благодаря которой можно добавлять различные элементы оформления – от текста, до картинок.
Кстати, если нажать на кнопку «Календарь», то можно получить доступ к уже готовым шаблонам, которые использовались в ранее.
После того, как добавили нужный объект и разместили его в нужном месте можно приступать к настройкам его свойств.
В зависимости от того, какой объект мы разместили (текст, фон, картинка, фигура) будут доступны соответствующие настройки. Как правило это различного рода эффект, цвета, шрифты и прочее.
Читайте также: программы для создания визиток
Вот мы и познакомились с несколькими способами создания визитных карточек с помощью одной программы. Зная основы, которые были описаны в этой статье, вы теперь можете создавать собственные варианты визиток, главное не бояться экспериментировать.
Мы рады, что смогли помочь Вам в решении проблемы.Опишите, что у вас не получилось. Наши специалисты постараются ответить максимально быстро.
Помогла ли вам эта статья?
ДА НЕТВизитка риэлтора — создаем своими руками!
Работа риэлтора неизменно сопровождается контактами с людьми, поэтому профессионалу очень важно иметь качественную визитную карточку. Её создание может оказаться трудным без навыков дизайнера. Однако в этой задаче может помочь программа «Мастер визиток».
Однако в этой задаче может помочь программа «Мастер визиток».
Дружественный интерфейс приложения можно без труда освоить даже новичкам. Конструктор визиток предлагает широкий функционал, пользуясь которым, вы создадите визитку риэлтора, не обращаясь к услугам полиграфических дизайнеров. Займёт эта работа несколько минут благодаря пошаговой инструкции, которая представлена в этой статье.
Шаг 1. Установка программы
Чтобы сделать визитку, необходимо скачать Конструктор и провести его установку. В комплекте с программой вы получите более 570 встроенных шаблонов, отвечающих современным требованиям к оформлению визиток.
Шаг 2. Выбор шаблона
После установки и запуска программы вы увидите меню Конструктора визиток. По клику на пункт «Шаблоны визиток» откроется новое окно с каталогов, в котором все заготовки поделены на тематические категории.
Для визитки риэлтора шаблоны в разделах «Недвижимость», «Стройка и ремонт» будут наиболее подходящим выбором. Впрочем, если у вас есть оригинальная идея, вам не помешает заглянуть и в другие категории – простые, универсальные, разное или визитки с фото. Если вам не нравится дизайн визитки, любую заготовку можно отредактировать, изменив в ней ту или иную часть (фон, рисунок, размер, цвет шрифта и расположение надписей). Подобрав шаблон, который вам понравился, кликните по нему, а затем на кнопку «Применить».
Впрочем, если у вас есть оригинальная идея, вам не помешает заглянуть и в другие категории – простые, универсальные, разное или визитки с фото. Если вам не нравится дизайн визитки, любую заготовку можно отредактировать, изменив в ней ту или иную часть (фон, рисунок, размер, цвет шрифта и расположение надписей). Подобрав шаблон, который вам понравился, кликните по нему, а затем на кнопку «Применить».
Шаг 3. Заполнение полей
На этом шаге вы попадёте в основное окно редактора, где можно изменить представленные в программе образцы визиток риэлторов под ваши требования. В нижней части окна находятся поля для текста. Изначально, они заполнены шаблонными данными, которые позволяют вам увидеть, как будет выглядеть карточка.
Не забудьте поменять информацию на актуальную. Особенно важно заполнить название фирмы, ФИО, должность и контактные данные. Если часть полей не нужна, уберите галочки напротив них, и они отключатся.
Шаг 4. Создание второй стороны
Идеальная визитка должная быть двухсторонней, поэтому стоит обратить внимание на тыльную часть карточки..png) Надпись «Создать оборотную сторону» находится вверху правой панели Конструктора – нажмите на неё, и выберите один из 3 вариантов – скопировать лицевую, оставить только фон или сделать пустой оборот для дальнейшего редактирования.
Надпись «Создать оборотную сторону» находится вверху правой панели Конструктора – нажмите на неё, и выберите один из 3 вариантов – скопировать лицевую, оставить только фон или сделать пустой оборот для дальнейшего редактирования.
На второй стороне карточки можно разместить рекламный текст, список услуг или даже карту проезда. В верхнем меню обратите внимание на пункт «Дизайн»: в нём имеется большое количество опций, которые позволяют сделать визитку информативной. Для размещения карты проезда кликните на соответствующий пункт – в программу интегрирован сервис Google Maps, который поможет не только создать карту нужного масштаба, но и проложить удобные маршруты проезда до вашего офиса.
Шаг 5. Сохранение
Карточка готова, и самое время сохранить её. Прежде, чем создавать графический файл, стоит сохранить проект, чтобы можно было отредактировать визитку, если вы обнаружите ошибку. Для этого нажмите CTRL+S или выберите соответствующую опцию в пункте верхнего меню «Файл».
Опция «Сохранить макет для печати» — наиболее продвинутый вариант, который позволяет провести подготовку карточки для дальнейшей распечатки. В списке настроек вы найдёте:
- ✓ Размер бумаги (А3, А4, SRA4 и другие)
- ✓ ориентацию (книжная и альбомная)
- ✓ поля (установите не менее 3 мм)
- ✓ маркеры обрезки (необязательный, но полезный пункт для последующего разрезания на отдельные карточки)
- ✓ количество копий на листе
- ✓ разрешение (300/600 dpi)
Кроме того, в макет можно добавить другие визитки (например, для других сотрудников фирмы)
Остальные опции сохранения позволяют создать файл с одиночным изображением визитки. Расширения, с которыми работает программа – JPEG, TIFF, PNG и PDF.
Итоги работы
Вот так будет выглядеть фото визитки риэлтора после завершения работы. Красивая и информативная карточка со всеми необходимыми данными — отличный инструмент продаж! Теперь вы знаете, как сделать визитки самому на компьютере, и всегда будете уверены в том, что ваши контактные данные клиент не забудет!
App Store: Дизайнер визитных карточек
Самый простой способ создать профессиональную визитную карточку, даже если у вас нет опыта в дизайне! За считанные минуты вы можете создать визитную карточку, которая представит профессиональный и запоминающийся образ вас и вашего бизнеса. Приложение Business Card Maker содержит множество бесплатных ресурсов, включая шаблоны, шрифты и значки, которые вы можете изменить по своему усмотрению. Нужен дизайн, соответствующий вашему бизнесу, отрасли и личному стилю? Вы найдете это.Загрузите готовый к печати файл в высоком разрешении бесплатно, без трюков и водяных знаков.
Приложение Business Card Maker содержит множество бесплатных ресурсов, включая шаблоны, шрифты и значки, которые вы можете изменить по своему усмотрению. Нужен дизайн, соответствующий вашему бизнесу, отрасли и личному стилю? Вы найдете это.Загрузите готовый к печати файл в высоком разрешении бесплатно, без трюков и водяных знаков.
Кроме того, приложение Business Card Maker содержит функциональные возможности Desygner, описанные Forbes, Product Hunt, Social Media Examiner, Entrepreneur и Terra. Присоединяйтесь к более чем 4 миллионам пользователей Desygner, чтобы быстро и бесплатно создавать красивый контент.
СОЗДАВАЙТЕ ЛЕГКО: ВСЕ мощные и простые в использовании инструменты редактирования, которые вам нужны, такие как изменение размера, изменение шрифта, изменение цвета, выравнивание, порядок слоев и многое другое.Редактируйте изображения, текст и значки любым удобным для вас способом.
БЕСПЛАТНЫЕ ИЗОБРАЖЕНИЯ, ЗНАЧКИ И ШРИФТЫ: больше не нужно платить за пакеты, как в других приложениях, иногда до 10 фунтов стерлингов за изображение или значок. Приложение Business Card Maker поставляется с красивым бесплатным контентом, который можно использовать бесплатно, не беспокоясь о лицензиях!
Приложение Business Card Maker поставляется с красивым бесплатным контентом, который можно использовать бесплатно, не беспокоясь о лицензиях!
ИМПОРТ СОБСТВЕННЫХ ИЗОБРАЖЕНИЙ: добавляйте контент из фотопленки, социальных сетей и накопителей.
СКАЧАТЬ И ДЕЛИТЬСЯ БЕСПЛАТНО БЕЗ ВОДЯНЫХ ЗНАКОВ: Нет подвоха! Все, что вы создаете с помощью приложения Business Card Maker, принадлежит вам, и вы можете использовать его по своему усмотрению.
– ДЕЛИТЕСЬ проектами по электронной почте, Instagram, Facebook, Twitter и т. д.
– СКАЧАТЬ в формате JPEG, PNG или PDF.
– ПЕЧАТЬ с телефона за считанные секунды.
АВТОМАГИЧЕСКОЕ ИЗМЕНЕНИЕ РАЗМЕРА: вам не нужно обновляться, чтобы изменить размер и перепрофилировать ваши визитные карточки. Изменяйте размер ваших файлов столько раз, сколько вы хотите бесплатно.
ВОССТАНОВИТЬ ПРЕДЫДУЩИЕ ВЕРСИИ: «Хм… вчера все выглядело лучше». Не беспокойтесь, просто получите доступ и восстановите лучшую версию своих визитных карточек.
СОХРАНЯЙТЕ И РЕДАКТИРУЙТЕ В ЛЮБОЕ ВРЕМЯ: Создавайте столько визитных карточек, сколько хотите, и храните их бесплатно.Их всегда можно будет редактировать с вашего компьютера и мобильного устройства с вашей учетной записью Desygner.
Хотите создать нечто большее, чем просто визитные карточки? Попробуйте приложение Desygner. Он предлагает тысячи профессионально разработанных шаблонов, идеально подходящих по размеру для всего, что вам когда-либо понадобится, включая публикации в социальных сетях, рекламу, презентации, открытки, листовки и многое другое.
ИЩЕТЕ КОРПОРАТИВНОЕ РЕШЕНИЕ? Посетите наш центр корпоративного маркетинга по адресу desygner.com/enterprise, используемый крупнейшими «голубыми фишками» в мире.
Если вы хотите поднять свои визитные карточки на совершенно новый уровень, вам может понравиться подписка PRO. Всего за 45,99 долларов США в год вы разблокируете все профессиональные шаблоны, получите доступ к более чем 800 шрифтам без лицензионных отчислений, сможете искать изображения без ограничений и наслаждаться работой без рекламы. Цена может отличаться в вашей стране.
Цена может отличаться в вашей стране.
Годовая подписка PRO автоматически продлевается, она списывается с вашей учетной записи iTunes и продлевается на ту же сумму в течение 24 часов до окончания текущего периода. С вас будет автоматически снята оплата в конце пробного периода, если вы не отмените его ранее.Автообновление можно отключить в любое время, зайдя в настройки в iTunes Store после покупки. Любая неиспользованная часть бесплатного пробного периода будет аннулирована после покупки. Мы не даем никаких гарантий или заявлений о том, что какие-либо из его услуг будут по-прежнему доступны в течение какого-либо периода времени, и вы признаете и соглашаетесь с тем, что услуги могут быть изменены или прекращены в любое время в будущем. Подробнее см. Условия и Политику конфиденциальности.
Как создать новый шаблон визитной карточки в Word | Малый бизнес
Создание пользовательского шаблона визитной карточки дает вам возможность добавлять на визитную карточку собственную графику, логотип и информацию о компании. Разработка шаблона визитной карточки требует определенных размышлений и планирования, чтобы обеспечить качественный результат, который произведет благоприятное впечатление на нынешних и будущих клиентов. Вы можете ускорить творческий процесс и сэкономить время, создав новый шаблон визитной карточки на основе существующего шаблона Word. Другой вариант — создать шаблон с помощью функции «Ярлыки» в Word.
Разработка шаблона визитной карточки требует определенных размышлений и планирования, чтобы обеспечить качественный результат, который произведет благоприятное впечатление на нынешних и будущих клиентов. Вы можете ускорить творческий процесс и сэкономить время, создав новый шаблон визитной карточки на основе существующего шаблона Word. Другой вариант — создать шаблон с помощью функции «Ярлыки» в Word.
Из существующего шаблона
Откройте Word и нажмите «Файл» на панели инструментов приложения.Нажмите «Создать» и выберите «Визитные карточки» из списка шаблонов.
Выберите шаблон, наиболее близкий к желаемому виду вашей визитной карточки, и нажмите «Загрузить».
Настройте текст в шаблоне, выделив существующий текст и введя собственные данные. Скопируйте и вставьте текст с первой карточки на остальные карточки в шаблоне.
Настройте графику и вставьте свой собственный логотип или изображение. Нажмите на графику, затем нажмите «Вставить» и «Изображение. Выберите изображение, которое хотите использовать, и нажмите «Вставить». При необходимости измените размер изображения, перетаскивая маркеры. Скопируйте и вставьте рисунок на каждую карточку в шаблоне.
Выберите изображение, которое хотите использовать, и нажмите «Вставить». При необходимости измените размер изображения, перетаскивая маркеры. Скопируйте и вставьте рисунок на каждую карточку в шаблоне.
Распечатайте тестовую страницу. Внесите необходимые изменения и распечатайте еще одну тестовую страницу. Продолжайте этот процесс, пока не будете полностью удовлетворены результатом.
Сохраните собственный шаблон, нажав «Файл» и «Сохранить как». Введите имя файла в поле «Имя файла». Щелкните стрелку вниз «Сохранить как тип» и выберите «Шаблон Word (DOTX)», чтобы сохранить шаблон.
Создайте свой собственный шаблон с нуля
Откройте Word и нажмите «Рассылки». Нажмите «Ярлыки», затем нажмите «Параметры».
Щелкните стрелку раскрывающегося списка «Label Vendor» и выберите производителя визитных карточек. Выберите «Номер продукта» и нажмите «ОК».
Введите информацию на визитной карточке. Нажмите «Shift + Enter» между строками, которые вы хотите сохранить вместе, чтобы их было легче форматировать позже.
Выделите текст и щелкните правой кнопкой мыши.Выберите «Шрифт» в раскрывающемся меню и выберите начертание и размер шрифта для вашего текста.
Еще раз выделите текст, щелкните правой кнопкой мыши и выберите «Абзац» в раскрывающемся списке. Внесите необходимые изменения в выравнивание, отступы и интервалы.
Убедитесь, что переключатель «Полная страница с той же этикеткой» в разделе «Печать» установлен, затем нажмите кнопку «Новый документ», чтобы создать полную страницу ваших карточек.
Нажмите на вкладку «Вставка», чтобы добавить графику. Выберите «Изображение», найдите свой логотип и нажмите «Вставить».» Отрегулируйте размер изображения, перетаскивая его с помощью маркеров изображения.
Измените положение изображения по желанию, щелкнув изображение правой кнопкой мыши и выбрав «Обтекание текстом», чтобы задать способ обтекания изображения текстом. Отрегулируйте размещение, щелкнув правой кнопкой мыши на изображении. изображение и выберите «Обтекание текстом» и «Дополнительные параметры макета».
Скопируйте и вставьте изображение на оставшиеся карточки на странице.
Проверьте свой шаблон, распечатав его на карточках.
Сохраните настроенный шаблон, нажав «Файл» и «Сохранить как». Введите имя файла, щелкните стрелку вниз «Сохранить как тип» и выберите «Шаблон Word (DOTX)», чтобы сохранить шаблон.
Business Card Maker — Загрузить
Создайте свои визитные карточки с помощью этого приложения
Business Card Maker — это программа для создания графики и дизайна, которая позволяет предпринимателям самостоятельно создавать свои визитные карточки. Не у всех есть время и ресурсы, чтобы искать профессиональных дизайнеров, которые могли бы помочь разработать визитную карточку или визитную карточку, и именно здесь появляется Business Card Maker.С помощью этого приложения всего за несколько кликов можно создать профессиональных контактных карточки , которые вы можете использовать для служебного пользования.
Удовлетворение потребностей каждого бизнесмена
В Business Card Maker имеется около 500 шаблонов, из которых пользователи могут выбирать. Однако это не означает, что у вас может быть визитная карточка без пользовательского ввода. Выбрав дизайн, который вы хотели бы использовать, вы можете начать с томирование их.Помимо добавления своей информации на карту, вы можете изменять, удалять или добавлять другие элементы на карту. Например, вы можете добавить фоновое изображение с уменьшенной непрозрачностью и прозрачностью. Вы также можете изменить цвет границ. Шаблоны, которые предоставляет приложение, просто помогут вам упростить процесс создания визитной карточки.
Карточки, созданные с помощью Business Card Maker, можно сохранить в различных форматах и распечатать в различных размерах , в соответствии с вашими предпочтениями.Вы можете указать, сколько карточек вы хотели бы разместить на странице, что позволит вам максимизировать и использовать все места, которые вы можете занять. Таким образом, вы можете печатать копии большими партиями и создавать несколько копий всего за несколько минут. Говоря о массовом производстве, Business Maker также позволяет редактировать множество визитных карточек без необходимости вводить одну и ту же информацию снова и снова, поэтому, если вы хотите поэкспериментировать с разными дизайнами, это не будет пустой тратой времени.
Таким образом, вы можете печатать копии большими партиями и создавать несколько копий всего за несколько минут. Говоря о массовом производстве, Business Maker также позволяет редактировать множество визитных карточек без необходимости вводить одну и ту же информацию снова и снова, поэтому, если вы хотите поэкспериментировать с разными дизайнами, это не будет пустой тратой времени.
Делайте это как профессионал
Business Card Maker — довольно базовое и простое программное обеспечение , но вы можете ожидать хороших результатов.Визитные карточки, которые он может производить, выглядят профессиональными и официальными , что действительно полезно, особенно для людей, которые только вступают в деловой мир и нуждаются в быстром способе рекламы своих услуг и продуктов. Business Card Maker работает эффективно .
Как создать собственную визитную карточку онлайн в 2021 году
Визитные карточки существуют уже давно, но есть много новых и интересных способов переработать старый формат. Чтобы произвести немедленное и неизгладимое впечатление, рекомендуется создать свои собственные визитные карточки, именно так, как вы хотите.
Чтобы произвести немедленное и неизгладимое впечатление, рекомендуется создать свои собственные визитные карточки, именно так, как вы хотите.
И сегодня все ведущие онлайн-сервисы по доставке визитных карточек по почте, такие как Moo и Zazzle, например, позволяют загрузить индивидуальный дизайн , так что придать вашим визиткам индивидуальность стало проще, чем когда-либо. Вот что вам следует знать:
- Используйте шаблон , чтобы начать работу
- Убедитесь, что ваше имя видно
- Не бойтесь добавить всплеск цвета 2 Создать дизайн который длится
1.Для начала используйте шаблон
Формат визитной карточки дает массу творческой энергии, и это здорово, но затрудняет погружение в дизайн, если вы не знаете, что хотите с ним сделать. Вот почему мы собрали три различных шаблона цифровых визитных карточек , чтобы вы могли редактировать их по своему усмотрению — вы можете изменить текст, шрифт, цвет, расположение, фон и изображения на карточках, а также сохранить свои проекты для последующего использования с помощью бесплатного облака. место хранения. Просто нажмите « Make It », чтобы приступить к созданию собственного дизайна визитной карточки.
место хранения. Просто нажмите « Make It », чтобы приступить к созданию собственного дизайна визитной карточки.
Шаблон №1:
Задняя часть:
Шаблон №2:
Задняя часть:
Шаблон №3:
Задняя часть:
Все шаблоны Kapwing используют соотношение сторон 2450×1400 пикселей. Это идеально подходит для изображения высокой четкости, которое соответствует стандартному размеру визитной карточки 3,5×2 дюйма . И для каждого дизайна есть лицевая и оборотная стороны шаблона – не забудьте изменить и сохранить файл для обеих сторон карты ! Они маленькие, поэтому на каждый квадратный дюйм приходится .
2. Убедитесь, что ваше имя указано
Это почти само собой разумеется, но подчеркивает необходимость создания собственной визитной карточки с нуля. Самая важная часть вашей визитки — это ваше имя.
Это означает, что ваше имя должно выделяться на фоне остального дизайна карты! В вашем распоряжении всевозможные инструменты, чтобы привлечь внимание к вашему имени: шрифт , цвет, размер, положение, угол, граница . Что бы вы ни выбрали, убедитесь, что ваше имя находится в центре вашей визитной карточки и соответствует общему стилю, который вы хотите представить.
Что бы вы ни выбрали, убедитесь, что ваше имя находится в центре вашей визитной карточки и соответствует общему стилю, который вы хотите представить.
3. Не бойтесь добавить немного цвета
Визитные карточки прошлых лет могли быть черно-белыми по необходимости, но большинство мест, где вы можете заказать свои визитные карточки, позволяют загружать полноцветных дизайна . Это означает, что дизайн вашей визитной карточки может быть немного сложнее и бесконечно интереснее.
Постарайтесь заранее придумать свою цветовую схему — можно использовать только один цвет, а при использовании более 3-х следует быть очень осторожным.Некоторые полиграфические компании могут взимать более высокую плату за более сложные цветовые решения, поэтому использование только одного или двух отличительных тонов может быть важным для снижения затрат.
4. Сделайте дизайн, который прослужит долго
Вероятно, вы заказываете свои визитные карточки оптом, например, «упаковка по 200 штук», а большое количество визитных карточек может быть трудно использовать в течение 1 или 2 лет. . По этой причине вы должны убедиться, что информация и дизайн ваших визитных карточек подходят для вас, чтобы иметь какое-то время .Это может означать, что вы не указываете свое текущее положение в дизайне своей карты или опускаете адрес, если считаете, что он может измениться в ближайшее время.
. По этой причине вы должны убедиться, что информация и дизайн ваших визитных карточек подходят для вас, чтобы иметь какое-то время .Это может означать, что вы не указываете свое текущее положение в дизайне своей карты или опускаете адрес, если считаете, что он может измениться в ближайшее время.
Если вы выбираете несколько разных адресов электронной почты или телефонных номеров, убедитесь, что вы используете те варианты, которые останутся с вами дольше всего — вы не хотите, чтобы ваши профессиональные связи пытались связаться с вами. устаревшая информация.
Статьи по теме:
• Создайте свой собственный мотивационный постер онлайн
• Создавайте пользовательские оверлеи Twitch бесплатно онлайн
• Как сделать изображение силуэта
• Как сделать
• Как сделать свой собственный мотивационный постер
• Как сделать собственный офлайн-баннер Twitch
Как делать визитки в Microsoft Word (с шаблоном)
- Карьерный справочник
- Карьерный рост
- Как делать визитки в Microsoft Word (с шаблоном)
8 сентября 2021 г.
Владение памятная визитная карточка может помочь вам выделиться на сетевом мероприятии.Качественная визитная карточка, относящаяся к вашей отрасли, может побудить людей, с которыми вы общались, связаться с вами после того, как вы встретитесь с ними лично. В целом, качество вашей визитной карточки дает вам благоприятные возможности для продвижения по карьерной лестнице и обретения уверенности в себе для улучшения ваших сетевых навыков.
В этой статье мы определим, что такое визитная карточка, и рассмотрим, как сделать их в Word с помощью шаблонов и таблиц.
Связанный: 10 советов, которые помогут вам общаться как профессионал
Что такое визитные карточки?
Визитные карточки — это небольшие карточки, на которых отображается деловая информация, относящаяся к компании или сотруднику.Визитная карточка представляет собой физический способ запомнить людей, с которыми они общались. Сегодня то, как работодатель помнит сотрудника, может иметь значение при обращении к нему по поводу потенциальной вакансии в их организации.
См. также: Как получить максимальную отдачу от ярмарок вакансий**
Как создать визитную карточку в Word с помощью шаблона
Один из самых простых способов создать визитную карточку — через Word. Вы можете создать визитную карточку с помощью шаблона Word или вручную создав таблицу.
Выполните следующие действия, чтобы создать визитную карточку с шаблоном в Word:
Откройте новый документ Word.
Просмотрите и выберите понравившийся шаблон.
Заполните соответствующую информацию в шаблоне.
Элементы формата для создания дизайна.
Вставьте свой логотип.
Вычитка всех копий.
Используйте режущий инструмент, чтобы сделать открытку.
1. Откройте новый документ Word
В Word выберите «Создать» в меню «Файл». Затем введите визитные карточки в поле поиска в верхней части страницы. После завершения поиска на экране появятся различные типы шаблонов визитных карточек. Если вы создаете визитные карточки на персональном компьютере, вам может потребоваться сначала приобрести и загрузить Word.
Если вы создаете визитные карточки на персональном компьютере, вам может потребоваться сначала приобрести и загрузить Word.
2. Просмотрите и выберите понравившийся шаблон
Внимательно изучите шаблоны, которые отображаются на экране.После тщательного рассмотрения решите, какой стиль шаблона представляет ваш бренд и ваши основные ценности.
Если вы общаетесь от имени компании, в которой работаете, дизайн вашей визитной карточки должен соответствовать фирменному стилю вашей компании. Это делает четкое различие между сотрудниками, с которыми вы общаетесь, относительно того, на кого вы работаете и почему они вас запомнят. Это также можно считать традиционной формой лидогенерации для вашей компании.
Связано: основные ценности: обзор и примеры
3.Заполните соответствующую информацию в шаблоне
Включите в свою визитную карточку следующие элементы:
Ваше имя: Ваше имя является частью вашего личного бренда, поэтому убедитесь, что это самый крупный шрифт на вашей визитной карточке.
 Контакты, в памяти которых запечатлено ваше имя, могут продлить ваши отношения после общения с ними.
Контакты, в памяти которых запечатлено ваше имя, могут продлить ваши отношения после общения с ними. Компания: Укажите имя вашего нынешнего работодателя на вашей карточке. Если вы в настоящее время ищете работу, вы можете указать название своей предыдущей должности или тип должности, которую вы занимаете в настоящее время.Это показывает, что вы активно участвуете в этой области и заинтересованы в использовании новых возможностей.
Личный слоган: Придумайте слоган, который лучше всего представляет предоставляемую вами услугу. Например, фраза «Создание контента для всех» может помочь вам показать, что вы писатель-фрилансер, а фраза «Спортивный консультант для спортсменов» уменьшит количество работодателей, с которыми вы хотите общаться.
Логотип. Логотип может быть отличительной чертой, если он соответствует вашей работе.Типы функций и дополнительных элементов, которые вы добавляете в логотип, должны иметь долгосрочные перспективы для вашей карьеры.
 Возможно, стоит изучить свой карьерный путь, чтобы найти вдохновение для создания идеального логотипа, подчеркивающего вашу индивидуальность.
Возможно, стоит изучить свой карьерный путь, чтобы найти вдохновение для создания идеального логотипа, подчеркивающего вашу индивидуальность. Телефонный номер: Предоставление вашего номера телефона является стандартной практикой на нетворкинг-мероприятии. Если налаживание контактов окажется успешным, они могут перезвонить вам, чтобы связаться с вами, или предоставить вашу контактную информацию рекрутеру, чтобы назначить собеседование.
Электронная почта: Укажите свой адрес электронной почты, чтобы ваши контакты могли связаться с вами в письменной форме о будущих возможностях или других предложениях по трудоустройству, которые они могут отправить вам.
Веб-сайт: Если вы собираетесь заниматься творчеством, укажите свой веб-сайт на своей визитной карточке, чтобы ваша сеть могла видеть вашу профессиональную работу. Это может быть первым шагом, прежде чем вы начнете писать резюме и сопроводительное письмо.
Каналы социальных сетей: укажите каналы социальных сетей на своей визитной карточке, чтобы вы могли продолжать свои профессиональные отношения в Интернете.
 Профессиональный профиль в социальных сетях также может помочь вам выделить вашу работу самого высокого качества.
Профессиональный профиль в социальных сетях также может помочь вам выделить вашу работу самого высокого качества.
4. Отформатируйте элементы для создания своего дизайна
Меняйте шрифты, цвета и размеры по своему вкусу в шаблоне. Шаблон предназначен только в качестве руководства, которое поможет создать визитную карточку, продвигающую ваш профессиональный бренд. Тем не менее, не забудьте сделать свою визитную карточку читабельной, чтобы ваша сеть могла понять, что вы им сообщаете.
5. Вставьте свой логотип
Если вы решили создать логотип, то вы можете вставить его прямо в шаблон.При разработке логотипа убедитесь, что он помещается в шаблон, чтобы ваша контактная информация была легко читаемой.
6. Проверьте всю копию
Проверьте копию несколько раз, чтобы убедиться, что в ней нет опечаток или орфографических ошибок. Ваша визитная карточка оставляет возможность для построения долгосрочных отношений с вашими контактами. Таким образом, профессиональная и хорошо написанная визитная карточка может помочь вам произвести положительное первое впечатление.
7.Используйте режущий инструмент, чтобы сделать открытку
Если вы можете напечатать свою визитную карточку из дома, купите режущий инструмент, чтобы ровно обрезать бумагу. Вы должны проявлять особую осторожность при использовании инструмента, чтобы получить точный разрез, но безопаснее сделать ставку на то, чтобы типография сделала это за вас.
Как сделать визитку в Word с таблицей
Если вы предпочитаете сделать визитку с таблицей, выполните следующие действия:
Откройте пустой документ.
Выберите поля.
Создайте таблицу.
Отрегулируйте выравнивание.
Просмотрите свою таблицу.
Добавьте свою информацию в первую таблицу.
Проверьте все копии в таблице.
Скопируйте и вставьте свою информацию в таблицы и удалите границы и затенение.
Распечатайте и вырежьте визитную карточку.
1.
 Откройте пустой документ
Откройте пустой документОткройте Word и выберите Пустой документ, чтобы начать работу.Инструмент «Таблица» — еще один эффективный ярлык для завершения этого шага.
2. Выберите поля
После перехода на вкладку «Разметка страницы» щелкните «Поля» и выберите «Узкий», чтобы уменьшить их значение ниже значения по умолчанию. Это даст вам больше места для размещения визитных карточек в документе.
3. Создайте таблицу
Щелкните вкладку «Вставка», затем «Таблица», чтобы открыть сетку, которая появится на экране. Наведите указатель мыши на две клетки вверх и на пять вниз, чтобы создать таблицу 2×5. Этот макет позволяет распечатать 10 визитных карточек, когда вы закончите.
4. Отрегулируйте выравнивание
Взгляните на эти шаги, чтобы отрегулировать выравнивание таблицы:
Щелкните правой кнопкой мыши перекрестие таблицы и выберите «Выбрать свойства».
Щелкните по центру, чтобы выровнять таблицу.
Перейдите на вкладку «Строка» и установите флажок «Указать высоту».

Введите 2 для высоты и установите высоту точно.
Перейдите на вкладку «Столбец» и установите флажок «Указать ширину».
Введите 3,5 в поле «Предпочтительная ширина» и нажмите «Измерить» рядом с «Измерить в».
5. Просмотрите свою таблицу
Размер вашей таблицы должен быть пропорционален. Если нет, увеличьте поля, если они не помещаются на странице. Щелкните перекрестие правой кнопкой мыши и выберите «Автоподгонка», чтобы предотвратить изменение формы вашей визитной карточки. Вы хотите сосредоточить свое внимание на содержании визитной карточки, поэтому этот шаг важен.
6. Добавьте свою информацию в первую таблицу
Добавьте всю необходимую информацию в первую таблицу, чтобы начать структурирование вашей визитной карточки.Изображения, текст и цвета можно изменить с помощью инструментов форматирования, чтобы персонализировать дизайн.
7. Проверьте всю копию в таблице
Проверьте, прежде чем добавлять остальную информацию в другие таблицы. Это может избавить вас от необходимости вносить изменения позже, если вы обнаружите ошибку, что сэкономит ваше время.
Это может избавить вас от необходимости вносить изменения позже, если вы обнаружите ошибку, что сэкономит ваше время.
8. Скопируйте и вставьте свою информацию в таблицы, убрав границы и штриховку.
После завершения корректуры выделите весь текст визитной карточки и вставьте его в соответствующие ячейки.Вам придется сделать это отдельно для каждой ячейки, которую вы создаете. Затем выберите «Нет» на кнопке «Границы и заливка», которая удалит границы с края вашей визитной карточки после печати.
9. Распечатайте и вырежьте визитную карточку
Стандартная бумага позволяет создавать более прочные и профессиональные визитные карточки. Если ваш принтер не поддерживает стандартную бумагу, подумайте о том, чтобы отнести карты в типографию. Используйте инструмент, чтобы точно вырезать свои визитные карточки, или вы можете попросить кого-нибудь помочь вам, если вы пойдете в магазин.
7 лучших бесплатных программ для визиток в 2022 году
Программное обеспечение для визитных карточек используется предприятиями и компаниями для создания визитных карточек. Ваша визитная карточка — это первое, что видят потенциальные клиенты, поэтому она напрямую влияет на их мнение о вас. Именно поэтому очень важно иметь оригинальную и привлекающую внимание открытку.
Ваша визитная карточка — это первое, что видят потенциальные клиенты, поэтому она напрямую влияет на их мнение о вас. Именно поэтому очень важно иметь оригинальную и привлекающую внимание открытку.
Вы можете создать карту с нуля или использовать многочисленные шаблоны за считанные секунды.Затем вы можете распечатать карты со своего компьютера. Более того, есть программы для создания визиток, которые позволяют сохранять ваши дизайны, а затем улучшать их в других приложениях.
Топ 7 бесплатных программ для визитных карточек
- Adobe Spark Card Maker — более 1000 шаблонов
- Музыкальный автомат — создавайте визитки за 5 минут
- Устройство для изготовления визиток Canva — с высококачественной печатью
- Business Card Star — для печати визитных карточек в домашних условиях
- Business Card Land — Регулируемые шаблоны
- CardWorks — создание односторонних и двусторонних карточек
- Business Card Designer Plus — поддерживает все стили визитных карточек
Как упоминалось выше, некоторые программы для дизайна визитных карточек позволяют сохранять дизайн в виде графического файла и использовать его позже в других программах. Некоторое программное обеспечение для визитных карточек предлагает удобный интерфейс, в то время как другие предоставляют более сложный.
Некоторое программное обеспечение для визитных карточек предлагает удобный интерфейс, в то время как другие предоставляют более сложный.
1. Adobe Spark Card Maker — наш выбор
- Удобство использования
- Многочисленные шаблоны
- Десктопная и мобильная версии для любых ОС
- Не требует членства в Creative Cloud
- Плохие функции редактирования текста
Вердикт: Adobe Spark — отличный инструмент для создания визиток.Благодаря неограниченному количеству бесплатных шаблонов визитных карточек эта программа для создания визитных карточек выделяется среди многочисленных альтернатив Adobe Spark. Это очень удобно, так как вы не тратите время на технические аспекты, а можете полностью сосредоточиться на дизайне.
Кроме того, программа позволяет редактировать шаблоны по своему вкусу и предлагает другие полезные опции. Он также имеет библиотеку стоковых фотографий. Мощные функции брендинга Adobe Spark помогут вам легко и быстро создавать согласованные брошюры для вашего бренда.
1/2
1/2
2/2
2.Музыкальный автомат
Создавайте визитки за 5 минут- Удобные текстовые опции 8″> Возможность загрузки пользовательских фотографий и логотипов
- Элементы линии и формы
- Различные размеры визитных карточек
Вердикт: Jukebox — отличный инструмент для создания бесплатных фотовизитных карточек с нуля или использования различных шаблонов. Кроме того, с помощью этого программного обеспечения для дизайна визитных карточек вы можете изменить шаблон, добавив свое имя, контактные данные или цвета вашего бренда.
Вы также можете добавить свою графику и выбрать из более чем миллиона стоковых изображений. Кроме того, программа предлагает разные размеры визитных карточек, поэтому вы можете создавать горизонтальные, вертикальные и даже складные карточки.
3. Конструктор визиток Canva
С качественной полиграфией- Уникальные карты 8″> Параметры перетаскивания
- Качественная печать
- Многочисленные шаблоны
- Дополнительный контент платный
Вердикт: В общем, Canva — это программа для создания логотипов или инфографики, но она может служить и программой для изготовления визиток.Этот инструмент поможет вам создать оригинальные визитки для продвижения вашего бренда.
Более того, это бесплатная программа, позволяющая быстро и легко реализовать ваши оригинальные идеи. Вам просто нужно загрузить свой логотип, использовать фирменные цвета и выбрать дополнительные шрифты.
Кроме того, Canva предлагает готовые продукты, но они платные. Вы можете заказать полиграфические услуги по доступной цене или отправить открытки в любимую типографию.
1/2
1/2
2/2
4.
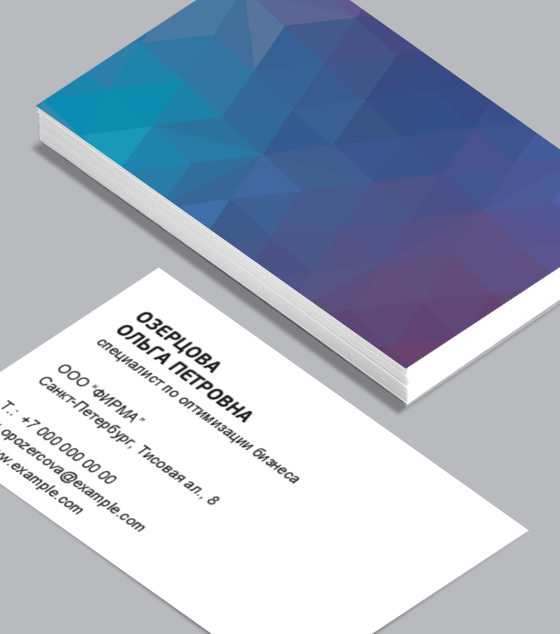 Визитная карточка Звезда Для печати визиток дома
Визитная карточка Звезда Для печати визиток дома- Печать премиум-класса
- Удобный пользовательский интерфейс
- Веб-служба
- Многочисленные макеты визитных карточек
Вердикт: Business Card Star — одна из лучших программ для создания визиток, предлагающая большую коллекцию макетов визитных карточек. С ними очень легко работать, так как они сгруппированы по стилю («корпоративный» или «витиеватый») и могут быть настроены с вашим брендом и контактными данными.
Что мне нравится в Business Card Star, так это то, что вам не нужно ничего загружать или устанавливать на свой компьютер. Вы можете создать свои визитные карточки онлайн за считанные секунды. Производитель визитных карточек создает макеты с 8 визитными карточками на страницу или 10 визитными карточками на страницу в формате файла PDF. Эти шаблоны визитных карточек работают с предварительно нарезанной бумагой для визитных карточек.
Эти шаблоны визитных карточек работают с предварительно нарезанной бумагой для визитных карточек.
5. Земля с визитной карточкой
- Быстрое создание визитных карточек
- Регулируемые шаблоны
- Формат PDF
- Цветовое пространство CMYK
- Слишком простые конструкции
- Старомодный пользовательский интерфейс
Вердикт: Если вы хотите найти простое бесплатное программное обеспечение для визитных карточек, это именно то, что вам нужно.Процесс создания дизайна в Business Card Land сводится к нескольким этапам. Для начала выберите макет, затем введите свою контактную информацию и, наконец, настройте цвета так, чтобы они соответствовали эстетике вашего бренда.
Существует также коллекция готовых к печати бесплатных шаблонов визитных карточек для Illustrator и Photoshop. Таким образом, вы можете загрузить их в виде одного макета визитки и отправить в типографию или выбрать 8-10 макетов визитных карточек для печати дома.
6.Кардворкс
Изготовление односторонних или двусторонних визиток- Большая коллекция шаблонов визитных карточек
- Регулируемые цветовые схемы
- Поддерживает стандартные размеры визитных карточек
- Возможность создания односторонних или двусторонних визитных карточек
- Несовместимо с Linux
- Вы не можете импортировать собственную графику
Вердикт: CardWorks — это приложение для создания визитных карточек, предлагающее множество шаблонов, которые вы можете настроить по своему вкусу. Вы можете настроить цвета, выбрать дополнительные загружаемые шаблоны и т. д. Кроме того, приложение поддерживает все стандартные форматы бумаги и карт.
Вы можете настроить цвета, выбрать дополнительные загружаемые шаблоны и т. д. Кроме того, приложение поддерживает все стандартные форматы бумаги и карт.
Кроме того, эта программа для визиток позволяет сохранять имена и адреса различных компаний. Таким образом, вы можете автоматически добавлять их в шаблоны, если это необходимо. Вы также можете вставить логотип компании, фото сотрудника или другие изображения.
Что отличает эту программу от других, так это то, что вы можете создавать двухсторонние карты. Вы также можете добавлять изображения в поддерживаемых форматах фотографий.Вырезать карты очень удобно, так как на макеты можно наносить метки обрезки. Наконец, вы можете добавить PDF-файлы с высоким разрешением, чтобы распечатать результаты на специальном принтере.
1/2
1/2
2/2
7.
 Дизайнер визитных карточек Plus Поддерживает все стили визитных карточек
Дизайнер визитных карточек Plus Поддерживает все стили визитных карточек- Не занимает много места
- Полностью настраиваемые шаблоны
- Полезные файлы справки
- Работает со всеми стилями визитных карточек
- Добавляет водяной знак в бесплатную версию
- Пользовательский интерфейс может сбивать с толку
Вердикт: Business Card Designer Plus — бесплатная программа для создания визитных карточек, которая определенно доставит вам удовольствие от процесса проектирования.Он предлагает двустороннюю печать, сложенные карты, штрих-коды и сохранение карт в виде графического файла для последующего использования в другом программном обеспечении. Он поддерживает стандартный формат Letter, а также бумагу формата A4.
Он поддерживает стандартный формат Letter, а также бумагу формата A4.
Чтобы создать действительно оригинальный и привлекательный дизайн, вы можете смешивать шрифты, стили и оттенки текста в одном текстовом объекте. Кроме того, вы можете отображать текст в виде штрих-кода, счетчика автоинкремента или текущей даты и/или времени.
1/2
1/2
2/2
11 Программное обеспечение для создания визитных карточек (бесплатные и платные решения) 2022
«Сила бренда строится на его стремлении продвигать свои собственные отличительные ценности и миссию. ” – Жан-Ноэль Капферер
” – Жан-Ноэль Капферер
ЧАСТЬ 1. Введение
Визитная карточка является одним из наиболее важных и необходимых рекламных инструментов, которые вы можете использовать, чтобы рассказать о своем бизнесе. Это не только информирует ваших потенциальных клиентов, но и делает ваш бренд профессиональным и хорошо зарекомендовавшим себя. В то время как несколько организаций и стартапов предпочитают заказывать свои визитные карточки или изготавливать их с помощью профессиональных дизайнерских и полиграфических услуг.
Но если вы хотите, вы можете воспользоваться специальными изготовителями визитных карточек , которые помогут вам создать быструю и уникальную карточку, чтобы вы могли распечатать ее в кратчайшие сроки.Это программное обеспечение для визитных карточек предлагает широкий выбор предопределенных размеров, фоновых шаблонов и творческих ресурсов, таких как изображения, шрифты, формы и многое другое. В целом, это программное обеспечение помогает вам улучшить перспективы бизнеса, профессионально рассказывая о вашем бренде.
Итак, без лишних слов, давайте познакомимся с некоторыми из самых известных и полезных программ для создания визитных карточек.
ЧАСТЬ 2. Найдите 11 лучших программ для создания визитных карточек для вашего бренда 2022
Мы все уже знаем о Adobe Illustrator , одной из лучших программ для дизайна визитных карточек, которая позволяет пользователям создавать векторные файлы, размер которых можно легко изменить, и обеспечивает чистую и четкую печать.Но если вы ищете еще несколько отличных вариантов, то вот полный список!
| Продукт | Цена | Платформа |
|---|---|---|
| Adobe Spark | От 9,79 долларов в месяц | Облачная система, Android и iOS |
| Простая в использовании программа для создания визитных карточек | Бесплатно | Интернет |
| SmartsysSoft Business Card Maker | 39 долларов. 95 95 | Windows |
| Логастер | От 9,99 долл. США за один раз на пользователя | Интернет, Windows, Mac, Android и iOS |
| Висме | 25 долларов в месяц | Облако, SaaS, Интернет |
| Устройство для изготовления визитных карточек AMS | 27 долларов США (персональная версия) | Windows, 10, 8, 7, XP |
| Shopify Бесплатная программа для создания визитных карточек | От 29 долларов в месяц | Интернет |
| Программное обеспечение NHC CardWorks | Бесплатно | Интернет, Windows и macOS |
| Business Card Studio PRO | 50 долларов.43 | Windows |
| Дизайнер визитных карточек Plus | 29,95 $ | Windows |
| Устройство для изготовления визитных карточек DesignMantic | 37 $ | Интернет |
1.
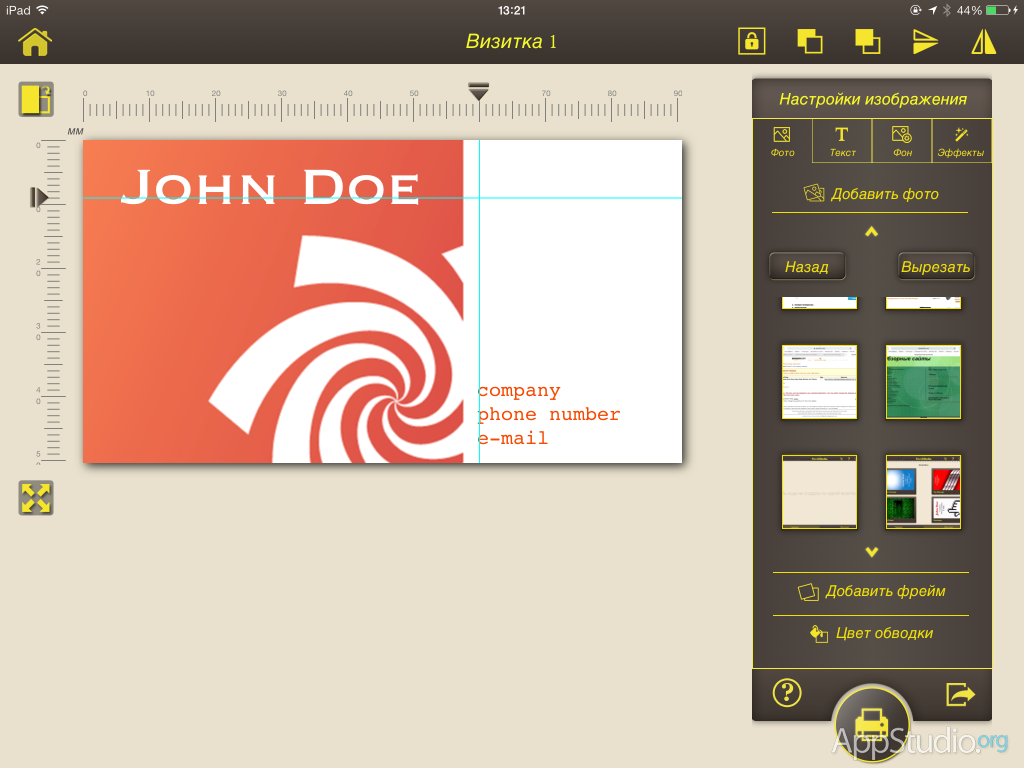 Adobe Spark
Adobe SparkAdobe Spark — это отличная облачная платформа для дизайна, которая позволяет пользователям создавать потрясающую графику, веб-страницы, видео и многое другое на своих смартфонах и ПК. Мастер создания визитных карточек предлагает широкий спектр шаблонов, которые вы можете настроить с помощью желаемого логотипа, цветов, шрифтов и изображений, чтобы отразить идеальный образ вашего бренда.
Он предлагает синхронизацию между устройствами, поэтому вы можете возобновить сохраненную работу в любое время и в любом месте. Adobe Spark содержит множество профессиональных тем, фирменных шаблонов, несколько шрифтов и множество параметров настройки, что делает его одним из лучших программ для создания визитных карточек на рынке.
Плюсы:Множество дизайнерских шаблонов, которые стоит попробовать
Управление печатью
Простота использования
Отличная поддержка клиентов
Минусы:Нет редактора изображений
Нет пошагового мастера
Некоторые шаблоны бизнес-дизайна от Adobe Spark:
2.
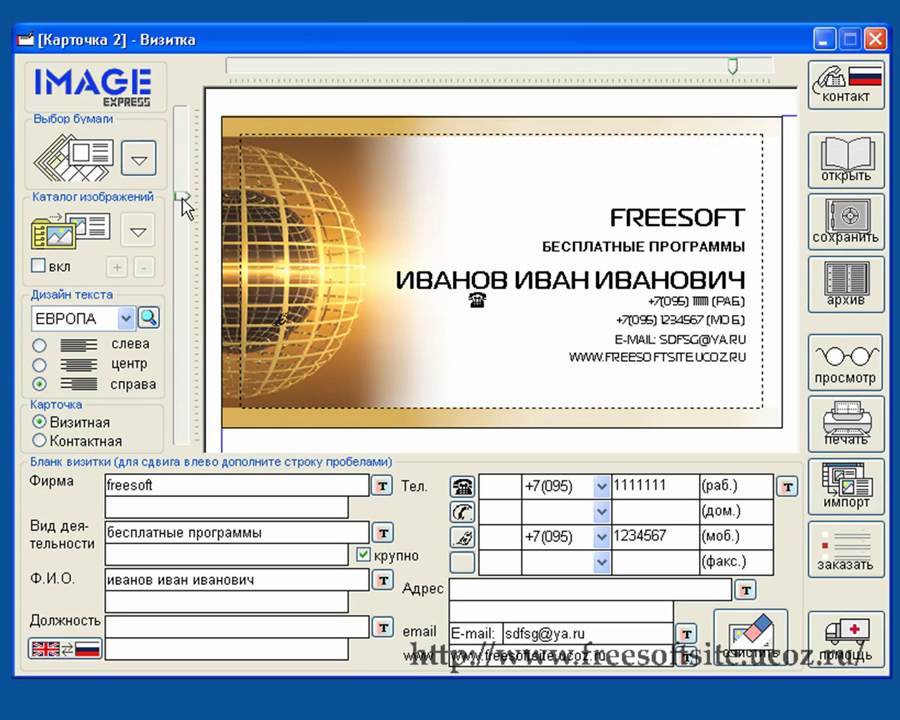 Простое в использовании средство для изготовления визитных карточек
Простое в использовании средство для изготовления визитных карточекВот бесплатное программное обеспечение для создания карт, которое предоставляет множество услуг по дизайну, связанных с бизнесом. Простому в использовании конструктору визитных карточек от FreeLogoServices доверяют 25 миллионов пользователей по всему миру, и он известен тем, что предлагает самые доступные решения для дизайна логотипов и брендинга. Вы можете использовать этот инструмент для создания визитных карточек, чтобы создать свою визитную карточку за несколько минут.
Начните настраивать элементы из своей библиотеки из более чем 1000 дизайнов визитных карточек; вносите изменения в цвета, шрифт, текст и макет, чтобы создать что-то уникальное и экстраординарное.Программное обеспечение для создания карт идеально подходит для стартапов, малого бизнеса и людей, которые хотят создать логотип для мероприятия.
Плюсы:
Тысячи редактируемых дизайнов визитных карточек
Быстрый и быстрый процесс от начала до конца
Чрезвычайно прост в использовании и занимает несколько минут, чтобы найти и настроить визитную карточку по вашему выбору
Найдите идеальный дизайн визитной карточки в соответствии с вашей областью
Минусы:Неадекватная поддержка клиентов
Визитные карточки можно сделать бесплатно, но за сохранение нужно платить
Некоторые шаблоны бизнес-дизайна от Easy-to-Use Business Card Maker:
Читайте также: Топ-5 удивительных Android-приложений для дизайнеров
3.
 SmartsysSoft Business Card Maker
SmartsysSoft Business Card MakerИнструмент для изготовления карт SmartsysSoft — это профессиональное решение для изготовления визитных карточек. Вы можете добавлять логотипы, символы, тексты, кривые и другие элементы из гигантской библиотеки, поддерживаемой профессионалами. Вы, несомненно, можете найти самые привлекательные шаблоны визитных карточек здесь с множеством вариантов печати ваших карточек в самом высоком качестве с такими форматами файлов, как PDF, BMP, JPEG, PNG, TIFF и другими.
Это одна из лучших программ для создания визитных карточек с мощными возможностями редактирования графики.Он предоставляет тысячи привлекательных шаблонов визитных карточек, предварительно определенных фонов, форм, текстур, клипартов и других ресурсов. Это можно эффективно использовать для дальнейшей настройки визитной карточки в соответствии с предпочтениями вашего бренда.
Плюсы:Интуитивно понятный интерфейс
Легко отменять и повторять действия
Поддерживает печать карт на любом локальном принтере, совместимом с Windows
Сохраняйте макеты визитных карточек в высоком качестве с помощью файлов популярных форматов.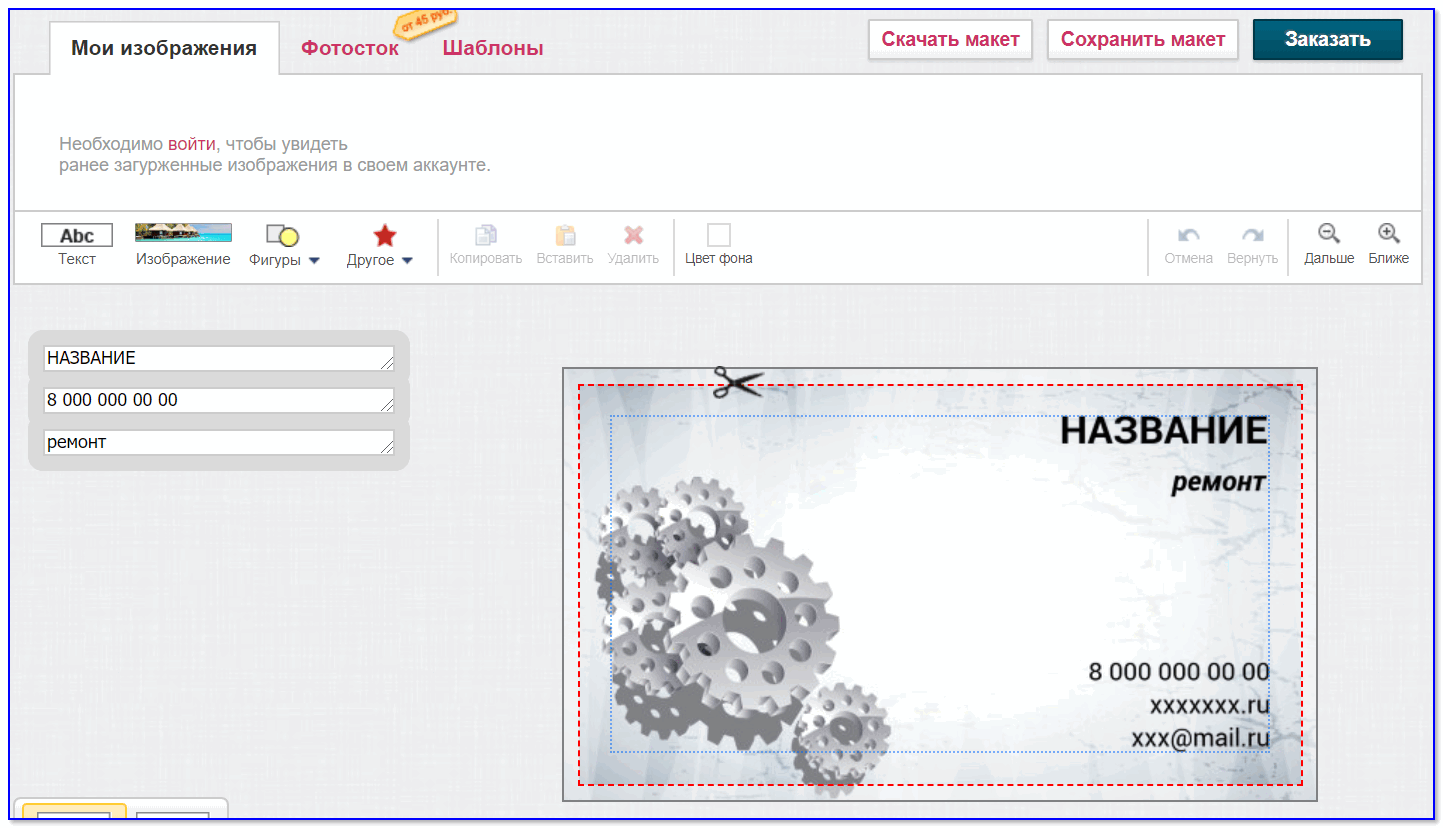
Недорогое программное обеспечение для изготовления карт
Некоторые шаблоны бизнес-дизайна от SmartsysSoft Business Card Maker:
4.Логастер
Создайте неизгладимое впечатление с Logaster, лучшим производителем визитных карточек на рынке. Многофункциональное программное обеспечение позволяет пользователям создавать несколько логотипов и дизайнов визитных карточек за несколько минут. Просто выберите наиболее привлекательный шаблон дизайна и внесите необходимые изменения, и все. Типичными пользователями карты Logaster, создающими программное обеспечение, являются стартапы, малые и средние предприятия, агентства и предприятия.
Создавать визитки с Logaster очень просто. Как только вы попадете на их веб-сайт, нажмите «Создать логотип».Введите название компании и связанные ключевые слова для вашего потока. Выберите предложенный значок, который вам больше всего нравится, настройте его в соответствии с предпочтениями вашего бренда и нажмите «Сохранить». Он создаст множество шаблонов визитных карточек, соответствующих вашему логотипу. Выбирайте то, что вам больше всего импонирует!
Он создаст множество шаблонов визитных карточек, соответствующих вашему логотипу. Выбирайте то, что вам больше всего импонирует!
Множество шаблонов дизайна
Редактор изображений
Управление печатью
Предлагает готовые шаблоны для визитных карточек, фирменных бланков, конвертов и фавиконов
Минусы:Нет бесплатной пробной версии
Некоторые шаблоны бизнес-дизайна от Logaster:
5.Висме
Одно из наиболее настраиваемых программ для визитных карточек, Visme, позволяет пользователям просматривать обширную коллекцию бесплатных шаблонов визитных карточек. Использовать инструмент для создания карт очень просто, просто создайте новый проект и выберите один из предложенных шаблонов. Добавьте логотип вашей компании, название, имя, номер телефона, адрес электронной почты в предоставленные поля.
Настройте элементы на основе различных шрифтов, форм и цветов, чтобы они соответствовали вашему бренду. Когда вы будете удовлетворены своим дизайном, сохраните файл в формате PDF для печати.Начиная с таких категорий, как «Заниженный», «Вычурный», «Минимальный», «Геометрический», «Изысканный», «Деревенский» и т. д., вы можете выбрать множество шаблонов из каждой.
Когда вы будете удовлетворены своим дизайном, сохраните файл в формате PDF для печати.Начиная с таких категорий, как «Заниженный», «Вычурный», «Минимальный», «Геометрический», «Изысканный», «Деревенский» и т. д., вы можете выбрать множество шаблонов из каждой.
Лучший конструктор визитных карточек, который позволяет пользователям создавать не только визитки, но и информационные бюллетени, презентации, инфографику, резюме, отчеты и многое другое
Высококачественный результат с минимальными усилиями
Управление печатью
Содержит обучающее видео, которое знакомит пользователей с программным обеспечением для изготовления карт
Минусы:Требуется надежное соединение во время работы
Если вам нужно использовать определенное изображение в другой графике, вы должны дублировать его снова и снова; это занимает много места в «Моей библиотеке».
Некоторые шаблоны бизнес-дизайна от Visme:
Читайте также: Лучшие ноутбуки для графических дизайнеров 2020
6.
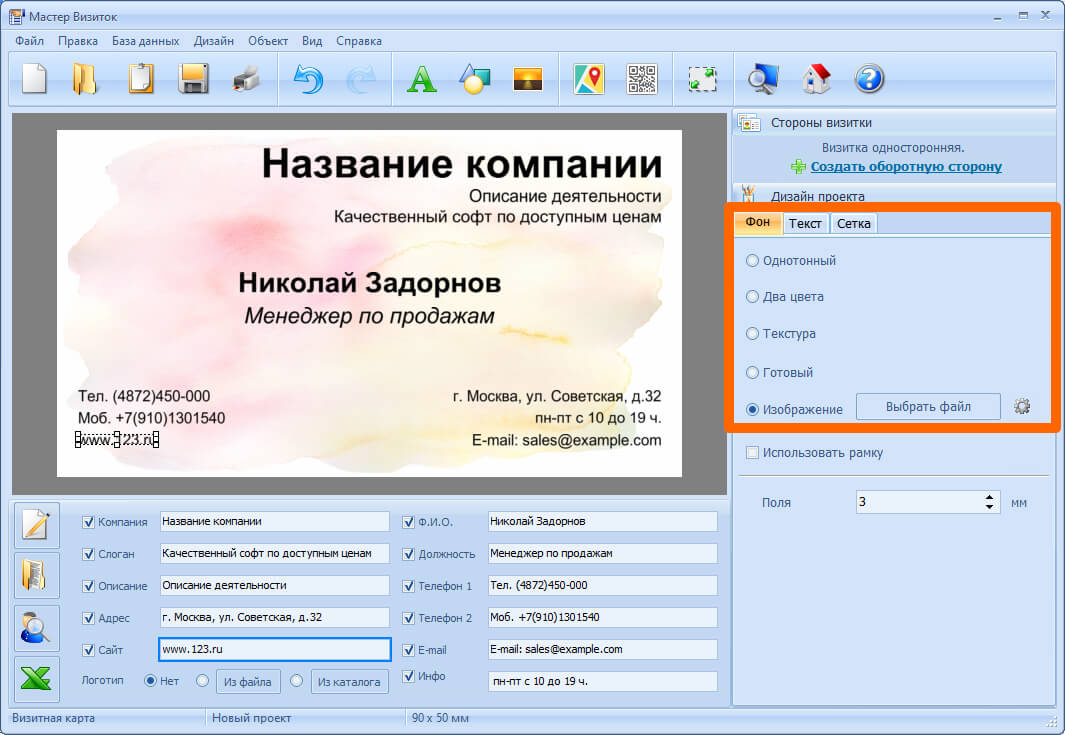 Устройство для изготовления визитных карточек AMS
Устройство для изготовления визитных карточек AMSПредлагает более 550 дизайнов визитных карточек для различных профессий, AMS Business Card Maker довольно прост в использовании; следовательно, вам не нужно просматривать множество руководств, чтобы начать работу. Его интеллектуальный мастер помогает пользователям подготовить любой тип визитных карточек, дисконтных карт, подарочных карт, значков и многого другого.Кроме того, вы можете настроить эти визитные карточки с помощью сотен изображений, значков, изображений и многого другого.
Это одно из лучших программ для создания карт с ограниченным пробным периодом, чтобы вы могли решить, стоит ли попробовать программу для создания карт. Компания AMS также предлагает несколько решений для проектирования и создания бренда, таких как Passport Photo Maker, Photo Calendar Creator, Photo Collage Maker, Interior Design 3D и другие.
Плюсы:
Предлагает пошаговый мастер
Поддерживает функции управления печатью
Галерея шаблонов расширенного дизайна карт
Лучшее программное обеспечение для создания визитных карточек для начинающих и малого бизнеса
Минусы:Ограниченные возможности настройки
Нет редактора изображений
Некоторые шаблоны бизнес-дизайна от AMS Business Card Maker
7.
 Shopify Бесплатный конструктор визитных карточек
Shopify Бесплатный конструктор визитных карточекЭто одна из лучших программ для создания визиток для начинающих, малого и среднего бизнеса. Shopify поставляется с отличным набором функций для создания классического и стильного дизайна визитных карточек за несколько секунд. Чтобы начать работу с этим фантастическим инструментом для создания карт, зайдите на их веб-сайт, заполните необходимые данные, добавьте логотип своей компании и приготовьтесь загрузить несколько хороших готовых к печати персонализированных визитных карточек.
Чтобы использовать этот лучший инструмент для создания визитных карточек, вам не нужно обладать какими-либо особыми навыками проектирования.Все темы очень хорошо реагируют и легко настраиваются. Вы можете полностью контролировать внешний вид шаблонов визитных карточек.
Плюсы:Один из самых интуитивно понятных онлайн-производителей карт для электронной коммерции
Доступна 90-дневная бесплатная пробная версия
Отличное время выполнения работ и отличная команда поддержки
Самый простой в использовании
Минусы:Дополнительные функции по более высокой цене
Некоторые шаблоны бизнес-дизайна от Shopify Бесплатный конструктор визитных карточек:
8.
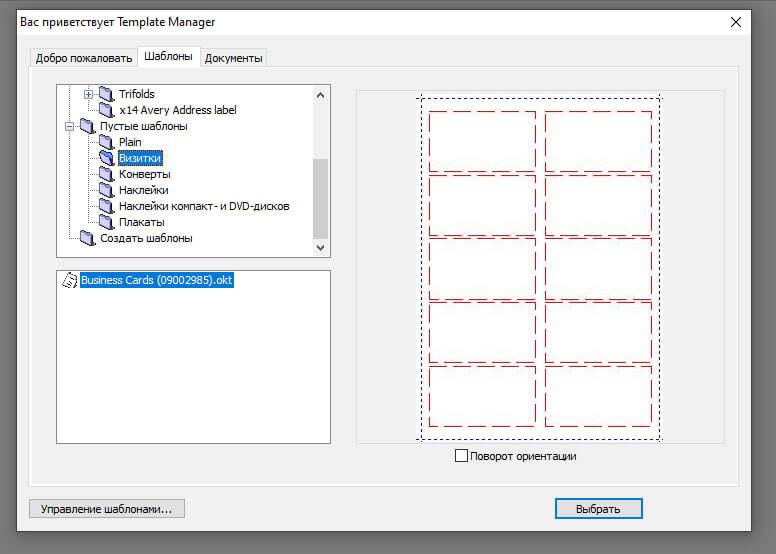 Программное обеспечение NHC CardWorks
Программное обеспечение NHC CardWorksCardWorks Business Card Software — отличная утилита, которая поддерживает все стандартные карты и форматы бумаги. Вы можете изменить цветовые схемы шаблонов и выполнить дополнительную настройку, чтобы добавить индивидуальности вашему бренду. С легкостью создавайте односторонние или двусторонние визитные карточки, используя шаблоны привлекательного дизайна, предлагаемые NHC Software.
Онлайн-конструктор визитных карточек поддерживает все популярные форматы файлов, включая JPEG, GIF, BMP и PNG. Таким образом, вы можете добавить и настроить дизайн своей визитной карточки с логотипом компании, фотографией сотрудника или любым другим изображением, доступным в этих форматах.Просто экспортируйте окончательный дизайн в PDF с высоким разрешением для печати.
Плюсы:Бесплатное программное обеспечение для визитных карточек для некоммерческого использования
Богатые шаблоны визитных карточек, соответствующие вашему личному или корпоративному бренду
Шаблоны разработаны таким образом, что цвета не выходят за края
Доступное и лучшее программное обеспечение для визитных карточек для Windows и macOS
Минусы:Устройство для изготовления визитных карточек не поддерживает многоязычность
Доступна ограниченная поддержка клиентов
Некоторые шаблоны бизнес-дизайна от NHC Software CardWorks:
9.
 Студия визитных карточек PRO
Студия визитных карточек PROОдин из самых простых вариантов оформления и печати официальных и личных визитных карточек. Business Card Studio PRO позволяет создавать высококачественные визитные карточки всего за несколько кликов. Просто выберите стиль своей карты из тысяч готовых к использованию шаблонов (вы также можете создать что-то уникальное с нуля). Настройте выбранный шаблон с личной информацией, фотографиями и символами.
Если вы удовлетворены дизайном, вы можете сохранить дизайн карты в высоком качестве и распечатать его без каких-либо хлопот.Это лучшее программное обеспечение для карт, которое позволяет пользователям создавать вертикальные, горизонтальные, двусторонние карты различных форм и размеров.
Плюсы:
Предлагает различные шаблоны не только для создания визитных карточек, но и для соответствующих фирменных бланков, конвертов и других канцелярских принадлежностей
Предлагает 3D текстовые эффекты для впечатляющих результатов
Он имеет более 1000 шрифтов и более 5000 графических элементов, что делает его одним из лучших производителей визитных карточек в Интернете.
Экспорт визитных карточек в JPEG, PNG, BMP, EMF, WMF, TIFF, GIF и другие форматы файлов
Минусы:Самая дорогая программа для создания визиток из всех упомянутых здесь вариантов
Некоторые шаблоны бизнес-дизайна от Business Card Studio PRO:
Читайте также: Основное программное обеспечение для профессиональных архитекторов
10.Дизайнер визитных карточек Plus
Еще один производитель визитных карточек, который стоит упомянуть в нашем списке лучших платных и бесплатных программ для создания карт, — это Business Card Designer Plus. Утилита проста в использовании и помогает создавать элегантные и уникальные дизайны для ваших визитных карточек. Он поставляется с несколькими предустановками, которые позволяют легко создавать односторонние, двусторонние, а также складные визитные карточки.
Выберите нужный макет из обширной категории дизайнов.Если вы спешите, вы можете воспользоваться пошаговым мастером, который ускорит процесс. Вы также можете сохранить необходимые бизнес-данные, такие как имя, логотип, контактный номер и т. Д., Которые будут добавлены в их базу данных и мгновенно добавлены во все ваши будущие проекты.
Вы также можете сохранить необходимые бизнес-данные, такие как имя, логотип, контактный номер и т. Д., Которые будут добавлены в их базу данных и мгновенно добавлены во все ваши будущие проекты.
Вы можете иметь полный контроль над производителем визитных карточек
Наряду с готовыми шаблонами дизайна также доступен широкий выбор фонов.
Для этой хорошей утилиты для создания карт доступна бесплатная пробная версия на 30 дней.
Минусы:Внешний вид программного обеспечения для создания визитных карточек устарел
Некоторые шаблоны бизнес-дизайна от Business Card Designer Plus:
И последнее, но не менее важное: DesignMantic — это профессиональное программное обеспечение для создания визитных карточек, которое работает довольно быстро для создания уникальных визитных карточек для личного и профессионального использования. Вы можете найти множество шаблонов визитных карточек практически для всех видов профессий.Если вы начинающий бизнес, вы можете полностью положиться на утилиты DesignMantic для создания логотипов и других бизнес-материалов.
Вы можете найти множество шаблонов визитных карточек практически для всех видов профессий.Если вы начинающий бизнес, вы можете полностью положиться на утилиты DesignMantic для создания логотипов и других бизнес-материалов.
Использование DesignMantic для создания персонализированных карточек требует выполнения нескольких шагов. Просто выберите нужное изображение из галереи, введите свои данные и загрузите. Это все! Он предлагает различные модели ценообразования для создания логотипов, для логотипов + визитных карточек и логотипов + визитных карточек + других материалов для брендинга.
Плюсы:Программное обеспечение для многоязычных визитных карточек.
Предлагает коллекцию современных шаблонов на выбор
Утилита для создания карт с широкими возможностями настройки
Отличная поддержка клиентов
Минусы:Бесплатный дизайн, платите, когда хотите скачать
Некоторые шаблоны бизнес-дизайна от DesignMantic:
ЧАСТЬ 3.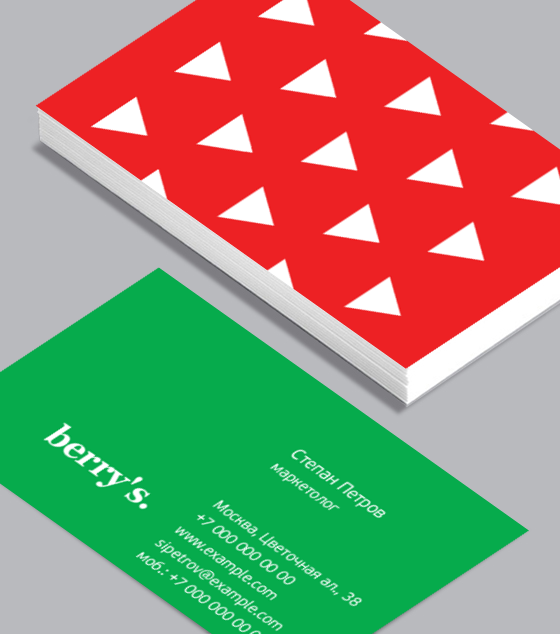 Часто задаваемые вопросы: Лучшее программное обеспечение для создания визитных карточек
Часто задаваемые вопросы: Лучшее программное обеспечение для создания визитных карточек
Вот некоторые часто задаваемые вопросы пользователей, связанные с изготовлением визитных карточек:
Есть ли у Microsoft средство для изготовления визитных карточек?
Вы, безусловно, можете использовать инструмент Word для создания визитной карточки с использованием шаблонов или с нуля.Чтобы создать свою визитную карточку с помощью Word, все, что вам нужно сделать, это:
- Откройте Microsoft Word и перейдите на вкладку Файл
- Выберите параметр «Новый» на левой панели
- В поле поиска найдите Визитные карточки
- Широкий выбор шаблонов визитных карточек появится перед вашим экраном
- Выберите наиболее привлекательный и начните настраивать его
Какая самая профессиональная программа для изготовления визитных карточек?
Adobe Spark — один из самых профессиональных инструментов для создания визитных карточек без каких-либо проблем. Это многофункциональный инструмент, который предлагает все необходимые инструменты для создания уникальных и профессиональных визитных карточек.
Это многофункциональный инструмент, который предлагает все необходимые инструменты для создания уникальных и профессиональных визитных карточек.
Какая онлайн-платформа лучше всего подходит для изготовления визитных карточек?
Несомненно, Logaster является одним из лучших производителей визиток в Интернете. Он предлагает привлекательные и профессиональные шаблоны дизайна, которые идеально подходят для всех профессиональных и личных целей!
Поделитесь своими мыслями об этой статье в разделе комментариев ниже и подпишитесь на наши публикации в Facebook и на канал YouTube, чтобы получать невероятные и новые статьи, связанные с технологиями.
СЛЕДУЮЩИЕ ПРОЧИТАНИЯ:
.


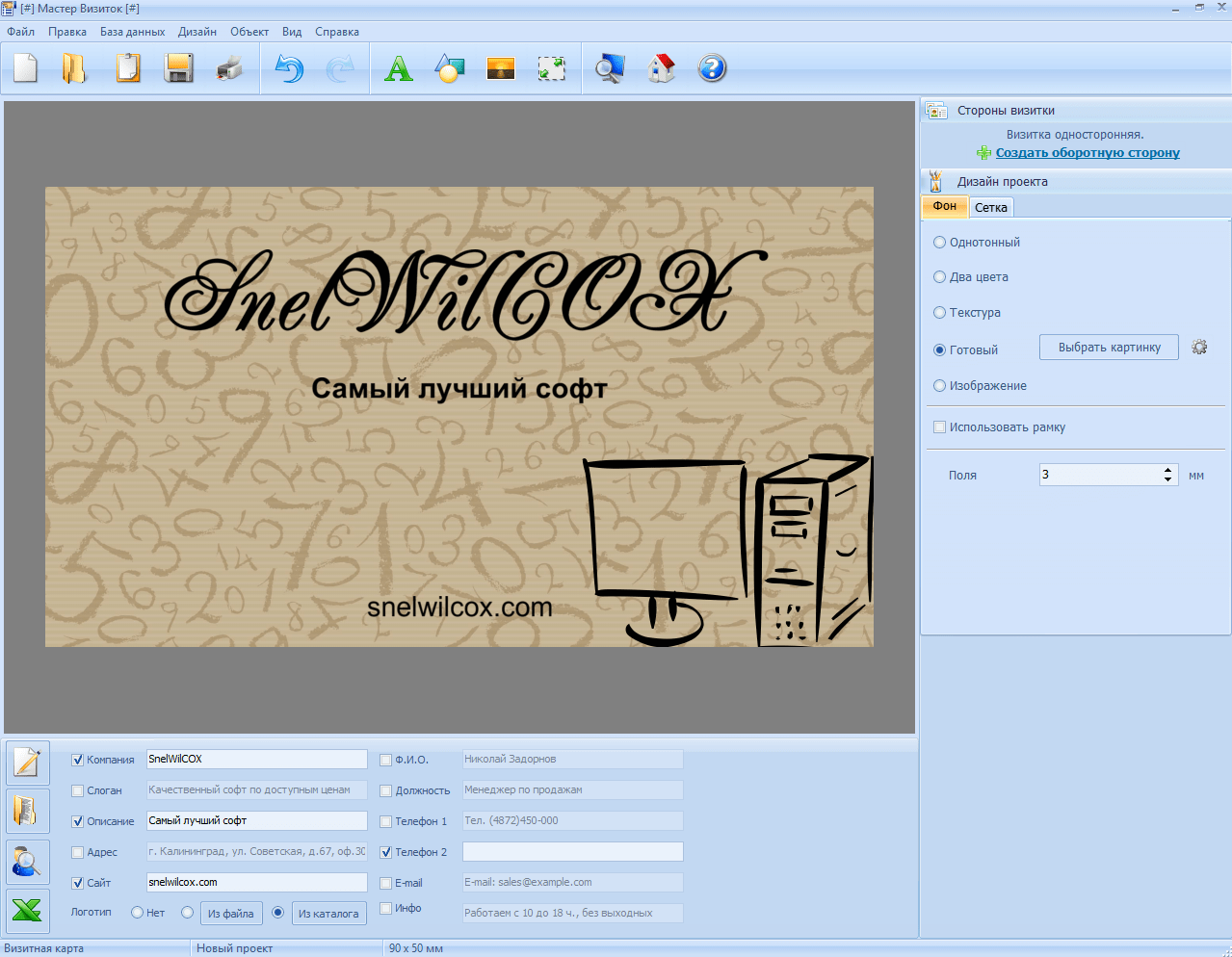
 Следует использовать размер символов не более 10–14 типографских пунктов (тп).
Следует использовать размер символов не более 10–14 типографских пунктов (тп). Контакты, в памяти которых запечатлено ваше имя, могут продлить ваши отношения после общения с ними.
Контакты, в памяти которых запечатлено ваше имя, могут продлить ваши отношения после общения с ними.  Возможно, стоит изучить свой карьерный путь, чтобы найти вдохновение для создания идеального логотипа, подчеркивающего вашу индивидуальность.
Возможно, стоит изучить свой карьерный путь, чтобы найти вдохновение для создания идеального логотипа, подчеркивающего вашу индивидуальность.  Профессиональный профиль в социальных сетях также может помочь вам выделить вашу работу самого высокого качества.
Профессиональный профиль в социальных сетях также может помочь вам выделить вашу работу самого высокого качества.
Добавить комментарий
Комментарий добавить легко