орфография — Прописная или строчная?
«Названия должностей обычно пишутся со строчной буквы. Прописная используется в названиях высших государственных должностей (Президент РФ, Председатель правительства) только в официальных текстах, документах государственного и международного уровня. В публицистических текстах слово, обозначающее должность, пишется с маленькой буквы (наш президент; премьер-министр). Тенденция писать названия должностей как государственных, так и коммерческих организаций с прописной свидетельствует о желании пишущего подчеркнуть значимость, особое уважение к называемой должности. В некоторых случаях такие ненормативные написания выглядят комично: Главный Бухгалтер ООО; Зам. Директора; Вице-Президент торговой фирмы.
Сложными являются случаи употребления больших букв в составных названиях официальных организаций, органов власти и различных государственных институтов.
Если составное наименование называет высшие правительственные организации и учреждения, а также некоторые международные организации, то каждое знаменательное слово, в соответствии с Правилами 1956 г.![]()
А это из статьи Андрея Мирошниченко «Член с большой буквы. О правописании должностей в РФ»
О правописании должностей в РФ»
В околонаучных кругах и сейчас идут споры по поводу написания должности президента России. Например, есть такая почти диссидентская по смелости точка зрения, что когда о человеке – надо писать с маленькой. А когда о должности – с большой. Потому что это один из символов государства, наряду с гимном, гербом и флагом. Правда, тогда и Гимн с Гербом и Флагом надо писать с большой. В общем, по поводу президента правописание колеблется. Оно у нас хорошее, как говорил Вини-Пух, но колеблется. Совершенно очевидно, что выбор размера буквы в данном случае является политическим вопросом. Размер имеет политическое значение.
Что любопытно: некоторые орфографические справочники на полном серьезе предписывают своего президента писать с большой буквы, а президентов других стран – с маленькой. Изящно, черт возьми. И сколько всего в этой рекомендации!
Изящно, черт возьми. И сколько всего в этой рекомендации!
А еще можно сказать, что выбор буквы для названия должности является также и инструментом диагностики – это верный маркер предрасположенности к рабству.»
Написание наименований должностей
Поводом написания статьи стали вопросы, пришедшие в редакцию от наших читателей. И действительно, многие не знают, когда должность следует писать с прописной буквы, а когда со строчной, с какой буквы следует писать наименование подразделения внутри должности (думаю, вы часто встречали «генерального директора» и «Генерального директора», «начальника Управления делами» и «главного специалиста сектора делопроизводства» – как правильно все это писать?). Почему должность указывается в мужском роде, даже если ее занимает женщина (например, «заведующий архивом Н.А. Юдина»)?
Вопрос в тему
И снова вопрос, и снова нужна консультация вашего журнала! Училась, училась на делопроизводителя 5 лет, проработала по специальности N-е количество лет, но так и «плаваю» в вопросе правильного написания наименования должности по отношению к наименованию отдела и/или компании. Проще объяснить на конкретном примере. Есть должность: главный специалист сектора делопроизводства компании (каждое слово намеренно написано мною с маленькой буквы). Согласитесь, по написанию каждого слова – уйма вариантов. А как же все-таки верно и с точки зрения грамматики русского языка, и с точки зрения написания по делопроизводству?
Проще объяснить на конкретном примере. Есть должность: главный специалист сектора делопроизводства компании (каждое слово намеренно написано мною с маленькой буквы). Согласитесь, по написанию каждого слова – уйма вариантов. А как же все-таки верно и с точки зрения грамматики русского языка, и с точки зрения написания по делопроизводству?
И потом, наименование должности может оформляться как отдельным реквизитом, так и употребляться по тексту документа, и, я так понимаю, в зависимости от ситуации применяется разное написание слов. Например, мы оформляем реквизит «подпись» как «Генеральный директор», а по тексту письма пишем «генеральный» с маленькой буквы.
Буду в очередной раз признательна вам за квалифицированный ответ, ведь так приятно с полной уверенностью отстаивать свою точку зрения, а если есть еще и на что сослаться, вообще замечательно!
Вопрос в тему
 Доказывая обратное, я ссылаюсь на правила русского языка, но это их не убеждает, в ГОСТе Р.30-2003 об этом ничего не сказано. Убедительная просьба указать нормативные документы (а не рекомендации), которыми я смогу оперировать.
Доказывая обратное, я ссылаюсь на правила русского языка, но это их не убеждает, в ГОСТе Р.30-2003 об этом ничего не сказано. Убедительная просьба указать нормативные документы (а не рекомендации), которыми я смогу оперировать.Вопрос в тему
Единственным нормативным документом, содержащим правила употребления прописной и строчной буквы в именах, фамилиях, официальных наименованиях и др. словах, являются Правила русской орфографии и пунктуации, утвержденные в 1956 году Академией наук СССР, Министерством высшего образования СССР и Министерством просвещения РСФСР (далее – Правила). Именно на этих Правилах основываются составители учебной и справочной литературы по культуре речи.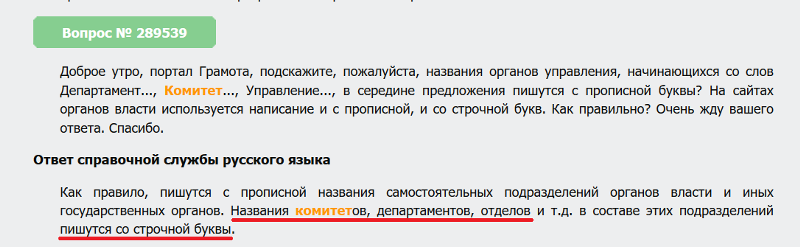
- § 95, Примечание 6: «Наименования званий, титулов и должностей пишутся со строчной буквы, например: министр, президент, маршал, заслуженный деятель науки, ученый секретарь, сенатор, статский советник, папа, король, шах, хан, паша».
Примечание 7: «Наименования высших должностей и почетных званий в СССР – Председатель Президиума Верховного Совета, Председатель Совета Министров СССР, Герой Социалистического Труда, Герой Советского Союза, Маршал Советского Союза – - § 109: «В текстах официальных сообщений и документов написание наименований должностей, званий, установлений и т.п. с прописной или строчной буквы определяется специальными ведомственными инструкциями».
Из § 95 Правил следует, что названия должностей, кроме высших, пишутся со строчной буквы. Поэтому такие названия должностей, как директор, генеральный директор, руководитель департамента, директор департамента, начальник управления, заведующий отделом и др. , следует писать со строчной (маленькой) буквы. Этому же правилу подчиняется написание должности «главный специалист сектора делопроизводства компании», в названии которой мы все слова пишем со строчной буквы. В этом примере в название должности входит еще и название структурного подразделения («сектор делопроизводства»). Правила устанавливают (§ 106), что
, следует писать со строчной (маленькой) буквы. Этому же правилу подчиняется написание должности «главный специалист сектора делопроизводства компании», в названии которой мы все слова пишем со строчной буквы. В этом примере в название должности входит еще и название структурного подразделения («сектор делопроизводства»). Правила устанавливают (§ 106), что
Хотя сейчас широкое распространение получила практика в крупных организациях писать наименование управлений и департаментов с большой буквы, а входящих в них структур (подразделений более низкого уровня) – с маленькой. Правилами это не предусмотрено, но повсеместно уже считается нормой. Например: «начальник Управления делами», «начальник отдела методологии Департамента экономики и финансов».
Следует сделать оговорку в отношении названия должности «президент». В то время, когда составлялись Правила, такой должности в составе высших должностей нашего государства не было, а в настоящее время Президент Российской Федерации – это одна из высших должностей, в силу чего ее название мы должны писать с прописной буквы (подчеркиваю, если речь идет именно о Президенте Российской Федерации, а не о президенте какой-нибудь компании).
В то время, когда составлялись Правила, такой должности в составе высших должностей нашего государства не было, а в настоящее время Президент Российской Федерации – это одна из высших должностей, в силу чего ее название мы должны писать с прописной буквы (подчеркиваю, если речь идет именно о Президенте Российской Федерации, а не о президенте какой-нибудь компании).
Нужно обратить внимание на § 109 Правил, в котором говорится, что специальными ведомственными инструкциями может устанавливаться использование прописной или строчной буквы в названиях должностей, званий, установлений и т.п. Этим правилом воспользовались для написания должности Мэра Москвы с большой буквы:
Пример 1
Могу в качестве примера привести такой документ, как Регламент Правительства Москвы, утвержденный постановлением Правительства Москвы от 21.02.2006 № 112-ПП, приложение 4 к которому включает Правила написания слов и словосочетаний, где, в частности, сказано:
«С прописной буквы пишется наименование должности Мэра Москвы.
Со строчной буквы пишутся все должности руководителей органов исполнительной власти города Москвы, организаций, структурных подразделений Аппарата Мэра и Правительства Москвы, должностных лиц исполнительной власти города Москвы (кроме Мэра Москвы), например: первый заместитель Мэра Москвы в Правительстве Москвы, руководитель Аппарата Мэра и Правительства Москвы, советник Мэра Москвы, руководитель Департамента финансов города Москвы, начальник Правового управления Правительства Москвы, заведующий Приемной Правительства Москвы».
Из приведенного примера следует, что ведомственным нормативным документом установлено написание с прописной буквы только одной (высшей) должности в структуре исполнительной власти субъекта Российской Федерации, для остальных должностей принято общее правило: написание со строчной буквы.
Что же касается оформления реквизитов, в частности, реквизита «подпись», то естественно, мы используем в написании прописную букву в первом слове названия должности, поскольку каждый реквизит – это отдельный самостоятельный элемент оформления документа. Поэтому автор вопроса прав, утверждая, что при оформлении реквизита «подпись» мы пишем «Генеральный директор», а в тексте документа – «генеральный» с маленькой буквы. И не правы те руководители, исполнители, нормоконтролеры, которые считают, что в тексте надо писать должности «генеральный директор» и «заместитель генерального директора» с прописной буквы, а не со строчной.
Поэтому автор вопроса прав, утверждая, что при оформлении реквизита «подпись» мы пишем «Генеральный директор», а в тексте документа – «генеральный» с маленькой буквы. И не правы те руководители, исполнители, нормоконтролеры, которые считают, что в тексте надо писать должности «генеральный директор» и «заместитель генерального директора» с прописной буквы, а не со строчной.
При этом особенно часто любят писать должности с большой буквы в преамбулах договоров. Правильно это делать с маленькой буквы. Хотя на юридическую силу документа это все равно не повлияет. Важно только при указании должности подписавшего от одной организации с большой буквы должность представителя другой организации из уважения к ней тоже писать с большой буквы. Например: «ЗАО «Холмогоры», далее именуемое Заказчик, в лице Генерального директора Долговязова Д.О., действующего на основании Устава, и ООО «Трехглав», в лице Коммерческого директора Кумового К.Н., действующего на основании доверенности…».
А теперь разберемся с использованием женского рода при написании должностей. Как правильно: «заведующая архивом Е.С. Смирнова» или «заведующий архивом Е.С. Смирнова»?
Как правильно: «заведующая архивом Е.С. Смирнова» или «заведующий архивом Е.С. Смирнова»?
В русском языке существительные, обозначающие лиц по профессии, должности, занятию, званию, подразделяются на несколько групп:
- Слова, не имеющие парных образований: педагог, судья, адвокат, менеджер, доцент, профессор, кандидат наук, лауреат конкурса, специалист, консультант, юрист, заведующий отделом, директор и др. В официальной речи существительные этой группы сохраняют форму мужского рода и в тех случаях, когда относятся к лицам женского пола. Например: «педагог Петрова Н.Н. предложила…», «профессор Михайлова Р.О. опубликовала монографию…», «Анисимова В.А. принята на должность заведующего отделом конфиденциального делопроизводства» и т.п.
- Слова, имеющие парные образования: учитель – учительница, ткач – ткачиха, летчик – летчица. Как правило, парные образования имеются у существительных, обозначающих лиц по профессиям или видам деятельности, в равной мере свойственных мужчинам и женщинам.
 Но, несмотря на наличие форм женского рода, в официальном общении предпочтение отдается форме мужского рода, например, в тексте документа: «На должность учителя начальных классов принята Петрова А.В.».
Но, несмотря на наличие форм женского рода, в официальном общении предпочтение отдается форме мужского рода, например, в тексте документа: «На должность учителя начальных классов принята Петрова А.В.».
В других стилях речи существительные женского рода используются в тех случаях, когда иными средствами показать, что речь идет о лицах женского пола, невозможно, например: «Команда наших баскетболисток одержала убедительную победу». - Слова, имеющие парные образования, используемые преимущественно в разговорной речи. В основном это существительные, оканчивающиеся на -ша и –иха: докторша, билетерша, секретарша, директорша, профессорша, лифтерша, врачиха, дворничиха, сторожиха и др.
В большинстве своем такие слова являются просторечными, часто имеют пренебрежительную окраску, поэтому используются очень ограничено. Нейтральную экспрессивно-оценочную окраску имеют лишь некоторые слова этой группы: портниха, ткачиха, маникюрша (поскольку они являются единственными обозначениями профессий).
При употреблении существительных, обозначающих лиц женского пола по профессии, должности, занятию, званию, в текстах официальных документов нужно учитывать, что:
- употребляется существительное мужского рода независимо от пола лица, занимающего соответствующую должность, профессию и др., то есть независимо от пола лица пишется: «заведующий отделом подготовил отчет об итогах работы за год»; «старший аудитор включен в комиссию по проверке деятельности филиала»; «генеральный директор провел переговоры с представителями заказчика»;
- употребляется существительное мужского рода, если указана женская фамилия лица, занимающего должность, профессию и т.п., при этом сказуемое ставится в форме женского рода: «главный бухгалтер Славина А.П. завизировала проект приказа»; «ведущий специалист Кошелева Е.А. направлена в командировку»;
- не соответствует нормам литературного языка употребление первой части сложного названия должности в женском роде: «старшая эксперт», «младшая технолог», «ведущая аудитор».

20.02.2017), Распоряжение Администрации города Ижевска Удмуртской Республики от 27 июля 2011 года №315
ОБ УТВЕРЖДЕНИИ ПРАВИЛ НАПИСАНИЯ ОФИЦИАЛЬНЫХ НАИМЕНОВАНИЙ ОРГАНОВ МЕСТНОГО САМОУПРАВЛЕНИЯ И НАИМЕНОВАНИЙ ДОЛЖНОСТЕЙ РУКОВОДИТЕЛЕЙ ОРГАНОВ МЕСТНОГО САМОУПРАВЛЕНИЯ ГОРОДА ИЖЕВСКА (с изменениями на: 20.02.2017)
(в редакции распоряжений Администрации г. Ижевска от 03.02.2014 N 18, от 20.02.2017 N 153)
В целях упорядочения написания наименований органов местного самоуправления и наименований должностей руководителей, руководствуясь Уставом города Ижевска:
1. Утвердить Правила написания официальных наименований органов местного самоуправления и наименований должностей руководителей органов местного самоуправления города Ижевска (прилагаются).
2. Распоряжение Администрации г. Ижевска от 13.03.2002 N 24 «Об утверждении Инструкции «О правилах написания официальных названий органов городского самоуправления города Ижевска, их структурных подразделений и наименований должностей руководителей» признать утратившим силу.
Глава Администрации г. Ижевска
Д.В.АГАШИН
ПРАВИЛА НАПИСАНИЯ ОФИЦИАЛЬНЫХ НАИМЕНОВАНИЙ ОРГАНОВ МЕСТНОГО САМОУПРАВЛЕНИЯ И НАИМЕНОВАНИЙ ДОЛЖНОСТЕЙ РУКОВОДИТЕЛЕЙ ОРГАНОВ МЕСТНОГО САМОУПРАВЛЕНИЯ ГОРОДА ИЖЕВСКА
Утверждены
распоряжением
Администрации города Ижевска
от 27 июля 2011 года N 315
(в ред. распоряжений Администрации г. Ижевска от 03.02.2014 N 18, от 20.02.2017 N 153)
1. Правила написания официальных наименований органов местного самоуправления города Ижевска, территориальных органов — администраций районов города, являющихся структурными подразделениями Администрации города, наделяемых в установленном порядке статусом юридического лица (далее — администрации районов города), отраслевых (функциональных) органов — структурных подразделений Администрации города, наделяемых в установленном порядке статусом юридического лица, отраслевых (функциональных) органов — структурных подразделений Администрации города, не наделенных статусом юридического лица (далее — структурные подразделения), и наименований должностей руководителей органов местного самоуправления города Ижевска (далее — Правила) регламентируют написание официальных названий указанных выше структур и должностей.
2. Правила предназначены для использования муниципальными служащими Администрации города, структурных подразделений и администраций районов города при подготовке муниципальных правовых актов и других документов.
3. Названия органов местного самоуправления.
В официальных названиях органов местного самоуправления первое слово пишется с прописной буквы:
— Администрация города;
— Городская дума города;
— Глава муниципального образования «Город Ижевск».
(п. 3 в ред. распоряжения Администрации г. Ижевска от 20.02.2017 N 153)
4. Официальные названия структурных подразделений органов местного самоуправления.
В официальных названиях структурных подразделений первое слово пишется с прописной буквы, например:
— Управление благоустройства и транспорта;
— Главное управление архитектуры и градостроительства.
В полных наименованиях структурных подразделений слово «Администрация» пишется с прописной буквы:
— Управление по культуре и туризму Администрации г. Ижевска;
Ижевска;
(в ред. распоряжения Администрации г. Ижевска от 20.02.2017 N 153)
— Отдел по мобилизационной работе и режиму секретности Администрации г. Ижевска.
(в ред. распоряжения Администрации г. Ижевска от 20.02.2017 N 153)
5. Официальные наименования должностей руководителей органов местного самоуправления.
В официальных наименованиях должностей руководителей первое слово и слово «Глава» пишутся с прописной буквы:
— Абзац исключен. — Распоряжение Администрации г. Ижевска от 03.02.2014 N 18;
— Заместитель Главы Администрации города;
— Заместитель Главы Администрации — Руководитель аппарата Администрации города;
— Заместитель Главы Администрации — начальник Управления финансов;
(абзац введен распоряжением Администрации г. Ижевска от 03.02.2014 N 18)
— И.о. Главы Администрации города;
(абзац введен распоряжением Администрации г. Ижевска от 20.02.2017 N 153)
— Заместитель руководителя аппарата Администрации города.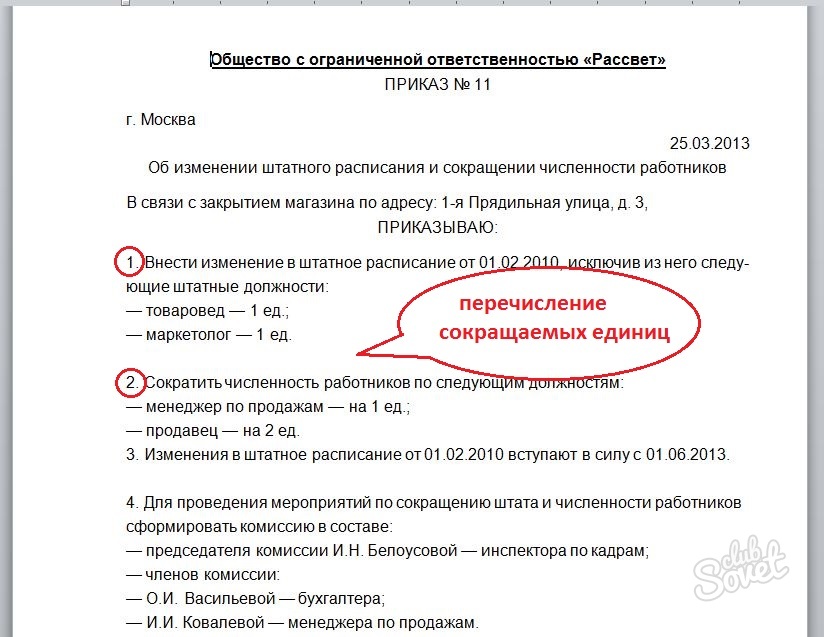
(абзац введен распоряжением Администрации г. Ижевска от 20.02.2017 N 153)
В простых наименованиях должностей руководителей структурных подразделений и специалистов первое слово пишется со строчной буквы:
— начальник Управления образования;
— ведущий специалист-эксперт Управления муниципального заказа.
6. В названиях администраций районов и наименованиях должностей первых руководителей первое слово пишется с прописной буквы:
— Администрация Ленинского района;
— Глава Администрации Ленинского района.
При написании наименований должностей руководителей и специалистов администраций районов руководствоваться пунктом 5 настоящих Правил.
С какой буквы – прописной или строчной – писать должность подписанта после заключительной этикетной фразы «С уважением,»? :: Profiz.ru
Вопрос:
В нашей организации в который раз возникает вопрос при работе с письмами: с какой буквы – прописной или строчной – нужно писать должность подписанта после фразы «С уважением,»?
Ответ:
В Приложении № 6 к Примерной инструкции по делопроизводству в государственных организациях[1] (далее – Примерная инструкция) размещен рекомендуемый образец служебного письма. В этом образце наименование должности после этикетной фразы «С уважением,» написано с прописной буквы.
В этом образце наименование должности после этикетной фразы «С уважением,» написано с прописной буквы.
Извлечение
из Примерной инструкции
|
Приложение № 6 рекомендуемый образец […]
С уважением,
Директор Подпись И.О. Фамилия д.т.н., профессор |
Однако каких-либо конкретных положений о том, что наименование должности после заключительной этикетной фразы нужно писать именно с прописной буквы, нет ни в Примерной инструкции, ни в ГОСТ Р 7.0.97-2016 «Система стандартов по информации, библиотечному и издательскому делу. Организационно-распорядительная документация. Требования к оформлению документов» (далее – ГОСТ Р 7.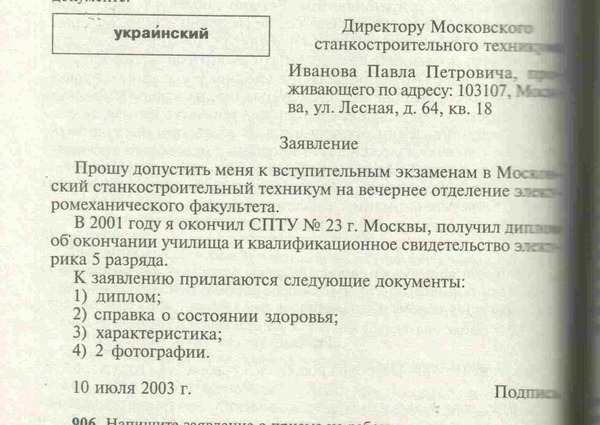 0.97-2016), ни в Методических рекомендациях по применению ГОСТ Р 7.0.97-2016 «Система стандартов по информации, библиотечному и издательскому делу. Организационно-распорядительная документация. Требования к оформлению документов» (далее – Методические рекомендации по применению ГОСТ Р 7.0.97-2016). Попробуем разобраться в этом вопросе самостоятельно.
0.97-2016), ни в Методических рекомендациях по применению ГОСТ Р 7.0.97-2016 «Система стандартов по информации, библиотечному и издательскому делу. Организационно-распорядительная документация. Требования к оформлению документов» (далее – Методические рекомендации по применению ГОСТ Р 7.0.97-2016). Попробуем разобраться в этом вопросе самостоятельно.
Определим, частью каких реквизитов является фраза «С уважением,» и наименование должности. В п. 3.71 Примерной инструкции сказано, что письмо заканчивается заключительной этикетной фразой. В п. 5.18 ГОСТ Р 7.0.97-2016 (в пункте содержатся требования к оформлению реквизита 18 «Текст документа») есть пример такой фразы, который состоит именно из словосочетания «С уважением» и запятой после нее. В п. 5.8 Методических рекомендаций по применению ГОСТ Р 7.0.97-2016 сказано, что заключительная этикетная фраза размещается от левого поля и завершается запятой. Вывод: фраза «С уважением» входит в состав реквизита 18 «Текст документа», а наименование должности – в состав реквизита 22 «Подпись».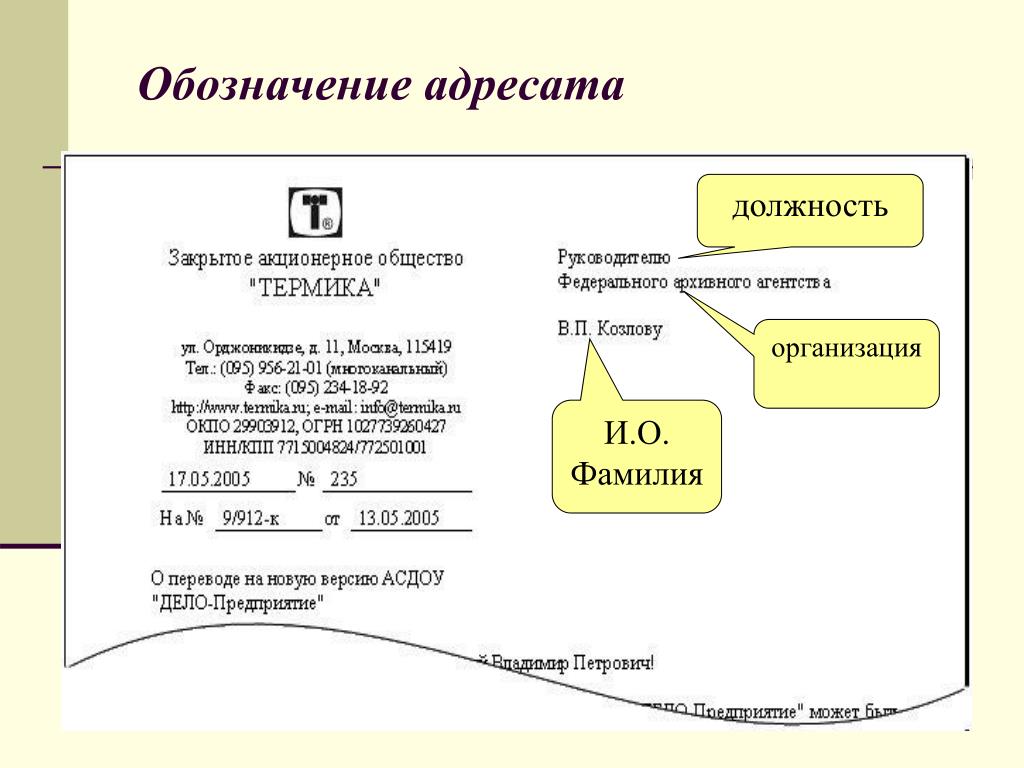
Извлечение
из ГОСТ Р 7.0.97-2016
|
5.22 Подпись включает: наименование должности лица, подписывающего документ, его собственноручную подпись, расшифровку подписи (инициалы, фамилия). […] |
Несмотря на это в делопроизводственных нормативных документах нет конкретного положения, в котором было бы однозначно установлено, с какой именно буквы – прописной или строчной – нужно писать наименование должности в реквизите 22 «Подпись». Однако при любых условиях во всех примерах, расположенных в этих документах для наглядности, наименование должности в составе реквизита 22 «Подпись» написано с прописной буквы. Именно такое оформление считают правилом и на практике несмотря на то, что текст письма закончен запятой, а не точкой.
К слову, в письме наименование должности может являться частью вступительного обращения. И есть конкретное положение, в котором зафиксировано, с какой именно буквы его следует писать в этом случае. В п. 5.18 ГОСТ Р 7.0.97-2016 сказано, что в обращении по должности наименование должности пишется с прописной буквы.
И есть конкретное положение, в котором зафиксировано, с какой именно буквы его следует писать в этом случае. В п. 5.18 ГОСТ Р 7.0.97-2016 сказано, что в обращении по должности наименование должности пишется с прописной буквы.
/Е.Н. Кожанова, специалист по ДОУ и кадровому делопроизводству
[1] Утв. Приказом Росархива от 11.04.2018 № 44.
Подписаться на журналРади чего компании нарушают правила русского языка
В нашей документации слова «клиент», «заказчик», «акционер», «директор» мы всегда пишем с заглавной буквы, – признается Владимир Сметанников, консультант консалтинг-центра «Шаг». – Для нас это демонстрация уважения к клиенту, ставшая традицией».
В инвестиционной компании «Велес капитал» писать с большой буквы принято не только слово «генеральный» (таким образом в компании высказывают уважение к человеку и его должности), но даже и слово «департамент». «Для нас это как имя собственное, – говорит Марина Миронова, начальник управления по работе с персоналом. – Например, мы пишем: сотрудник Департамента контроля рисков».
«Для нас это как имя собственное, – говорит Марина Миронова, начальник управления по работе с персоналом. – Например, мы пишем: сотрудник Департамента контроля рисков».
Как пояснили в компании «Капиталъ управление активами», большой твердый знак в слове «капитал» создает у читателей ощущение устойчивости, надежности и стабильности. А заглавная «у» в слове «управление» делает акцент на деятельности компании – на управлении активами.
Все буквы в названии юридической фирмы «Юст» принято писать заглавными, хотя это и не аббревиатура, подтверждает управляющий партнер компании Юрий Пилипенко. В кадровом центре «Юнити» та же практика. «У нас это слово тоже не аббревиатура», – ответили в пресс-службе компании.
Пишут, как хотят
«Я работал во многих компаниях, названия которых согласно их уставным документам писались заглавными буквами, – рассказывает Дмитрий Назаркин, Директор по связям с общественностью ЗАО «Группа капиталъ управление активами». – Логика простая: большой – значит, достойный внимания. Это своего рода сигнал потребителю и конкурентам: на арену выходит игрок с большими амбициями».
Это своего рода сигнал потребителю и конкурентам: на арену выходит игрок с большими амбициями».
Обладатели бренда вольны как угодно играть словами и шрифтом, если речь идет о названиях, отмечает Радислав Гандапас, до недавнего времени совладелец и ведущий тренер компании «Ораторика». «Например, само по себе слово «бизнес-драйв» пишется через дефис, но если это название компании, то можно написать и «БизнесДрайв», – поясняет Гандапас. – Почему нет? В данном случае это особенность бренда».
Что до статуса менеджера, то здесь вступают в игру другие правила. «У российских менеджеров какая-то особенная любовь к должностям, – усмехается Руслан Шатохин, гендиректор и совладелец медицинского центра «Оне шаден». – Я, например, встречал такие варианты, как Директор Дирекции, Председатель Правления, Главный Специалист. Если иностранца обычно интересует функционал и уровень полномочий позиции, то для россиянина чем заковыристей название должности, тем лучше».
Компании, которые сотрудничают с западными партнерами и принимают на работу экспатов, используют западную манеру написания должностей, объясняет Сметанников любовь российских компаний к заглавным буквам.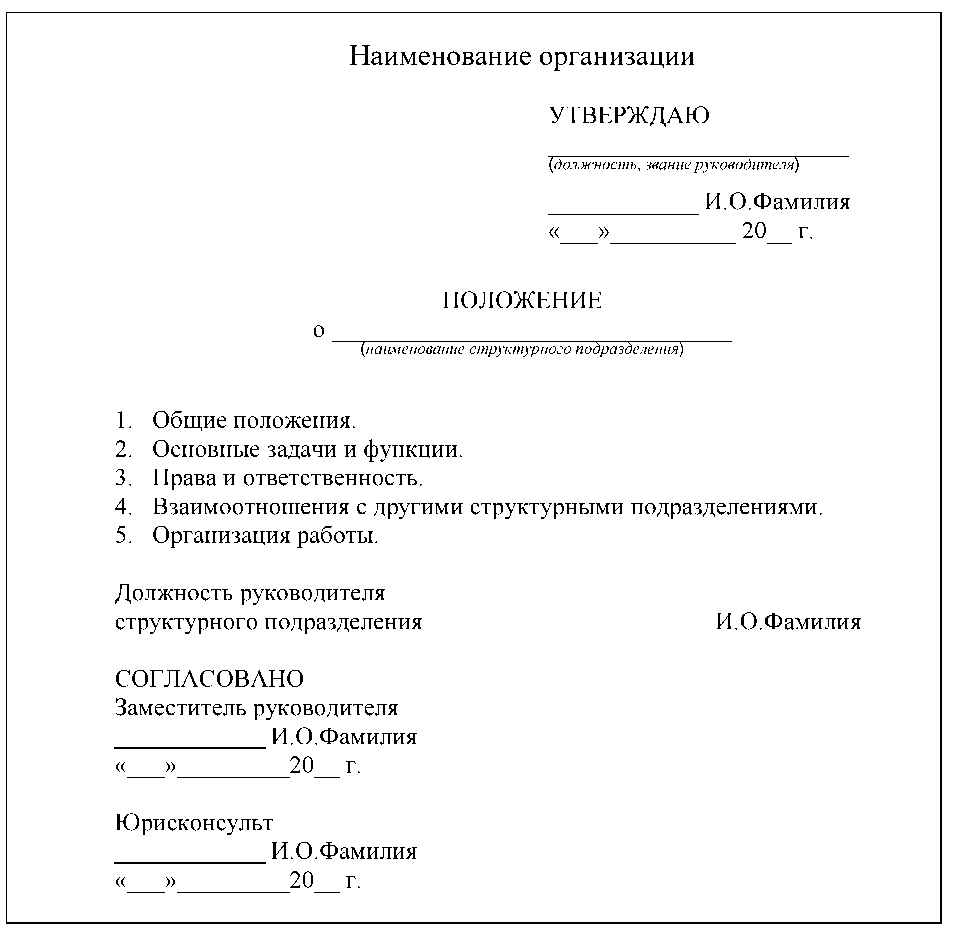 В деловой культуре европейских компаний уже давно принято писать высокие позиции аббревиатурой и с большой буквы, напоминает он: CEO (Chief Executive Officer) – главный исполнительный директор, CFO (Chief Financial Officer) – финансовый директор, COO (Chief Operating Officer) – главный операционный директор.
В деловой культуре европейских компаний уже давно принято писать высокие позиции аббревиатурой и с большой буквы, напоминает он: CEO (Chief Executive Officer) – главный исполнительный директор, CFO (Chief Financial Officer) – финансовый директор, COO (Chief Operating Officer) – главный операционный директор.
«В документах многих российских компаний принято, например, вместо полного названия «начальник службы управления персоналом» писать НСУП, а вместо «директора региональных центров» – ДРЦ», – делится своими наблюдениями Шатохин. При расшифровке таких аббревиатур пишут на английский манер все слова в названии должности с заглавной буквы, отмечает он.
Это неправильно, обращают внимание лингвисты. В русском языке слова расшифрованной аббревиатуры все равно должны писаться со строчных букв, а в случае названий с прописной пишется только первое слово: например, МГУ – Московский государственный университет, напоминает Максим Кронгауз, профессор, заведующий кафедрой русского языка Института лингвистики РГГУ.
Уязвленный нарцисс
В наш виртуально-компьютерный век личность человека все больше приобретает электронные очертания: мы узнаем друг о друге не из обычного общения, а рассматривая персональные страницы в интернете, делится соображениями Андрей Россохин, завкафедрой психоанализа и бизнес-консультирования НИУ «Высшая школа экономики»: «Контуры «я» размываются, смешиваются. «Я» живое и человеческое превращается в корпоративное. Наша эпоха забирает у человека и самую последнюю возможность проявить себя индивидуально – его подпись, так как она становится электронной».
Потеря индивидуальности при этом часто выгодна бессознательным комплексам человека, обращает внимание психоаналитик: они получают больше материала для строительства защитного образа «я» – можно играть с названием должности, компании, логином.
«Если у человека было бессознательное чувство нарциссической уязвленности, неуверенность в своих реальных силах и потенциале, то раньше, в своей чернильной подписи, он, не осознавая этого, стремился увеличить свое «я» за счет очень больших заглавных букв, – поясняет Россохин. – Казалось бы, в электронном тексте-подписи это становится невозможно, так как ФИО автоматически и унифицированно должны писаться с большой буквы. Но это не так. Тот же способ нарциссической компенсации бессознательно используется во второй, дополнительной, части подписи – в названии должности или компании. Ты уже не просто «ты», а сама компания в целом. И чем больше (выше) ты сделаешь свою компанию, тем важнее ты сам».
– Казалось бы, в электронном тексте-подписи это становится невозможно, так как ФИО автоматически и унифицированно должны писаться с большой буквы. Но это не так. Тот же способ нарциссической компенсации бессознательно используется во второй, дополнительной, части подписи – в названии должности или компании. Ты уже не просто «ты», а сама компания в целом. И чем больше (выше) ты сделаешь свою компанию, тем важнее ты сам».
«Не следует забывать, что заглавные буквы носят агрессивный характер, их обилие может говорить о том, что пишущий обращается к вам на повышенных тонах», – предупреждает Гандапас».
Как прописать должностную инструкцию: как составить и оформить
Начальник поручил моему коллеге составить самостоятельно должностную инструкцию и не проконтролировал, что тот написал.
Дмитрий Сергеев
составлял должностные инструкции
Когда к работе коллеги появились замечания, выяснилось, что инструкция состояла из общих фраз и применить ее к конкретному человеку было нельзя. Поэтому сначала пришлось переделывать инструкцию, чтобы впоследствии было за что его наказывать.
Поэтому сначала пришлось переделывать инструкцию, чтобы впоследствии было за что его наказывать.
Чтобы не попадать в подобные истории со своими подчиненными, я научился делать должностные инструкции самостоятельно и разобрался, что в них точно должно быть.
Что такое должностная инструкция
Это документ, в котором указаны обязанности определенного работника на конкретной должности: полномочия, за что отвечает, какие имеет права, требования к его квалификации, за какие конкретно действия его можно наказать или поощрить.
Должностная инструкция — локальный документ, то есть делается под цели и задачи организации и должности либо конкретного работника, если инструкция персонифицирована. Даже называться эти документы в различных организациях могут по-разному: должностная инструкция, должностные обязанности, должностной регламент или как-то еще. Единых требований как к названию, так и к содержанию не существует. Но я буду условно называть все документы, в которых прописаны права и обязанности работника перед работодателем, должностными инструкциями.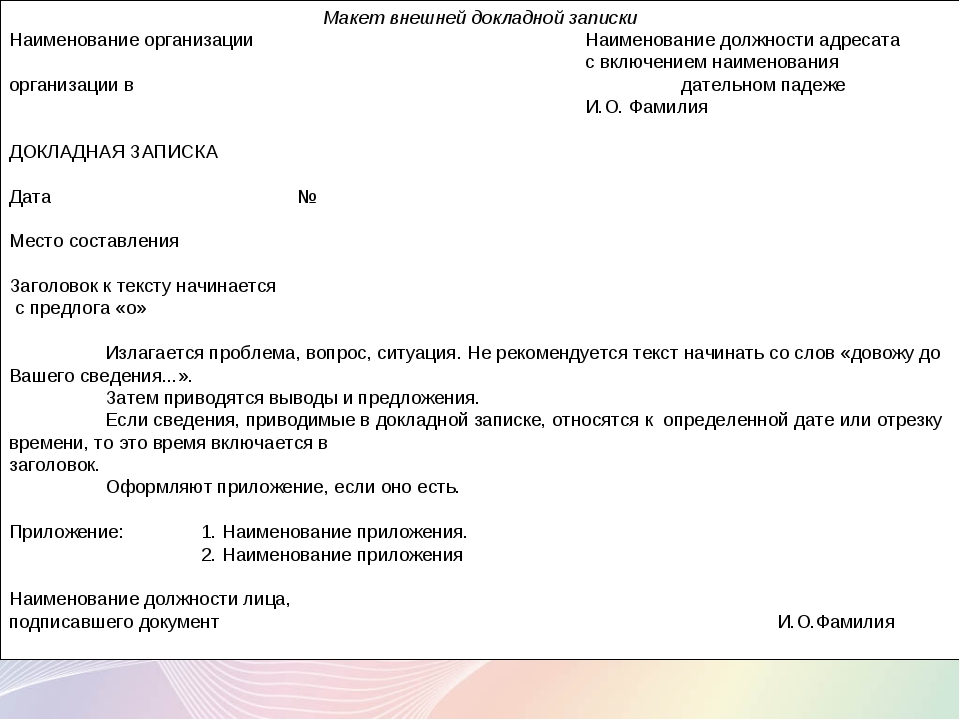
Появился электронный справочник профессий
Для каких целей используется
Назначение должностной инструкции — определить, что именно работник обязан делать на рабочем месте и как ему взаимодействовать с начальством и коллегами.
В большинстве случаев это именно право работодателя, а не его обязанность. Руководитель предприятия может управлять подчиненными в «ручном режиме» и без инструкций. Для небольших предприятий такой вариант иногда даже предпочтительнее — меньше бюрократии, меньше бумаг нужно регистрировать и хранить.
Но чем больше работников, тем сложнее ими управлять и контролировать их работу. Поэтому и делают инструкции. Так и работникам понятно, что с них будут спрашивать, и работодателю проще их к дисциплинарной ответственности привлечь.
Должностная инструкция для работника — это один из способов защиты своих прав.
Например, начальник говорит: «Иванов отказался территорию подметать, надо уволить его». Но Иванов в такой ситуации может сказать: «Вот моя должностная инструкция. Что в ней написано, то я и делаю. За что меня наказывать?» В такой ситуации велика вероятность, что в суд идти не придется да и дисциплинарного взыскания, возможно, удастся избежать.
Но Иванов в такой ситуации может сказать: «Вот моя должностная инструкция. Что в ней написано, то я и делаю. За что меня наказывать?» В такой ситуации велика вероятность, что в суд идти не придется да и дисциплинарного взыскания, возможно, удастся избежать.
Но точно так же эта должностная инструкция защищает интересы работодателя. Например, если Иванов плохо покрасит забор, а по инструкции это его прямая обязанность, его можно смело наказывать.
Если должностной инструкции нет — работодателя никто не накажет. Но если составили — ее обязательно нужно исполнять с момента, как подписали. Она похожа на договор, где работодатель и работник — две стороны, которые ее подписали и договорились безусловно исполнять.
А еще наличие должностной инструкции дает следующие преимущества:
- Ее можно использовать в суде в качестве доказательства.
- Обе стороны трудовых отношений четко знают, кто, кому и что именно обязан. А значит, улучшается взаимодействие.
- Проще обучать новичков.
 Можно просто распечатать инструкции и раздать вновь принятым. Если они что-то забудут, могут просто открыть и прочитать.
Можно просто распечатать инструкции и раздать вновь принятым. Если они что-то забудут, могут просто открыть и прочитать. - Если в компании есть должностные инструкции на весь штат работников, порядка в работе будет больше. Работники точно знают, что от них ждет руководство. А если забудут, всегда можно перечитать инструкцию.
В каких случаях должностная инструкция обязательна
Должностные инструкции или регламенты обязательно должны быть у госслужащих, например у работников федеральных министерств и ведомств, сотрудников местных муниципалитетов, военнослужащих и сотрудников полиции.
Для этих работников должностные инструкции и регламенты входят в перечень обязательных документов. Как их нужно составлять и что в них должно быть, указано в специальных ведомственных приказах.
Если человек работает в обычной организации, должностные инструкции необязательны. То есть нельзя наказать руководителя такой организации за то, что их нет, или заставить их составлять.
Письмо Роструда от 09.08.2007 № 3042-6-0
Как вести бизнес без штрафов
Зарабатывать больше и не нарушать закон. Раз в месяц — в нашей рассылке для предпринимателей
Кто разрабатывает
Разрабатывают должностные инструкции кадровики, юристы, секретари, руководители и сам работник. О том, как это выглядит на практике, проще всего рассказать на примере.
Допустим, условный автосервис «Винтик и Шпунтик» принимает на работу слесаря Василия Петровича. И для него нужно составить должностную инструкцию. Директор думает, кому бы поручить это задание.
Кадровики прекрасно разбираются в трудовом кодексе, но в работе слесаря ничего не понимают. Они находят первую попавшуюся должностную инструкцию в архиве и предлагают Василию Петровичу расписаться, что он с ней ознакомился.
Василий читает и понимает — там описаны процессы, которых давно никто не делает, и оборудование, которое давно не используется. Он может подписать такую инструкцию, но наказать за ее неисполнение будет сложно. Василию Петровичу это тоже не дает никаких преимуществ — ему можно предъявить претензии за невыполнение тех пунктов, которые он не может выполнить физически. Это плохо. Время на составление и силы потратили, а толку от нее будет немного.
Василию Петровичу это тоже не дает никаких преимуществ — ему можно предъявить претензии за невыполнение тех пунктов, которые он не может выполнить физически. Это плохо. Время на составление и силы потратили, а толку от нее будет немного.
Юристы при составлении должностной инструкции часто переписывают в нее нормы трудового законодательства и пункты из документов, которые регламентируют работу фирмы. Такая инструкция выглядит очень убедительно. Но вот про работу слесаря там либо ничего нет, либо сказано очень мало, потому что юрист тоже не специалист в этой области.
Секретарь обычно скачивает документ из интернета. Но когда приносит на подпись, может выясниться, что слесарь, который ремонтирует легковые автомобили и грузовики, это не одно и то же. Скорее всего, такая инструкция тоже не подойдет. Скачивать типовые должностные инструкции из интернета бессмысленно.
Руководитель автосервиса. Если он сам раньше работал слесарем, то у него получится замечательная должностная инструкция, в которой не будет ничего лишнего. Но часто бывает так, что руководитель только организует работу и про работу слесаря ничего не знает.
Но часто бывает так, что руководитель только организует работу и про работу слесаря ничего не знает.
Самый лучший вариант — не поручать составлять инструкцию только одному человеку. Главное действующее лицо в процессе написания такой инструкции — это сам Василий Петрович. Он с руководителем согласовывает, чем именно будет заниматься слесарь, кадры проверяют текст на соответствие трудовому законодательству, юрист — на соответствие остальным законам.
Форма представления и как оформить в соответствии с гостом
Основные требования к оформлению. Единой формы должностной инструкции ни законами, ни другими нормативными актами не предусмотрено. В общероссийском классификаторе управленческой документации есть упоминание о должностной инструкции, но обязательная форма ее составления отсутствует.
Поэтому можно оформить инструкцию так, как это принято в конкретной организации. Неважно, есть ли у нее фирменный бланк, гербовая печать и сколько специалистов ее согласовали. Важно, что будет в самой инструкции.
Важно, что будет в самой инструкции.
Порядок и правила. Подписывая должностную инструкцию, работник принимает на себя определенные обязанности и дает согласие выполнять их добросовестно. А работодатель со своей стороны перечисляет условия, которые он создаст для работы.
Из этого следуют и требования к оформлению. В инструкции должны быть две подписи. Одна из них — работодателя. От него, как правило, исходит инициатива создания инструкции, поэтому его визирование может выглядеть как ее утверждение. Например вот так:
Чаще всего виза работодателя проставляется в правом верхнем углу, хотя это требование не является обязательнымОт имени работодателя, как правило, расписывается лицо, у которого есть полномочия принимать человека на работу. А еще руководитель может передать право утверждения должностных инструкций любому другому сотруднику. Главное, чтобы это право было передано в письменном виде, например приказом или распоряжением.
Работник, как правило, ставит свою подпись в конце документа. Но это тоже необязательно. Я, например, сталкивался с ситуацией, когда у работника была индивидуальная должностная инструкция и он расписался на каждой ее странице. Логика при этом была такая: работодатель не сможет изменить одну из страниц инструкции, вписать туда лишнего и наказать за неисполнение. Это обычная ситуация, когда нет доверия между работником и работодателем. Законом такой порядок не запрещен.
Но это тоже необязательно. Я, например, сталкивался с ситуацией, когда у работника была индивидуальная должностная инструкция и он расписался на каждой ее странице. Логика при этом была такая: работодатель не сможет изменить одну из страниц инструкции, вписать туда лишнего и наказать за неисполнение. Это обычная ситуация, когда нет доверия между работником и работодателем. Законом такой порядок не запрещен.
Как устроиться на работу, чтобы потом ее не потерять. Советует Роструд
Форма и структура. Единой формы и структуры для должностной инструкции, утвержденной законом или приказом, не существует. Каждый может оформлять ее так, как удобно.
Оформление титульного листа. Этого тоже не предусмотрено ни одним нормативным документом. Как и в любом распорядительном документе, на первом листе инструкции обычно есть следующие реквизиты:
- Название организации так, как оно указано в регистрационных документах.

- Наименование документа.
- Фамилия, имя, отчество и должность сотрудника, который уполномочен утверждать или подписывать должностные инструкции.
- Дата составления документа.
- Регистрационный номер, если в организации ведется учет документов.
Как правило, на первом же листе под визой утверждения и заголовком сразу начинается текст должностной инструкции.
Особенности должностной инструкции. В должностной инструкции можно прописать только те обязанности, которые входят в трудовые функции сотрудника. Но даже если у человека договор подряда, его тоже в некоторых случаях можно признать трудовым, в том числе благодаря должностной инструкции.
Для работника это выгодно. Например, я вижу такие плюсы:
- все споры в этом случае решаются по трудовому кодексу;
- если он обратится в суд, ему не придется платить госпошлину;
- суд можно выбрать по месту своего жительства, а не по месту, где находится организация.

Договоры с ИП могут признать трудовыми и доначислить налоги
Вот что является характерными признаками трудовых отношений:
- Стороны достигли соглашения, что работник будет делать лично в интересах и под контролем работодателя.
- Работодатель обеспечивает определенные условия труда.
- Работник выполняет трудовые функции за плату.
- Между работником и работодателем есть подчиненность.
- Работник выполняет обязанности только по определенной специальности, квалификации или должности.
Электрик заключил трудовой договор, но остался без прав и гарантий
Если должностной инструкции нет совсем, отношения не перестают быть трудовыми. Но если трудовой договор отсутствует или вместо него есть гражданско-правовой договор, должностная инструкция может помочь, чтобы эти отношения признали трудовыми.
Изумительная история 25.04.18Договор на оказание услуг могут признать трудовым
Классификация
Существуют два вида должностных инструкций:
- Индивидуальная, или персонифицированная.
 Ее составляют под конкретного работника. Основное ее отличие — в ней есть не только должность, но и фамилия, имя и отчество работника.
Ее составляют под конкретного работника. Основное ее отличие — в ней есть не только должность, но и фамилия, имя и отчество работника. - Типовая — она составляется для определенной категории работников или должностей и без указания конкретных фамилий.
Поясню на примерах, в каком случае какая инструкция нужна.
Допустим, в условной организации работают два секретаря — Света и Наташа. У Светы главная обязанность — готовить ответы на запросы в разные ведомства. Поэтому в ее должностной инструкции подробно прописано, в какой срок она должна подготовить ответ, как она должна его отправить — электронным или заказным письмом — и в какое время она может уйти с работы на почту для отправки писем.
Ну и что? 19.06.17Если не провести медосмотр для офисных работников, можно попасть на штраф
Главная задача Наташи — работать с системой электронного документооборота. Это и прописано в ее должностной инструкции.
Должности у Светы и Наташи называются одинаково — секретарь. А работу они делают разную. Значит, чтобы всем было понятно, кто и чем занимается, им нужны индивидуальные должностные инструкции. Так можно. В каждой инструкции указывают фамилию работника и перечисляют, чем он будет заниматься.
А работу они делают разную. Значит, чтобы всем было понятно, кто и чем занимается, им нужны индивидуальные должностные инструкции. Так можно. В каждой инструкции указывают фамилию работника и перечисляют, чем он будет заниматься.
А еще в этой организации работает бригада штукатуров. Они делают одинаковую работу — стены штукатурят. Индивидуальных требований к ним нет. В этом случае на каждого штукатура делать отдельную должностную инструкцию нет никакого смысла. Ее можно сделать типовой — просто указать наименование должности, перечислить в ней, чем люди будут заниматься. А все штукатуры распишутся. В таких случаях могут делать специальную ведомость ознакомления, которая будет приложением к должностной инструкции.
Какую инструкцию делать в каждом конкретном случае — решает работодатель. И руководствуется он только принципами целесообразности.
Содержание должностной инструкции
Исторически сложилось, что должностную инструкцию разбивают на разделы. Это требование нигде не предусмотрено, но так ее легче воспринимать. Обычно в ней встречаются следующие разделы.
Обычно в ней встречаются следующие разделы.
Заголовок. Это название документа — должностная инструкция, должностной регламент, перечень рабочих обязанностей или любое другое. Еще там указывают наименование структурного подразделения и наименование должности — так, как они указаны в штатном расписании организации. Если должностная инструкция составлена для конкретного человека, обязательно указывают его фамилию, имя и отчество.
Общие положения. В этом разделе можно указать:
- кто будет замещать работника, пока он находится в отпуске или на больничном;
- требования к профессиональной подготовке: уровень образования, квалификацию, стаж работы;
- чьи распоряжения и приказы работник должен выполнять, например подчиняться указаниям старшего мастера и заместителя директора по производству.
Нужно ли соблюдать дресс-код на работе?
Задачи, функции и обязанности. В этом разделе приводится детализированный список должностных обязанностей работника. Чем подробнее и детальнее они перечислены, тем легче спросить с работника за их выполнение. Можно описать каждую операцию, из которых складывается работа, и установить сроки их выполнения.
В этом разделе приводится детализированный список должностных обязанностей работника. Чем подробнее и детальнее они перечислены, тем легче спросить с работника за их выполнение. Можно описать каждую операцию, из которых складывается работа, и установить сроки их выполнения.
Должен знать. Здесь перечисляются требования к знаниям работника. Можно указать, что он должен знать конкретный санпин, снип или гост, правила противопожарной безопасности или ведомственный приказ. Главное, чтобы эти знания прямо относились к выполняемой работе.
Права. Здесь имеются в виду права по конкретной должности: что он может потребовать от других и как он взаимодействует с другими работниками.
Ответственность. Чтобы правильно заполнить этот раздел, пишите ответы на вопрос, за что отвечает человек. Например: за качественную работу подразделения, за соблюдение графика и срока поставок, за написание статьи без ошибок.
Отвечать на вопрос, какую ответственность несет сотрудник, неправильно.![]() Конечно, можно написать, что он несет дисциплинарную ответственность, но он несет ее и так — по трудовому кодексу. Дублировать это в должностной инструкции необязательно.
Конечно, можно написать, что он несет дисциплинарную ответственность, но он несет ее и так — по трудовому кодексу. Дублировать это в должностной инструкции необязательно.
Взаимодействие. В этом разделе пишут, к кому работник может обратиться и по каким вопросам, кому он подчиняется, чьи распоряжения он обязан исполнить.
Порядок утверждения должностной инструкции и ее подписание
Как правило, в правом верхнем углу инструкции ставится гриф «Утверждаю», указывается должность руководителя и ставится его подпись. Это требование хотя и предусмотрено ГОСТ Р 7.0.97-2016, но обязательным не является. Если этого грифа не будет, руководитель может расписаться в любом месте документа — это не нарушение.
А еще в должностной инструкции должен расписаться работник. Так он подтверждает, что инструкцию прочитал, обязанности и права ему понятны.
Бывает ситуация, когда работник отказывается ее подписывать. Тогда составляют акт об отказе. Но даже в этом случае исполнять такую инструкцию работнику все равно придется. То, что подписи нет, не освобождает от ответственности за неисполнение. Подпись лишь подтверждает, что человек с инструкцией знаком.
То, что подписи нет, не освобождает от ответственности за неисполнение. Подпись лишь подтверждает, что человек с инструкцией знаком.
Подпись работодателя при этом обязательна. Она подтверждает, что работодатель знает, что есть в этой инструкции.
Порядок внесения изменений
Можно ли изменить должностную инструкцию без согласия работника по инициативе работодателя. Чаще всего именно работодатель является инициатором внесения изменений в должностную инструкцию. Например, он решает, что работник мало работает, и добавляет ему несколько пунктов.
Если при этом меняются необходимые в силу закона условия трудового договора, работника нужно уведомить письменно о предстоящих изменениях не позднее, чем за два месяца. Обычно такая ситуация возникает при реорганизации, когда изменяются штатное расписание и наименования должностей. Или при изменении технологического процесса, например если предприятие выпускало двери, а теперь перепрофилируется на бумажные конверты.
ст. 57, 74 ТК РФ
Но чаще бывает другая ситуация — когда структура и производственный процесс не меняются, а работнику увеличивают или уменьшают объем работ. Например, дворник подметал один двор, а ему поручили еще и набережную подметать. Или этого дворника в той же организации перевели в другое подразделение, а суть его работы не изменилась. В этом случае уведомлять его за два месяца не нужно, можно просто дополнить его инструкции и ознакомить с ними работника.
ст. 72, 72.1 ТК РФ
Изменить должностную инструкцию можно следующими способами:
- Издать приказ или распоряжение об исключении или включении пунктов, изменении текста части инструкции. При этом работника нужно ознакомить с приказом под подпись. В этом случае копия такого приказа приобщается к самой должностной инструкции. Подпись работника в этом случае означает, что изменения ему известны.
- Подготовить должностную инструкцию в новой редакции — с указанием даты начала ее действия.
 В этом случае работник также должен в ней расписаться.
В этом случае работник также должен в ней расписаться.
Письмо Роструда от 31.10.2007 № 4412-6 «О порядке внесения изменений в должностные инструкции работников»
Распространенные ошибки
Гонка за объемом. Хорошая инструкция не должна быть большой — это не признак трудоспособности, а скорее наоборот. Пусть она будет на одном листе, но с предельно конкретными и четко сформулированными пунктами о том, что человек обязан.
Один из моих бывших руководителей, когда ему приносили на утверждение инструкцию, почти никогда ее не читал. Зато любил считать в ней листы и количество пунктов. Логика у него была такая: вот у Иванова инструкция на 15 листах — сразу видно, работяга! А у Петрова — на трех, значит, он лентяй и мало будет работать.
Подчиненные начали увеличивать объем — вписывали общие и незначащие ничего фразы. Например, «осуществлять мониторинг обстановки», «контролировать ситуацию в целом и в частности».
А в одной из организаций руководство перед проверкой дало прямое указание подчиненным: увеличьте объем инструкции, чтобы проверяющий не назвал нас бездельниками. Указание выполнили, объем увеличили, но проверяющий этого не понял и спросил: «Что за ерунда у вас в должностных инструкциях? Тут же одна вода!» Пришлось переделывать как было.
Указание выполнили, объем увеличили, но проверяющий этого не понял и спросил: «Что за ерунда у вас в должностных инструкциях? Тут же одна вода!» Пришлось переделывать как было.
Переписывание законов. В предыдущем разделе мы писали, из каких частей должна состоять инструкция. Названия некоторых из них совпадают с названиями статей трудового кодекса. Но ни в коем случае нельзя переписывать в разделы о правах и обязанностях формулировки статьи 21 ТК РФ. Это ошибка.
Трудовой кодекс содержит общие права и обязанности работника. Даже если право на отдых вообще не упомянуть в должностной инструкции, это не значит, что человек обязан работать без выходных и отпусков. Трудовой кодекс приоритетнее: даже если права на отдых в инструкции нет, отпуск работнику предоставлять обязаны. Часто составители инструкций идут по пути наименьшего сопротивления, например пишут в должностной инструкции бухгалтера, что он не должен воровать деньги, что он имеет право на отдых в соответствии с трудовым кодексом и что за нарушения его можно привлечь к ответственности. Но ни один из этих пунктов на самом деле не регулируется должностной инструкцией.
Но ни один из этих пунктов на самом деле не регулируется должностной инструкцией.
Использование общих фраз и выражений. Обычно эту ошибку допускают, когда руководство дает указание увеличить объем. Человек, который пишет должностную инструкцию, не знает, что писать, и начинает вставлять в текст общие обороты и фразы.
Фразы, которые часто используются в должностных инструкциях: перевод с канцелярита на человеческий
| Канцелярит | Перевод на человеческий |
|---|---|
| Обеспечить высокий уровень работы… | Написать 10 статей в месяц объемом не менее 15 000 знаков на темы, которые предложит редактор |
| Регулярно проводить проверки… | Проводить проверку не позднее 15 числа каждого месяца, по результатам составить справку на имя начальника |
| Наметить увеличение… | Производить не менее 300 письменных столов в месяц |
| Осуществлять комплекс мер по устранению недостатков… | По недостаткам, которые выявятся в ходе проверок, в срок не позднее 10 дней составить план. Написать, как их устранить, перечень мероприятий, сроки их исполнения и ответственных лиц Написать, как их устранить, перечень мероприятий, сроки их исполнения и ответственных лиц |
| Проводить линию на увеличение производительности… | Ежемесячно представлять руководству предложения, как увеличивать производительность |
| Усилить, ускорить, воспрепятствовать, углубить, укрепить, содействовать, неукоснительно контролировать, всемерно развивать, исключить случаи, продолжить ускоренный рост и совершенствование, наметить осуществление крупных мер… | Такие фразы в должностной инструкции — непереводимая игра слов. Лучше их вообще не использовать |
Канцелярит
Обеспечить высокий уровень работы…
Перевод на человеческий
Написать 10 статей в месяц объемом не менее 15 000 знаков на темы, которые предложит редактор
Канцелярит
Регулярно проводить проверки…
Перевод на человеческий
Проводить проверку не позднее 15 числа каждого месяца, по результатам составить справку на имя начальника
Канцелярит
Наметить увеличение…
Перевод на человеческий
Производить не менее 300 письменных столов в месяц
Канцелярит
Осуществлять комплекс мер по устранению недостатков…
Перевод на человеческий
По недостаткам, которые выявятся в ходе проверок, в срок не позднее 10 дней составить план. Написать, как их устранить, перечень мероприятий, сроки их исполнения и ответственных лиц
Написать, как их устранить, перечень мероприятий, сроки их исполнения и ответственных лиц
Канцелярит
Проводить линию на увеличение производительности…
Перевод на человеческий
Ежемесячно представлять руководству предложения, как увеличивать производительность
Канцелярит
Усилить, ускорить, воспрепятствовать, углубить, укрепить, содействовать, неукоснительно контролировать, всемерно развивать, исключить случаи, продолжить ускоренный рост и совершенствование, наметить осуществление крупных мер…
Перевод на человеческий
Такие фразы в должностной инструкции — непереводимая игра слов. Лучше их вообще не использовать
Хорошая должностная инструкция всегда отвечает на вопрос, что делает человек. Пример хороших формулировок: сажает деревья, копает ямы, соблюдает технику безопасности, ведет учет на производстве. Если все-таки хотите написать про контроль, укажите, как именно будет проводиться контроль. Например, можно обязать сотрудника чаще выезжать с проверками в подчиненное подразделение и разработать график выездов. Чтобы что-то ускорить, напишите, какие мероприятия нужны. Например, нанять дополнительных сотрудников, разработать новый процесс.
Чтобы что-то ускорить, напишите, какие мероприятия нужны. Например, нанять дополнительных сотрудников, разработать новый процесс.
Вот пример формальной подготовки должностной инструкции руководителя учебного заведения. Написана она таким образом, что и работник, и работодатель могут толковать ее по-своему.
Нюансы подготовки
У ИП. Предприниматель — сам себе руководитель. Составлять для самого себя инструкции нет смысла. ИП может сам определять объем работы, внутренние документы ему не нужны — наказать самого себя за неисполнение он все равно не сможет.
При совмещении должностей. Если работник выполняет обязанности другого человека, составлять новую должностную инструкцию для него не требуется. А вот ознакомить под подпись с инструкцией того, кого он замещает, обязательно.
Например, кассир замещает бухгалтера во время его отпуска или больничного, заместитель выполняет работу директора во время командировки. За это им устанавливают доплату. Но и ответственность повышается — человек отвечает за работу не только по своей должности, но и по той, что он совмещает.
Но и ответственность повышается — человек отвечает за работу не только по своей должности, но и по той, что он совмещает.
Отпуска и больничные — это не стихийное бедствие, которое случается внезапно, когда к нему никто не готов. Поэтому опытные кадровики и руководители предусматривают замещение заранее. Сделать это легко — достаточно прописать в должностной инструкции человека формулировку «На период отпуска, больничного, командировки или отсутствия по другой причине директора его обязанности возлагаются на старшего менеджера Петрова». Петров при этом расписывается в должностной инструкции Иванова заранее — так можно.
Хранение
Как правило, подписанный экземпляр должностной инструкции хранится у работодателя — в кадровом подразделении или в подразделении делопроизводства. Работодатель имеет право самостоятельно определять место хранения — никаких ограничений для этого не установлено.
Один экземпляр должностной инструкции может выдаваться работнику на руки, в этом случае место ее хранения работник определяет самостоятельно.
Срок хранения должностных инструкций — не менее трех лет после замены новыми или после увольнения работника.
Образцы должностных инструкций
Готовые образцы должностных инструкций можно скачать в правовых системах «Гарант» или «Консультант-плюс». Но не всегда это оптимальное решение.
Правовые базы и поисковики знают все, но как организована работа на конкретном предприятии — не имеют ни малейшего понятия. Поэтому чтобы составить грамотную должностную инструкцию, часто достаточно просто посмотреть со стороны, чем занимается работник в течение дня и что он делает.
Запомнить
- Должностная инструкция не является обязательным документом.
- Грамотно составленная должностная инструкция может помочь и работнику, и работодателю.
- Не стоит переписывать в должностную инструкцию все нормы из кодексов и законов.
- Избегайте в инструкции общих фраз и выражений.
Назначение пенсии за выслугу лет, выплаты за выслугу лет, доплаты за выслугу лет лицам, замещавшим должности государственной гражданской службы Санкт-Петербурга В избранное
- Лично или через своего представителя обращается в Лично или через своего представителя обращается в подразделение Санкт‑Петербургского государственного казенного учреждения «Многофункциональный центр предоставления государственных и муниципальных услуг» (МФЦ).

- Подает заявление по форме и необходимые документы.
- Получает расписку о приеме документов с указанием их перечня и даты приема.
- Получает уведомление о принятом решении.
- В случае принятия Комитетом по социальной политике положительного решения — получает со следующего месяца после принятия решения установленную доплату к пенсии.
- В случае принятия Комитетом по социальной политике решения об отказе — получает письмо об отказе по форме.
Основания для отказа в предоставлении государственной услуги:
- непредставление необходимых документов для установления права на назначение пенсии за выслугу лет, выплаты за выслугу лет, доплаты за выслугу лет;
- отсутствие необходимого общего стажа гражданской службы;
- отсутствие необходимого стажа замещения должностей государственной гражданской службы Санкт‑Петербурга;
- отсутствие пенсии, установленной в соответствии с федеральным законодательством;
- замещение государственной должности Российской Федерации, государственной должности субъекта Российской Федерации, должности федеральной государственной гражданской службы, должности государственной гражданской службы субъекта Российской Федерации, воинской должности, должности правоохранительной службы (государственной службы иного вида), должности в межгосударственном (межправительственном) органе, созданном с участием Российской Федерации, по которой в соответствии с международным договором Российской Федерации осуществляется назначение и выплата государственной пенсии за выслугу лет, выборной муниципальной должности, муниципальной должности муниципальной службы;
- получение аналогичных денежных выплат в соответствии с законодательством других субъектов Российской Федерации, пенсии за выслугу лет федеральным государственным гражданским служащим:
- пенсии за выслугу лет, назначенной в соответствии с пунктом 1 статьи 7 Федерального закона «О государственном пенсионном обеспечении в Российской Федерации»;
- ежемесячной доплаты к пенсии (ежемесячного пожизненного содержания, дополнительного ежемесячного материального обеспечения) в соответствии с федеральным законодательством;
- ежемесячной доплаты к пенсии в соответствии с Законом Санкт‑Петербурга от 06.
 02.2013 №55‑9 «О Губернаторе Санкт‑Петербурга»;
02.2013 №55‑9 «О Губернаторе Санкт‑Петербурга»; - ежемесячной доплаты к пенсии в соответствии с Законом Санкт‑Петербурга от 11.05.2005 №224‑28 «О гарантиях деятельности лиц, замещающих (замещавших) государственные должности Санкт‑Петербурга»;
- ежемесячной доплаты к пенсии в соответствии с Законом Санкт‑Петербурга от 05.07.2006 №372‑49 «О ежемесячной доплате к страховой пенсии по старости, пенсии за выслугу лет, страховой пенсии по инвалидности лицам, замещавшим должности в органах государственной власти и управления Ленинграда (Санкт‑Петербурга)»;
- пенсии за выслугу лет или ежемесячной доплаты к пенсии, назначенной в соответствии с законодательством другого субъекта Российской Федерации;
- пенсии за выслугу лет, выплаты за выслугу лет или ежемесячной доплаты к пенсии за счет средств местного бюджета, назначенной в соответствии с законом Санкт‑Петербурга, законом иного субъекта Российской Федерации и актом органа местного самоуправления;
- ежемесячной доплаты к пенсии в соответствии с Законом Санкт‑Петербурга от 30.
 06.2005 №399‑39 «О государственной гражданской службе Санкт‑Петербурга».
06.2005 №399‑39 «О государственной гражданской службе Санкт‑Петербурга».
Основания для приостановления (прекращения) предоставления государственной услуги:
- замещение государственной должности Российской Федерации, государственной должности субъекта Российской Федерации, должности федеральной государственной гражданской службы, должности государственной гражданской службы субъекта Российской Федерации, должности в межгосударственном (межправительственном) органе, созданном с участием Российской Федерации, по которой в соответствии с международным договором Российской Федерации осуществляется назначение и выплата государственной пенсии за выслугу лет, выборной муниципальной должности, муниципальной должности муниципальной службы, воинской должности, должности правоохранительной службы, государственной службы иного вида;
- вынесение приговора суда о наказании в виде лишения свободы получателя доплаты за выслугу лет, со дня вступления в законную силу обвинительного приговора суда до дня истечения срока погашения или снятия судимости;
- получение аналогичных денежных выплат в соответствии с законодательством других субъектов Российской Федерации, пенсии за выслугу лет федеральным государственным гражданским служащим, перечисленных в абзаце восьмом — шестнадцатом пункта 2.
 9.1 административного регламента;
9.1 административного регламента; - установление факта необоснованной (излишней) выплаты сумм пенсии за выслугу лет, выплаты за выслугу лет, доплаты за выслугу лет.
I. Прием и регистрация заявления и документов, необходимых для предоставления государственной услуги
Специалист подразделения МФЦ:
- Определяет предмет обращения.
- Проводит проверку полномочий лица, подающего документы.
- Проводит проверку соответствия документов установленным требованиям.
- При обнаружении несоответствия документов требованиям возвращает их заявителю для устранения выявленных недостатков.
- Осуществляет сканирование представленных документов.
- Формирует электронное дело, все документы которого связываются единым уникальным идентификационным кодом, позволяющим установить принадлежность документов конкретному заявителю и виду обращения за государственной услугой.

- Заверяет электронное дело своей электронной подписью.
- По окончании приема документов выдает заявителю расписку в приеме документов.
- Направляет копии документов и реестр документов в Комитет:
- в электронном виде (в составе пакетов электронных дел) — в течение 1 рабочего дня со дня обращения заявителя в подразделение МФЦ;
- на бумажных носителях (в случае необходимости обязательного предоставления оригиналов документов) — в течение 3 рабочих дней со дня обращения заявителя в подразделение МФЦ.
Главный (ведущий) специалист сектора, ответственный за прием документов:
- Получает документы и реестр документов из структурного подразделения МФЦ.
- Проводит сверку реестра документов с представленными документами.
- Проверяет сведения в ЭСРН.
- Дополняет представленный комплект документов (в случае необходимости) сведениями, имеющимися в распоряжении Комитета, в том числе из ЭСРН.

- Проверяет наличие документов и дает их оценку на предмет соответствия перечню документов.
- Определяет необходимость осуществления межведомственных запросов, о чем на заявлении делается соответствующая запись.
- В случае необходимости направления межведомственных запросов передает копию заявления с отметкой о необходимости подготовки межведомственных запросов главному (ведущему) специалисту сектора, ответственному за подготовку, направление межведомственных запросов и получение ответов на них.
- Фиксирует факт приема документов в журнале регистрации.
- Формирует комплект документов для принятия решения Комитетом..
II. Подготовка и направление межведомственных запросов о представлении документов, необходимых для предоставления государственной услуги, находящихся в распоряжении иных органов государственной власти и организаций, в том числе с использованием единой системы межведомственного электронного взаимодействия
Главный (ведущий) специалист сектора, ответственный за подготовку, направление межведомственных запросов и получение ответов на них, осуществляет следующие административные действия:
- Определяет состав документов (информации), подлежащих получению по межведомственным запросам, и органы (организации), в которые должны быть направлены межведомственные запросы.

- Подготавливает проекты межведомственных запросов, в том числе в форме электронного документа.
- При необходимости представляет проекты межведомственных запросов на подпись лицу, уполномоченному подписывать межведомственные запросы, в том числе с использованием электронной подписи.
- Направляет межведомственные запросы:
- Получает ответы на межведомственные запросы.
- Анализирует документы (информацию), полученные в рамках межведомственного взаимодействия (ответы на межведомственные запросы), на соответствие направленному межведомственному запросу.
- Передает полученные документы (информацию) главному (ведущему) специалисту сектора, ответственному за подготовку проекта решения Комитета об установлении (отказе в установлении) пенсии за выслугу лет, выплаты за выслугу лет, доплаты за выслугу лет.
III. Принятие решения Комитета о назначении (отказе в назначении) пенсии за выслугу лет, выплаты за выслугу лет, доплаты за выслугу лет, информирование заявителя о результатах предоставления государственной услуги
Главный (ведущий) специалист сектора, ответственный за подготовку проекта решения Комитета о назначении (об отказе в назначении) пенсии за выслугу лет, выплаты за выслугу лет, доплаты за выслугу лет, по согласованию с руководителем структурного подразделения:
- Формирует комплект документов (социальное дело).

- Проводит проверку сведений, представляемых в комплекте документов.
- В случае принятия решения о назначении пенсии за выслугу лет, выплаты за выслугу лет, доплаты за выслугу лет:
- производит расчет размера пенсии за выслугу лет, выплаты за выслугу лет, доплаты за выслугу лет по форме;
- готовит проекты распоряжений Комитета о назначении пенсии за выслугу лет, выплаты за выслугу лет, доплаты за выслугу лет;
- производит согласование проекта распоряжения Комитета в установленном порядке;
- готовит письмо (уведомление) в адрес заявителя о назначении пенсии за выслугу лет, выплаты за выслугу лет, доплаты за выслугу лет по форме.
- В случае принятия решения об отказе в назначении пенсии за выслугу лет, выплаты за выслугу лет, доплаты за выслугу лет готовит письмо (уведомление) в адрес заявителя об отказе в назначении пенсии за выслугу лет, выплаты за выслугу лет, доплаты за выслугу лет по форме.

- Направляет проект распоряжения, письмо (уведомление) о назначении пенсии за выслугу лет, выплаты за выслугу лет, доплаты за выслугу лет (письмо об отказе в назначении) пенсии за выслугу лет, выплаты за выслугу лет, доплаты за выслугу лет председателю Комитета для подписания.
Председатель Комитета:
- Изучает представленные документы и подписывает их.
- В случае несогласия излагает свои замечания и возвращает комплект документов с замечаниями на доработку.
После подписания председателем Комитета указанных документов главный (ведущий) специалист сектора, ответственный за подготовку проекта распоряжения Комитета о назначении (об отказе в назначении) пенсии за выслугу лет, выплаты за выслугу лет, доплаты за выслугу лет, по согласованию с руководителем структурного подразделения:
- Производит регистрацию распоряжения.
- Формирует социальное дело.
- Направляет заявителю письмо о назначении либо отказе в назначении пенсии за выслугу лет, выплаты за выслугу лет, доплаты за выслугу лет в соответствии с отметкой в заявлении о способе получения результата предоставления государственной услуги.

- В течение пяти рабочих дней после регистрации распоряжения о назначении пенсии за выслугу лет, выплаты за выслугу лет, доплаты за выслугу лет направляет документы в Горцентр для обеспечения перечисления денежных средств через отделения федеральной почтовой связи по месту жительства в Санкт‑Петербурге либо в кредитные организации и внесения информации в ЭСРН.
Горцентр:
- Получает из Комитета социальное дело заявителя и распоряжение Комитета о назначении пенсии за выслугу лет, выплаты за выслугу лет, доплаты за выслугу лет.
- В течение десяти рабочих дней со дня получения социального дела заявителя из Комитета и распоряжения Комитета о назначении пенсии за выслугу лет, выплаты за выслугу лет, доплаты за выслугу лет вносит информацию в ЭСРН в электронном виде и производит перечисление денежных средств через отделения федеральной почтовой связи по месту жительства в Санкт‑Петербурге либо в кредитные организации.
- В течение 30 дней с даты получения документов от Комитета осуществляет перечисление денежных средств на расчетный счет заявителя в кредитных организациях либо через отделения федеральной почтовой связи по месту жительства в соответствии с данными, указанными в заявлении, с внесением в ЭСРН в электронном виде.

IV. Принятие решения Комитета о приостановлении, прекращении выплаты пенсии за выслугу лет, выплаты за выслугу лет, доплаты за выслугу лет, информирование заявителя
Главный (ведущий) специалист сектора, ответственный за подготовку решения Комитета о приостановлении, прекращении выплаты пенсии за выслугу лет, выплаты за выслугу лет, доплаты за выслугу лет:
- Проводит проверку сведений, содержащихся в заявлении.
- Готовит проект распоряжения Комитета о приостановлении (прекращении выплаты) пенсии за выслугу лет, выплаты за выслугу лет, доплаты за выслугу лет с указанием причины приостановления, прекращения выплаты.
- Производит согласование проекта распоряжения Комитета в установленном порядке.
- Готовит письмо (уведомление) в адрес заявителя о приостановлении (прекращении) выплаты пенсии за выслугу лет, выплаты за выслугу лет, доплаты за выслугу лет по форме с указанием причины приостановления, прекращения выплаты.

- Направляет проект распоряжения Комитета и письмо о приостановлении, прекращении выплаты пенсии за выслугу лет, выплаты за выслугу лет, доплаты за выслугу лет председателю Комитета для подписания.
Председатель Комитета:
- Изучает представленные документы и подписывает их.
- В случае несогласия излагает свои замечания и возвращает комплект документов с замечаниями на доработку.
После подписания председателем Комитета указанных документов, главный (ведущий) специалист сектора Комитета, ответственный за подготовку проекта решения Комитета о приостановлении, прекращении выплаты пенсии за выслугу лет, выплаты за выслугу лет, доплаты за выслугу лет, по согласованию с руководителем структурного подразделения:
- Производит регистрацию распоряжения и уведомления.
- Направляет заявителю письмо (уведомление) о приостановлении, прекращении выплаты пенсии за выслугу лет, выплаты за выслугу лет, доплаты за выслугу лет с указанием причины приостановления, прекращения выплаты.

- В течение пяти рабочих дней после принятия решения о приостановлении, прекращении выплаты пенсии за выслугу лет, выплаты за выслугу лет, доплаты за выслугу лет Комитет направляет распоряжение и социальное дело в Горцентр для внесения информации в ЭСРН.
Горцентр:
- Получает из Комитета социальное дело заявителя и распоряжение Комитета о приостановлении, прекращении выплаты пенсии за выслугу лет, выплаты за выслугу лет, доплаты за выслугу лет.
- В течение десяти рабочих дней со дня получения социального дела заявителя из Комитета и распоряжения Комитета о приостановлении, прекращении выплаты пенсии за выслугу лет, выплаты за выслугу лет, доплаты за выслугу лет вносит информацию в ЭСРН в электронном виде.
V. Принятие решения Комитета о возобновлении выплаты пенсии за выслугу лет, выплаты за выслугу лет, доплаты за выслугу лет
Главный (ведущий) специалист сектора, ответственный за подготовку решения Комитета о возобновлении выплаты пенсии за выслугу лет, выплаты за выслугу лет, доплаты за выслугу лет, по согласованию с руководителем структурного подразделения:
- Проводит проверку сведений, содержащихся в заявлении.

- Готовит проект распоряжения Комитета о возобновлении выплаты пенсии за выслугу лет, выплаты за выслугу лет, доплаты за выслугу лет.
- Готовит письмо (уведомление) в адрес заявителя о возобновлении выплаты пенсии за выслугу лет, выплаты за выслугу лет, доплаты за выслугу лет, по форме.
- Направляет проект распоряжения Комитета и письмо о возобновлении выплаты пенсии за выслугу лет, выплаты за выслугу лет, доплаты за выслугу лет председателю Комитета для подписания.
Председатель Комитета:
- Изучает представленные документы и подписывает их.
- В случае несогласия излагает свои замечания и возвращает комплект документов с замечаниями на доработку.
После подписания председателем Комитета указанных документов главный (ведущий) специалист сектора, ответственный за подготовку решения Комитета о возобновлении выплаты пенсии за выслугу лет, выплаты за выслугу лет, доплаты за выслугу лет, по согласованию с руководителем структурного подразделения:
- Производит регистрацию распоряжения.

- Направляет заявителю письмо о возобновлении выплаты пенсии за выслугу лет, выплаты за выслугу лет, доплаты за выслугу лет.
- В течение пяти рабочих дней после принятия решения о возобновлении выплаты Комитет направляет распоряжение и социальное дело в Горцентр для внесения информации в ЭСРН.
Горцентр:
- Получает из Комитета социальное дело заявителя и распоряжение Комитета о возобновлении выплаты пенсии за выслугу лет, выплаты за выслугу лет, доплаты за выслугу лет.
- В течение десяти рабочих дней со дня получения социального дела заявителя из Комитета и распоряжения Комитета о возобновлении выплаты пенсии за выслугу лет, выплаты за выслугу лет, доплаты за выслугу лет вносит информацию в ЭСРН в электронном виде.
VI. Принятие решения Комитета о перерасчете выплаты пенсии за выслугу лет, выплаты за выслугу лет, доплаты за выслугу лет, информирование заявителя
Главный (ведущий) специалист сектора, ответственный за подготовку решения Комитета о перерасчете пенсии за выслугу лет, выплаты за выслугу лет, доплаты за выслугу лет, по согласованию с руководителем структурного подразделения:
- Проводит проверку сведений, содержащихся в заявлении.

- Готовит проект распоряжения Комитета о перерасчете пенсии за выслугу лет, выплаты за выслугу лет, доплаты за выслугу лет с указанием причины перерасчета.
- Производит согласование проекта распоряжения Комитета в установленном порядке.
- Готовит письмо (уведомление) в адрес заявителя о перерасчете пенсии за выслугу лет, выплаты за выслугу лет, доплаты за выслугу лет по форме с указанием причины перерасчета.
- Направляет проект распоряжения Комитета и письмо о перерасчете пенсии за выслугу лет, выплаты за выслугу лет, доплаты за выслугу лет председателю Комитета для подписания.
Председатель Комитета:
- Изучает представленные документы и подписывает их.
- В случае несогласия излагает свои замечания и возвращает комплект документов с замечаниями на доработку.
После подписания председателем Комитета указанных документов главный (ведущий) специалист сектора, ответственный за подготовку решения Комитета о перерасчете пенсии за выслугу лет, выплаты за выслугу лет, доплаты за выслугу лет, по согласованию с руководителем структурного подразделения:
- Производит регистрацию распоряжения.

- Направляет заявителю письмо (уведомление) о перерасчете пенсии за выслугу лет, выплаты за выслугу лет, доплаты за выслугу лет с указанием причины перерасчета выплаты.
- В течение пяти рабочих дней после принятия решения о перерасчете пенсии за выслугу лет, выплаты за выслугу лет, доплаты за выслугу лет Комитет направляет распоряжение и социальное дело в Горцентр для внесения информации в ЭСРН.
Горцентр:
- Получает из Комитета социальное дело заявителя и распоряжение Комитета о перерасчете пенсии за выслугу лет, выплаты за выслугу лет, доплаты за выслугу лет.
- В течение десяти рабочих дней со дня получения социального дела заявителя из Комитета и распоряжения Комитета о перерасчете пенсии за выслугу лет, выплаты за выслугу лет, доплаты за выслугу вносит информацию в ЭСРН в электронном виде.
VII. Принятие решения Комитета о возврате необоснованной (излишней) выплаты сумм пенсии за выслугу лет, выплаты за выслугу лет, доплаты за выслугу лет, информирование заявителя
Главный (ведущий) специалист сектора, ответственный за подготовку решения Комитета о возврате необоснованно (излишне) выплаченных сумм пенсии за выслугу лет, выплаты за выслугу лет, доплаты за выслугу лет, по согласованию с руководителем структурного подразделения:
- Устанавливает факт необоснованной (излишней) выплаты сумм пенсии за выслугу лет, выплаты за выслугу лет, доплаты за выслугу лет.

- Готовит решение Комитета о возврате необоснованно (излишне) выплаченных сумм пенсии за выслугу лет, выплаты за выслугу лет, доплаты за выслугу лет с указанием срока их возврата.
- Готовит уведомления (копию решения) Комитета в адрес получателя о возврате необоснованно (излишне) выплаченных сумм пенсии за выслугу лет, выплаты за выслугу лет, доплаты за выслугу лет с указанием срока их возврата.
- Направляет проект решения Комитета о возврате необоснованно (излишне) выплаченных сумм пенсии за выслугу лет, выплаты за выслугу лет, доплаты за выслугу лет председателю Комитета для подписания.
Председатель Комитета:
- Изучает представленные документы и подписывает их.
- В случае несогласия излагает свои замечания и возвращает комплект документов с замечаниями на доработку.
После подписания председателем Комитета указанных документов главный (ведущий) специалист сектора, ответственный за подготовку решения Комитета о возврате необоснованно (излишне) выплаченных сумм пенсии за выслугу лет, выплаты за выслугу лет, доплаты за выслугу лет, по согласованию с руководителем структурного подразделения:
- Производит регистрацию решения Комитета.

- В течение семи рабочих дней после принятия решения о возврате необоснованно (излишне) выплаченных сумм пенсии за выслугу лет, выплаты за выслугу лет, доплаты за выслугу лет направляет получателю уведомление (копию решения) о возврате необоснованно (излишне) выплаченных сумм пенсии за выслугу лет, выплаты за выслугу лет, доплаты за выслугу лет с указанием срока возврата необоснованно (излишне) выплаченных денежных сумм.
- В течение семи рабочих дней после принятия решения о возврате необоснованно (излишне) выплаченных сумм пенсии за выслугу лет, выплаты за выслугу лет, доплаты за выслугу лет направляет копию решения в Горцентр для внесения информации в ЭСРН.
Горцентр:
- Получает из Комитета социальное дело заявителя и распоряжение Комитета о возврате необоснованной (излишней) выплаты сумм пенсии за выслугу лет, выплаты за выслугу лет, доплаты за выслугу лет.
- В течение семи рабочих дней со дня получения социального дела заявителя из Комитета и распоряжения Комитета о возврате необоснованной (излишней) выплаты сумм пенсии за выслугу лет, выплаты за выслугу лет, доплаты за выслугу лет вносит информацию в ЭСРН в электронном виде.

VIII. Исправление допущенных опечаток и ошибок в выданных в результате предоставления государственной услуги документах
Главный (ведущий) специалист сектора, ответственный за выявление опечаток и ошибок в выданных в результате предоставления государственной услуги документах, по согласованию с руководителем структурного подразделения:
- Осуществляет повторную проверку социального дела получателя.
- Готовит проект распоряжения Комитета, которым вносятся изменения в документ, являющийся результатом предоставления государственной услуги.
- Производит согласование проекта распоряжения Комитета в установленном порядке.
- Готовит письмо (уведомление) в адрес получателя об исправлении опечаток и ошибок в выданных в результате предоставления государственной услуги документах.
- Направляет проект распоряжения Комитета, которым вносятся изменения в документ, являющийся результатом предоставления государственной услуги, и письмо (уведомление) в адрес получателя об исправлении опечаток и ошибок председателю Комитета для подписания.

Председатель Комитета:
- Изучает представленные документы и подписывает их.
- В случае несогласия излагает свои замечания и возвращает комплект документов с замечаниями на доработку.
После подписания председателем Комитета указанных документов главный (ведущий) специалист сектора, ответственный за подготовку решения Комитета, которым вносятся изменения в документ, являющийся результатом предоставления государственной услуги, по согласованию с руководителем структурного подразделения:
- Производит регистрацию решения Комитета.
- Направляет письмо (уведомление) в адрес получателя об исправлении опечаток и ошибок в выданных в результате предоставления государственной услуги документах.
- В течение пяти рабочих дней направляет распоряжение Комитета и социальное дело в Горцентр для внесения информации в ЭСРН.
Горцентр:
- Получает из Комитета социальное дело заявителя и распоряжения Комитета об исправлении.

- Исправляет допущенные опечатки и ошибки в принятых в результате предоставления государственной услуги документах.
Как добавить документы Word в блог | Small Business
Ведение блогов — популярный способ писать для Интернета. Многие платформы для ведения блогов позволяют создавать новые сообщения прямо в веб-браузере. Однако параметры форматирования, доступные в вашем браузере, могут быть ограничены. Microsoft Word предлагает широкий спектр функций форматирования, совместимых с Интернетом, поэтому создание блога в Word дает вам больше контроля над его внешним видом. Вы можете добавить документы Word в свой блог двумя способами: связать документ Word в тексте блога или использовать функцию Word-post для публикации текста из документа Word прямо в блог.
Добавление документа Word в качестве ссылки в сообщении блога
Войдите в административную область своего блога и запустите инструмент редактора, который вы используете для создания новых сообщений.
Найдите кнопку, которая позволяет загружать файлы в свой блог. Возможно, вы использовали эту функцию ранее для загрузки фотографий. В WordPress, например, кнопка помечена как «Медиа» и дает вам возможность добавлять новые элементы в медиатеку.
Загрузите документ Word, который хотите разместить в своем блоге.Если блог не принимает файлы Word в формате DOC или DOCX, попробуйте сначала сохранить файл Word в формате PDF. Вы можете сделать это в Word с помощью команды «Сохранить как», расположенной на вкладке «Файл».
Создайте новую запись в блоге и нажмите кнопку на панели управления блогом, которая позволяет ссылаться на файлы, которые вы загрузили.
Выберите документ Word или версию PDF из списка загруженных файлов. При этом в вашем сообщении в блоге размещается гиперссылка, по которой посетители могут щелкнуть, чтобы просмотреть документ Word, которым вы хотите поделиться.
Опубликовать документ Word как сообщение в блоге
Откройте Microsoft Word и выберите «Создать» на вкладке «Файл».
Выберите «Новая запись в блоге» в качестве типа создаваемого документа.
Нажмите кнопку «Создать», чтобы начать новый документ.
Введите данные для входа в блог, когда будет предложено зарегистрировать блог. По завершении нажмите «ОК». Вам нужно будет сделать это только при первом использовании функции публикации в блоге Word. Информация сохраняется в настройках Word.
Введите сообщение в блоге в окне документа. Word предоставляет поле с меткой для заголовка блога и поле для содержания основного текста блога. Обязательно введите соответствующую информацию в правильные поля.
Используйте кнопки на вкладке «Запись в блоге», чтобы отформатировать внешний вид текста блога. Вы можете настроить шрифт, размер шрифта, цвета и многое другое.
Во время работы щелкните команду «Сохранить» на вкладке «Файл».
Нажмите кнопку «Опубликовать» на вкладке «Запись в блоге», когда будете готовы разместить документ Word в Интернете.У вас есть выбор: опубликовать его сразу в прямом эфире или сначала как черновик. Черновики документов не являются общедоступными, но находятся на сервере блога до тех пор, пока вы не решите их опубликовать.
Черновики документов не являются общедоступными, но находятся на сервере блога до тех пор, пока вы не решите их опубликовать.
Ссылки
Ресурсы
Советы
- Службы блогов, поддерживаемые по умолчанию, включают Microsoft Windows SharePoint Services, Сервер сообщества, WordPress, Blogger и TypePad. Вы также можете добавить свой собственный сервис в настройки, но вы сможете публиковать его через Word только в том случае, если ваш блог-сервис поддерживает Microsoft API.
- Лента Word меняет свой обычный вид на ленту с ограниченными вкладками и кнопками, когда вы создаете сообщение в блоге. Это позволяет получить доступ только к тем функциям Word, которые совместимы с публикацией блогов.
- Используйте вкладку «Вставка» на ленте Word для вставки рисунков, диаграмм и гиперссылок в тело блога.
- Чтобы обновить или добавить новую информацию для входа в службу блога в Microsoft Word, нажмите кнопку «Управление учетными записями» на вкладке «Сообщение в блоге».

Предупреждения
- Функция публикации блога доступна только в Word 2007 и более поздних версиях для Windows.Он не включен в Word для Macintosh.
Писатель Биография
Кейтлин Келли работала в сфере информационных технологий консультантом по вычислениям и коммуникациям и веб-менеджером в течение 15 лет, прежде чем стать внештатным писателем в 2003 году. Она специализируется на учебных и технических материалах в области компьютеров, игр и ремесел. Келли имеет степень бакалавра математики и информатики Бостонского колледжа.
Как форматировать сообщения в блогах WordPress (на основе 2.5 млн слов опыта)
Существует несколько способов форматирования сообщений блога WordPress:
- Короткие абзацы (не более 3-4 строк)
- Подзаголовков каждые 300 слов или около того
- Маркированные и нумерованные списки
- Полужирный и курсив
- Цитаты или вызванный текст
- Внутренние ссылки — ссылки на другой контент на вашем сайте
В дополнение к этим основам форматирования вы должны также добавить сильные и актуальные изображения .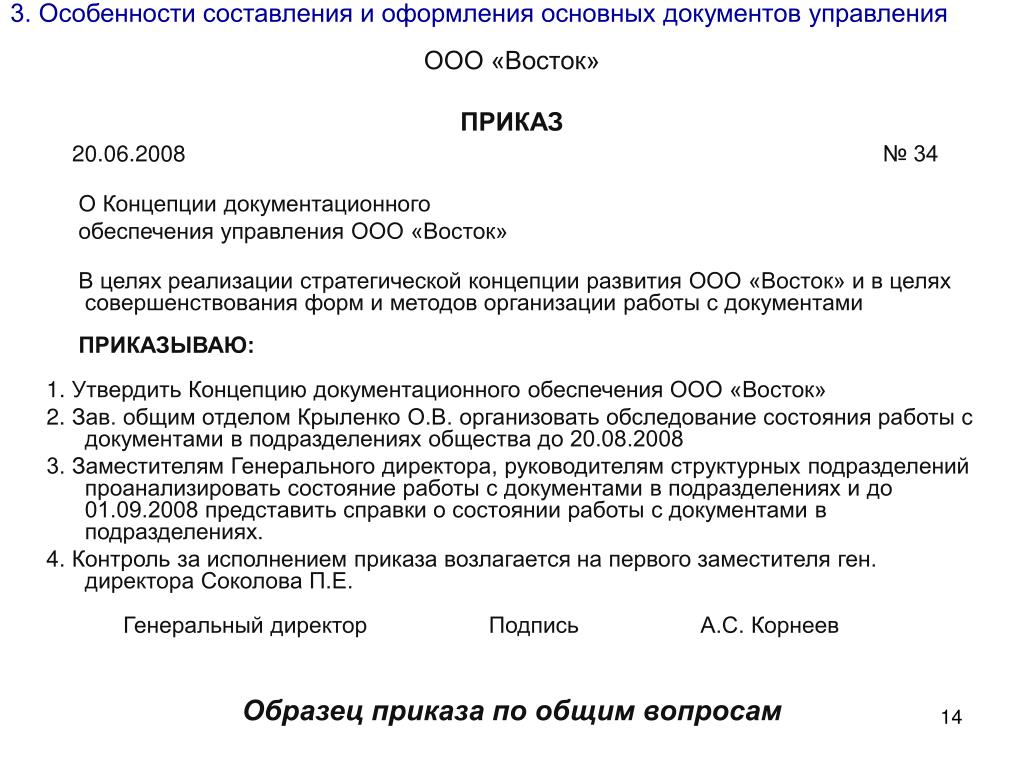
Я не имею в виду стоковые фотографии — я говорю о высококачественных изображениях, которые добавляют ценность, таких как диаграммы, графики, скриншоты или изображения с высоким разрешением. Подробнее об изображениях позже.
Совет от профессионалов: При создании блога и попытке отформатировать сообщения блога WordPress не забудьте убедиться, что все отлично выглядит и на мобильных устройствах. Google наказывает сайты, не оптимизированные для мобильных устройств. Даже если вас найдут, люди уйдут, если он будет некрасиво выглядеть или плохо работать на их телефоне.
А теперь давайте разберем эти основы!
Вас также может заинтересовать:
Как форматировать сообщения в блоге WordPress
Теперь вы знаете, что такое основы, но это не значит, что вы можете просто войти в сообщение и начать форматирование, как мастер. В этом разделе я более подробно остановлюсь на каждом из основных принципов. Давайте нырнем:
# 1: Разбивайте большие абзацы
Приведу пример огромного абзаца.
Если я буду продолжать писать, я легко сохраню свои мысли и могу многое сказать.Конечно, он занимает меньше места, но длинные абзацы дают отдых глазам или облегчают сканирование. Вместо этого это выглядит почти… устрашающим. Кто хочет читать стену текста? Вы когда-нибудь видели один и ходили другим путем? Создается впечатление, будто писатель трепещет или пишет книгу. Это не книга. Мы пишем для Интернета! Это означает небольшие абзацы. Каждый абзац должен содержать одну идею, затем переходите к другому абзацу для следующей идеи.
Если вы даже прочитаете этот абзац, я буду поражен.Во-первых, я продолжал болтать. Для двоих это некрасиво.
Вместо этого разбейте ваши абзацы! Давайте попробуем разбить длинную строку выше:
Если я буду продолжать писать, я легко сохраню свои мысли и могу многое сказать. Конечно, занимает меньше места, но…
Длинные абзацы не мешают глазам и не затрудняют сканирование содержимого.
Кто хочет подготовить стену текста? Вы когда-нибудь видели один и ходили другим путем?
Длинные абзацы создают впечатление, будто писатель что-то бессвязно пишет или пишет книгу.
Это не книга. Мы пишем для Интернета! Это означает небольшие абзацы; каждый из них содержит одну идею, прежде чем перейти к следующему абзацу для следующей идеи.
Какой из них вы предпочли прочитать? От чего вы больше отказались? Теперь вы понимаете разницу, которую имеет небольшое форматирование!
Просмотрите свои сообщения и убедитесь, что ваши абзацы не длиннее 3-4 строк, самое большее .
# 2: добавлять подзаголовки каждые 300 слов
подзаголовков помогают читателю бегло просмотреть вашу статью и как можно быстрее добраться до раздела, который больше всего соответствует их потребностям.
Кроме того, 300 слов — это просто цифра. Вы можете пойти выше или ниже этого; это просто число, по которому нужно стремиться, чтобы все выглядело хорошо.
Например, вместо размещения нового подзаголовка после 300 слов вы можете добавить изображение или цитату из блока, чтобы разбить разделы.
При написании подзаголовков вы можете выбрать один из двух способов:
- Обозначьте ключевую информацию с подробным описанием того, что будет в разделе.
- Используйте тактику копирайтинга, чтобы побудить ваших читателей прочитать раздел
Первый метод практичен, полезен и прост, второй увеличивает вовлеченность читателя и увеличивает время на странице, но он более сложен. Лучшие писатели объединят два.
Например, в этом посте используется первый метод. Каждый из моих подзаголовков просто говорит вам, что делать. Они не особенно сексуальны.
Если бы мне пришлось комбинировать методы, я мог бы вместо этого сделать этот подзаголовок чем-то вроде «Увеличение времени на странице и взаимодействия на 200% с помощью подзаголовков».
Я не делал этого, потому что это более простое руководство, но оно наверняка вызовет у вас интерес и заставит продолжить чтение.
Прочтите этот пост Брайана Дина, чтобы узнать о более продвинутых стратегиях SEO-копирайтинга.
# 3: Выделите основные выводы из списка
Когда вы просматриваете сообщение в Интернете, на что вы в первую очередь смотрите? После изображений, держу пари, это заголовки и маркированные списки.
Тем не менее, при написании маркированного списка следует помнить о четырех вещах:
- Постарайтесь, чтобы длина каждой точки была одинаковой
- Не добавляйте слишком много информации в один маркер
- Убедитесь, что информация, которую вы публикуете, действительно ценна.
- Используйте жирный шрифт в начале пули , если вам нужно сделать их длиннее.Однако, если вы это сделаете, сначала загрузите пулю самой важной информацией и следуйте первому пункту: Будьте последовательны! (Имеется в виду, не делай того, что я только что сделал.)
Совет для профессионалов: Если вы действительно хотите по-новому оформить свой дизайн, вы можете добавить собственные маркеры изображений. Например, Робби Ричардс использует маленькие лампочки в качестве маркеров в своих статьях.
Например, Робби Ричардс использует маленькие лампочки в качестве маркеров в своих статьях.
Примечание редактора. Чтобы добиться такого эффекта при форматировании сообщений блога WordPress, вы можете использовать плагин, который мы довольно часто используем на CodeinWP — Shortcodes Ultimate:
- Он использует иконки Font Awesome для маркеров.
- Результат очень похож на результат Робби.
- Как видите…
# 4: Используйте жирный шрифт и курсив, чтобы выделить ключевые моменты
Полужирный шрифт и курсив — отличный способ привлечь внимание и сделать акцент. Однако при их использовании не злоупотребляйте ими. Я уверен, что вы слышали клише: Если все выделено жирным шрифтом, нет ничего жирного!
В процессе написания я часто заканчиваю статью целиком, затем возвращаюсь назад и выделяю важные фрагменты.Иногда они приходят ко мне во время написания, но редакционный процесс действительно делает сообщение ярким.
Мне также нравится использовать курсив, чтобы выделить то, что я хочу сказать, что не вытекает непосредственно из моего последнего абзаца, но важно для моей общей мысли. Или для цитирования других в моей статье.
# 5: Добавить цитаты блока или вызываемый текст
Обратите внимание, что в первом разделе о разбиении абзацев я использовал рамку для выделения текста. Я рассматриваю это как способ показать, где информация отличается.
Это не только вызывает важную информацию, но также действует как разрыв от обычного текста (даже если он включает больше текста).
Видите ли, наш мозг работает, «дробя» информацию. Когда что-то заметно отличается, это упрощает процесс разделения нашего мозга на части, помогает нам сканировать информацию и даже улучшает запоминание.
Насколько просто добавить цитату? Да. Но, по словам Пола Рэнда:
О, это напомнило мне: используйте щелчок, чтобы твитнуть.
# 6: Используйте отличные изображения, чтобы добавить вишенку наверх
Я обещал, что расскажу больше об использовании изображений в ваших статьях, так что вот оно!
Итак, мы уже знаем, что нельзя использовать глупые стоковые фотографии. Вам также не следует использовать дрянные картинки, которые вы получаете от Google (они не только обычно отстой, но и нарушаете законы об авторских правах).
Вам также не следует использовать дрянные картинки, которые вы получаете от Google (они не только обычно отстой, но и нарушаете законы об авторских правах).
Вместо этого используйте графики, диаграммы, снимки экрана, инфографику и фотографии с высоким разрешением.
Зачем вам нужны отличные изображения? Может быть, эта статистика вас убедит:
Итак, где же взять эти невероятные изображения?
Что делать, если вы видите идеальную диаграмму в другой статье, которую вы хотели бы использовать в своей работе?
Можно, но осторожно.Убедитесь, что вы даете им должное. Даже в этом случае вы все равно можете нарушать законы об авторских правах. Если они попросят вас что-то снять, сделайте это.
Что делать, если вы знаете, чего обычно хотите получить, но у вас нет времени на его создание или вы не совсем уверены, чего хотите?
Вот где на помощь приходит Google! Я использую Google, чтобы найти бесплатные изображения с помощью их расширенных инструментов. Вот как:
Вот как:
1. Сначала зайдите в Google и найдите изображение, которое хотите найти.
2. Не используйте эти изображения! Сначала перейдите в Инструменты -> Права на использование -> Помечено для повторного использования .
3. Полученные изображения (хотя и значительно уменьшенные по сравнению с исходным количеством результатов) можно использовать как угодно для форматирования сообщений в блогах WordPress! (Не забудьте по-прежнему отдать должное, на всякий случай.)
Последний совет по изображениям: нанять дизайнера, который создаст изображения для вас, окупается. CoSchedule отлично справляется с этим на своих постах, которые всегда отлично смотрятся.Кроме того, вы также можете увидеть аналогичную тенденцию в блоге ThemeIsle:
Теперь, когда вы отформатировали свое сообщение и даже добавили несколько ценных изображений, все готово? Ну нет. И последнее, что вы, , должны делать, , с каждым написанным вами постом…
# 7: Сделайте раунд (или три) редактирования
Независимо от того, писали ли вы годами или только начали, каждому писателю на Земле требуется хотя бы один раунд редактирования своей работы. Не верите мне? Послушайте доктораСьюз:
Не верите мне? Послушайте доктораСьюз:
Он не одинок. Стивен Кинг считает, что вам следует «Убить своих любимых» (иначе говоря, избавьтесь от своего хорошего письма , чтобы оставить только свое хорошее письмо ).
Вердикт вынесен: Вам необходимо отредактировать.
Редактирование — это часть процесса форматирования, потому что это процесс редактирования, который улучшает ваш рабочий процесс и позволяет вам сокращать предложения до самых важных частей.
Как редактировать? Вот мой процесс:
1. Напишите полный черновик от начала до конца.
2. Оставьте его на час, лучше на день, прежде чем вернуться к нему. Это дает вам свежий взгляд на свою работу.
3. Когда вы будете готовы редактировать, прочитайте свою работу вслух. Это помогает выявлять орфографические и грамматические ошибки и дает вам лучшее представление о потоке вашей статьи. В идеале вы хотите, чтобы ваш пост в большинстве случаев звучал разговорным.
4. Редактируйте, пока читаете. Удалите ненужные слова и даже разделы, которые не имеют смысла или не добавляют особой ценности. Это сложно, но чем лучше вы справитесь с этим процессом, тем лучше будет ваша работа.
5. Если можете, оставьте его еще постоять, затем вернитесь и прочтите его в последний раз, чтобы убедиться, что он там, где должен быть. Если нет, промойте и повторите.
Совет для профессионалов: Чтобы помочь вам обнаружить некоторые грамматические ошибки и улучшить свое письмо, вы можете использовать такие инструменты, как Grammarly и HemingwayApp.
Несколько примеров красивого форматирования
Чтобы помочь вам понять, как выглядит отличное форматирование, вот несколько примеров, которые помогут вам найти вдохновение:
Заключение
Цель написания сообщения в блоге — заставить людей его прочитать, верно?
С советами по форматированию и тактикой, которые вы узнали в этом посте, вы должны увидеть увеличение вашего времени на странице, меньший показатель отказов и (если вы отслеживаете глубину прокрутки) большую скорость прокрутки ваших статей.
Не только это, но и контент с соответствующими изображениями получает на 94% больше просмотров, чем контент без него, а визуально привлекательный контент пользуется большим доверием и более популярен, чем большие стены скучного текста.
Написание вашего контента в Google Документах
Существует множество приложений и программного обеспечения для настольных компьютеров, которые можно использовать для написания сообщений в блогах и содержания веб-сайтов. Некоторые из них лучше, чем другие, но Документы Google намного лучше справляются с написанием контента для вашего веб-сайта.
Что такое Документы Google?
Если вы никогда не слышали о Документах Google, это, по сути, веб-версия Microsoft Word.Это текстовый процессор, который позволяет вам писать и редактировать текст в окне вашего браузера (Chrome, Safari, Firefox и т. Д.). У вас будет доступ ко многим инструментам, которые вы привыкли видеть в других текстовых редакторах. Жирный шрифт, курсив, выравнивание текста, размер шрифта — все это есть.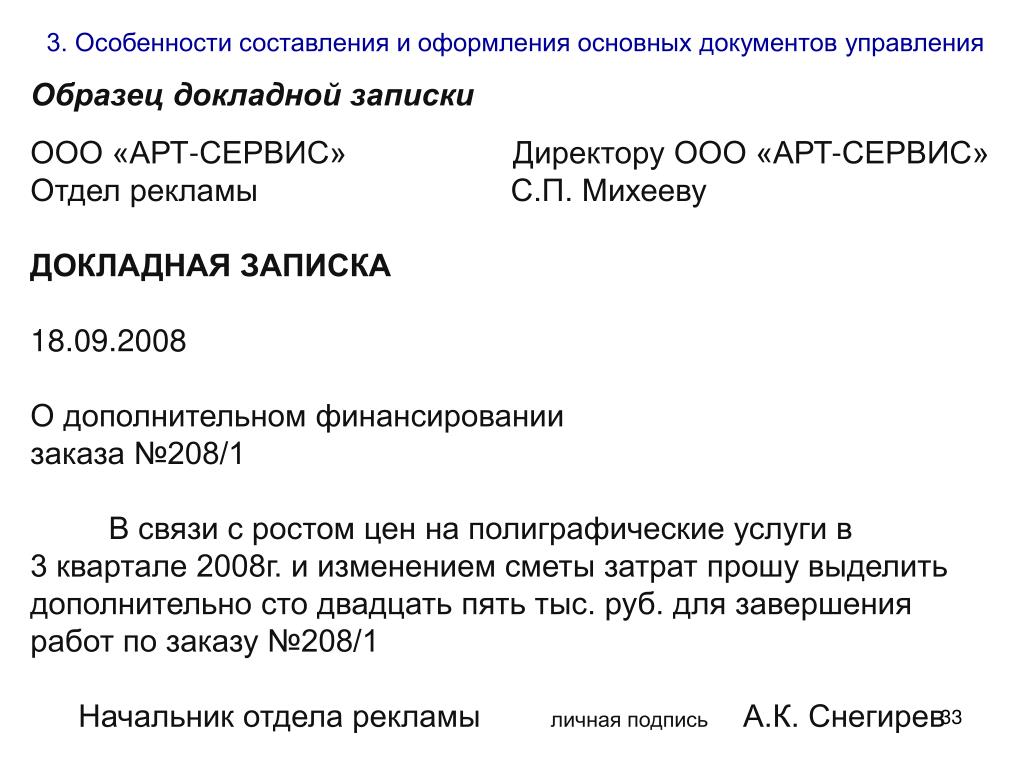
Чтобы получить доступ к Документам Google, посетите docs.google.com и войдите в систему с учетной записью Google. Если у вас есть адрес Gmail, это те же имя пользователя и пароль. Если вам нужно создать учетную запись Google (это бесплатно), нажмите «Дополнительные параметры» и выберите «Создать учетную запись.”
Почему Документы Google подходят для написания контента?
Есть много причин использовать Документы Google для этого типа письма, но для начала это бесплатно. Но, вероятно, наиболее важной причиной является то, что он добавляет правильные теги HTML к вашему тексту, когда вы копируете / вставляете в CMS вашего веб-сайта (WordPress, Squarespace и т. Д.).
Каждая веб-страница состоит из HTML-кода, состоящего из тегов, которые сообщают вашему компьютеру, как отображать страницу.Например, заголовок вашей страницы обычно заключен в тег
.
Эти теги важны не только для правильного отображения вашего сайта для посетителей, но также для Google и других поисковых систем, чтобы понять и точно оценить ваш сайт. Другими словами, неправильное использование этих тегов может негативно отразиться на способности вашего сайта ранжироваться в результатах поиска.
Другими словами, неправильное использование этих тегов может негативно отразиться на способности вашего сайта ранжироваться в результатах поиска.
Давайте посмотрим, как выглядит ваш код при копировании / вставке из Microsoft Word или Apple Pages.Обратите внимание, что заголовки документа, даже если они выглядят правильно в текстовом редакторе, в создаваемом коде отсутствуют теги заголовков.
Теперь давайте посмотрим, как выглядит ваш код при копировании / вставке из Документов Google. Обратите внимание, что все заголовки документа точно представлены тегами заголовков в коде.
Оценка! Именно так нам нужно, чтобы это выглядело.
Как вы используете Google Docs для написания контента?
Вы, возможно, уже заметили это, но один момент, который я для удобства замалчивал (до сих пор), — это то, как добавлять эти стили заголовков в Google Docs.Если вы привыкли использовать другой тип текстового процессора, вы можете предположить, что это делается за вас, когда вы меняете шрифт, размер или полужирный текст. Это не так, но добавить теги довольно просто.
После ввода заголовка выделите текст, щелкните раскрывающееся меню с надписью «Обычный текст» и выберите стиль заголовка, который вы хотите использовать.
Думайте о своем документе как о схеме. Точно так же, как вы не смешиваете римские цифры и буквы вне их иерархии, теги заголовков не должны смешиваться вне их вложенной иерархии.
Обратите внимание, что в примере, показанном выше, есть только один Заголовок 1. Это сделано намеренно. Google и другие поисковые системы используют
для определения заголовка или основного сообщения сообщения. Использование нескольких тегов
может сбить с толку поисковые системы и привести к снижению рейтинга. Быстрые исправления типичных проблем
В этом процессе есть пара препятствий, которые, как я заметил, сбивают с толку людей. Их легко исправить, и если вы застряли в чем-то, чего не видите ниже, не стесняйтесь обращаться к нам.Буду рад помочь.
Пробел после абзаца
Когда вы впервые начнете работать с Документами Google, вы заметите, что по умолчанию между абзацами нет пробелов. Это приводит к тому, что люди нажимают клавишу возврата дважды после каждого абзаца, чтобы обеспечить визуальное разделение. Проблема с этим решением заключается в том, что он добавляет дополнительный тег
к вашему сообщению в блоге, когда вы вставляете его в свою CMS, а мы этого не хотим. К счастью, есть легкое решение.
Выделите свой абзац, щелкните значок высоты строки (см. Ниже) и выберите «Добавить пробел после абзаца.Затем, не снимая выделения с абзаца, перейдите к раскрывающемуся списку «Обычный текст». Щелкните стрелку рядом с «Обычный текст» и выберите «Обновить« Обычный текст »для соответствия».
Теперь все ваши абзацы будут иметь небольшой пробел после них, и вы не получите нежелательных тегов
в коде вашего сайта.
Совет Pro: это также работает с любым из стилей заголовков. Поэтому, если вы хотите изменить шрифт, размер, цвет и т. Д. Своих заголовков, чтобы они выглядели немного ближе к шрифтам вашего веб-сайта, просто выполните те же действия, указанные выше.
Четкое форматирование
Вот еще одна небольшая ошибка, которую вы, возможно, заметили ранее в этом посте. Когда вы вставляете статью в свою CMS, иногда она включает теги. Документы Google используют их для управления такими вещами, как цвет и размер шрифта, но, опять же, мы не хотим, чтобы они были в коде нашего сообщения в блоге. На вашем веб-сайте уже есть код CSS, который определяет цвет и размер вашего текста. Он сохраняет его чистоту и единообразие на всем сайте, поэтому вы не захотите, чтобы эти теги переопределяли стиль CSS вашего сайта.
Опять же, исправить это довольно просто. После того, как вы вставите свой контент в CMS, выделите все и нажмите кнопку «Очистить форматирование» (см. Ниже).
Вы заметите, что на вкладке «Визуальный» ничего не происходит, но когда я возвращаюсь на вкладку «Текст», теги были удалены.
Заключение
Мы используем Документы Google со всеми нашими клиентами. Это особенно удобно, когда им нужно отправить контент для страницы или сообщения в блоге.Следуя рекомендациям по форматированию в этом посте, вы можете сэкономить часы при копировании / вставке контента в вашу CMS.
Как я уже упоминал ранее в этой статье, если у вас есть какие-либо вопросы о форматировании документов Google, я бы с удовольствием добавил их в раздел «Быстрые исправления» этого сообщения. Я уверен, что вы не единственный, кто борется с этим, так что не стесняйтесь обращаться к нам.
Полное руководство по написанию и публикации с Markdown
Не секрет, что мы большие поклонники Markdown в Ghost.Мы создали наш редактор для непосредственной работы с Markdown!
Когда вы освоите Markdown, это станет невероятно мощным инструментом для написания, который позволит вам писать богатый контент для Интернета намного быстрее, чем любой другой метод. Однако, чтобы добраться до этого момента, нужно немного научиться. Мы подумали, что составим комплексное руководство, чтобы сделать эту кривую немного короче, и потенциально научить вас нескольким трюкам суперпользователя с Markdown, о которых вы, возможно, не знали.
Что такое Markdown
Markdown — это синтаксис форматирования простого текста для писателей.Он позволяет быстро писать структурированный контент для Интернета и легко преобразовывать его в чистый структурированный HTML.
Еще в 2004 году эксперт Apple Джон Грубер придумал эту идею после того, как разочаровался в написании длинных и трудоемких HTML-тегов для правильного форматирования своего контента. Он разработал простую систему письма, которая упростила бы написание веб-документов и облегчение их чтения в необработанном виде.
Вот краткий пример Markdown в действии:
* проворная * коричневая лисица перепрыгнула ** через ** ленивую [собаку] (https: // ru.wikipedia.org/wiki/Dog).
становится
быстрая коричневая лисица, перепрыгнула через ленивую собаку.
С помощью всего лишь пары дополнительных символов Markdown делает форматирование документов быстрым и красивым.
Почему писателям так нравится Markdown?
«Это все?» — Я слышал, как вы спрашиваете — «Я мог бы просто щелкнуть несколько кнопок форматирования в большинстве редакторов и добиться того же!»
Совершенно верно! Но мы только начали.Набор инструментов форматирования прошел очень долгий путь с момента создания Markdown в 2004 году, поэтому вам будет простительно задаться вопросом, какие преимущества он имеет перед, скажем, кнопкой «Полужирный» в Microsoft Word.
В то время как большинство начинающих пользователей действительно находят кнопки немного проще в использовании, опытные писатели часто используют Markdown и ничего больше. Почему? Самая большая причина — поток записи .
Используя традиционный пользовательский интерфейс для письма, вы должны приостанавливать написание каждые несколько минут (а иногда и секунды) и дотягиваться до мыши, чтобы щелкнуть, выделить, щелкнуть кнопку форматирования, а затем вернуться к тому месту, где вы остановились, по порядку продолжить.Этот процесс создает утомительный, бессвязный опыт, когда все, что вам нужно, — это выбросить слова из головы на экран.
Markdown позволяет вам держать пальцы на клавиатуре, когда вы применяете форматирование на лету. Вкратце: вам никогда не нужно прекращать печатать или думать ни о чем другом, чтобы применить свои стили.
Это может показаться мелочью, но может иметь действительно большое влияние. Как только вы начнете писать в Markdown, будет действительно трудно вернуться к прошлому.
Базовое форматирование уценки
Хорошо! Вы проданы. Так как это работает? Давайте углубимся:
Markdown был разработан с явным намерением сделать его легко читаемым людьми. Вы должны обнаружить, что большая часть синтаксиса довольно проста и интуитивно понятна.
Вот элементы, которые вы будете использовать чаще всего:
Заголовки
# Заголовок 1
## Заголовок 2
### Заголовок 3
Заголовки в Markdown — это любая строка с префиксом # .Количество хешей указывает на уровень заголовка. Один хэш преобразуется в h2 , два хеша в h3 и так далее. Всего существует 6 уровней, которые вы можете использовать, но для большинства письменных работ вам редко понадобится больше 3.
Текст
* курсив *
**смелый**
*** полужирный курсив ***
[ссылка] (https://example.com)
Если вы хотите выделить слово маленький бит , заключите его в звездочки. Для чего-то, что нужно больше акцент: двойные звездочки.Если вы действительно хотите, чтобы переместили в исходную точку, используйте тройные звездочки. При желании можно также использовать символы подчеркивания — они полностью взаимозаменяемы.
Чтобы добавить ссылку: заключите текст, который вы хотите связать, в квадратные скобки, а затем в скобках укажите URL-адрес, на который будет сделана ссылка. Легкий способ запомнить это — думать об этом как о превращении слова в кнопку. [кнопка] и (место, куда нужно перейти при нажатии кнопки) объединяются, образуя ссылку.
Изображения
! [Миледи] (https://i.imgur.com/v8IVDka.jpg)
Изображения Markdown имеют точно такое же форматирование, как и ссылка, за исключением того, что они имеют префикс ! . На этот раз текст в скобках — это замещающий текст или описательный текст для изображения.
В большинстве редакторов Markdown вам не нужно писать этот код. Они предоставят вам инструмент, позволяющий загружать изображение и автоматически вставлять этот код. После этого он появится в вашем документе.
Списки
* Молоко
* Хлеб
* Целое зерно
* Масло сливочное
1. Уберитесь на кухне.
2. Подготовьте ингредиенты.
3. Готовьте вкусные блюда.
Списки — это кошмар форматирования в HTML, но списками Markdown невероятно легко управлять. Для маркированного списка просто добавьте к каждому префиксу, например, * — или - или + , и они будут преобразованы в точки. Вы также можете создавать вложенные списки; просто сделайте отступ в строке 4 пробела , и она будет вложена под строкой выше.
- Молоко
- Хлеб
- Цельнозерновое
- Масло
Для нумерованных списков сделайте то же самое, но используйте числа!
Цитаты
> Быть или не быть, вот в чем вопрос.
Когда вы хотите добавить цитату в Markdown, это точно такое же форматирование, с которым вы, возможно, уже знакомы в своем почтовом приложении, когда отвечаете кому-то.
Быть или не быть — вот в чем вопрос.
Префикс строки > преобразует ее в блочную кавычку.
Как мне запомнить весь синтаксис Markdown ?!
Поначалу это кажется немного пугающим, но вы можете быть удивлены, насколько естественно это приходит к вам после пары сообщений, написанных на Markdown. Большинство хороших редакторов Markdown имеют встроенную шпаргалку, которая упрощает изучение.
Вот тот, который вы можете открыть из редактора Ghost в любое время, если застрянете.
Итак, вы освоили основы Markdown и хотите перейти к большему и лучшему? Отлично.Мы можем сделать гораздо больше.
Горизонтальные правила
---
Хотите использовать в статье быстрый разделитель, чтобы обозначить визуальное разделение между различными частями текста? Без проблем. Три черточки дают:
Гладкий элемент
Фрагменты кода
Некоторый текст со встроенным фрагментом кода
.my-link {
текст-оформление: подчеркивание;
}
Если вы технический писатель, вы можете использовать примеры фрагментов кода, чтобы научить своих читателей определенному синтаксису (как это делаю я в этой самой записи в блоге).Используя один обратный галочку вокруг слова в предложении, вы можете быстро показать фрагмент кода .
Отступ 4 пробела превратит весь абзац в кодовый блок.
Списки и названия
** Быстрая коричневая [лиса] [1] перепрыгнула через ленивую [собаку] [2]. **
[1]: https://en.wikipedia.org/wiki/Fox "Википедия: Лиса"
[2]: https://en.wikipedia.org/wiki/Собака "Википедия: Собака"
Если вы предпочитаете использовать списки литературы для атрибуции, Markdown тоже справится с этим.В приведенном выше примере все ссылки хранятся отдельно в Markdown (поэтому их легко читать даже в исходном формате), а затем вставляются напрямую как обычные ссылки при преобразовании в HTML.
Быстрая коричневая лиса перепрыгнула через ленивую собаку.
Вы также заметите, что мы добавили атрибут заголовка к ссылкам, добавив «слово» в кавычках сразу после URL. Везде, где вы используете URL-адрес, вы можете следовать за ним с «заголовок в кавычках» для создания атрибута заголовка.
[Собака] (https://en.wikipedia.org/wiki/Dog "Википедия: Собака")
Побег
\ * буквально \ *
Что делать, если вы буквально хотите ввести * буквально * — без его выделения курсивом? Экранирование символов Markdown с помощью обратной косой черты \ позволяет использовать любые символы, которые могут быть случайно преобразованы в HTML.
Встраивание HTML
Возможно, самая крутая особенность Markdown заключается в том, что он также поддерживает простой старый HTML.Если вы застряли и не можете делать то, что хотите в Markdown, вы можете просто написать в обычном HTML, и он будет работать нормально.
Big Fat Button
В приведенном выше примере я знаю, что в таблице стилей этого блога есть CSS для стилизации красивой кнопки с атрибутом class .
Таким образом, вы можете вставить любой HTML-код, кнопку общего доступа, фрагмент кода JavaScript или iFrame, который вам нравится, и он будет работать на странице как обычно.
Advanced Markdown
Хорошо, вам нужны большие пушки.До сих пор каждый пример был ванильным, обычным Markdown. Эти фрагменты кода будут работать абсолютно везде, где поддерживается синтаксис Markdown.
Теперь мы собираемся взглянуть на синтаксис , который отличается от стандартного для собственного Markdown. Это расширения языка. Все это работает в Ghost, но может не работать в других редакторах.
Вот несколько хороших продвинутых вещей, которые вы можете сделать с Markdown в Ghost:
Зачеркнутые
\ ~ \ ~ удаленные слова \ ~ \ ~
удаленных слов
Выделение
== oooh fancy ==
oooh fancy
Автоматические ссылки
https: // ghost.2]: собаки обычно не красные.
Быстрая коричневая лиса [1] перепрыгнула ленивую собаку [2] .
Подсветка синтаксиса
`` javascript
[...]
``
В сочетании с Prism.js в теме Ghost:
// # API уведомлений
// RESTful API для создания уведомлений
var Promise = require ('bluebird'),
_ = требуется ('lodash'),
canThis = require ('../ permissions'). canThis,
errors = require ('../errors '),
utils = require ('./ utils'),
// Сохраняет постоянные уведомления
notificationsStore = [],
// Содержит последний использованный идентификатор
notificationCounter = 0,
уведомления;
Ускорьте рабочий процесс с помощью сочетаний клавиш Markdown
Написание Markdown выполняется довольно быстро прямо из коробки, но вы можете еще больше ускорить его, изучив сочетания клавиш в выбранном вами редакторе. Все они, как правило, немного отличаются, но в Ghost вы можете очень легко получить доступ к некоторому форматированию на лету:
- Ctrl + B для Bold
- Ctrl + I для Italic
- Ctrl + K для ссылка
- Нажмите Ctrl + H несколько раз для наиболее распространенных h3 и h4
. В оверлей Markdown Help в редакторе есть много других.Независимо от того, какое приложение вы используете для написания, вам нужно найти горячие клавиши Markdown, доступные для ускорения рабочего процесса.
Преобразование HTML в Markdown
Если вы только начинаете работать с Markdown и обнаруживаете, что у вас большой архив старых файлов, написанных на HTML, вы можете преобразовать их в Markdown, чтобы упростить их использование. работать в будущем.
Вот удобный инструмент от Дома Кристи, который позволяет вам делать именно это.
Лучшие приложения Markdown
Помимо использования Markdown в редакторе Ghost, вы также можете использовать его при форматировании ваших повседневных документов.Многим людям нравится писать в Markdown, а затем экспортировать их в HTML, PDF или в различные типы документов.
Вот некоторые из наших любимых редакторов Markdown для Mac, ПК, настольных компьютеров и мобильных устройств.
Mac OSX Markdown Editors
Mac украшен большим выбором приложений Markdown на выбор! Самый первый, Mou, — это то, на чем изначально был основан редактор Ghost.
Windows PC Markdown Editors
Конкуренция в области Windows кажется довольно редкой в мире Markdown, но большинство, похоже, согласны с тем, что MarkdownPad является предпочтительным инструментом.
Apple iOS Markdown Apps
Лучшие приложения Markdown для iOS не из дешевых! С другой стороны, большинство из них действительно предлагают очень хорошую функцию облачной синхронизации, которая имеет большое значение, если вы используете одно и то же приложение на нескольких устройствах.
Google Android Markdown Apps
Markdown Apps в Google Play Store не могло быть дешевле, если бы они попробовали! Это лишь небольшая часть большого количества существующих приложений. Качество в целом явно ниже, чем в магазине iOS, поэтому может потребоваться немного покопаться, чтобы найти хорошее приложение Android Markdown.
Публикация в Интернете с Markdown
Блоггинг на основе Markdown — это то, на чем мы специализируемся! Если вы ищете блог с обширным редактором Markdown. Ghost может быть именно тем, что вам нужно для красивой и простой публикации.
Работает на любом устройстве и любой платформе.
Что делать дальше
Мы уверены, что после пары часов работы с Markdown ваши пальцы будут летать по клавишам, пока вы пишете свой последний и лучший пост.
Практикуйте эти шаги, чтобы стать профессионалом:
- Начните с , напишите свой первый документ Markdown и почувствуйте основы. Это происходит быстрее, чем вы думаете!
- Не забудьте сочетаний клавиш для мгновенной экономии времени и гораздо более быстрого ввода.
- Используйте HTML всякий раз, когда вам нужно расширенное форматирование, наличие этой возможности означает, что вы действительно можете (почти) делать что угодно.
Мы уже довольно давно пишем на Markdown, но постоянно изучаем новые и удивительные способы его использования.Есть какие-то советы, которые мы упустили?
Лисы красные ↩︎
Собаки обычно не красные ↩︎
Помощь в ведении блогов в Word
Ведение блогов дает вам возможность публикации, не полагаясь на каналы СМИ или традиционные печатные публикации. В этой статье показано, как создавать записи в блогах в Microsoft Office Word, а затем отправлять их непосредственно на выбранные сайты блогов в Интернете.
Что ты хочешь делать?
Выберите службу публикации блога
Начать публикацию в блоге
Зарегистрируйте аккаунт в блоге
Добавить контент в сообщение
Добавить гиперссылку к сообщению
Добавить изображение в сообщение
Редактировать существующее сообщение в блоге
Устранение проблем с записями блога в Word
Выберите службу публикации блога
Хотя вы можете начать создавать контент для своего блога в любое время, вы должны зарегистрироваться в службе публикации блогов, прежде чем вы сможете публиковать контент.Эти поставщики поддерживают публикацию из Word прямо в ваш блог:
Telligent Community (Сервер совместной работы)
Следуйте инструкциям на домашней странице, чтобы купить собственный размещенный сайт сообщества. Услуга доступна по разным ценам для разных уровней обслуживания.
WordPress
Word поддерживает блоги на WordPress.com (бесплатная услуга), а также блоги на настраиваемом сайте WordPress. Для блога на WordPress.com следуйте инструкциям на домашней странице, чтобы создать собственное пространство. Если вы ведете блог на настраиваемом сайте WordPress, обратитесь к менеджеру своего сайта за помощью в том, как настроить страницу блога.
TypePad
Следуйте инструкциям на домашней странице, чтобы купить собственный размещенный блог-сайт, включая функции, упрощающие дизайн, публикацию, веб-интеграцию и управление сообществом.Услуга доступна по разным ценам для разных уровней обслуживания.
Вы можете использовать другие службы публикации блогов, но вам потребуется знать некоторую техническую информацию (например, URL-адрес API поставщика), которая может быть даже недоступна для этого поставщика.
Верх страницы
Начать публикацию в блоге
Самый простой способ вести блог из Microsoft Office Word — использовать шаблон Blog post при создании нового документа.Word проведет вас через процесс однократной настройки, чтобы вы могли публиковать документы в виде сообщений в блогах.
В Word 2010, Word 2013 и Word 2016 выберите Файл > Новый > Запись в блоге .
В Word 2007 нажмите кнопку Microsoft Office , а затем щелкните Новый . В окне New Document щелкните New Blog Post .
Если вы еще не зарегистрировали свою учетную запись блога в Word, появится диалоговое окно «Регистрация учетной записи блога» .Выполните одно из следующих действий:
Нажмите Зарегистрируйтесь сейчас , если вы хотите связать Word с поставщиком услуг блога. Перейдите в раздел «Регистрация учетной записи в блоге», чтобы завершить этот процесс.
Нажмите Зарегистрироваться позже , если вы хотите только написать сообщение и не хотите регистрировать учетную запись в данный момент. Перейдите в раздел «Добавить контент в сообщение», чтобы продолжить его написание.
Верх страницы
Зарегистрируйте аккаунт в блоге
После того, как вы нажмете Зарегистрироваться сейчас на шаге 2 предыдущего раздела, вы можете настроить Word для публикации в своем блоге:
В диалоговом окне New Blog Account выберите своего поставщика блога.
Если вы не видите поставщика своего блога в списке, нажмите Другое .
Нажмите Далее .
Введите данные своей учетной записи. Убедитесь, что ваше имя пользователя и пароль верны. Это должны быть те же имя и пароль, которые вы используете для входа в учетную запись блога.
Совет: Убедитесь, что CAPS LOCK выключен.Некоторые вещи (например, пароль учетной записи блога) чувствительны к регистру.
Если вы планируете включать изображения в сообщения блога, нажмите Параметры изображения и укажите, куда загружать фотографии.
Нажмите ОК .
Верх страницы
Добавить содержание в сообщение
Окно, которое появляется при выборе шаблона сообщения в блоге, обычно имеет две вкладки: Сообщение в блоге и Вставить .Когда выбрано сообщение Blog Post , вы можете использовать инструменты для работы с вашим блогом, работы с буфером обмена, ввода основного текста, применения стилей и т. Д. Когда выбрана вкладка Вставка , вы можете добавлять фотографии, гиперссылки и другие элементы в свое сообщение.
Введите заголовок вашего сообщения в верхней части документа, где это указано.
Щелкните под заголовком, чтобы начать ввод текста основной части сообщения.
После того, как вы введете запись, вы можете щелкнуть инструмент «Орфография», чтобы запустить проверку орфографии. Если вы выберете, вы можете изменить шрифт, размер, цвет или выравнивание текста так же, как вы бы изменили форматирование традиционного документа.
Чтобы классифицировать сообщение в блоге (чтобы другим было легче его найти), щелкните Вставить категорию .
Чтобы опубликовать сообщение в блоге, нажмите Опубликовать .
Чтобы опубликовать черновик сообщения в блоге, чтобы вы могли предварительно просмотреть его перед публикацией, выберите Опубликовать > Опубликовать как черновик .
Верх страницы
Добавить гиперссылку к посту
Выделите текст, который хотите использовать в качестве ссылки.
Щелкните вкладку Вставка .
Щелкните Гиперссылка .
В поле Адрес введите URL-адрес, с которым вы хотите связать выделенный текст.
Нажмите ОК .
Верх страницы
Добавить изображение в пост
Щелкните место, куда вы хотите добавить изображение.
Щелкните вкладку Вставка , а затем щелкните Рисунок .
В диалоговом окне «Вставить изображение» перейдите к папке, содержащей изображение, которое вы хотите включить. Щелкните изображение, а затем нажмите Вставить .
Вы можете использовать инструменты рисования на ленте, чтобы изменить внешний вид изображения, например добавить границу, использовать специальные эффекты или управлять тем, как текст обтекает изображение.
Верх страницы
Редактировать существующее сообщение в блоге
Вы можете сохранить свои записи в виде файлов Word на своем компьютере, а затем отредактировать их позже.
На вкладке Blog Post нажмите кнопку Open Existing , чтобы увидеть список всех ваших сообщений.
Щелкните заголовок сообщения, которое хотите отредактировать, а затем щелкните OK .
Верх страницы
Устранение проблем с записями блога в Word
Если у вас возникли проблемы с настройкой, созданием контента или публикацией, см. Возможные решения в следующих разделах.
Word не может зарегистрировать ваш аккаунт
Убедитесь, что вы ввели правильный URL-адрес страницы своего блога:
Для Telligent Community URL вашего сообщения в блоге — это адрес вашего блога плюс / Metablog.Ашх . Например, если адрес вашего блога http://blogs.contoso.com, введите http://blogs.contoso.com/metablog.ashx в поле URL-адрес сообщения в блоге .
Для WordPress URL-адрес вашего сообщения в блоге — это URL-адрес вашего файла WordPress xmlrpc.php, который обычно находится в корневой папке вашего сайта. Например, если ваш сайт www.contoso.com, введите https://www.contoso.com/xmlrpc.php . Если вы установили файл xmlrpc.php в подпапке вашего сайта, включите подпапку в URL. Например, если ваша копия xmlrpc.php хранится в подпапке с именем / utilities, введите https://www.contoso.com/utilities/xmlrpc.php . Важно убедиться, что URL-адрес использует безопасный формат HTTPS, иначе вы не сможете зарегистрировать свою учетную запись.
Для других провайдеров спросите у своего провайдера URL-адрес сообщения в блоге и API метавеблога.
Проблемы с публикацией изображений
Если вы используете FTP-сервер для размещения изображений, узнайте у поставщика услуг, как размещаются изображения. Если ваш провайдер не размещает изображения напрямую, вы можете использовать библиотеку изображений в Интернете (также известную как фотоальбом или галерею изображений) для размещения изображений в своем блоге.
Если вы не можете опубликовать изображения, а могли раньше, возможно, у вас закончилось место для хранения.Удалите ненужные файлы на вашем сервере и попробуйте еще раз.
Если вы пользуетесь услугами другого поставщика блогов, он может не поддерживать загрузку изображений. Обратитесь за помощью к своему провайдеру.
Если вы ввели URL-адрес для загрузки своих изображений, убедитесь, что он правильный.
Проблемы с публикацией постов
Если вы назначили категорию своему сообщению, ваш провайдер блога может не поддерживать категории.Сбросьте категорию на Нет и повторите попытку.
Ваш провайдер блога может требовать заголовки для сообщений. Убедитесь, что заголовок не пустой, и повторите попытку.
Возможно, вы сохранили свое сообщение в формате файла Word 97-2003. Если расширение имени файла .doc, а не .docx, Word не может опубликовать сообщение. Чтобы преобразовать файл:
Word 2013 и Word 2016: В открытом документе выберите Файл > Экспорт > Изменить тип файла > Документ .Нажмите Сохранить как , чтобы сохранить файл.
Word 2010 и Word 2007:
Открыв документ, нажмите кнопку Microsoft Office , а затем щелкните Преобразовать .
Нажмите CTRL + S, чтобы сохранить файл.
Нажмите кнопку Microsoft Office , наведите курсор на Опубликовать , а затем щелкните на Блог .
Выберите исходный заголовок сообщения, нажмите CTRL + X, чтобы удалить его, а затем дважды нажмите клавишу DELETE, чтобы удалить горизонтальную линию и лишний пробел.
Щелкните Введите заголовок сообщения здесь и нажмите CTRL + V, чтобы вставить заголовок в элемент управления содержимым.
На вкладке Запись в блоге в группе Блог щелкните Опубликовать .
Верх страницы
Полное руководство по форматированию ваших сообщений и страниц WordPress
Платформа публикации WordPress позволяет невероятно легко создавать читаемые и увлекательные страницы, но только если вы используете все навороты редактирования в полной мере.
Этот пост покажет вам, как максимально эффективно использовать инструменты панели редактирования записей (и страниц) WordPress.
К тому времени вы поймете, как создавать страницы и сообщения, которые будут интересны для просмотра, легки для чтения и увлекательны … даже для самого измученного веб-серфера.
Поднимитесь к панели форматирования WordPress, и давайте рассмотрим семь способов улучшить ваши сообщения и страницы.
1. Будь смелым. И тонкий.
Давайте начнем с самого базового уровня с параметрами форматирования полужирным шрифтом и курсивом .
Когда их использовать?
При разработке для печати существуют строгие правила использования этих параметров форматирования. Полужирный текст зарезервирован для незнакомых терминов, которые впоследствии будут определены. Курсив используется для слов из иностранных языков, названий книг и журналов, произведений искусства или музыки, пьес и телесериалов.
В Интернете правила немного больше… гибкие .
Использование с ограниченным шрифтом, полужирным шрифтом и курсивом может быть очень эффективным способом разбить большие серые блоки текста на странице. Как вы можете использовать WordPress B и I для максимального эффекта?
Один из способов — выделить первое предложение жирным шрифтом, которое вводит важную концепцию в абзаце текста .Это привлекает внимание читателя к концепции, которую вы представляете, и служит визуальным разрывом от остального текста. Это более тонко, чем подзаголовок, но все же выделяется среди остальной части вашего текста.
А когда дело доходит до курсива, вы можете добавить к своим словам оттенков значения , выделив слова в предложении курсивом. Это позволяет слышать ваш голос и помогает понимать прочитанное.
Опять же, сдержанность — ключ к успеху. Не бросайте за борт , иначе будет надоедать .
2. Создайте указатели с подзаголовками
Пишете ли вы страницу или сообщение в блоге, подзаголовки — ваши друзья.
Посетители сайта часто просматривают ваши подзаголовки, прежде чем решат, копаться в вашем тексте или нет. Не торопитесь и создавайте привлекающие внимание подзаголовки, которые намекают на содержание вашей страницы. Это поможет задействовать скиммеры и привлечь их к остальной части вашей копии.
Когда вы решаете, использовать ли подзаголовки с заглавной буквы, последовательность является ключевым моментом.Здесь, на Copyblogger, подзаголовки пишутся с заглавной буквы только с первой буквы. В моем блоге «Система больших брендов» я люблю использовать начальные заглавные буквы.
Это вопрос личных предпочтений, и самое важное — согласованность на каждой странице вашего сайта. Поэтому не используйте начальные заглавные буквы в одних подзаголовках, а не в других.
3. Помогите читателю измерить прогресс с помощью чисел
Это доказанный факт, что нумерованные сообщения в блогах очень хороши. Однако некоторые люди их ненавидят, а другие говорят, что они костыль для ленивых писателей.Статистика показывает, что читателей их любят, и у меня есть теория, почему они так популярны.
Я думаю, что пронумерованные сообщения чем-то похожи на те индикаторы выполнения, которые вы видите на веб-страницах, когда заполняете длинную форму. Для каждой страницы, которую вы заполняете, индикатор выполнения перемещается вправо.
В пронумерованном посте каждый просматриваемый читателем раздел перемещает его на следующий номер. Это приятный способ потреблять информацию и хороший повод использовать пронумерованные подзаголовки в ваших сообщениях и страницах, особенно если они длинные.
4. Разрушьте эти концепции с помощью быстрых пуль
В этом же блоге много написано о скромной, но мощной пуле. Я рекомендую вам изучить все ресурсы здесь, особенно при использовании маркеров на своих целевых страницах.
Bullets — отличный способ изложить серию концепций таким образом, чтобы их было легко усвоить.
Если вы обнаружите, что пишете абзац, состоящий из нескольких предложений и понятий — а он становится все длиннее и длиннее, — выделите пункты списка.
- Объясните концепцию один
- Перейти к концепции два
- Завершите это концептуальным три
Видите, не так-то легко было просмотреть?
5. Сократите абзацы до кусков размером с Интернет
Я занимаюсь дизайном для печати вот уже 25 лет, и одним из самых больших переходов, которые мне пришлось совершить, когда я перешел в Интернет, стал мой подход к абзацам.
Не всем этот совет понравится, но вот…
Длинную веб-страницу легче понять, если концепцию разбить на короткие абзацы — намного короче, чем вы видите в печати.Я использую эмпирическое правило: придерживаться одной темы в абзаце. Если длина абзаца приближается к трем предложениям, я начинаю искать способ начать новое.
С другой стороны, страница, полная ультракоротких абзацев из одного предложения, начинает выглядеть так, как будто вы читаете полосы. Ключевым моментом является модерация (вы видите здесь тему?).
6. Выделяйте, подчеркивайте и вдохновляйте цитатами блока
Функция цитирования в WordPress проста в использовании и предоставляет прекрасный способ выделить фрагмент текста.Вы можете использовать его, чтобы выделить известную цитату, концепцию или важную информацию.
Если вы выделите его цитатой, это поможет вам привлечь внимание. Видеть?
Обычно достаточно одной или двух цитат на страницу. Более того, и они начинают отвлекать внимание.
7. Старт сильный, сильный финиш
Это не совсем совет по форматированию, но это важная идея, о которой следует помнить, когда вы объединяете свои страницы и сообщения в WordPress.
На последнем году обучения в художественной школе я прошел в последний семестр курс по подготовке своего портфолио, чтобы я мог показать его потенциальным работодателям, когда искал свою первую работу. Профессор забил нам одно очко, и это было
. Начало сильным и сильным концом.
В дополнение к постоянному редактированию наших работ и демонстрации только наших лучших работ, он попросил нас выбрать две наши самые сильные работы и разместить их в начале и в конце нашего портфолио.
Это означало, что мы произвели большое впечатление с самой первой страницы, а в конце оставили у зрителя положительное впечатление.
То же правило применяется для страниц и сообщений WordPress.
Ваше первое предложение и следующий за ним абзац должны заинтересовать и пробудить любопытство вашего читателя. Это единственный способ привлечь их и сохранить заинтересованность в усвоении остальной информации.
Ваш последний абзац должен делать то же самое. Он должен закончиться взрывом, либо:
Максимально используйте панель форматирования WordPress
Якок Нильсон, датский исследователь, известный своими исследованиями юзабилити, показал, что магическая комбинация для максимального удобства использования составляет:
- Использование объективного языка и избегание раздуваемых рекламных материалов
- Написание коротких абзацев по одной теме
- Обеспечение возможности сканирования текста с помощью форматирования, подзаголовков и маркеров
Сочетание этих трех элементов повышает удобство использования на 124%.Испытуемые читали быстрее, запоминали, что читали, и сообщали, что им больше нравится.
Такой результат стоит потратить немного больше времени на панель (форматирования), не так ли?
У вас есть любимый совет по форматированию WordPress? Перейдите в раздел комментариев и расскажите мне все об этом.
The Ultimate Guide to Google Docs
Все, к чему прикасается Google, превращается в золото.
Бренд не только помог онлайн-компаниям зарабатывать миллиарды долларов с помощью своей поисковой системы, но также — и продолжает — расширяться и создавать другие продукты.
Одним из этих продуктов является Google Docs , бесплатный текстовый процессор и альтернатива Microsoft Word, который позволяет любому легко создавать и редактировать свои собственные общие документы.
Google Docs — это чудовище . Инструмент настолько многогранен и многофункциональн; легко узнать свой путь. Вот почему мы написали это руководство — чтобы научить вас использовать Документы Google для создания отличного контента и совместной работы с вашей командой. Мы также воспользуемся некоторыми советами и приемами, которые сделают этот процесс еще проще.
Что такое Документы Google?
Программное обеспечение не загружается. Платежей нет. Никакого специального браузера или компьютера не требуется. Есть ли в наши дни действительно какой-либо продукт, который так просто получить и использовать?
Ответ — да.
Google Docs — это полностью бесплатный кроссплатформенный текстовый процессор (синхронизирует документы между телефонами, планшетами и настольными компьютерами), который работает как онлайн, так и офлайн. Все, что вам нужно, это учетная запись Google, та же самая бесплатная учетная запись, которую вы используете для своего G Suite или Gmail.
Облачный инструмент включает чистый макет и уникальные функции для пользователей, такие как возможность работать, совместно использовать и сотрудничать из любого места. Платформа даже автоматически синхронизирует и сохраняет всю вашу работу, поэтому вам даже не нужно беспокоиться о нажатии Сохранить .
Благодаря этим функциям становится ясно, почему миллионы пользователей предпочитают Документы Google другим текстовым редакторам.
Документы Google против Microsoft Word
Однако не будем забывать о Microsoft Word.Microsoft Word существует дольше, чем Google Docs, и остается исключительно популярным сегодня. Миллионы отдельных пользователей и компаний по-прежнему платят большие деньги за использование Word. Итак, как сравнить Документы Google и Word?
Например, Google Docs бесплатен с учетной записью Google. Microsoft Word необходимо приобретать как часть пакета Microsoft Office, который включает другие продукты Microsoft, такие как PowerPoint, Excel и Outlook.
Пакеты для дома и бизнеса стоят от 69,99 долларов США (для отдельного пользователя дома) до 150 долларов (для отдельного пользователя на работе) за годовое членство.Google Docs, с другой стороны, позволяет вам бесплатно сотрудничать с любым количеством людей в любой точке мира.
Еще одним отличительным фактором является то, что в Google Docs вся ваша работа сохраняется в облаке. Это означает, что вы не потеряете 20-страничный отчет… даже если ваш ноутбук хрипит. (Уф!) С Microsoft Word ваши документы живут на вашем компьютере; ваши коллеги не смогут проверить их, если вы не сохраните и не поделитесь ими по электронной почте и т.п.
Независимо от того, выберете ли вы Google Docs или Microsoft Word, синхронизировать их несложно.Вы можете создать новый документ Google, просто загрузив существующий файл Word. Вот как.
Откройте свой Google Диск и нажмите New.
Нажмите Загрузка файла , чтобы получить доступ к файлам, сохраненным на вашем компьютере.
Выберите файл Word на своем компьютере и нажмите Открыть . Это загрузит ваш файл на ваш Google Диск. После загрузки дважды щелкните его, чтобы открыть. После открытия нажмите Google Docs в раскрывающемся меню вверху.
Вуаля! Вот как вы конвертируете документ Word в файл Google Docs. Теперь давайте углубимся в то, как использовать Google Docs.
Совместная работа в Google Документах Существует множество советов и приемов, которыми пользователи могут воспользоваться при использовании Google Docs — независимо от того, работают ли они индивидуально или в команде.
Google Docs позволяет нескольким людям работать, сотрудничать и редактировать в одном документе в режиме реального времени через любой веб-браузер. Вот как.
Совместное использование вашего документа Google
Пользователи могут предоставлять доступ к своему документу любому количеству людей, а также редактировать свои разрешения, чтобы ограничить свои действия.
Чтобы начать совместное использование, щелкните Файл > Поделиться .
Есть четыре варианта совместного использования — выбор за вами.
1. Создайте ссылку, которой можно поделиться.
Самый простой способ поделиться страницей Документов Google — создать общую ссылку. Это позволяет любому щелкнуть уникальный URL-адрес и просмотреть ваш документ.
После нажатия Поделиться нажмите кнопку Получить ссылку для общего доступа в правом верхнем углу.
Выберите разрешение на совместное использование вашего документа.
После определения разрешений нажмите Скопировать ссылку .
Затем URL-адрес будет скопирован в буфер обмена, чтобы вы могли отправить его всем, кто желает просмотреть документ.
2. Поделиться по электронной почте.
У вас также есть возможность поделиться своим документом с адресом электронной почты. Приглашение будет отправлено в почтовый ящик этого человека, а документ добавлен в его учетную запись Google.
Для этого вернитесь в ящик для обмена.
Введите адрес электронной почты человека, с которым вы хотите поделиться своим документом, и выберите вариант в раскрывающемся списке, чтобы изменить его разрешения.
Если вы добавите примечание к этому приглашению, оно будет отображаться в приглашении по электронной почте.
3. Выберите дополнительные параметры общего доступа.
Вернитесь к своему ящику для обмена и нажмите Advanced .
Здесь вы можете увидеть все настройки общего доступа — в том числе, кто имеет доступ к вашему документу, их настройки разрешений и возможность пригласить больше людей или удалить других.
4. Сделайте ваш документ доступным для редактирования кем угодно.
Хотите предоставить кому-либо разрешение на редактирование содержимого вашего документа? Нажмите Файл > Поделиться , чтобы получить ссылку для общего доступа.
В открывшемся раскрывающемся меню нажмите Дополнительно …
После этого выберите On — Anyone with the link и установите разрешения в нижнем раскрывающемся меню.
Как ясно указано в этой опции, любой, у кого есть ваш уникальный URL, сможет вносить изменения, редактировать и даже удалять ваш документ … поэтому будьте осторожны с тем, с кем вы им делитесь.
Использование быстрых клавиш для Документов Google
Существует ряд сочетаний клавиш, которые помогут повысить вашу продуктивность при работе в Документах Google.Просмотрите следующую таблицу, чтобы узнать о некоторых из самых популярных ярлыков.
действия ярлыки для Mac ярлыки для ПК Копия ⌘ + c Ctrl + c Паста ⌘ + v Ctrl + v Огранка ⌘ + x Ctrl + x Вставить без форматирования ⌘ + Shift + v Ctrl + Shift + v Отменить ⌘ + z Ctrl + z Повторить ⌘ + Shift + z Ctrl + Shift + z Вставить / изменить ссылку ⌘ + к Ctrl + k Открыть ссылку Option + ввод Alt + Enter Показать общие сочетания клавиш ⌘ + / Ctrl + / Сохранить (Google Диск автоматически сохраняет на Диск) ⌘ + с Ctrl + s Печать ⌘ + п Ctrl + p Открыть ⌘ + o Ctrl + o Найти ⌘ + f Ctrl + f Вставить разрыв страницы ⌘ + введите Ctrl + Enter Скрыть меню (компактный режим) Ctrl + Shift + f Ctrl + Shift + f
Полный список горячих клавиш Mac, ПК, Android, iPhone и iPad можно найти на этой странице.
Создание и запись в Google Документах
Какие функции Google Docs помогут вам и вашей команде создавать эффективные документы независимо от вашего местоположения? Вот несколько вариантов, которые вы можете попробовать.
Автономная работа
Дополнительным преимуществом использования Документов Google является то, что вы можете редактировать, сохранять и создавать документы через веб-браузер, даже если вы не подключены к Интернету. Это может пригодиться, если вам нужно поработать во время путешествия. Внесенные вами изменения по-прежнему сохраняются и будут синхронизированы, когда вы вернетесь в Интернет.
Но это не автоматическая функция. Вам нужно будет настроить офлайн-подключения в своем аккаунте.
Для этого посетите домашнюю страницу Google Docs и найдите кнопку меню слева.
Затем нажмите Настройки .
На вашем экране появится всплывающее окно. Чтобы настроить автономное редактирование, переключите кнопку Offline в положение «Вкл.». (При этом кнопка должна стать синей, а не серой.)
Ваш браузер настроится на автономное редактирование, и при редактировании документа без Интернета вы увидите следующий значок.
Голосовой набор
Технология голосовой связи — это растущая отрасль, и Google находится в авангарде этой тенденции. Вы можете ускорить процесс написания, используя голосовой набор в Документах Google.
Чтобы использовать эту функцию, сначала проверьте настройки устройства, чтобы убедиться, что микрофон работает.
Затем перейдите по ссылке Tools > Voice Typing . Вы увидите значок микрофона.
Щелкните по нему и начните говорить. Google преобразует ваши произнесенные слова в текст, который вы увидите на странице.
Приложение Google Docs
С помощью приложения Google Docs пользователи могут продолжать редактировать, публиковать, сотрудничать в режиме реального времени, добавлять изображения и создавать контент на ходу.
Бесплатное приложение работает даже в автономном режиме, если вы включили эту настройку — так же, как на своем ноутбуке или настольном компьютере — и оно автоматически сохраняет вашу работу в облаке.
Исследуйте
Вы когда-нибудь писали на какую-то тему и задумывались: «Вау, я мог бы использовать пару предложений, как улучшить свою статью.«
Документы Google помогут вам.
Функция «Исследовать», которую можно найти, нажав кнопку « Инструменты» > «Изучить ». Документы Google будут сканировать предоставленный вами контент и предлагать информацию, которую вы можете добавить к своей статье.
Эти предложения могут включать в себя детали, которые вы, возможно, забыли, изображения для улучшения вашей работы или возможные исследования, которые вы могли бы включить в поддержку своих точек зрения и утверждений.
Форматирование документа в Документах Google
Google Docs дает вам возможность создать документ, который будет работать для вас и контента, который вы создаете.Будь то ориентация страницы, изображения или номера страниц, эти советы помогут вам отформатировать документ так, как вы хотите.
Изменение полей страницы
Если вы хотите максимально использовать пустое пространство в документе или отформатировать документ для печати, вам может потребоваться изменить поля.
Перед тем как это сделать, вам нужно убедиться, что линейка видна над вашим документом.
Просто перейдите по ссылке View > Show Ruler .
Вы должны увидеть линейку под панелью форматирования в документе.
Затем, чтобы изменить поля страницы, найдите маленькую синюю кнопку с левой стороны линейки и сдвиньте ее, чтобы изменить левое поле.
Чтобы изменить правое поле в Google Документах, повторите этот процесс, используя синюю кнопку с правой стороны линейки.
Если вам нужны строгие поля в документе, нажмите Файл > Параметры страницы .
После этого появится следующее всплывающее окно, в котором вы можете изменить поля.
Если вам нужны одинаковые поля в каждом создаваемом документе, сэкономьте время и нажмите Установить по умолчанию . Это автоматически скопирует ваши настройки полей во все новые документы.
Изменение ориентации страницы на альбомную
Хотите изменить ориентацию документа? Перейдите к Файл > Параметры страницы .
Затем выберите Пейзаж под Ориентация .
Если вы хотите, чтобы все документы имели одинаковую ориентацию, нажмите По умолчанию .
Добавление текстового поля
Текстовые поля — отличный вариант, если вы хотите добавить в документ дополнительный визуальный элемент. Они позволяют вам размещать дополнительный текст в любом месте вашей страницы без изменения формата вашего существующего документа.
В Документах Google текстовые поля классифицируются как рисунки. Вы можете вставить его, нажав Вставить > Чертеж .
Это откроет функцию рисования. Затем нажмите Текстовое поле .
Перетащите курсор в область чертежа, чтобы создать поле, соответствующее вашим требованиям.
После того, как ваше поле было создано, пора ввести текст.
Вы можете изменить шрифт, цвет и выравнивание текста в вашем поле, используя панель навигации во всплывающем окне.
Доволен текстовым полем? Нажмите Сохранить и закрыть , чтобы вставить его в документ.
Отсюда рассматривайте текстовое поле как изображение. Выберите изображение, чтобы изменить выравнивание, или переместите рамку вокруг документа для идеального размещения.
Добавление номеров страниц
Номера страниц упрощают навигацию по документу и позволяют лучше организовать его при печати — вы не будете спрашивать себя: «Эта страница идет сюда… или туда?»
Добавьте номера страниц в документ, нажав Вставить > Заголовок > Номер страницы .Затем выберите желаемый вариант.
Создание выступа
Выступающие отступы — это отступы, которые автоматически изменяют поле абзаца, не прерывая формат, используемый где-либо еще на вашей странице.
Вот пример:
Чтобы добавить выступ в Документах Google, убедитесь, что ваша линейка видна, нажав Просмотр > Показать линейку .
Затем вернитесь к основному документу и выделите текст, который хотите отформатировать.
Добавьте выступ, поместив линейку над документом и сдвинув синие стрелки в соответствии с требованиями.
Переместите стрелку с левой стороны, чтобы изменить отступ слева, и стрелку с правой стороны, чтобы изменить отступ справа.
Вставка изображения
Чтобы добавить изображение в документ, просто поместите курсор в то место, куда вы хотите вставить изображение.
Прокрутите страницу вверх и нажмите Вставить > Изображение .
Выберите расположение изображения — есть несколько вариантов, включая ваш компьютер, Интернет, Google Диск или URL-адрес.
Выберите ваше изображение, нажмите Откройте и вуаля! Ваше изображение должно появиться.
Чтобы узнать больше об этом процессе, посетите эту страницу.
Создание оглавления
Если вы пишете презентацию или технический документ, оглавление — отличный способ отобразить каждый создаваемый раздел и номер страницы, на которой он находится.
Вы можете вставить оглавление в свой документ Google, убедившись, что все подзаголовки отформатированы с помощью тега заголовка. Для этого выделите свой подзаголовок и нажмите соответствующий тег на панели форматирования.
Как правило, тег заголовка 1 должен быть вашим основным заголовком. Теги заголовка 2 должны быть подзаголовками, а теги заголовка 3 должны быть разделами под подзаголовком.
Теперь вы готовы создать оглавление. Удерживайте курсор в том месте, куда вы хотите его вставить, и нажмите Вставить > Оглавление , чтобы выбрать вариант в соответствии с вашими предпочтениями.
Редактирование документа в Google Документах
Google Docs предлагает множество функций редактирования, чтобы ваша работа полностью раскрылась.
Отслеживание изменений
Если вы работаете с другим человеком над своим документом, вы можете попросить его отслеживать его изменения и правки. Это покажет вам, кто вносил правки, когда они вносили эти правки и какой текст был до их редактирования.
Вы можете отслеживать изменения в Google Документах, изменив Editing на Предложив в верхнем правом углу страницы.
Затем, когда кто-то редактирует ваш документ, любые изменения будут отображаться другим цветом, с полем с правой стороны, чтобы показать его имя, фотографию и детали редактирования.
Затем вы можете просмотреть отслеживаемые изменения и принять или отклонить их при необходимости.
Добавление комментариев
С помощью Документов Google вы и ваша команда можете оставлять комментарии к любому документу для просмотра друг другом. Они часто используются как напоминания, чтобы вернуться к определенному разделу, оставить более подробные идеи для исправления или добавить URL-адреса на другие сайты и изображения для справки.
Для этого выделите слово, предложение или абзац, которые вы хотите прокомментировать, и нажмите кнопку Добавить комментарий (текстовое поле со знаком плюс внутри).
Затем вы можете написать комментарий или вставить URL-адрес в поле для комментариев. Нажмите Комментарий , когда будете готовы опубликовать свой ящик.
Чтобы отредактировать информацию в поле, щелкните три точки справа и выберите Изменить . Вы также можете создать ветку комментариев под исходным комментарием, введя текст в поле «Ответить».
Чтобы избавиться от поля комментария, вы можете удалить его или разрешить комментарий. Щелкните три точки справа и выберите Удалить , чтобы удалить поле. Щелкните Resolve в правом верхнем углу поля, когда проблема будет решена и комментарий больше не понадобится.
Если вам нужна более подробная информация о добавлении и разрешении комментариев в Google Docs, загляните на эту страницу.
Нахождение количества слов
Были ли у вас проблемы при написании статьи, отчета или сообщения в блоге из-за необходимого количества слов, которое вы пытались охватить?
Хотя достижение необходимого количества слов не всегда бывает легким, Google Docs упрощает сам подсчет.
Открыв документ, нажмите Инструменты > Количество слов . (Вы также можете использовать сочетание клавиш ⌘ + Shift + c.)
Google отобразит общее количество слов (вместе с общим количеством страниц, символов и символов без пробелов).
Чтобы подсчитать количество слов в определенном предложении, абзаце или странице, выделите текст, который вы хотите включить, и выполните те же действия, описанные выше.
Текущая проверка орфографии
Иногда даже профессиональные писатели допускают орфографические ошибки.Google Docs может помочь всем писателям с этой дилеммой.
Выполните проверку орфографии, чтобы найти и исправить любые пропущенные ошибки. Думайте об этом как о своем личном корректоре или редакторе.
Чтобы запустить проверку орфографии в Документах Google, нажмите Инструменты > Орфография > Проверка орфографии .
Google Docs просканирует весь документ на предмет орфографических и грамматических ошибок. Вам будет предложено принять или отклонить предложение Google.
Если вы обнаружите, что часто используете слово, которое не распознает Google, вы можете добавить его в свой словарь. Это предотвратит выделение слова в Документах Google при будущих проверках орфографии.
Добавление зачеркивания
В Документах Google вы можете добавить зачеркивание, выделив текст, который вы хотите зачеркнуть, и нажав Формат > Зачеркнутый .
Использование надстроек Google Docs
В документы можно добавлять сторонние инструменты или надстройки.Эти надстройки содержат уникальные функции, которые помогут вам улучшить вашу работу различными способами.
Вы можете найти эти дополнения, нажав Дополнения > Получить дополнения …
Вот несколько популярных дополнений, которые могут вам пригодиться.
Google Keep
Пишете документ, который требует подтверждающих данных? Установите Google Keep в свой браузер, чтобы собирать заметки, тематические исследования и ссылки, которые вы планируете цитировать. Затем используйте надстройку, чтобы при необходимости подтянуть их.Вы также можете редактировать заметки, сохраненные с помощью Google Keep.
Шрифты Extensis
Единый брендинг важен, но это может быть непросто, если вы используете уникальные шрифты. Надстройка Extensis Fonts импортирует тысячи шрифтов из библиотеки Google Fonts в ваш документ, чтобы улучшить общий вид вашего произведения.
HelloSign
Написание контракта, соглашения или других документов, требующих подписи? Надстройка HelloSign поможет вам легко и безопасно собирать электронные подписи.
Перевести
Нужен переводчик? Установите надстройку Translate, чтобы легко переводить ваш контент на другой язык.
Lucidchart
Надстройка Lucidchart позволяет добавлять в документ уникальные диаграммы, которые легко проектировать и редактировать. Он идеально подходит для тех, кто работает с данными или ищет интересный способ отображения информации.
Language Tool
Language Tool упрощает вычитку на более чем 20 языках. Вам больше не придется задумываться о своей орфографии или грамматике.Это дополнение выявляет ошибки и ошибки независимо от языка.
EasyBib
EasyBib — это автоматический генератор библиографии с более чем 7000 стилей, включая MLA, APA и Гарвардский стиль.
Использование Google Таблиц и Google Форм с Google Документами
С Документами Google легко интегрировать с другими полезными инструментами, такими как Google Таблицы и Google Формы. Если вы создаете электронную таблицу или диаграмму в Google Sheets, вы можете вставить эту информацию прямо в Google Docs.
С помощью Google Forms вы можете создавать опросы, которые автоматически сохраняются на вашем Google Диске для быстрого доступа и просмотра из Google Docs.
Google Таблицы
Google Таблицы — отличный вариант для тех, кому нужно создать любой тип диаграммы, списка, плана или электронной таблицы. Это генератор электронных таблиц, аналогичный Excel, и он бесплатный.
После того, как вы открыли Google Таблицы и создали диаграмму, вы можете легко вставить ее в свой документ.
Для этого перейдите на панель инструментов и нажмите Вставить > Диаграмма > Из листов .Вы должны иметь возможность просмотреть и выбрать диаграмму, которую хотите добавить в свой документ.
Google Формы
Google Forms — отличный способ сбора информации и ответов на опросы. Просто перейдите на сайт Google Forms и за считанные секунды начните создавать форму или опрос.
Вы и ваша команда можете сотрудничать и выбрать шаблон из галереи Google — или создать уникальный шаблон с нуля, чтобы оформить его по своему вкусу.
Google Forms также можно использовать бесплатно и их можно интегрировать с такими программами, как Asana и HubSpot.
Кроме того, все ваши документы и ответы Google Forms автоматически сохраняются на вашем Google Диске, так что вы можете легко получить к ним доступ, находясь на странице Google Docs.
Для этого щелкните значок приложений при открытии Документов Google. Прокрутите вниз до Forms , чтобы найти форму или опрос, которые вы хотите открыть.
Последняя особенность, которую следует отметить, заключается в том, что люди, отвечающие на вашу форму или опрос, могут делать это на любом типе устройства, что делает Google Forms удобным вариантом для всех.
Начало работы с Документами Google
Поздравляем! Вы стали профессионалом в Google Документах. Независимо от того, являетесь ли вы маркетологом или генеральным директором, эти советы позволят вам воспользоваться преимуществами программного обеспечения Google и создавать потрясающие документы любого типа, независимо от вашего профессионального опыта.
Google Docs дает вам возможность делиться своей работой с любым количеством людей и в любое время, что делает его отличным инструментом для совместной работы. Он также упрощает вашу жизнь, автоматически сохраняя любые изменения документа в облаке… что означает отсутствие стресса из-за потери работы.Наконец, вы можете работать со своими документами из любого места — независимо от того, есть ли у вас Интернет или нет.
Обладая всеми этими функциями, вы можете понять, почему так много людей присоединилось к Google Docs. К тому же это бесплатно! Почему бы не попробовать?
.
* проворная * коричневая лисица перепрыгнула ** через ** ленивую [собаку] (https: // ru.wikipedia.org/wiki/Dog).
# Заголовок 1
## Заголовок 2
### Заголовок 3
# .Количество хешей указывает на уровень заголовка. Один хэш преобразуется в h2 , два хеша в h3 и так далее. Всего существует 6 уровней, которые вы можете использовать, но для большинства письменных работ вам редко понадобится больше 3. * курсив *
**смелый**
*** полужирный курсив ***
[ссылка] (https://example.com)
[кнопка] и (место, куда нужно перейти при нажатии кнопки) объединяются, образуя ссылку.! [Миледи] (https://i.imgur.com/v8IVDka.jpg)
! . На этот раз текст в скобках — это замещающий текст или описательный текст для изображения. * Молоко
* Хлеб
* Целое зерно
* Масло сливочное
1. Уберитесь на кухне.
2. Подготовьте ингредиенты.
3. Готовьте вкусные блюда.
* — или - или + , и они будут преобразованы в точки. Вы также можете создавать вложенные списки; просто сделайте отступ в строке 4 пробела , и она будет вложена под строкой выше.> Быть или не быть, вот в чем вопрос.
> преобразует ее в блочную кавычку. ---
Некоторый текст со встроенным фрагментом кода
.my-link {
текст-оформление: подчеркивание;
}
. ** Быстрая коричневая [лиса] [1] перепрыгнула через ленивую [собаку] [2]. **
[1]: https://en.wikipedia.org/wiki/Fox "Википедия: Лиса"
[2]: https://en.wikipedia.org/wiki/Собака "Википедия: Собака"
«слово» в кавычках сразу после URL. Везде, где вы используете URL-адрес, вы можете следовать за ним с «заголовок в кавычках» для создания атрибута заголовка. [Собака] (https://en.wikipedia.org/wiki/Dog "Википедия: Собака")
\ * буквально \ *
\ позволяет использовать любые символы, которые могут быть случайно преобразованы в HTML.
class . \ ~ \ ~ удаленные слова \ ~ \ ~
== oooh fancy ==
https: // ghost.2]: собаки обычно не красные.
`` javascript
[...]
``
// # API уведомлений
// RESTful API для создания уведомлений
var Promise = require ('bluebird'),
_ = требуется ('lodash'),
canThis = require ('../ permissions'). canThis,
errors = require ('../errors '),
utils = require ('./ utils'),
// Сохраняет постоянные уведомления
notificationsStore = [],
// Содержит последний использованный идентификатор
notificationCounter = 0,
уведомления;
Выберите службу публикации блога
Начать публикацию в блоге
Зарегистрируйте аккаунт в блоге
Добавить контент в сообщение
Добавить гиперссылку к сообщению
Добавить изображение в сообщение
Редактировать существующее сообщение в блоге
Устранение проблем с записями блога в Word
Telligent Community (Сервер совместной работы)
Следуйте инструкциям на домашней странице, чтобы купить собственный размещенный сайт сообщества. Услуга доступна по разным ценам для разных уровней обслуживания.
WordPress
Word поддерживает блоги на WordPress.com (бесплатная услуга), а также блоги на настраиваемом сайте WordPress. Для блога на WordPress.com следуйте инструкциям на домашней странице, чтобы создать собственное пространство. Если вы ведете блог на настраиваемом сайте WordPress, обратитесь к менеджеру своего сайта за помощью в том, как настроить страницу блога.
TypePad
Следуйте инструкциям на домашней странице, чтобы купить собственный размещенный блог-сайт, включая функции, упрощающие дизайн, публикацию, веб-интеграцию и управление сообществом.Услуга доступна по разным ценам для разных уровней обслуживания.
В Word 2010, Word 2013 и Word 2016 выберите Файл > Новый > Запись в блоге .
В Word 2007 нажмите кнопку Microsoft Office , а затем щелкните Новый . В окне New Document щелкните New Blog Post .
Если вы еще не зарегистрировали свою учетную запись блога в Word, появится диалоговое окно «Регистрация учетной записи блога» .Выполните одно из следующих действий:
Нажмите Зарегистрируйтесь сейчас , если вы хотите связать Word с поставщиком услуг блога. Перейдите в раздел «Регистрация учетной записи в блоге», чтобы завершить этот процесс.
Нажмите Зарегистрироваться позже , если вы хотите только написать сообщение и не хотите регистрировать учетную запись в данный момент. Перейдите в раздел «Добавить контент в сообщение», чтобы продолжить его написание.
В диалоговом окне New Blog Account выберите своего поставщика блога.
Если вы не видите поставщика своего блога в списке, нажмите Другое .
Нажмите Далее .
Введите данные своей учетной записи. Убедитесь, что ваше имя пользователя и пароль верны. Это должны быть те же имя и пароль, которые вы используете для входа в учетную запись блога.
Совет: Убедитесь, что CAPS LOCK выключен.Некоторые вещи (например, пароль учетной записи блога) чувствительны к регистру.
Если вы планируете включать изображения в сообщения блога, нажмите Параметры изображения и укажите, куда загружать фотографии.
Нажмите ОК .
Введите заголовок вашего сообщения в верхней части документа, где это указано.
Щелкните под заголовком, чтобы начать ввод текста основной части сообщения.
После того, как вы введете запись, вы можете щелкнуть инструмент «Орфография», чтобы запустить проверку орфографии. Если вы выберете, вы можете изменить шрифт, размер, цвет или выравнивание текста так же, как вы бы изменили форматирование традиционного документа.
Чтобы классифицировать сообщение в блоге (чтобы другим было легче его найти), щелкните Вставить категорию .
Чтобы опубликовать сообщение в блоге, нажмите Опубликовать .
Чтобы опубликовать черновик сообщения в блоге, чтобы вы могли предварительно просмотреть его перед публикацией, выберите Опубликовать > Опубликовать как черновик .
Выделите текст, который хотите использовать в качестве ссылки.
Щелкните вкладку Вставка .
Щелкните Гиперссылка .
В поле Адрес введите URL-адрес, с которым вы хотите связать выделенный текст.
Нажмите ОК .
Щелкните место, куда вы хотите добавить изображение.
Щелкните вкладку Вставка , а затем щелкните Рисунок .
В диалоговом окне «Вставить изображение» перейдите к папке, содержащей изображение, которое вы хотите включить. Щелкните изображение, а затем нажмите Вставить .
На вкладке Blog Post нажмите кнопку Open Existing , чтобы увидеть список всех ваших сообщений.
Щелкните заголовок сообщения, которое хотите отредактировать, а затем щелкните OK .
Для Telligent Community URL вашего сообщения в блоге — это адрес вашего блога плюс / Metablog.Ашх . Например, если адрес вашего блога http://blogs.contoso.com, введите http://blogs.contoso.com/metablog.ashx в поле URL-адрес сообщения в блоге .
Для WordPress URL-адрес вашего сообщения в блоге — это URL-адрес вашего файла WordPress xmlrpc.php, который обычно находится в корневой папке вашего сайта. Например, если ваш сайт www.contoso.com, введите https://www.contoso.com/xmlrpc.php . Если вы установили файл xmlrpc.php в подпапке вашего сайта, включите подпапку в URL. Например, если ваша копия xmlrpc.php хранится в подпапке с именем / utilities, введите https://www.contoso.com/utilities/xmlrpc.php . Важно убедиться, что URL-адрес использует безопасный формат HTTPS, иначе вы не сможете зарегистрировать свою учетную запись.
Для других провайдеров спросите у своего провайдера URL-адрес сообщения в блоге и API метавеблога.
Если вы используете FTP-сервер для размещения изображений, узнайте у поставщика услуг, как размещаются изображения. Если ваш провайдер не размещает изображения напрямую, вы можете использовать библиотеку изображений в Интернете (также известную как фотоальбом или галерею изображений) для размещения изображений в своем блоге.
Если вы не можете опубликовать изображения, а могли раньше, возможно, у вас закончилось место для хранения.Удалите ненужные файлы на вашем сервере и попробуйте еще раз.
Если вы пользуетесь услугами другого поставщика блогов, он может не поддерживать загрузку изображений. Обратитесь за помощью к своему провайдеру.
Если вы ввели URL-адрес для загрузки своих изображений, убедитесь, что он правильный.
Если вы назначили категорию своему сообщению, ваш провайдер блога может не поддерживать категории.Сбросьте категорию на Нет и повторите попытку.
Ваш провайдер блога может требовать заголовки для сообщений. Убедитесь, что заголовок не пустой, и повторите попытку.
Возможно, вы сохранили свое сообщение в формате файла Word 97-2003. Если расширение имени файла .doc, а не .docx, Word не может опубликовать сообщение. Чтобы преобразовать файл:
Word 2013 и Word 2016: В открытом документе выберите Файл > Экспорт > Изменить тип файла > Документ .Нажмите Сохранить как , чтобы сохранить файл.
Word 2010 и Word 2007:
Открыв документ, нажмите кнопку Microsoft Office , а затем щелкните Преобразовать .
Нажмите CTRL + S, чтобы сохранить файл.
Нажмите кнопку Microsoft Office , наведите курсор на Опубликовать , а затем щелкните на Блог .
Выберите исходный заголовок сообщения, нажмите CTRL + X, чтобы удалить его, а затем дважды нажмите клавишу DELETE, чтобы удалить горизонтальную линию и лишний пробел.
Щелкните Введите заголовок сообщения здесь и нажмите CTRL + V, чтобы вставить заголовок в элемент управления содержимым.
На вкладке Запись в блоге в группе Блог щелкните Опубликовать .
Если вы выделите его цитатой, это поможет вам привлечь внимание. Видеть?
Начало сильным и сильным концом.

 Но, несмотря на наличие форм женского рода, в официальном общении предпочтение отдается форме мужского рода, например, в тексте документа: «На должность учителя начальных классов принята Петрова А.В.».
Но, несмотря на наличие форм женского рода, в официальном общении предпочтение отдается форме мужского рода, например, в тексте документа: «На должность учителя начальных классов принята Петрова А.В.».


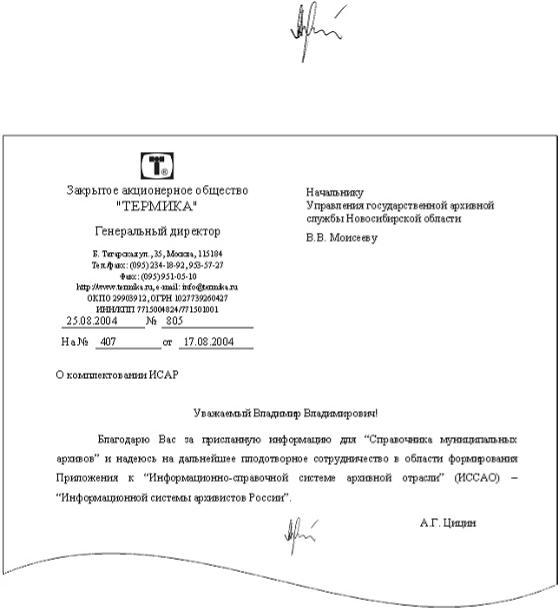 Можно просто распечатать инструкции и раздать вновь принятым. Если они что-то забудут, могут просто открыть и прочитать.
Можно просто распечатать инструкции и раздать вновь принятым. Если они что-то забудут, могут просто открыть и прочитать.

 Ее составляют под конкретного работника. Основное ее отличие — в ней есть не только должность, но и фамилия, имя и отчество работника.
Ее составляют под конкретного работника. Основное ее отличие — в ней есть не только должность, но и фамилия, имя и отчество работника. В этом случае работник также должен в ней расписаться.
В этом случае работник также должен в ней расписаться.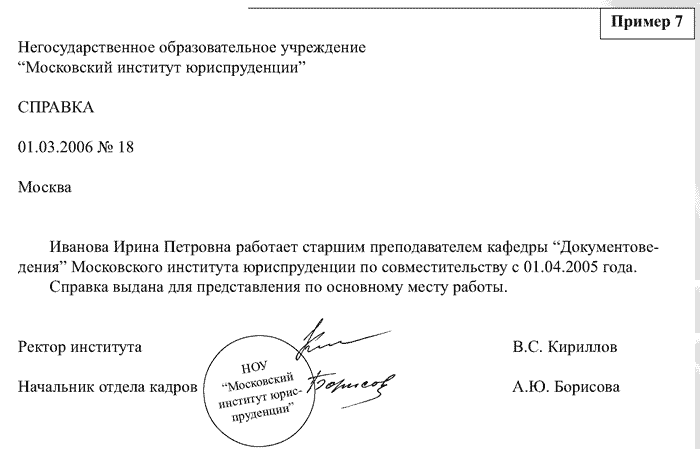
 02.2013 №55‑9 «О Губернаторе Санкт‑Петербурга»;
02.2013 №55‑9 «О Губернаторе Санкт‑Петербурга»; 06.2005 №399‑39 «О государственной гражданской службе Санкт‑Петербурга».
06.2005 №399‑39 «О государственной гражданской службе Санкт‑Петербурга». 9.1 административного регламента;
9.1 административного регламента;

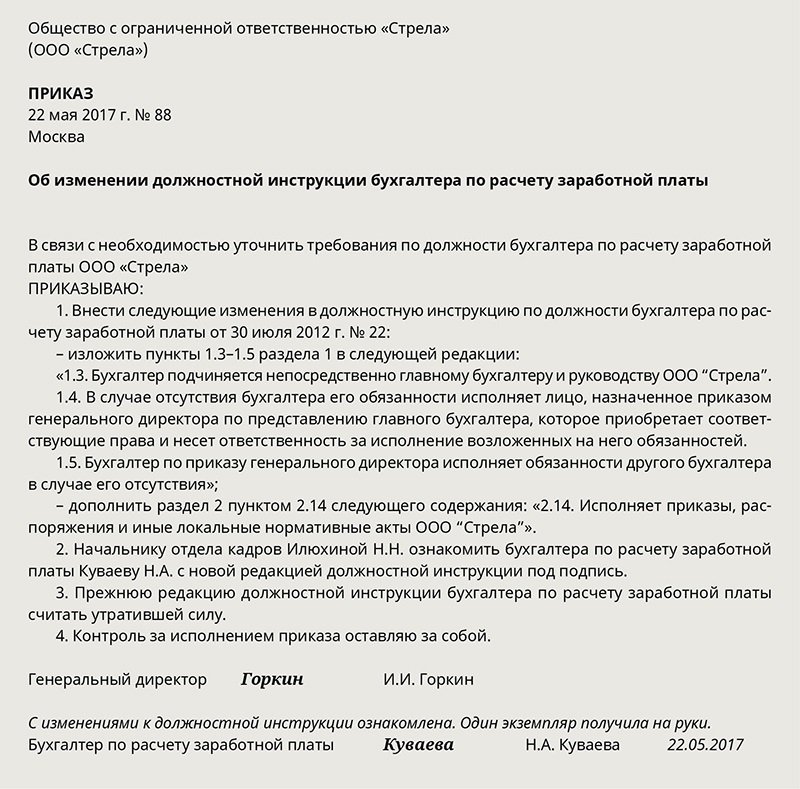
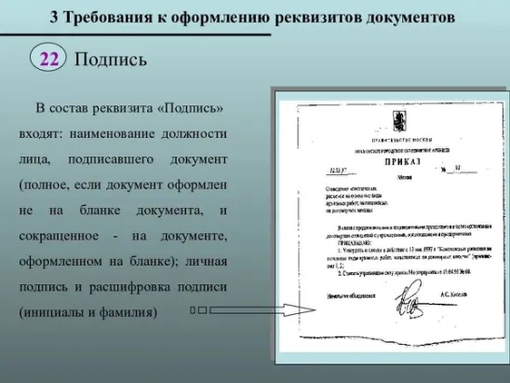

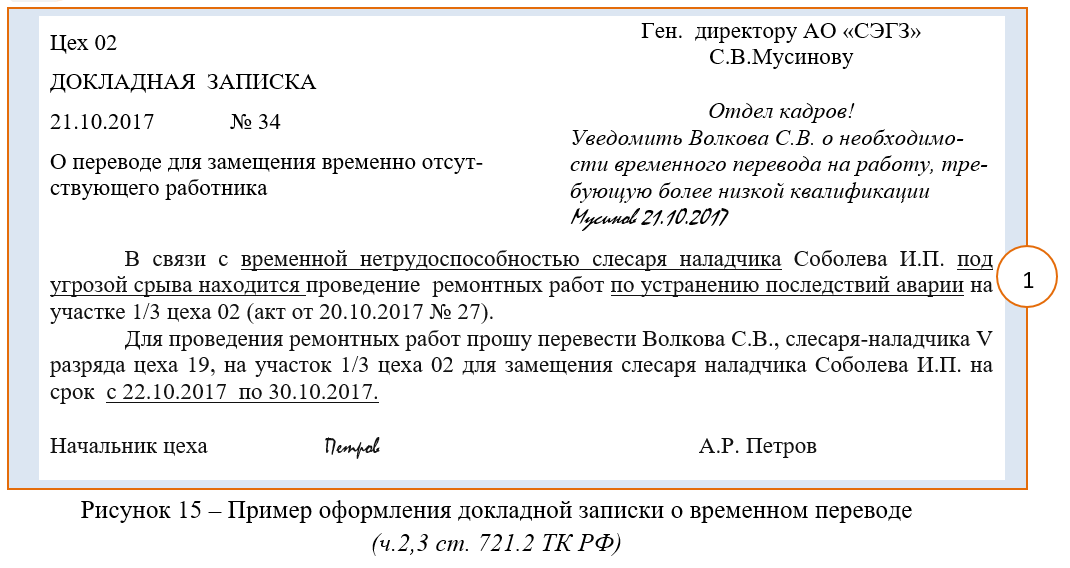



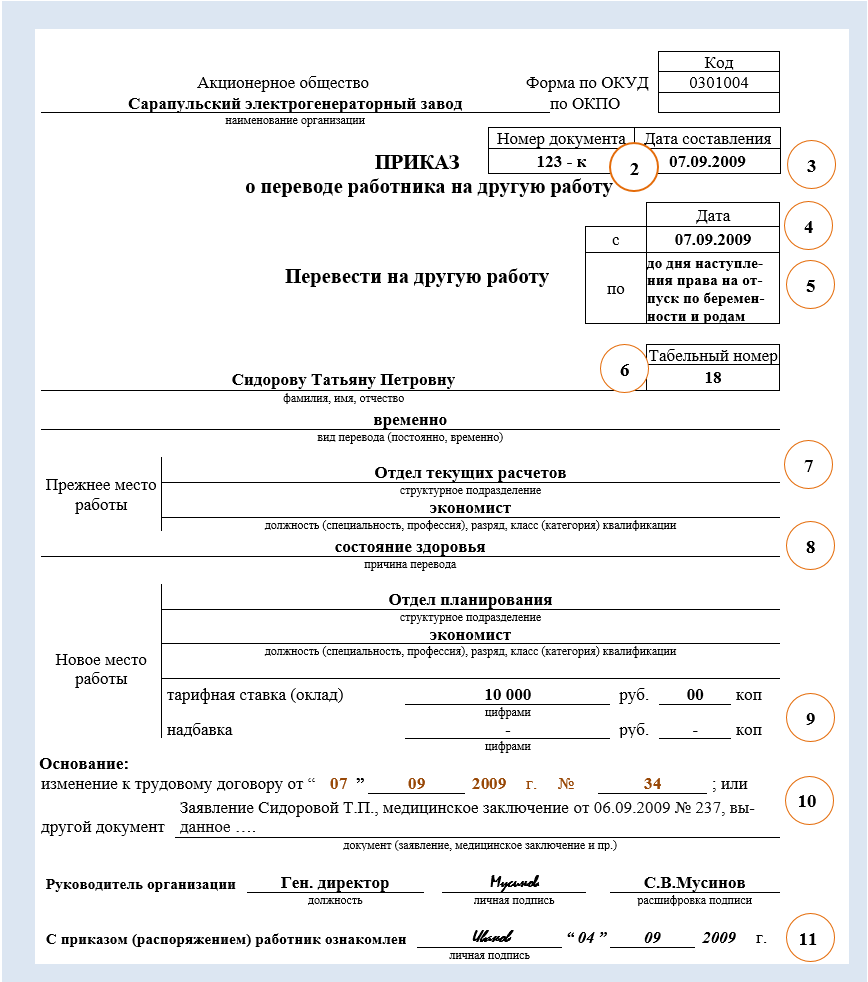









Добавить комментарий
Комментарий добавить легко